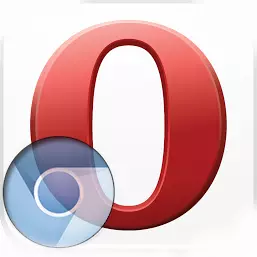
Transfer of bookmarks between browsers has long ceased to be a problem. There are many ways to perform this action. But, oddly enough, the standard possibilities of transferring favorites from the Opera browser in Google Chrome is not. This, despite the fact that both web browser are based on one engine - blink. Let's find out all ways to transfer bookmarks from the opera in Google Chrome.
Export from the opera
One of the most simple ways to transfer bookmarks from the opera in Google Chrome is to use extension capabilities. Best for these purposes is the extension for the web browser Opera Bookmarks Import & Export.
To install this extension, open the opera, and go to the program menu. We sequentially navigate the "Extension" and "Upload Extensions" items.
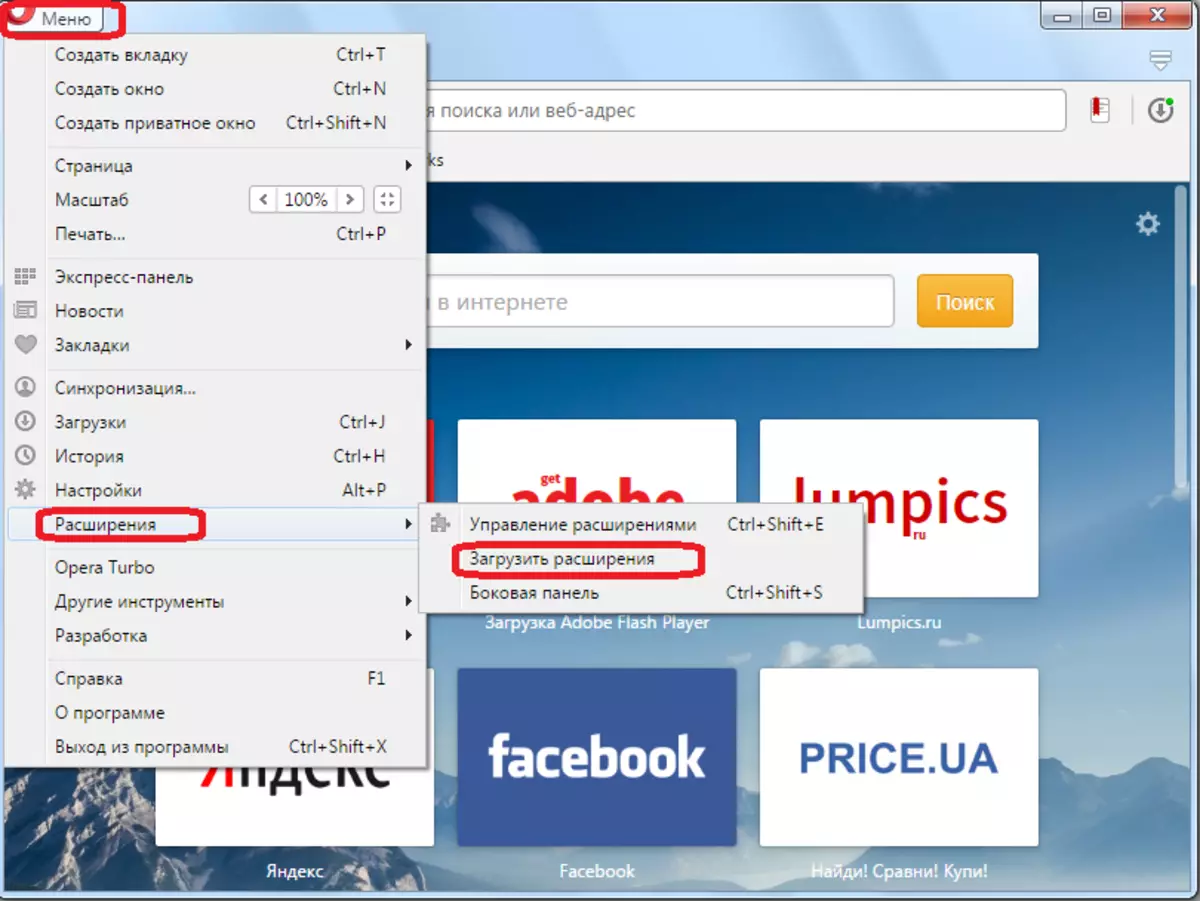
Before us opens the official website of Opera add-ons. We drive in the search bar prompt with the extension name, and click the Enter button on the keyboard.
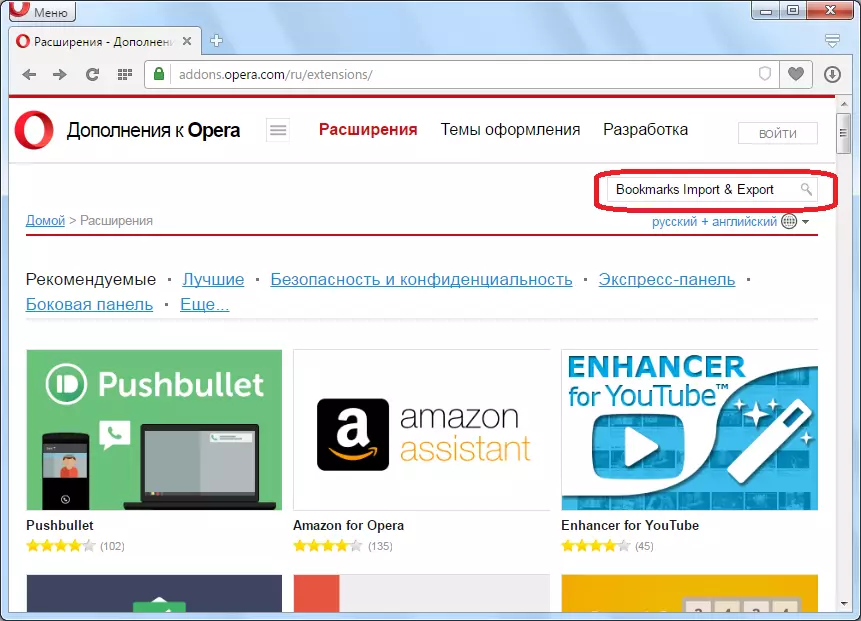
We move to the first option of issuing.
Going to the extension page, click on a large green button "Add to Opera".
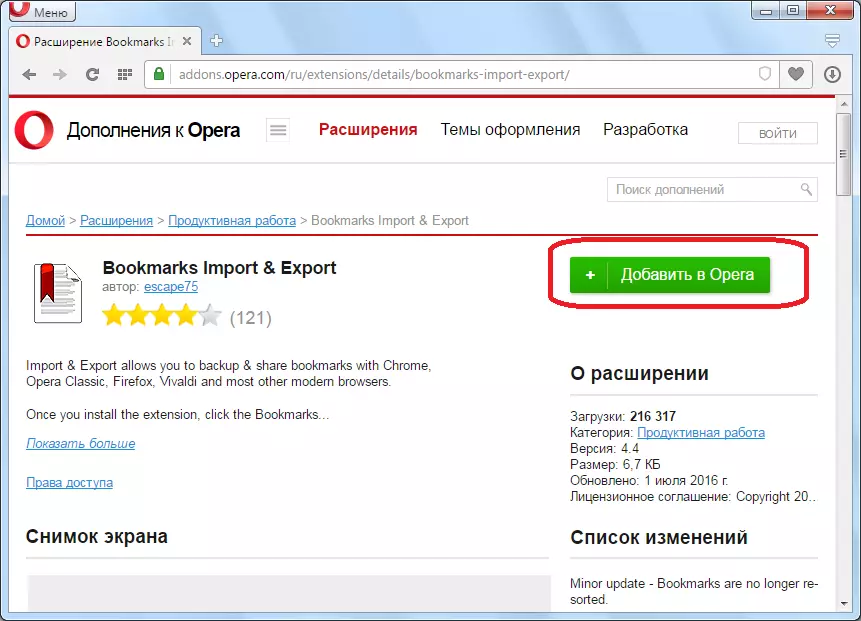
Starts the installation of the expansion, in connection with which the button is painted in yellow.
After completing the installation, the button returns green, and the inscription "installed" becomes visible on it. An extension icon appears on the browser toolbar.
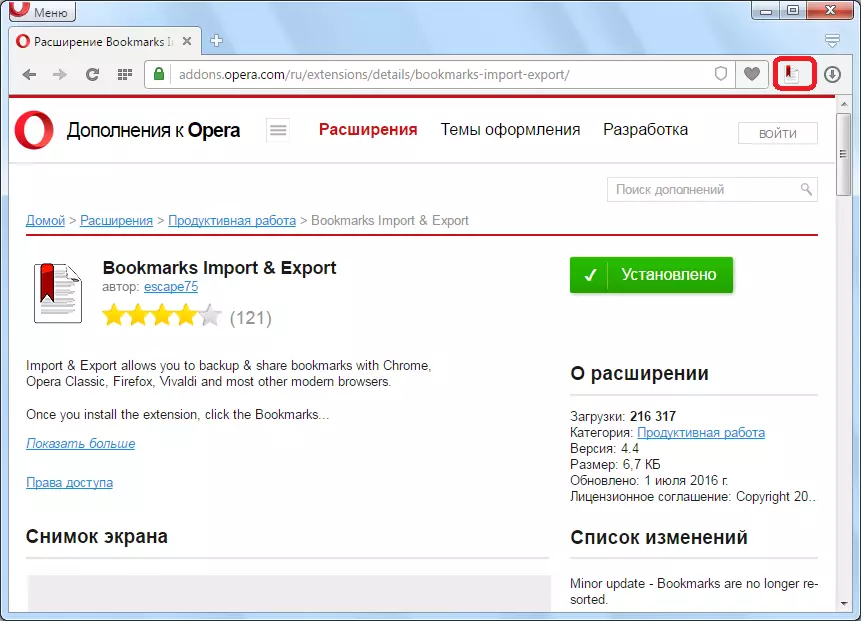
To go to the export of bookmarks, click on this icon.
Now we need to know where the bookmarks are stored in the opera. They are placed in the browser profile folder in the file called Bookmarks. In order to find out where the profile is located, open the opera menu, and move to the branch "about the program".
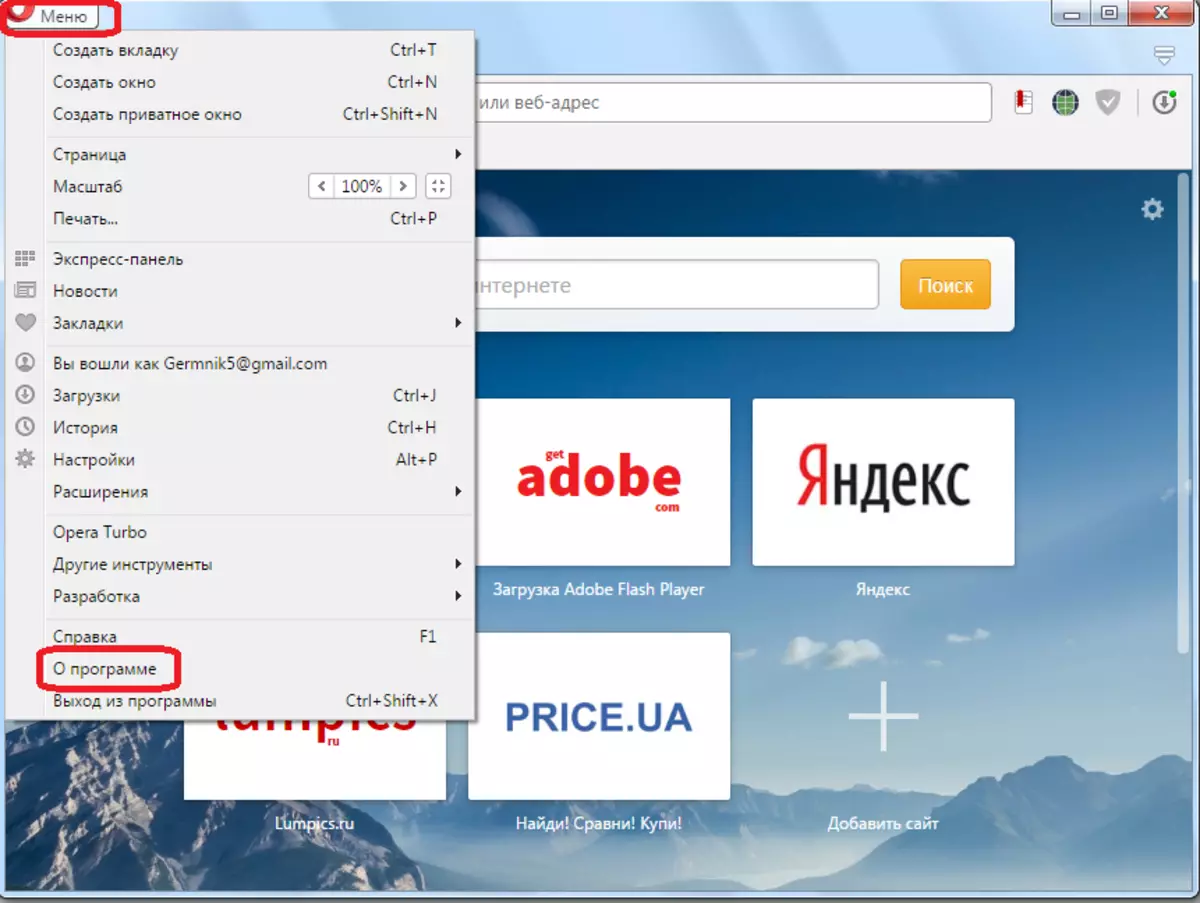
In the section that opens, we find the full path to the directories with the opera profile. In most cases, the path has such a template: C: \ Users \ (Profile name) \ AppData \ Roaming \ Opera Software \ Opera Stable.

After that, again we return to the window of the addition of Bookmarks Import & Export. Make click on the button "Select File".
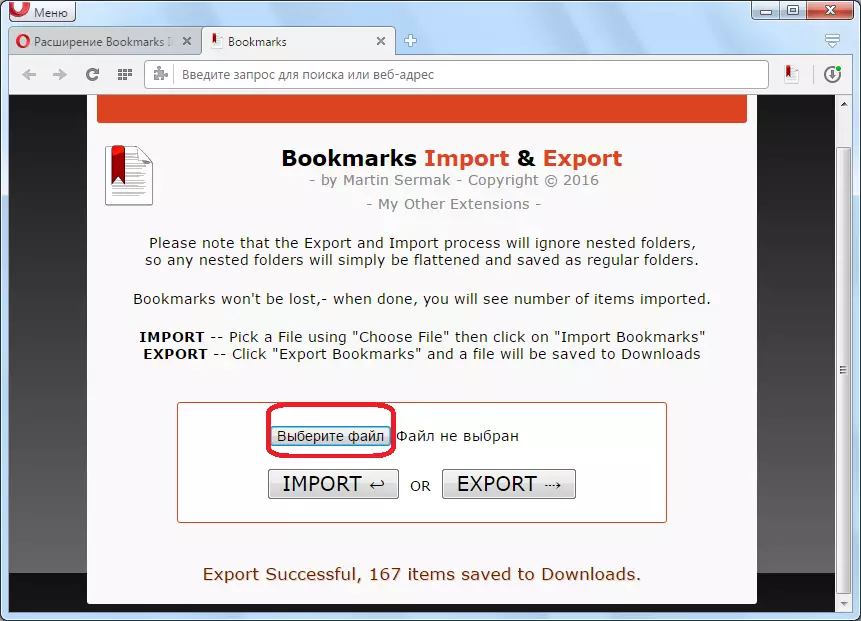
In the window that opens in the Opera Stable folder, the path to which we learned above, looking for the Bookmarks file without extension, click on it, and click on the "Open" button.
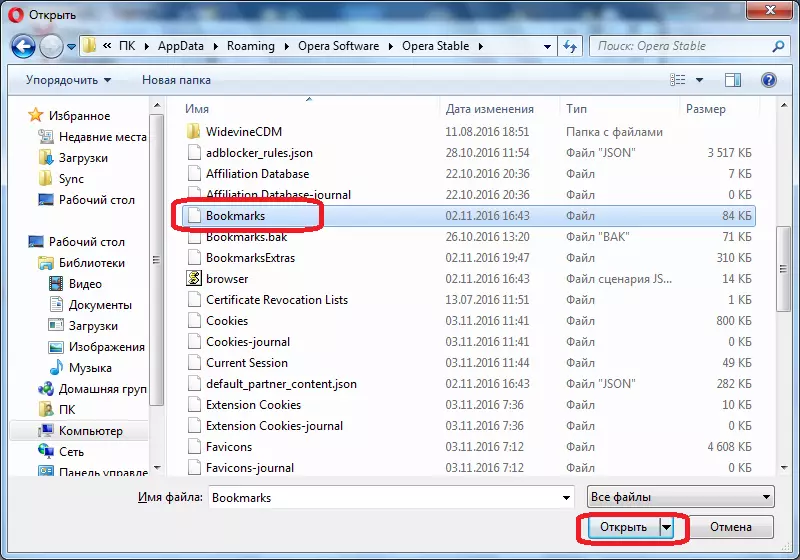
This file boot into the add-on interface. Click on the "Export" button.
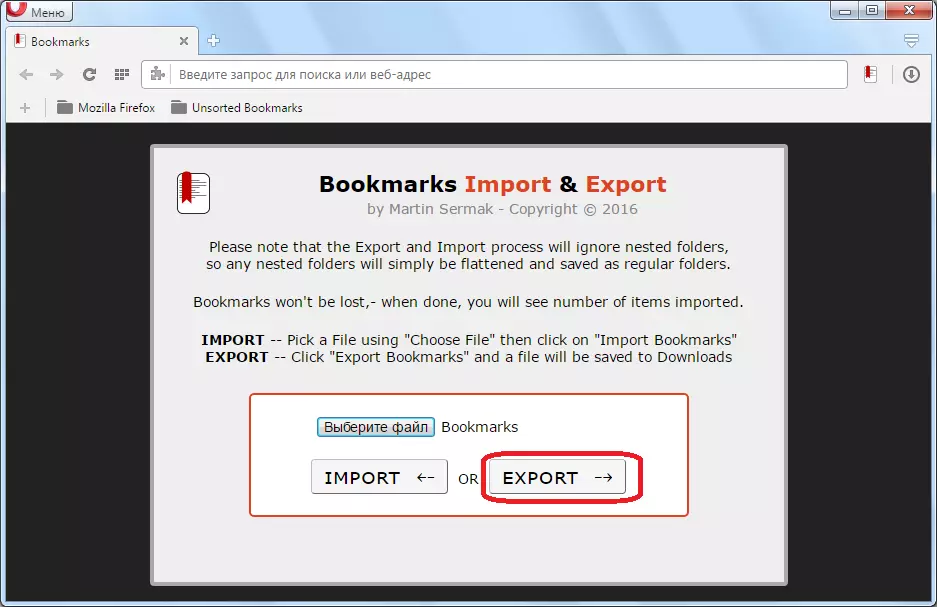
The opera bookmarks are exported in HTML format to the directory that is set by default to download files in this browser.
On this, all manipulations with the opera can be considered complete.
Import in Google Chrome
Run the Google Chrome browser. Open the web browser menu, and we are moving consistently on the "Bookmark" items, and then "Import Bookmarks and Settings".
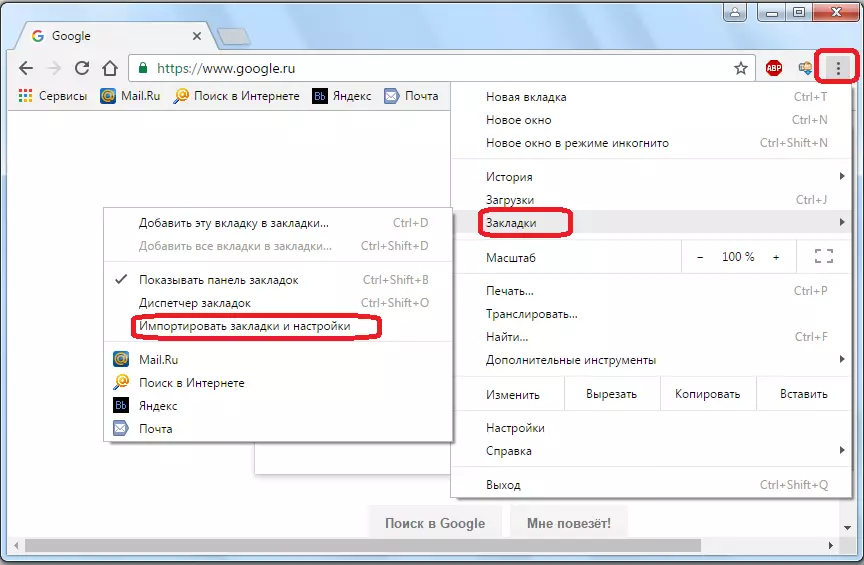
In the window that appears, you open the list of features, and change the parameter with "Microsoft Internet Explorer" to "HTML file with bookmarks".
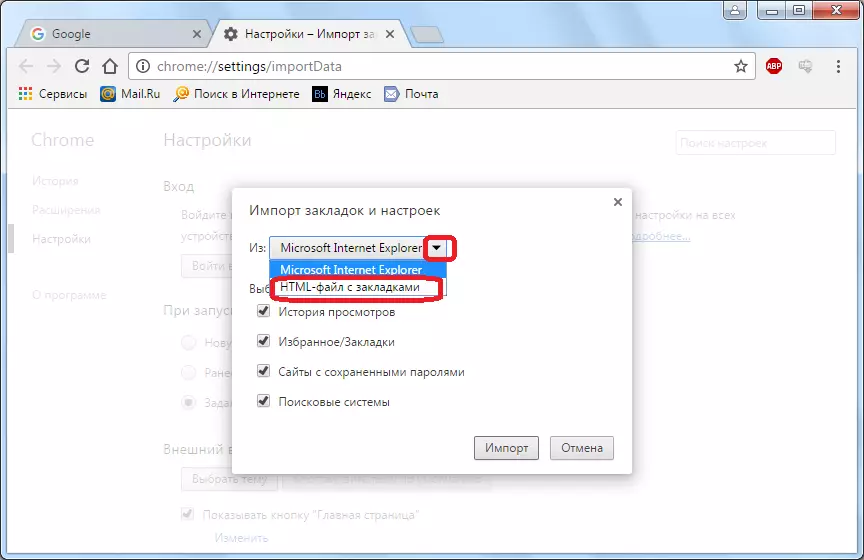
Then, click the "Select File" button.
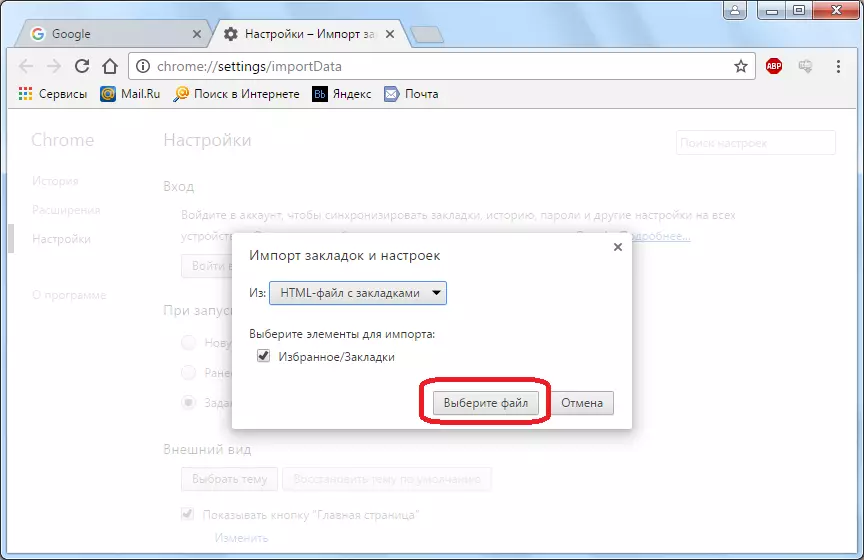
A window appears in which you specify an HTML file generated by us earlier in the export procedure from the opera. Click on the "Open" button.
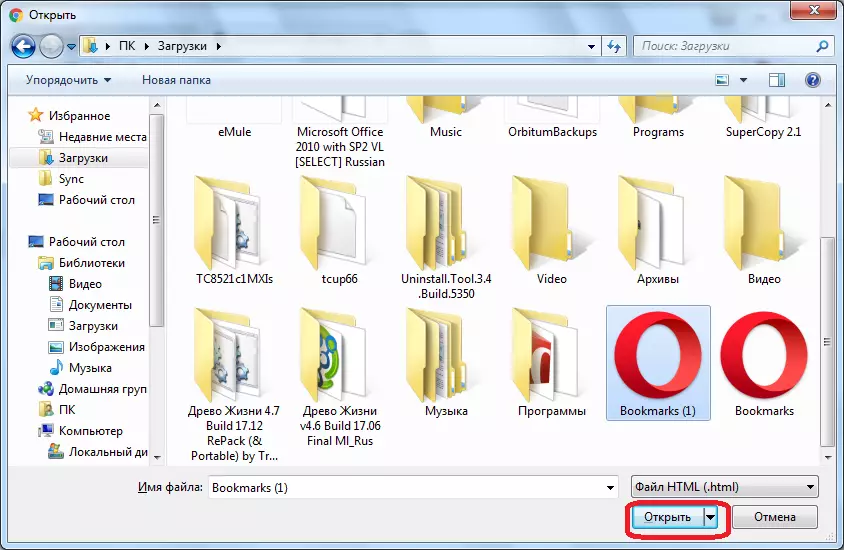
Opera's bookmarks are imported into Google Chrome browser. At the end of the transfer, a corresponding message appears. If the bookmarks panel are enabled in Google Chrome, then there we can see the folder with imported bookmarks.
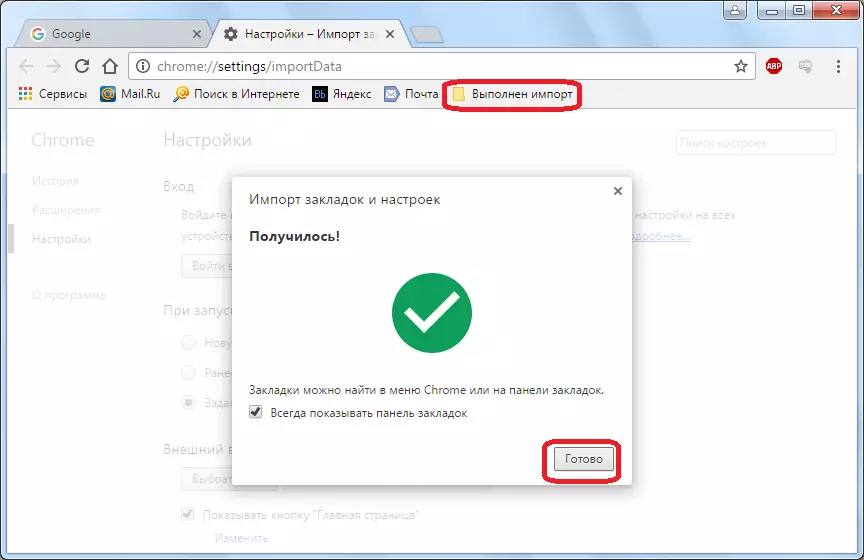
Manual transfer
But, do not forget that Opera and Google Chrome work on one engine, which means that manual transfer of bookmarks from the opera in Google Chrome is also possible.
We found out already where the bookmark in the opera is stored. In Google Chrome, they are stored in the following directory: C: \ Users \ (Profile names) \ APPDATA \ LOCAL \ Google \ Chrome \ User Data \ Default. The file where the favorites is directly stored, as in the opera, is called Bookmarks.
Open the file manager, and make copying with the replacement of the Bookmarks file from the Opera Stable directory in the Default directory.
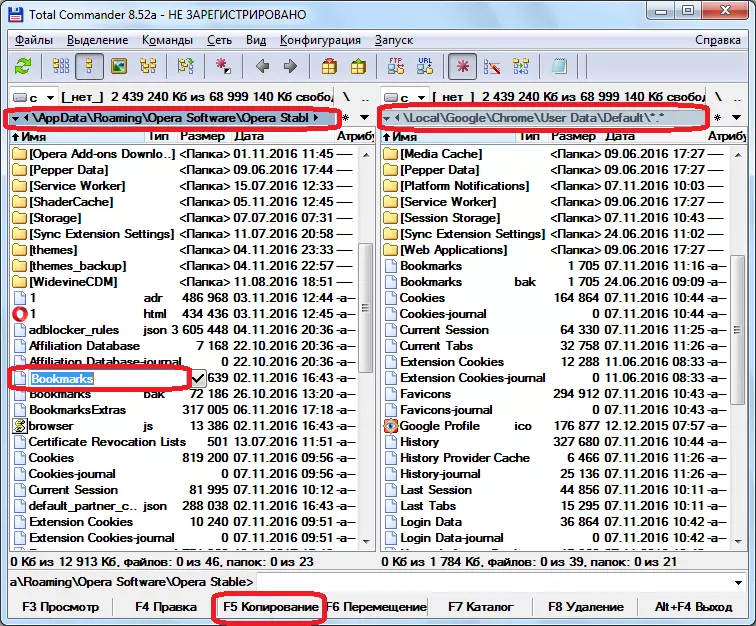
Thus, layouts opera will be transferred to Google Chrome.
It should be noted that with such a transfer method, all bookmarks google chrome will be deleted, and replaced by the Opera tabs. So, if you want to save your favorites Google Chrome, it is better to use the first transfer option.
As you can see, browser developers did not take care of the built-in transfer of bookmarks from the opera in Google Chrome through the interface of these programs. However, there are extensions with which this task can be solved, and there is a way to manually copy bookmarks from one web browser to another.
