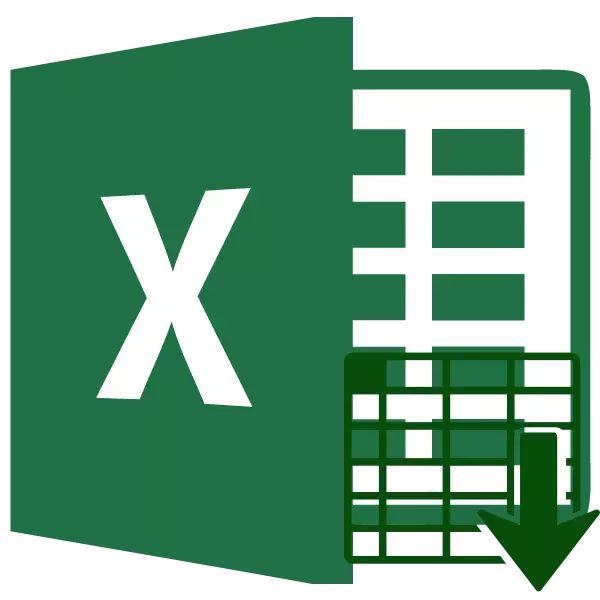
The cell format in the Excel program specifies not just the appearance of the data display, but also indicates the program itself, exactly how to process them: like text, like numbers, as a date, etc. Therefore, it is very important to properly establish this characteristic of the range in which the data will be made. In the opposite case, all calculations will simply be incorrect. Let's find out how to change the cell format in Microsoft Excel.
Lesson: Text formatting in Microsoft Word
Main types of formatting and changing them
Immediately determine which cell formats exist. The program proposes to choose one of the following basic formatting types:- General;
- Monetary;
- Numerical;
- Financial;
- Textual;
- The date;
- Time;
- Fractional;
- Percentage;
- Additional.
In addition, there is a division into smaller structural units of the above options. For example, date and time formats have several subspecies (DD.MM.YG., DD.Mytz.gg, DD.M, Ch.MM PM, CC.MM, etc.).
You can change the formatting of cells in Excel in several ways. We will talk about them in detail below.
Method 1: Context Menu
The most popular way to change the data range formats is to use the context menu.
- Select cells that need to be formatted accordingly. Perform click right mouse button. As a consequence, the contextual list of actions opens. It is necessary to stop the selection at the Cell Format Point.
- The formatting window is activated. We carry out the transition to the "Number" tab if the window was open elsewhere. It is in the parameter block "Numeric formats" there are all those options for changing the characteristics that the conversation was above. Select the item that corresponds to the data in the selected range. If necessary, on the right side of the window, we determine the subspecies of the data. Click on the "OK" button.
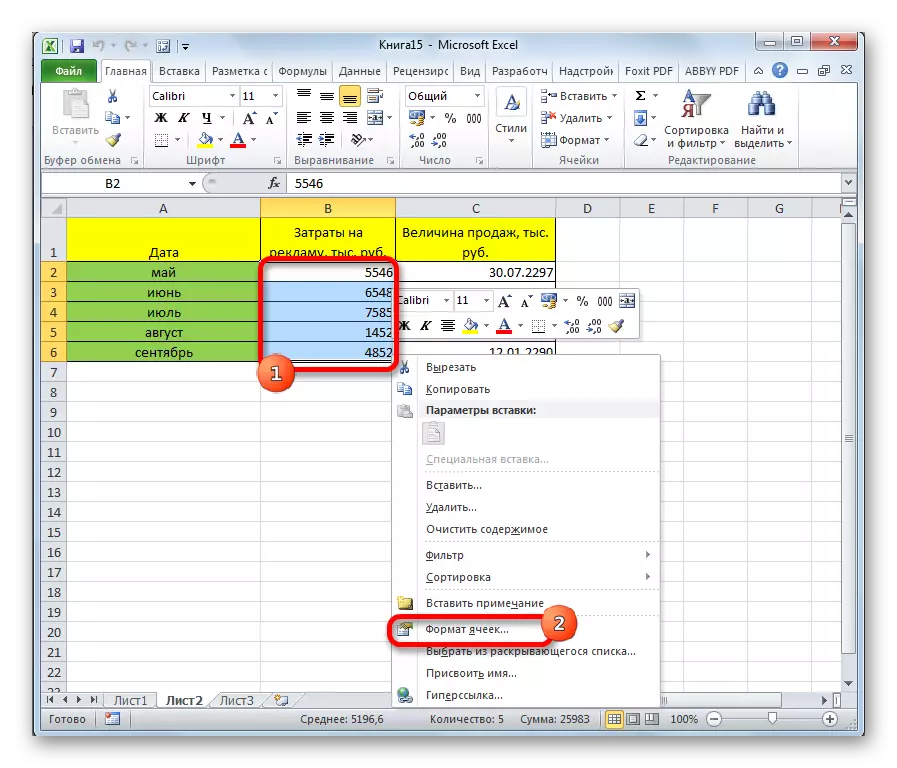
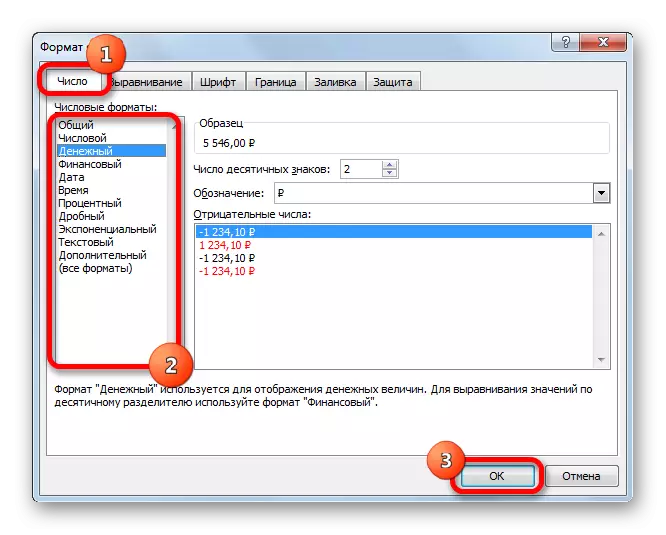
After these actions, the cell format is changed.
Method 2: "Number" tool block on a ribbon
Formatting can also be changed using the tape tools. This method is performed even faster than the previous one.
- Go to the "Home" tab. At the same time, you need to highlight the corresponding cells on the sheet, and in the "Number" block on the ribbon to open the selection field.
- We simply make the choice of the desired option. The range immediately after that will change its formatting.
- But the specified list presents only the main formats. If you want to more accurately specify formatting, then select "Other Numeric Formats".
- After these actions, a range formatting window will open, which has already walked the conversation above. The user can choose any of the main or additional data formats.

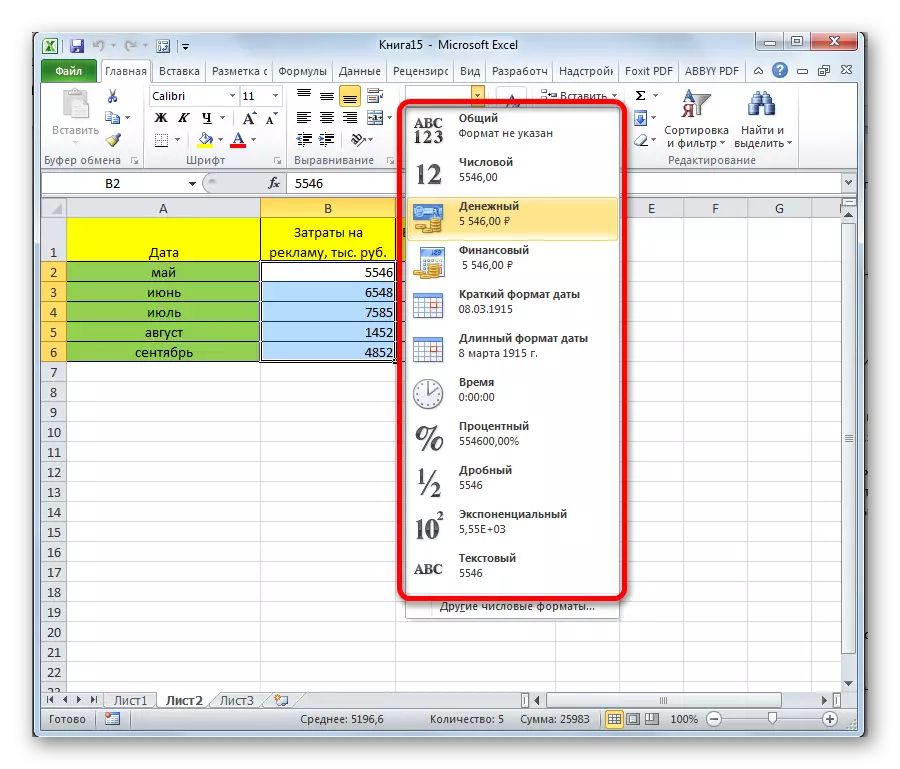

Method 3: Cell tools block
Another option setting this range of range is the use of the tool in the "Cell" settings block.
- We highlight the range on the sheet to format. Located in the "Home" tab, click on the "Format" icon, which is in the "Cell Tools" group. In the list of action that opens, select the item "Format cells ...".
- After that, the formatting window is already activated. All further actions are exactly the same as already described above.

Method 4: Hot Keys
Finally, the range formatting window can be caused by so-called hot keys. To do this, it is necessary to pre-highlight the variable area on the sheet, and then type the Ctrl + 1 combination on the keyboard. After that, the standard formatting window opens. We change the characteristics just as it was already mentioned above.
In addition, individual combinations of hot keys allow you to change the cell format after selecting the range even without calling a special window:
- Ctrl + SHIFT + - - general format;
- Ctrl + Shift + 1 - the number with the separator;
- Ctrl + Shift + 2 - time (hours. Minutes);
- Ctrl + SHIFT + 3 - Dates (DD.MM.YG);
- Ctrl + SHIFT + 4 - money;
- Ctrl + SHIFT + 5 - percentage;
- Ctrl + SHIFT + 6 - format O.Od + 00.
Lesson: Hot keys in Excel
As you can see, there are several ways to format the Excel sheet area at once. This procedure can be done by using tape tools, calling the formatting window or hot keys. Each user itself decides which option for it is most convenient in solving specifically set tasks, because in some cases it is enough to use common formats, and in others - an accurate indication of the characteristics of subspecies are required.
