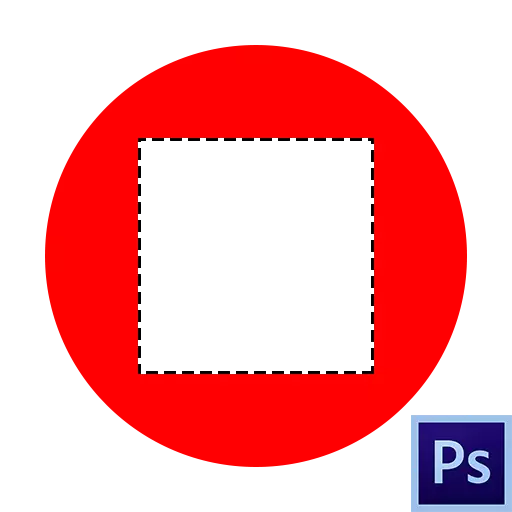
The dedicated area is a plot limited by "marching ants". Created using various tools, most often from the "Allocation" group.
Such areas are convenient to use when editing image fragments, they can be poured with color or gradient, copy or cut to a new layer, and deleted. It is about removing the selected area today and talk.
Removing the selected area
Selected area can be removed in several ways.Method 1: DELETE KEY
This option is extremely simple: create a selection of the desired form,
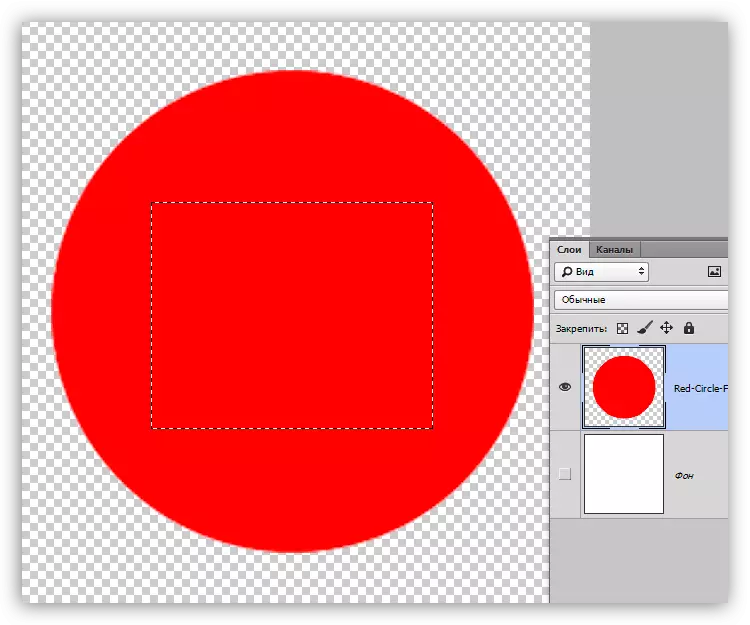
Press delete by removing the area within the selected area.
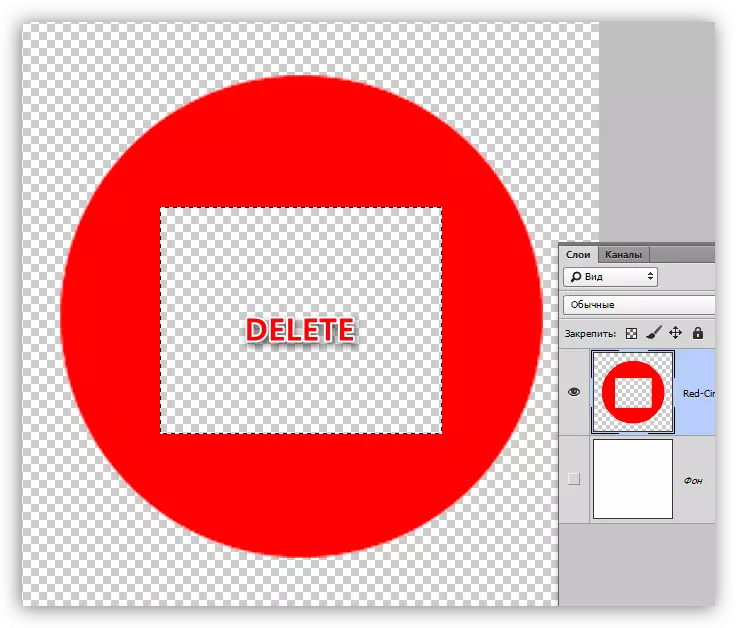
The method, with all its simplicity, is not always convenient and useful, since it is possible to cancel this action only in the "History" palette together with all the subsequent. For reliability it makes sense to take advantage of the next reception.
Method 2: Mask Filling
Working with the mask is that we can remove an unnecessary plot without damaging the original image.
Lesson: Masks in photoshop
- Create the selection of the desired form and invert by its combination of the Ctrl + Shift + i keys.
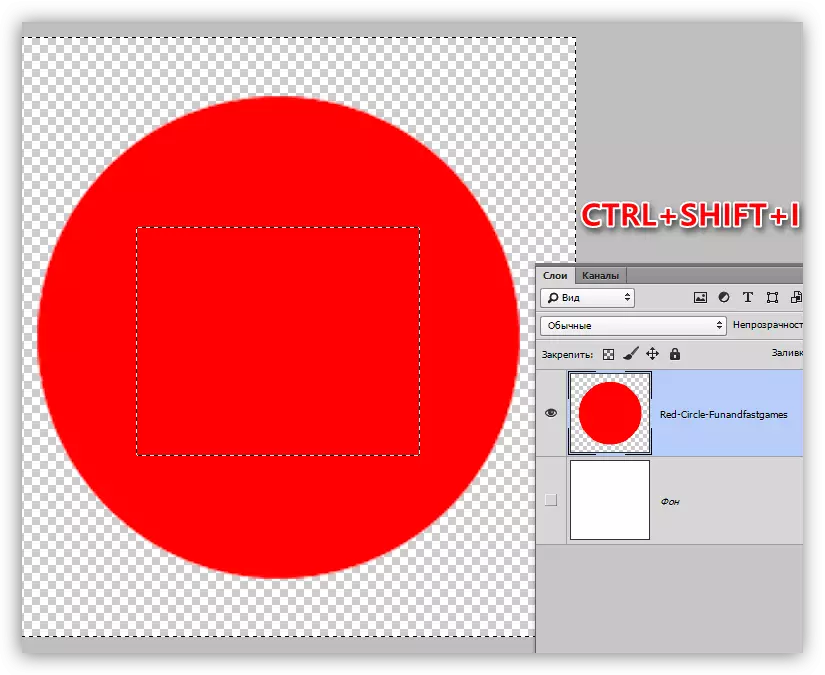
- Click on the button with the mask icon at the bottom of the layer panel. The selection will fall in such a way that the selected area will disappear from appearance.
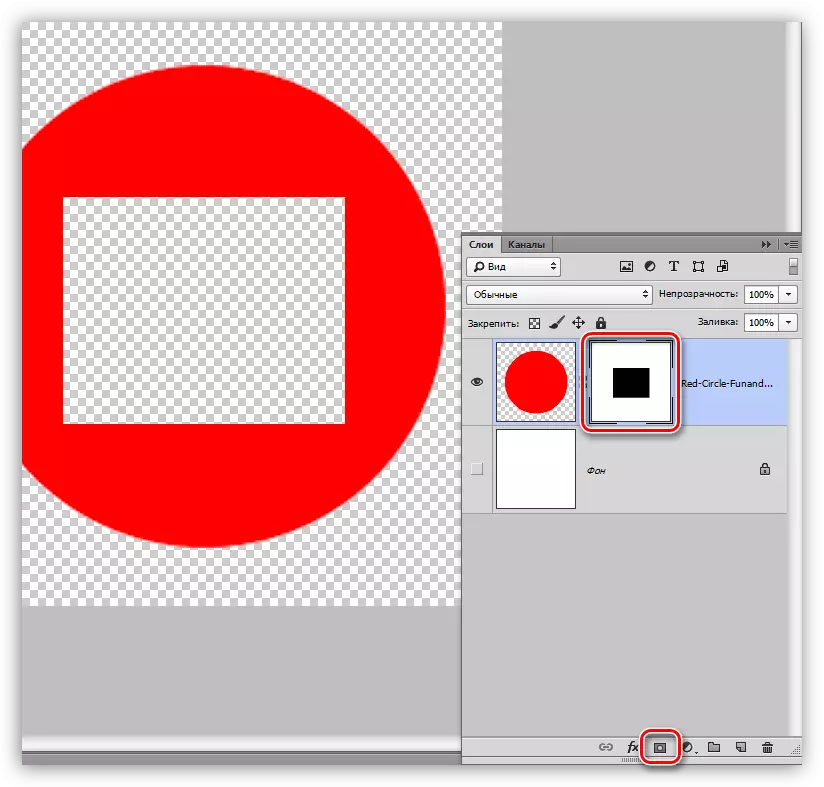
When working with a mask, there is another option for removing a fragment. In this case, the selection is not required.
- We add a mask to the target layer and, remaining on it, create a selected area.
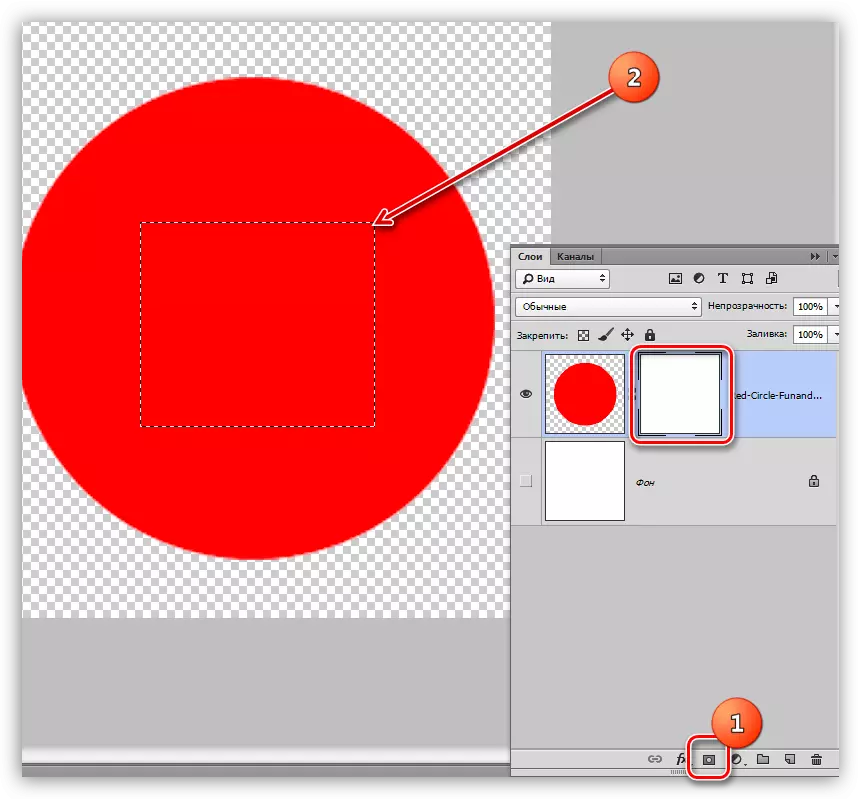
- Click the keyboard key SHIFT + F5, after which the window opens with the fill settings. In this window, in the drop-down list, select the black color and apply the parameters with the OK button.
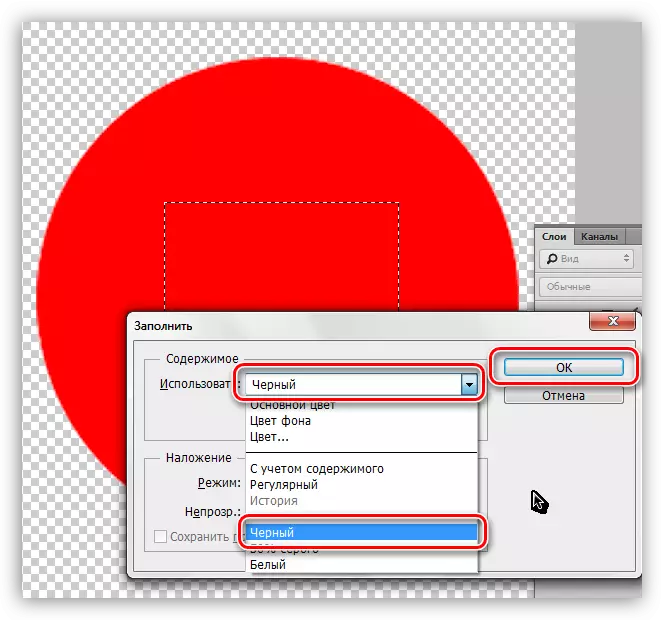
As a result, the rectangle will be deleted.
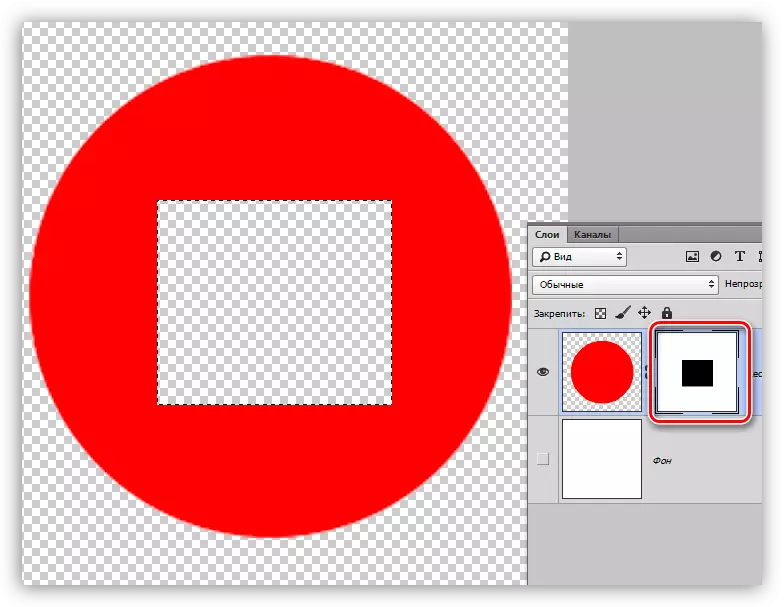
Method 3: Cut to a new layer
This method can be applied if the carved fragment is useful to us in the future.
1. Create a selection, then press PCM and click on the "Cut to a new layer".
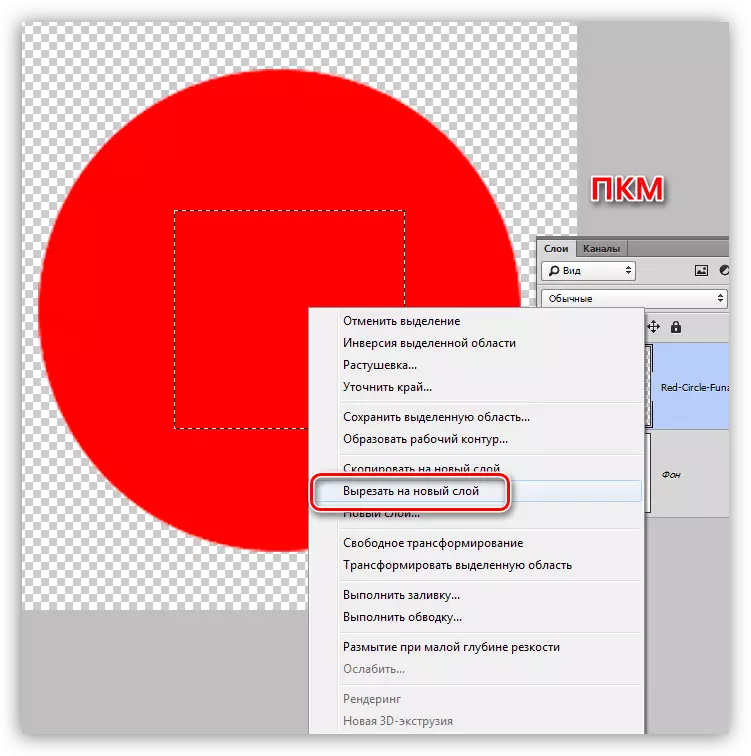
2. Click on the eye icon near the layer with a cut fragment. Ready, the area is deleted.
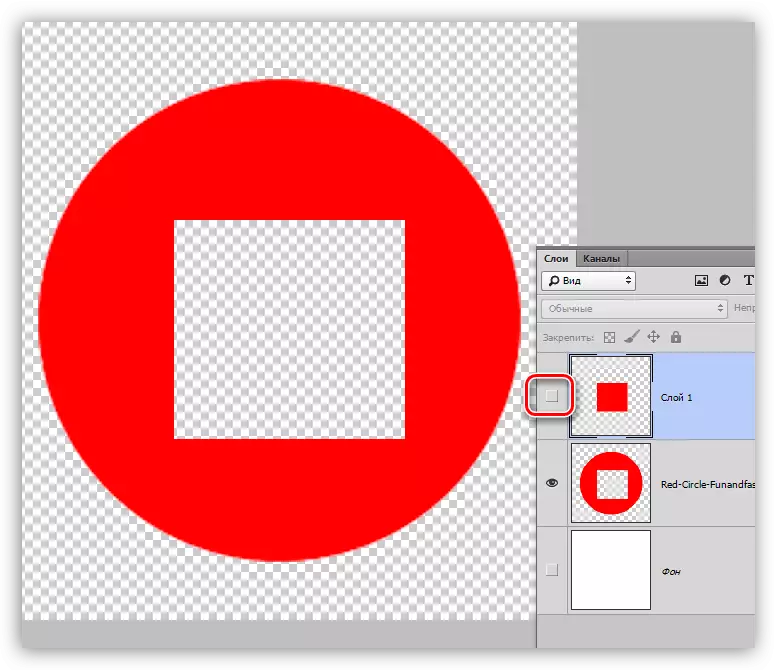
These are three simple ways to remove the selected area in Photoshop. Applying different options in different situations, you can work as efficiently in the program and faster to achieve acceptable results.
