
By installing all the drivers for your laptop, you will not only increase its performance several times, but also get rid of all kinds of mistakes and problems. They may arise due to the fact that the components of the device will not work correctly and conflict among themselves. Today we will pay attention to the Laptop X55A world-famous brand ASUS. In this lesson, we will tell you about how to install all software for the specified model.
How to find and install drivers for ASUS X55A
Install the software for all laptop devices is quite simple. To do this, you can use one of the following methods. Each of them has its own advantages and applicable in one situation or another. Let's analyze more than the action that needs to be performed to use each of the specified methods.Method 1: Loading from the official site
As the name follows, to search and download, we will use the official website of ASUS. On such resources you can find the drivers proposed by the developers of the devices themselves. This means that the corresponding software is definitely compatible with your laptop and is absolutely safe. In this case, the procedure will be as follows.
- We go on the link to the official website of ASUS.
- On the site you need to find a search string. By default, it is located in the upper left corner of the page.
- To this line, you need to enter a laptop model for which the driver is required. Since we are looking for for a laptop X55A, we enter the corresponding value in the search field found. After that, we click on the keyboard the "ENTER" button or the left mouse button on the magnifying glass icon. This icon is to the right of the search string.
- As a result, you will find yourself on the page where all search results will be displayed. In this case, the result will be only one. You will see the name of your laptop next to its image and description. You need to click on the link in the form of the model name.
- The following page will be devoted to the X55A laptop. Here you will find various specifications, answers to frequently asked questions, tips, descriptions and specifications. To continue the search, we need to go to the "Support" section. It is also at the top of the page.
- Next, you will see a page where you can find various guides, guarantees and knowledge base. We need a subsection "Drivers and Utilities". Switch by reference by clicking just by the name of the subsection itself.
- At the next step, you need to specify the version of the operating system, which is installed on the laptop. To do this, select the desired OS and the discharge from the drop-down list marked in the screenshot below.
- By selecting the desired OS and the bit, you will see below the total number of received drivers. They will be divided into groups by type of devices.
- Opening any of the partitions, you will see a list of accompanying drivers. Each software has a name, description, size of installation files and release date. In order to download the desired software you need to click on the button with the name "Global".
- After you click on this button, the archive is loaded with the installation files. You will only have to extract all the contents of the archive and run the installer with the name "Setup". Following the tips of the installation wizard, you easily install the selected software. Similarly, you need to install all other drivers.
- At this stage, this method will be completed. We hope you will not have errors in the process of using it.
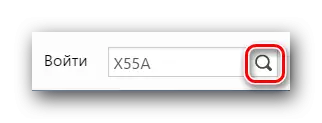
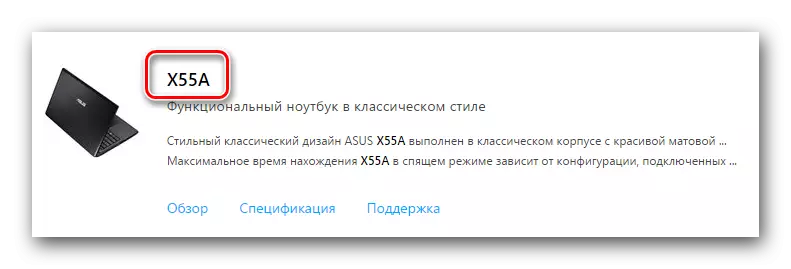
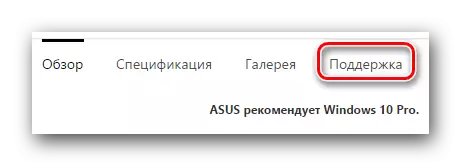

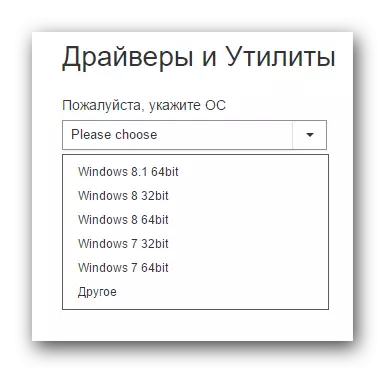

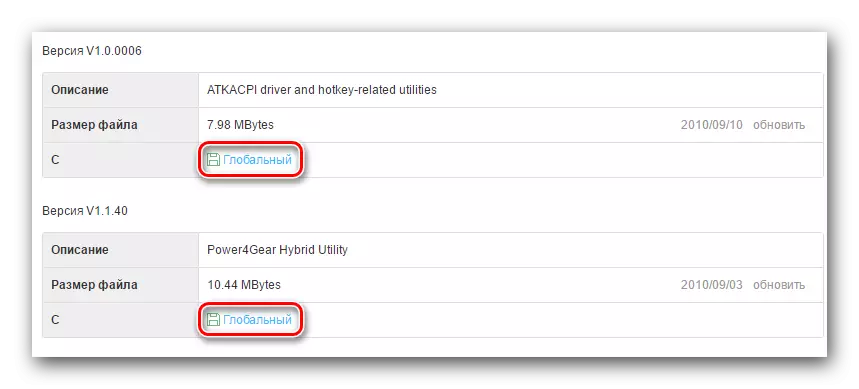
Method 2: ASUS Live Update Utility
This method will allow you to establish missing drivers in almost automatic mode. In addition, this utility will periodically check the already installed software for updates. In order to use this method, you will need to perform the following steps.
- Go on the link to the page with the list of drivers for the X55A laptop.
- Open the "Utilities" group from the list.
- In this section we are looking for the Utility "ASUS Live Update Utility" and load it on a laptop.
- After downloading the archive, remove all the files from it into a separate folder and start the file with the name "Setup".
- As a result, the installation program will start. Just follow the prompts, and you easily install this utility. Since this process is very simple, we will not dwell on it.
- After the utility is installed on a laptop, launch it.
- In the main window you will see the button in the center. It is called "Check Updates". We click on it and wait until you scan your laptop.
- At the end of the process, the following Utility window will appear. It will indicate how many drivers and updates need to be installed on a laptop. In order to establish all the found by, press the button with the corresponding name "Set".
- As a result, downloading all the necessary files will begin. A window will appear in which you can track the progress of downloading these fames.
- When downloading is completed, the utility in automatic mode installs the entire software you need. You will need only wait for the end of the installation and close after that the utility itself. When all software is installed, you can proceed to using your laptop.
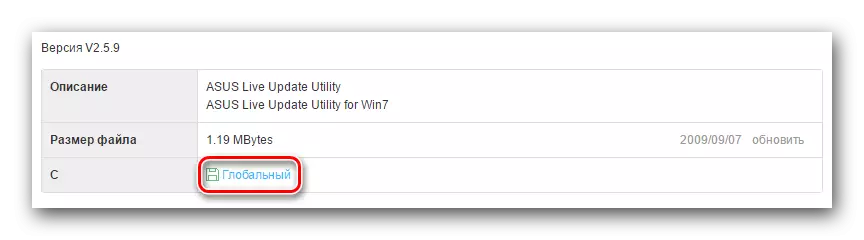
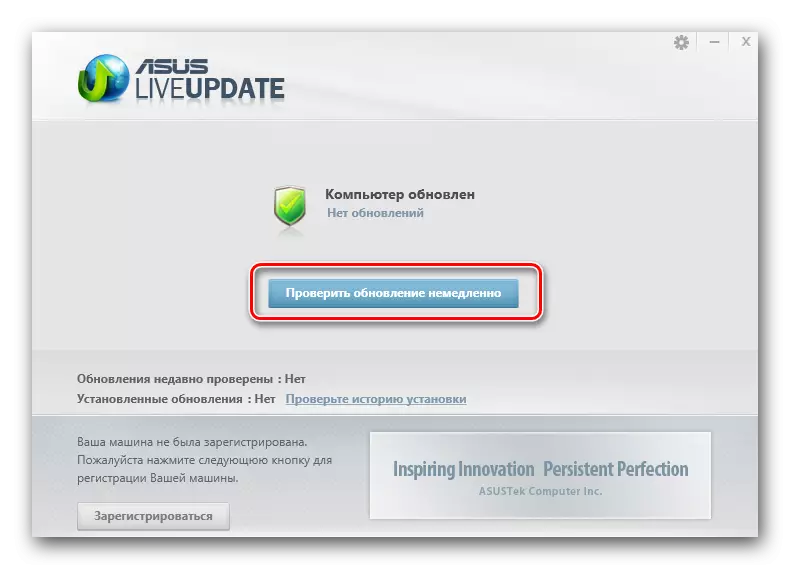
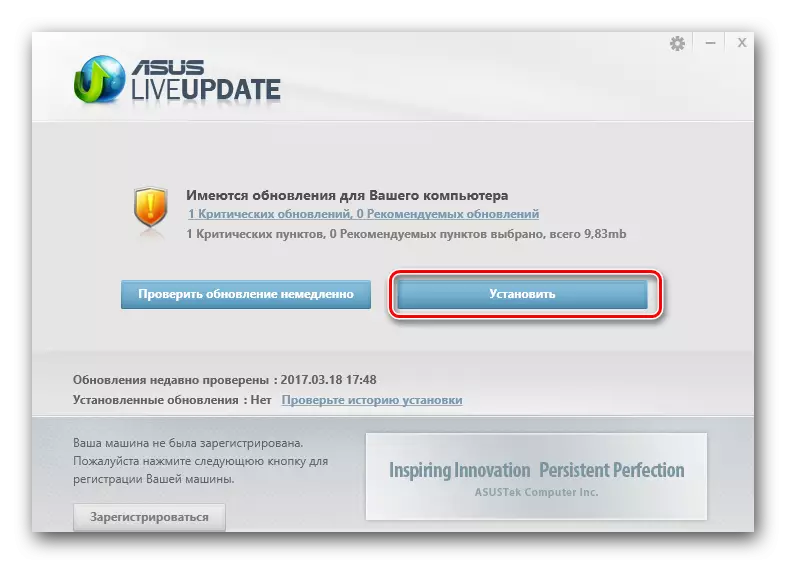
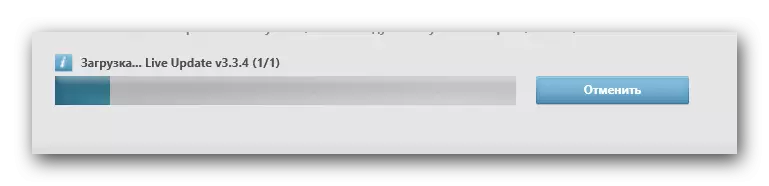
Method 3: programs for automatic search by
This method is something similar to the previous one. It differs from it only by what is applicable not only for ASUS laptops, but also for any other. To use this method, we also need a special program. Overview of those we published in one of our previous materials. We recommend to follow the link below and familiarize yourself with it.
Read more: The best programs for installing drivers
It contains the best representatives of such programs that specialize in automatic search and installation software. Which one to choose is to solve only you. In this case, we will show the driver search process on the example of Auslogics Driver Updater.
- We download the program according to the link that is indicated at the very end of the article, the reference to which is above.
- Install Auslogics Driver Updater on a laptop. The installation process will take several minutes. Any PC user will cope with it. Therefore, we will not stop at this stage.
- When the software is installed, run the program. Immediately the laptop scanning process will begin on the subject of missing drivers.
- At the end of the verification, you will see a list of equipment for which you want to install or update the software. We celebrate checkmarks in the left column, those drivers you want to install. After that, click the "Update All" button at the bottom of the window.
- In case you are disabled on a laptop, the Windows System Restore feature, you will need to enable it. You can do this by clicking the "Yes" button in the window that appears.
- After that, the installation files will begin to download for the previously marked drivers.
- When all files are loaded, the installation of the selected software will automatically begin. You only need to wait until this process is completed.
- If everything goes without errors and problems, you will see the last window in which the result of downloading and installation will be displayed.
- On this, the process of installing software using AUSLOGICS DRIVER UPDATER will be completed.

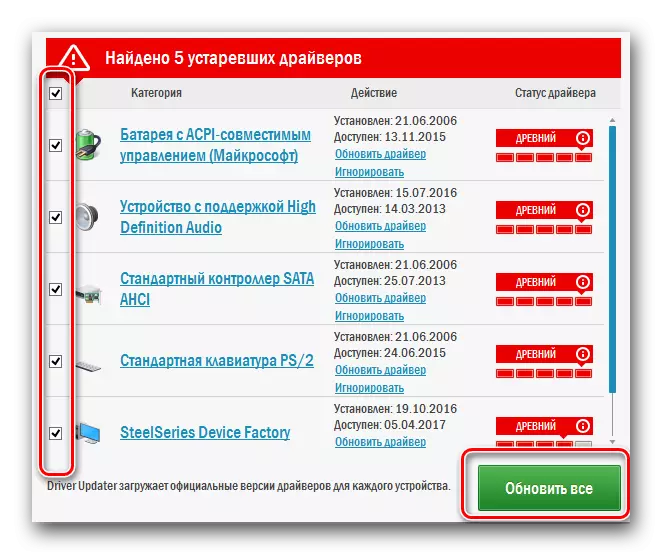
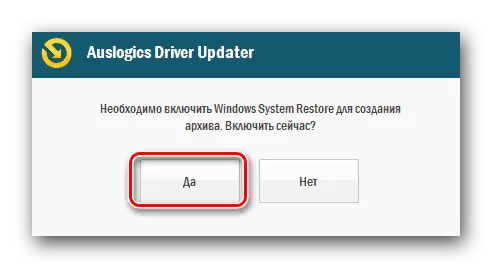
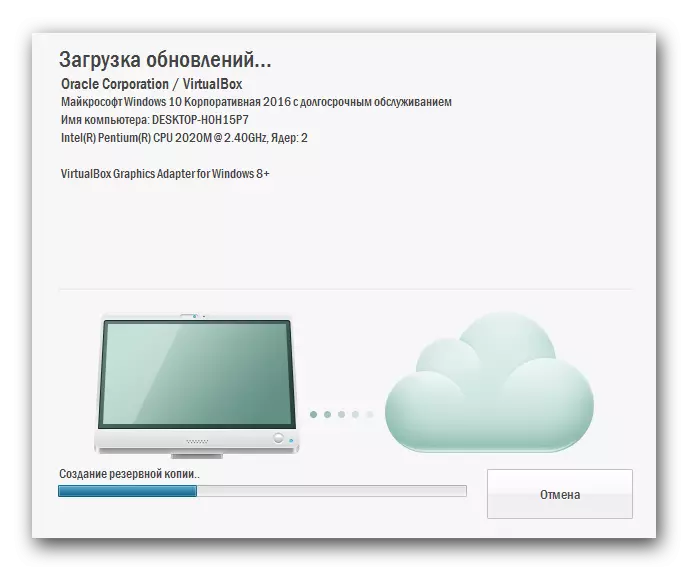


In addition to the specified program, you can also use Driverpack Solution. This program is very popular among PC users. This is due to its frequent updates and a growing database of supported devices and drivers. If you like Driverpack Solution, you should familiarize yourself with our lesson who will tell about how to use it.
Lesson: How to update drivers on a computer using DriverPack Solution
Method 4: Equipment ID
If you need to install the software for a particular device of your laptop, you should use this method. It will allow you to find even for unidentified equipment. All that you need is to find out the value of the identifier of such a device. Next, you need to copy this value and apply it on one of the special sites. Such sites specialize in finding drivers via ID. We published all this information in one of the previous lessons. In it, we disassemble this method in detail. We just advise just follow the link below and read it.Lesson: Search for Drivers by Equipment ID
Method 5: Standard Windows Utility
This method works not as often as any of the previous ones. However, using it you can install the drivers in critical situations. You will need the following actions.
- On the desktop, click right-click on the "My Computer" icon.
- In the context menu, select the "Properties" string.
- In the left area of the window that opened the window you will see a string with the name "Device Manager". Click on it.
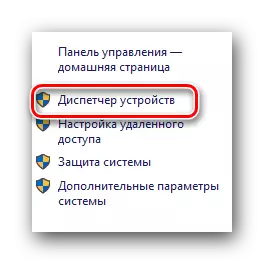
On additional ways to open the "Device Manager" you can learn from a separate article.
Lesson: Open the Device Manager in Windows
- In the Device Manager, you need to find the device for which you want to install the drivers. As we noted earlier, it can even be an unidentified device.
- Select the equipment and click on its name right mouse button. In the context menu that opens, you need to select "Update Drivers".
- You will see a window in which you will be offered to select the type of search file. It is best to apply "automatic search", since in this case the system will independently try to find drivers on the Internet.
- By clicking on the desired string, you will see the following window. It will display the process of searching for driver files. If the search is successful - the system automatically install the software and apply all settings.
- At the very end you will see the window with the display of the result. If everything goes without errors, there will be a message about the successful completion of the search and installation.

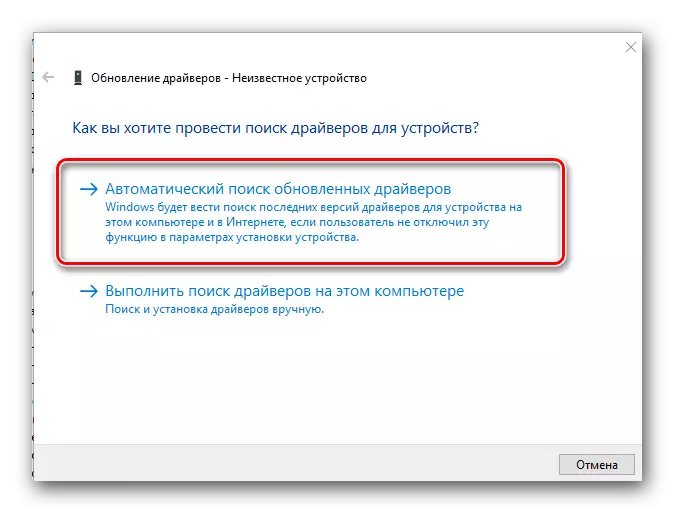
We sincerely hope that this article will help you easily install all drivers for your ASUS X55A laptop. If you have any questions or errors in the installation process - write about it in the comments. We will look for the causes of the problem and answer your questions.
