
노트북의 모든 드라이버를 설치하면 성능을 여러 번 늘릴뿐만 아니라 모든 종류의 실수와 문제를 제거합니다. 장치의 구성 요소가 올바르게 작동하지 않고 자체적으로 충돌하지 않을 것이라는 사실 때문에 발생할 수 있습니다. 오늘 우리는 노트북 x55a 세계적으로 유명한 브랜드 아수스에주의를 기울일 것입니다. 이 공과에서는 지정된 모델에 대해 모든 소프트웨어를 설치하는 방법을 알려 드리겠습니다.
ASUS X55A 용 드라이버를 찾고 설치하는 방법
모든 랩톱 장치에 소프트웨어를 설치하면 매우 간단합니다. 이렇게하려면 다음 방법 중 하나를 사용할 수 있습니다. 그들 각각은 자신의 장점이 있으며 한 상황이나 다른 상황에 적용 할 수 있습니다. 지정된 메소드를 사용하기 위해 수행 해야하는 조치 이상을 분석합시다.방법 1 : 공식 사이트에서 로딩
이름이 따르면 검색 및 다운로드, 우리는 ASUS의 공식 웹 사이트를 사용할 것입니다. 이러한 자원에서는 장치 개발자가 제안한 드라이버를 찾을 수 있습니다. 즉, 해당 소프트웨어는 분명히 랩톱과 호환되며 절대적으로 안전합니다. 이 경우 절차는 다음과 같습니다.
- 우리는 ASUS의 공식 웹 사이트 링크를 클릭합니다.
- 사이트에서 검색 문자열을 찾아야합니다. 기본적으로 페이지의 왼쪽 상단 모서리에 있습니다.
- 이 줄에 드라이버가 필요한 랩톱 모델을 입력해야합니다. 우리가 노트북 x55a를 찾고 있기 때문에 검색 필드에 해당 값을 입력하십시오. 그 후, 키보드를 클릭하여 "Enter"버튼 또는 돋보기 아이콘의 마우스 왼쪽 버튼을 클릭합니다. 이 아이콘은 검색 문자열의 오른쪽에 있습니다.
- 결과적으로 모든 검색 결과가 표시되는 페이지에서 자신을 찾을 수 있습니다. 이 경우 결과는 하나만 일 것입니다. 이미지와 설명 옆에있는 노트북의 이름이 표시됩니다. 모델 이름의 형식으로 링크를 클릭해야합니다.
- 다음 페이지는 X55A 노트북에 헌신됩니다. 여기에서는 다양한 사양, 자주 묻는 질문, 팁, 설명 및 사양에 대한 답변을 찾을 수 있습니다. 검색을 계속하려면 "지원"섹션으로 이동해야합니다. 또한 페이지의 맨 위에 있습니다.
- 다음으로 다양한 가이드, 보증 및 지식 기반을 찾을 수있는 페이지가 표시됩니다. 우리는 "드라이버 및 유틸리티"하위 섹션이 필요합니다. 하위 섹션 자체의 이름으로 만 클릭하여 참조로 전환하십시오.
- 다음 단계에서는 노트북에 설치된 운영 체제 버전을 지정해야합니다. 이렇게하려면 아래의 스크린 샷에서 표시된 드롭 다운 목록에서 원하는 OS와 방전을 선택하십시오.
- 원하는 OS와 비트를 선택하면 수신 된 드라이버의 총 수보다 낮게 표시됩니다. 그들은 장치 유형별로 그룹으로 나뉩니다.
- 파티션을 열면 동봉 된 드라이버 목록이 표시됩니다. 각 소프트웨어에는 이름, 설명, 설치 파일의 크기 및 릴리스 날짜가 있습니다. 원하는 소프트웨어를 다운로드하려면 "전역"이라는 이름으로 버튼을 클릭해야합니다.
- 이 버튼을 클릭하면 아카이브가 설치 파일이로드됩니다. 아카이브의 모든 내용을 추출하고 "설정"이라는 이름으로 설치 프로그램을 실행하면됩니다. 설치 마법사의 팁에 따라 선택한 소프트웨어를 쉽게 설치할 수 있습니다. 마찬가지로 다른 모든 드라이버를 설치해야합니다.
- 이 단계에서는이 메소드가 완료됩니다. 이를 사용하는 과정에서 오류가 없기를 바랍니다.
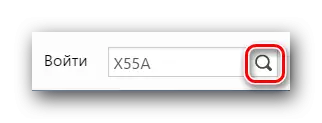
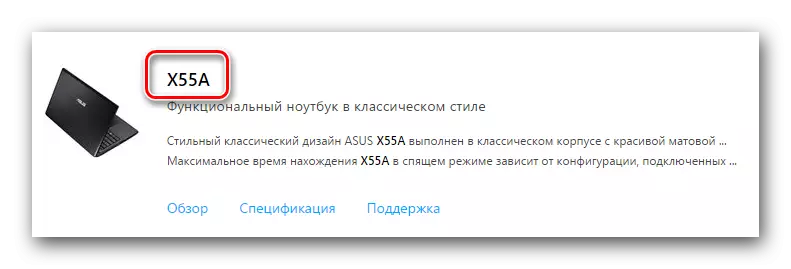
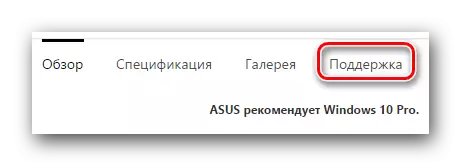

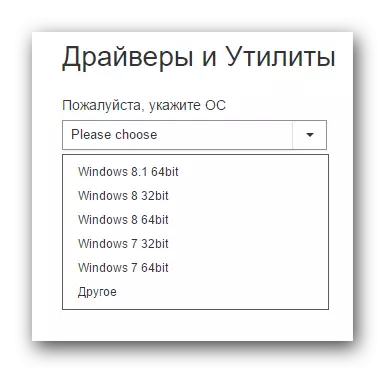

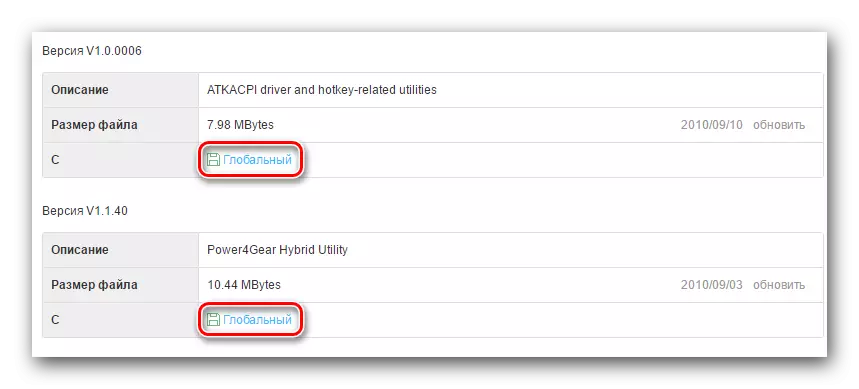
방법 2 : ASUS 라이브 업데이트 유틸리티
이 방법을 사용하면 거의 자동 모드에서 누락 된 드라이버를 설정할 수 있습니다. 또한이 유틸리티는 이미 설치된 소프트웨어가 주기적으로 업데이트를 확인합니다. 이 방법을 사용하려면 다음 단계를 수행해야합니다.
- x55a 랩톱 용 드라이버 목록이있는 페이지 링크를 클릭하십시오.
- 목록에서 "유틸리티"그룹을 엽니 다.
- 이 섹션에서는 유틸리티 "ASUS Live Update Utility"를 찾고 노트북에로드합니다.
- 아카이브를 다운로드 한 후 모든 파일을 별도의 폴더로 제거하고 "설정"이라는 이름으로 파일을 시작하십시오.
- 결과적으로 설치 프로그램이 시작됩니다. 프롬프트를 따르고이 유틸리티를 쉽게 설치할 수 있습니다. 이 과정이 매우 간단하기 때문에 우리는 그것에 거지 않을 것입니다.
- 유틸리티가 랩톱에 설치된 후에 실행하십시오.
- 기본 창에서 중앙에있는 버튼이 표시됩니다. "확인 업데이트 확인"이라고합니다. 우리는 그것을 클릭하고 랩톱을 스캔 할 때까지 기다리십시오.
- 프로세스가 끝나면 다음 유틸리티 창이 나타납니다. 랩톱에 설치 해야하는 드라이버와 업데이트가 수 있음을 나타냅니다. 발견 된 모든 항목을 설정하려면 해당 이름 "세트"로 버튼을 누릅니다.
- 결과적으로 필요한 모든 파일을 다운로드하면됩니다. 이러한 FAM을 다운로드하는 진행 상황을 추적 할 수있는 창이 나타납니다.
- 다운로드가 완료되면 자동 모드의 유틸리티가 필요한 전체 소프트웨어를 설치합니다. 설치가 끝나고 유틸리티 자체가 끝나면 설치가 끝날 때까지만 기다릴 수 있습니다. 모든 소프트웨어가 설치되면 랩톱을 사용하여 계속 진행할 수 있습니다.
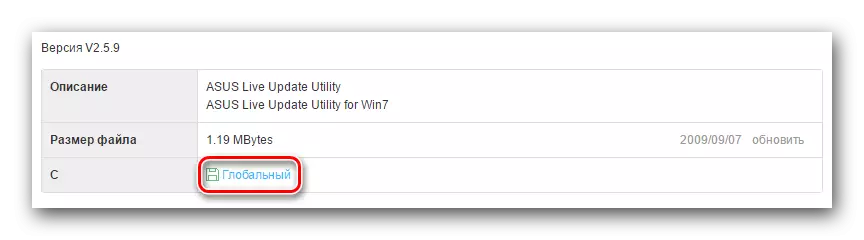
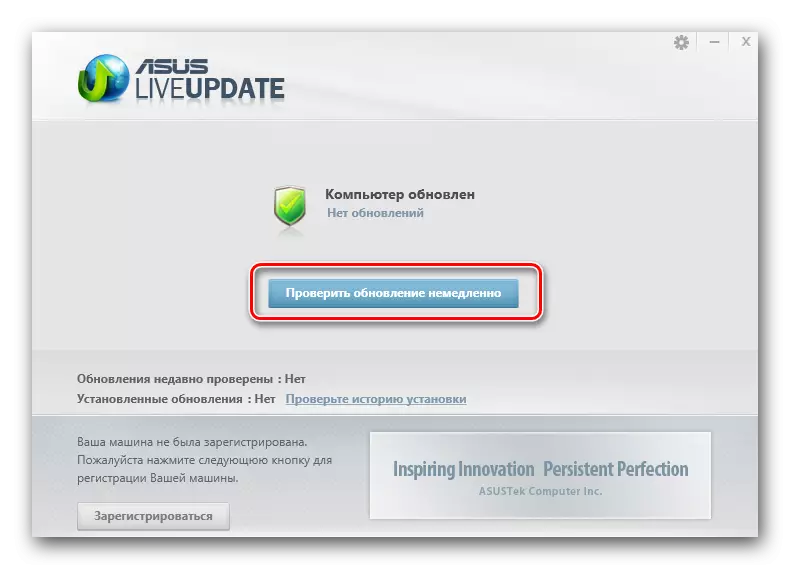
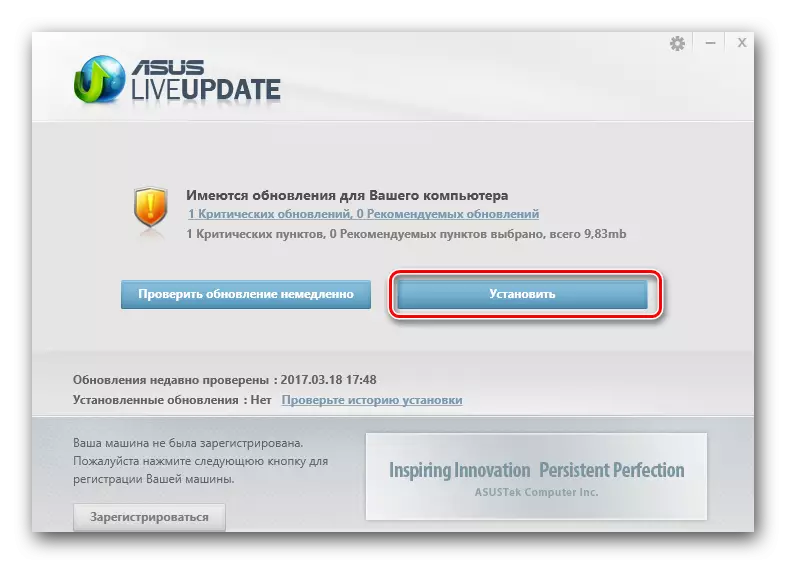
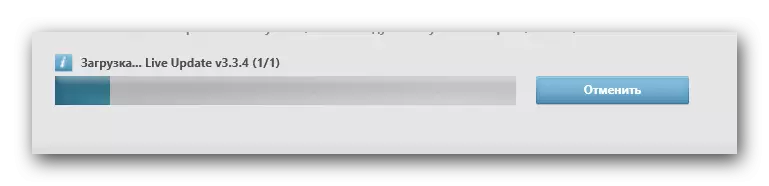
방법 3 : 자동 검색을위한 프로그램
이 방법은 이전과 비슷한 것입니다. ASUS 랩탑뿐만 아니라 다른 어떤 것도 적용 가능한 것만뿐만 아니라 다른 것과 다릅니다. 이 방법을 사용하려면 특별한 프로그램이 필요합니다. 우리가 이전의 자료 중 하나에 게시 한 자의 개요. 아래 링크를 따라 가서 익숙해지는 것이 좋습니다.
자세히 읽어보십시오 : 드라이버 설치를위한 최고의 프로그램
여기에는 자동 검색 및 설치 소프트웨어를 전문으로하는 이러한 프로그램의 최상의 대표가 포함되어 있습니다. 선택할 수있는 것은 당신 만 해결하는 것입니다. 이 경우 Auslogics 드라이버 업데이터의 예에서 드라이버 검색 프로세스가 표시됩니다.
- 우리는 위에있는 기사의 맨 끝에 표시된 링크에 따라 프로그램을 다운로드합니다.
- 노트북에 Auslogics 드라이버 업데이터를 설치하십시오. 설치 프로세스에는 몇 분이 소요됩니다. 모든 PC 사용자가 대처할 것입니다. 그러므로 우리는이 단계에서 멈추지 않을 것입니다.
- 소프트웨어가 설치되면 프로그램을 실행하십시오. 즉시 랩톱 검색 프로세스가 누락 된 드라이버의 주제로 시작됩니다.
- 확인이 끝나면 소프트웨어를 설치하거나 업데이트 할 장비 목록이 표시됩니다. 왼쪽 열의 체크 표시, 설치하려는 드라이버를 축하합니다. 그런 다음 창 하단의 "모두 업데이트"버튼을 클릭하십시오.
- 랩톱에서 비활성화 된 경우 Windows 시스템 복원 기능을 사용하면 활성화해야합니다. 나타나는 창에서 "예"버튼을 클릭 하여이 작업을 수행 할 수 있습니다.
- 그런 다음 설치 파일이 이전에 표시된 드라이버에 대해 다운로드가 시작됩니다.
- 모든 파일이로드되면 선택한 소프트웨어의 설치가 자동으로 시작됩니다. 이 프로세스가 완료 될 때까지 기다려야합니다.
- 모든 것이 오류와 문제가없는 경우 다운로드 및 설치 결과가 표시되는 마지막 창이 표시됩니다.
- 이에 따라 Auslogics 드라이버 업데이터를 사용하여 소프트웨어를 설치하는 프로세스가 완료됩니다.

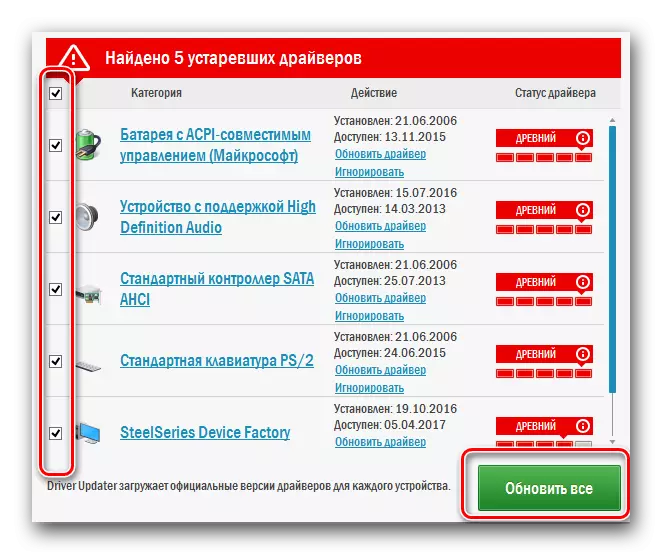
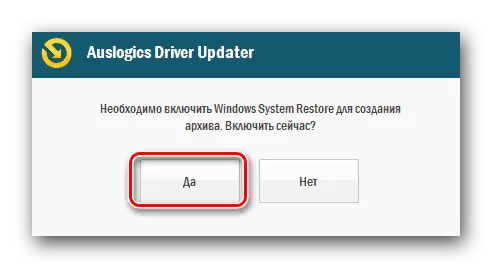
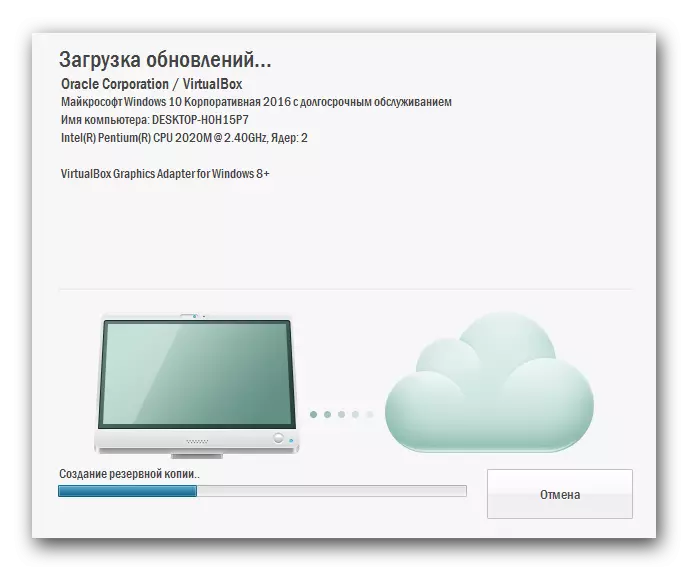


지정된 프로그램 외에도 DriverPack 솔루션을 사용할 수도 있습니다. 이 프로그램은 PC 사용자가 매우 인기가 있습니다. 이것은 자주 업데이트되고 지원되는 장치 및 드라이버의 데이터베이스가 커지므로입니다. DriverPack 솔루션을 좋아한다면, 당신은 그것을 사용하는 방법에 대해 알려주는 공과를 숙지해야합니다.
단원 : DriverPack 솔루션을 사용하여 컴퓨터에서 드라이버를 업데이트하는 방법
방법 4 : 장비 ID.
랩톱의 특정 장치에 소프트웨어를 설치 해야하는 경우이 방법을 사용해야합니다. 미확인 장비에도 불구하고 찾을 수 있습니다. 필요한 모든 것은 이러한 장치의 식별자 값을 찾는 것입니다. 그런 다음이 값을 복사하고 특수 사이트 중 하나에 적용해야합니다. 이러한 사이트는 ID를 통해 드라이버를 찾는 것을 전문으로합니다. 우리는 이전 수업 중 하나 에서이 모든 정보를 게시했습니다. 그 안에이 방법을 자세히 분해하십시오. 우리는 아래 링크를 따르고 그것을 읽을 것이라고 조언합니다.수업 : 장비 ID별로 드라이버 검색
방법 5 : 표준 Windows 유틸리티
이 방법은 이전의 것들 중 하나가 자주 작동하지 않습니다. 그러나 사용을 사용하여 드라이버를 중요한 상황에서 설치할 수 있습니다. 다음 작업이 필요합니다.
- 바탕 화면에서 "내 컴퓨터"아이콘을 마우스 오른쪽 버튼으로 클릭하십시오.
- 상황에 맞는 메뉴에서 "속성"문자열을 선택하십시오.
- 창을 열 수있는 창의 왼쪽 영역에서 "장치 관리자"라는 이름의 문자열이 표시됩니다. 그것을 클릭하십시오.
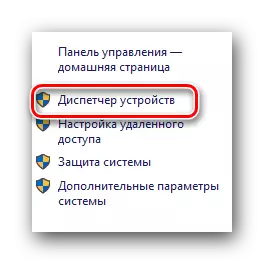
"장치 관리자"를 열 수있는 추가 방법으로 별도의 기사에서 배울 수 있습니다.
수업 : Windows에서 장치 관리자를 엽니 다
- 장치 관리자에서 드라이버를 설치할 장치를 찾아야합니다. 앞에서 언급했듯이, 그것은 심지어 미확인 된 장치 일 수도 있습니다.
- 장비를 선택하고 마우스 오른쪽 마우스 버튼을 클릭하십시오. 컨텍스트 메뉴에서 열리는 경우 "드라이버 업데이트"를 선택해야합니다.
- 검색 파일 유형을 선택하도록 제공되는 창이 표시됩니다. 이 경우 시스템은 독립적으로 인터넷에서 드라이버를 찾으려고 노력하는 이래로 "자동 검색"을 적용하는 것이 가장 좋습니다.
- 원하는 문자열을 클릭하면 다음 창이 표시됩니다. 드라이버 파일을 검색하는 프로세스가 표시됩니다. 검색이 성공한 경우 시스템이 자동으로 소프트웨어를 설치하고 모든 설정을 적용합니다.
- 맨 끝에서 결과를 표시하는 창이 표시됩니다. 모든 것이 오류가없는 경우 검색 및 설치가 성공적으로 완료되는 메시지가 나타납니다.

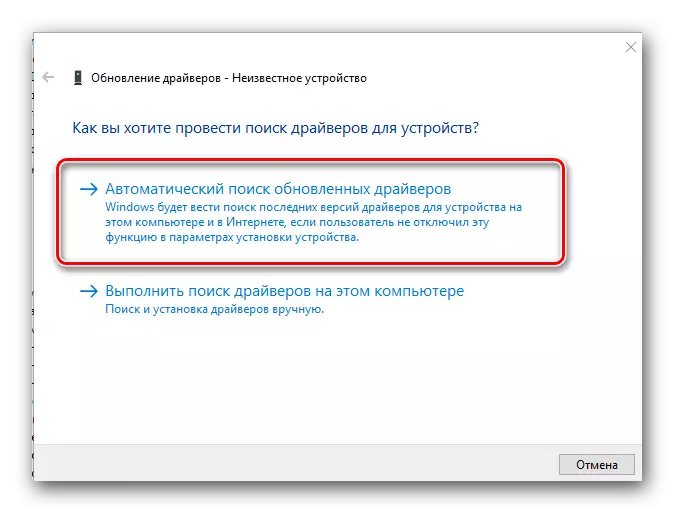
우리는이 기사가 ASUS X55A 노트북에 대한 모든 드라이버를 쉽게 설치하는 데 도움이되기를 진심으로 바랍니다. 설치 프로세스에 궁금한 점이 있거나 오류가있는 경우 주석에 쓸 수 있습니다. 우리는 문제의 원인을 찾고 귀하의 질문에 답변 할 것입니다.
