
A laptop összes illesztőprogramjának telepítésével nem csak többször növeli teljesítményét, hanem megszabadulni mindenféle hibától és problémától is. Lehet, hogy felmerülhetnek annak a ténynek, hogy a készülék összetevői nem fognak megfelelően működniük és ellentétesek egymás között. Ma figyelni fogunk a laptop X55A világhírű Márka ASUS-ra. Ebben a leckében elmondjuk, hogyan kell telepíteni az összes szoftvert a megadott modellhez.
Az ASUS X55A illesztőprogramok megtalálása és telepítése
Telepítse a szoftvert az összes laptop eszközre nagyon egyszerű. Ehhez használhatja az alábbi módszerek egyikét. Mindegyikük rendelkezik saját előnyei és alkalmazható egy helyzetben vagy más helyzetben. Elemezzük többet, mint azokat a műveletet, amelyeket a megadott módszerek mindegyikének használatához kell végrehajtani.1. módszer: Betöltés a hivatalos webhelyről
Mivel a név követi, keresni és letölteni, használjuk az Asus hivatalos honlapját. Az ilyen erőforrásokon megtalálhatja az eszközök fejlesztői által javasolt illesztőprogramokat. Ez azt jelenti, hogy a megfelelő szoftver mindenképpen kompatibilis a laptopjával, és teljesen biztonságos. Ebben az esetben az eljárás a következő lesz.
- Elmegyünk az Asus hivatalos honlapjára.
- A webhelyen keresni kívánt keresési karakterláncot. Alapértelmezés szerint az oldal bal felső sarkában található.
- Ehhez a vonalhoz be kell írnia egy laptop modellt, amelyre a vezetőre van szükség. Mivel egy laptop X55A-t keresünk, a keresési mező megfelelő értékét adjuk meg. Ezt követően kattintson a billentyűzetre az "Enter" gombra vagy a bal egérgombra a nagyító ikonon. Ez az ikon a keresési karakterlánc jobb oldalán van.
- Ennek eredményeképpen megtalálja magát azon az oldalon, ahol az összes keresési eredmény megjelenik. Ebben az esetben az eredmény csak egy lesz. Látni fogja a laptop nevét a kép és a leírás mellett. A modell nevének formájában kell kattintania.
- A következő oldalt az X55A laptopra fordítják. Itt megtalálja a különböző specifikációkat, válaszokat a gyakran feltett kérdésekre, tippekre, leírásokra és specifikációkra. A keresés folytatásához el kell mennünk a "Támogatás" szakaszba. Ez az oldal tetején is.
- Ezután megjelenik egy olyan oldal, ahol különböző útmutatókat, garanciákat és tudásbázisokat talál. Szükségünk van egy "illesztőprogramok és segédprogramok" alszakaszra. Váltás hivatkozással azáltal, hogy csak az alszakasz nevére kattint.
- A következő lépésben meg kell adnia az operációs rendszer verzióját, amely a laptopon van telepítve. Ehhez válassza ki a kívánt operációs rendszert és a kisülést a képernyőn megjelenő legördülő listából.
- A kívánt operációs rendszer és a bit kiválasztásával a beérkezett illesztőprogramok száma alatt látható. Ezek csoportokra oszthatók az eszközök típusára.
- A partíciók bármelyikének megnyitása, a kísérő illesztőprogramok listája látható. Minden szoftvernek van neve, leírása, telepítési fájljainak mérete és kiadási dátuma. A kívánt szoftver letöltéséhez a "Global" névvel kattintson a gombra.
- Miután kattintson erre a gombra, az archívum betöltődik a telepítési fájlokkal. Csak az archívum összes tartalmát kivonnia kell, és futtatnia kell a telepítőt a "Setup" névvel. A telepítővarázsló tippjei után könnyen telepítheti a kiválasztott szoftvert. Hasonlóképpen telepítenie kell az összes többi illesztőprogramot.
- Ebben a szakaszban ez a módszer befejeződik. Reméljük, hogy nincs hibája a használatának folyamatában.
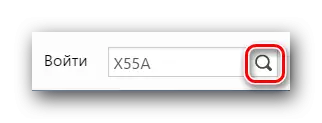
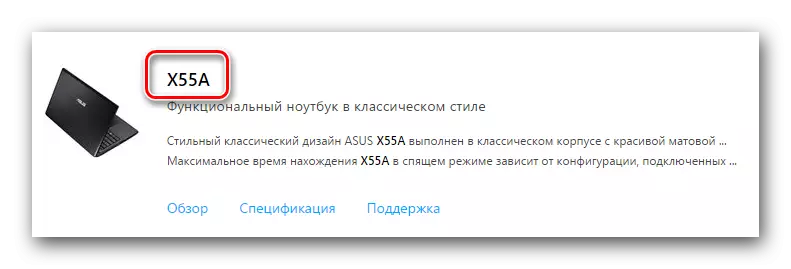
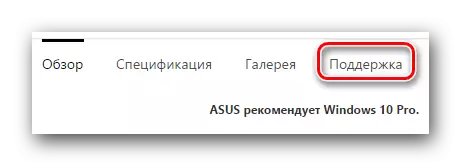

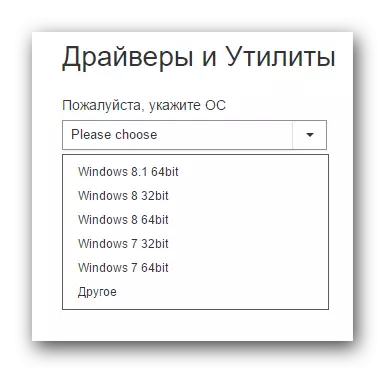

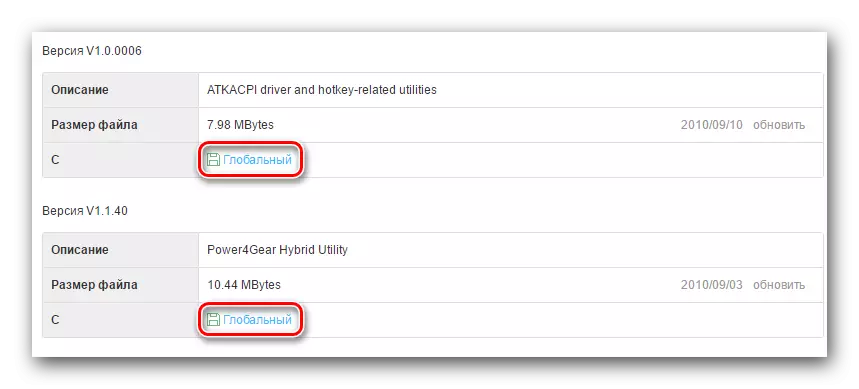
2. módszer: Asus Live Update segédprogram
Ez a módszer lehetővé teszi, hogy szinte automatikus üzemmódban hozza létre a hiányzó illesztőprogramokat. Ezenkívül ez a segédprogram rendszeresen ellenőrzi a már telepített szoftvert a frissítésekhez. Ennek a módszernek a használatához a következő lépéseket kell végrehajtania.
- Menjen a linkre az oldalra az X55A laptop illesztőprogramjainak listájával.
- Nyissa meg a "Utilities" csoportot a listából.
- Ebben a részben keresünk az "Asus Live Update Utility" segédprogramot, és töltsük be egy laptopra.
- Az archívum letöltése után távolítsa el az összes fájlt egy külön mappába, és indítsa el a fájlt a "Setup" névvel.
- Ennek eredményeképpen a telepítési program elindul. Csak kövesse az utasításokat, és egyszerűen telepítse ezt a segédprogramot. Mivel ez a folyamat nagyon egyszerű, nem lakik rajta.
- Miután a segédprogram telepítve van egy laptopon, indítsa el.
- A főablakban megjelenik a gomb megnyomásával. Ezt nevezik "Ellenőrzés frissítések". Kattintsunk rá, és várjuk, amíg beolvasod a laptopját.
- A folyamat végén megjelenik a következő segédprogram ablak. Ez jelzi, hogy hány illesztőprogramot és frissítést kell telepíteni egy laptopra. Annak érdekében, hogy meg lehessen állapítani az összes talált, nyomja meg a gombot a megfelelő "SET" névvel.
- Ennek eredményeként elkezdődik az összes szükséges fájl letöltése. Megjelenik egy ablak, amelyben nyomon követheti a hírek letöltésének előrehaladását.
- A letöltés befejezése után az automatikus üzemmódban lévő segédprogram telepíti a szükséges szoftvert. Csak a telepítés végét kell várnia, és zárja le a segédprogramot. Ha az összes szoftver telepítve van, folytathatja a laptop használatát.
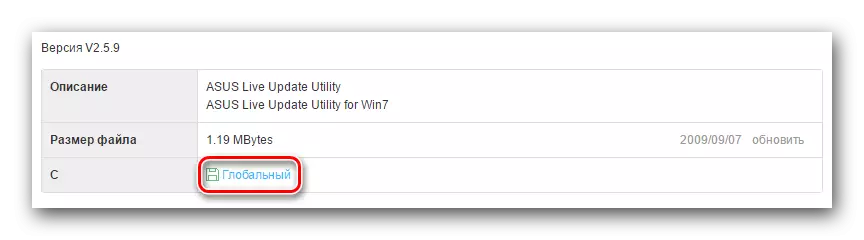
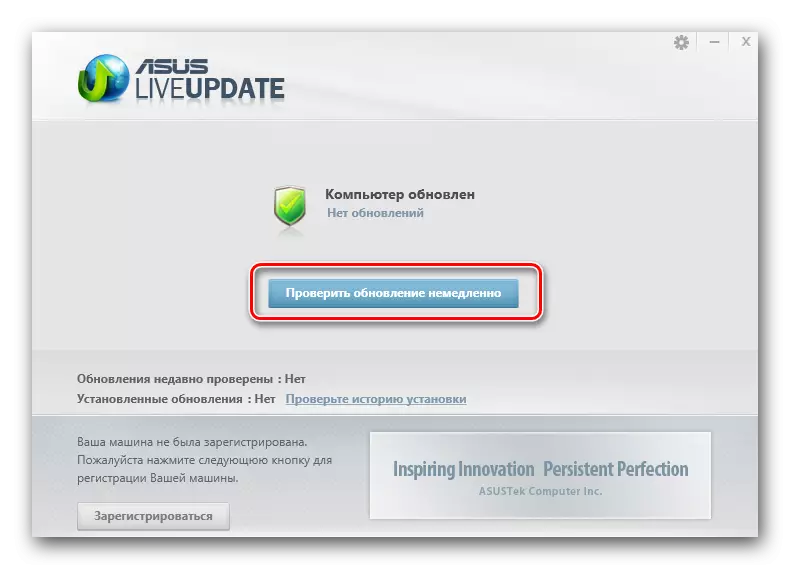
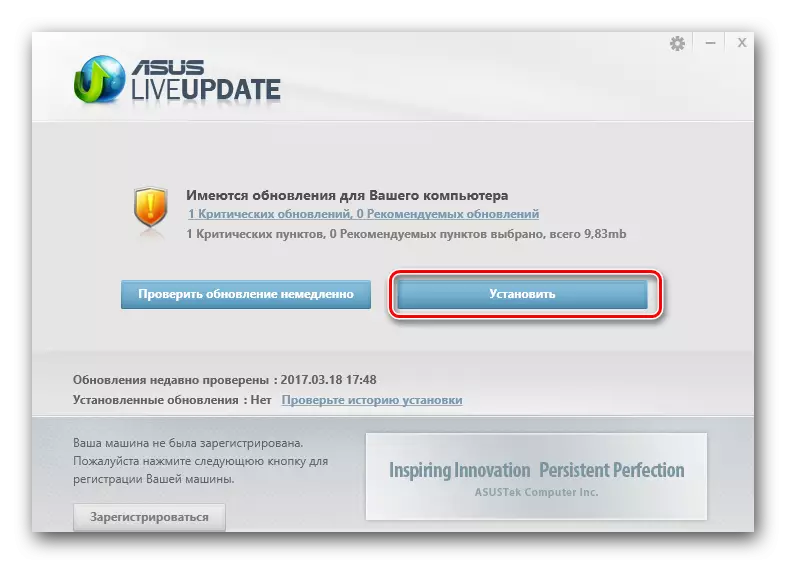
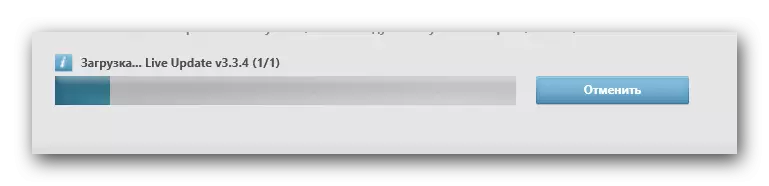
3. módszer: Automatikus keresési programok
Ez a módszer hasonló az előzőhez. Ez csak akkor különbözik attól, ami nem csak az ASUS laptopokra, hanem bármely másra is alkalmazható. Ennek a módszernek a használatához egy speciális programra is szükségünk van. Az előző anyagunk egyikében közzétettek áttekintése. Javasoljuk, hogy kövesse az alábbi linket, és megismerje magával.
Bővebben: A legjobb programok a járművezetők telepítéséhez
Ez tartalmazza az ilyen programok legjobb képviselőit, amelyek szakosodtak az automatikus keresési és telepítési szoftverekben. Melyiket választja, hogy csak akkor oldja meg. Ebben az esetben megmutatjuk az illesztőprogram keresési folyamatát az Auslogics Driver Updater példáján.
- A programot a cikk végén feltüntetett hivatkozás szerint töltjük le, amely a fenti hivatkozás.
- Telepítse az Auslogics illesztőprogram frissítését egy laptopra. A telepítési folyamat több percig tart. Bármely PC-felhasználó megbirkózik vele. Ezért ebben a szakaszban nem fogunk megállni.
- A szoftver telepítésekor futtassa a programot. Azonnal a laptop szkennelési folyamat megkezdődik a hiányzó illesztőprogramok témájában.
- Az ellenőrzés végén megjelenik egy olyan berendezés, amelyre telepíteni vagy frissíteni a szoftvert. Megünnepeljük a bal oldali oszlopban lévő jelölőnégyzeteket, a telepíteni kívánt illesztőprogramokat. Ezt követően kattintson az ablak alján található "Update All" gombra.
- Abban az esetben, ha letiltott egy laptopon, a Windows rendszer visszaállítása funkció, akkor engedélyeznie kell. Ezt az "Igen" gombra kattintva teheti meg a megjelenő ablakban.
- Ezután a telepítési fájlok letölthetők a korábban jelzett illesztőprogramokhoz.
- Ha az összes fájl betöltődik, a kiválasztott szoftver telepítése automatikusan megkezdődik. Csak akkor kell várnia, amíg ez a folyamat befejeződik.
- Ha minden hiba és probléma nélkül megy, megjelenik az utolsó ablak, amelyben megjelenik a letöltés és a telepítés eredménye.
- Ehhez a szoftver telepítésének folyamata az Auslogics Driver Updater használatával befejeződik.

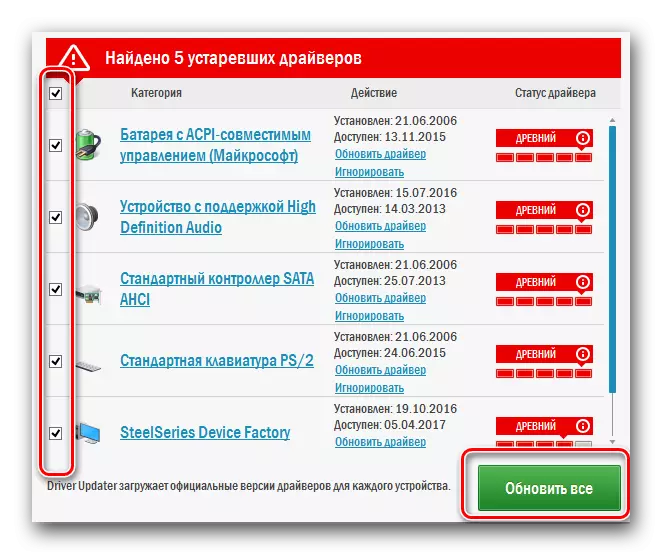
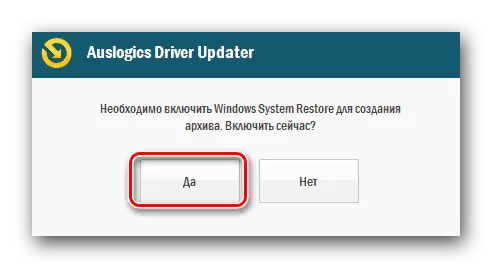
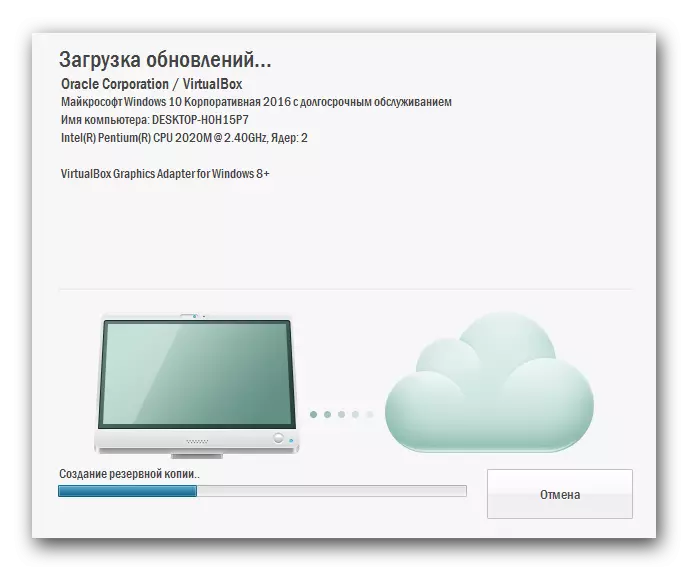


A megadott program mellett a Driverpack megoldást is használhatja. Ez a program nagyon népszerű a PC-felhasználók körében. Ez a gyakori frissítések és a támogatott eszközök és illesztőprogramok növekvő adatbázisának köszönhető. Ha tetszik a DrivePack megoldás, meg kell ismerkednie a leckével, aki megmondja, hogyan kell használni.
Lecke: Hogyan frissítheti az illesztőprogramokat a számítógépen a Drivingpack megoldás használatával
4. módszer: Berendezésazonosító
Ha telepítenie kell a szoftvert a laptop egy adott eszközére, használd ezt a módszert. Ez lehetővé teszi, hogy még az azonosítatlan felszereléseket is megtalálja. Minden, amire szüksége van, hogy megtudja az ilyen eszköz azonosítójának értékét. Ezután meg kell másolnia ezt az értéket, és alkalmazza az egyik speciális webhelyre. Az ilyen helyszínek szakosodott az illesztőprogramok azonosítására. Ezt az információt közzétettük az előző órákban. Ban, részletesen szétszereljük ezt a módszert. Csak azt tanácsoljuk, csak kövesse az alábbi linket, és olvassa el.Lecke: A gépjárművezetők számára a berendezések azonosítója
5. módszer: Standard Windows segédprogram
Ez a módszer nem olyan gyakran működik, mint bármelyik korábbi. Használja azonban, hogy a meghajtókat kritikus helyzetekben telepítheti. A következő műveletekre lesz szüksége.
- Az asztalon kattintson a jobb egérgombbal a "Sajátgép" ikonra.
- A helyi menüben válassza ki a "Tulajdonságok" karakterláncot.
- Az ablak megnyitott ablak bal oldalán megjelenik egy karakterláncot az "Eszközkezelő" névvel. Kattintson rá.
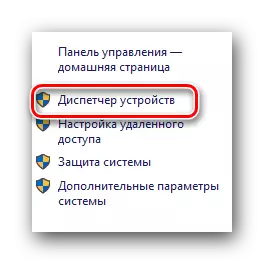
Az "Eszközkezelő" megnyitásának további módjaival külön cikkből tanulhat.
Lecke: Nyissa meg az Eszközkezelőt a Windows rendszerben
- Az eszközkezelőben meg kell találnia az eszközt, amelyre telepíteni szeretné az illesztőprogramokat. Amint korábban megjegyeztük, még nem azonosított eszköz lehet.
- Válassza ki a készüléket, és kattintson a névre jobb egérgombbal. A megnyíló helyi menüben ki kell választania a "Illesztőprogramok frissítése" lehetőséget.
- Látni fog egy ablakot, amelyben felajánlja a keresőfájl típusát. A legjobb az "automatikus keresés" alkalmazása, mivel ebben az esetben a rendszer önállóan megpróbálja megtalálni az illesztőprogramokat az interneten.
- A kívánt karakterláncra kattintva megjelenik a következő ablak. Megjeleníti az illesztőprogram-fájlok keresését. Ha a keresés sikeres - a rendszer automatikusan telepíti a szoftvert, és alkalmazza az összes beállítást.
- A végén az ablak megjelenik az ablak megjelenítésével. Ha minden hiba nélkül megy, üzenet lesz a keresés és a telepítés sikeres befejezéséről.

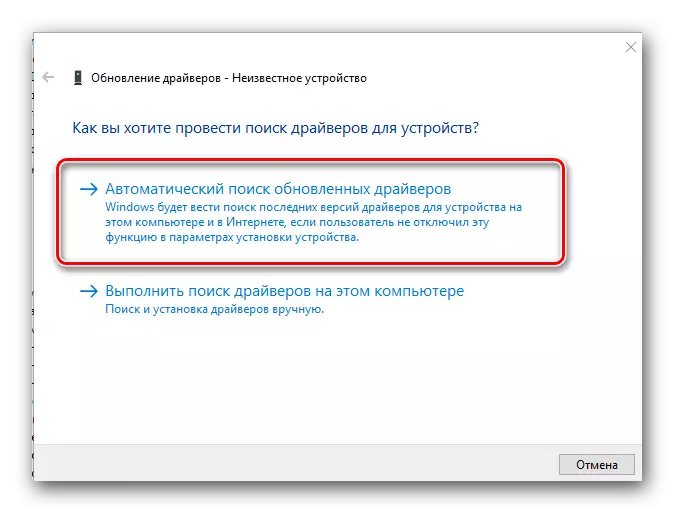
Őszintén reméljük, hogy ez a cikk segítségével könnyen telepítheti az összes illesztőprogramot az ASUS X55A laptop számára. Ha bármilyen kérdése vagy hibája van a telepítési folyamatban - írjon róla a megjegyzésekben. Megkeresjük a probléma okait, és válaszolunk a kérdéseire.
