
Durch die Installation aller Treiber für Ihren Laptop erhöhen Sie ihre Leistung nicht nur mehrmals, sondern beseitigen jedoch alle Arten von Fehlern und Problemen. Sie können aufgrund der Tatsache auftreten, dass die Komponenten des Geräts nicht ordnungsgemäß funktionieren und zwischen sich in Konflikten auftreten. Heute werden wir auf die weltberühmte Marke Laptop X55A achten. In dieser Lektion sagen wir Ihnen, wie Sie alle Software für das angegebene Modell installieren.
So finden Sie Treiber für Asus X55A und installieren Sie es
Installieren Die Software für alle Laptop-Geräte ist ganz einfach. Dazu können Sie eine der folgenden Methoden verwenden. Jeder von ihnen hat seine eigenen Vorteile und gilt in einer oder anderen Situation. Lassen Sie uns mehr analysieren als die Aktion, die durchgeführt werden muss, um jede der angegebenen Methoden zu verwenden.Methode 1: Laden von der offiziellen Site
Wenn der Name folgt, um zu suchen und herunterzuladen, verwenden wir die offizielle Website von Asus. Bei solchen Ressourcen finden Sie die von den Entwicklern der Geräte selbst vorgeschlagenen Treiber. Dies bedeutet, dass die entsprechende Software definitiv mit Ihrem Laptop kompatibel ist und absolut sicher ist. In diesem Fall wird das Verfahren wie folgt sein.
- Wir gehen auf den Link zur offiziellen Website von Asus.
- Auf der Website müssen Sie eine Suchzeichenfolge finden. Standardmäßig befindet sich in der oberen linken Ecke der Seite.
- In diese Zeile müssen Sie ein Laptop-Modell eingeben, für den der Treiber erforderlich ist. Da wir nach einem Laptop X55A suchen, geben wir den entsprechenden Wert in das gefundene Suchfeld ein. Danach klicken wir auf die Tastatur, die Schaltfläche "Enter" oder die linke Maustaste auf der Lupe-Symbolsymbol. Dieses Symbol ist rechts von der Suchzeichenfolge.
- Infolgedessen finden Sie sich auf der Seite, auf der alle Suchergebnisse angezeigt werden. In diesem Fall wird das Ergebnis nur eins sein. Sie sehen den Namen Ihres Laptops neben dem Bild und der Beschreibung. Sie müssen auf den Link in Form des Modellnamens klicken.
- Die folgende Seite wird dem X55A-Laptop gewidmet. Hier finden Sie verschiedene Spezifikationen, Antworten auf häufig gestellte Fragen, Tipps, Beschreibungen und Spezifikationen. Um die Suche fortzusetzen, müssen wir zum Abschnitt "Support" gehen. Es ist auch oben auf der Seite.
- Als Nächstes sehen Sie eine Seite, in der Sie verschiedene Guides, Garantien und Wissensbasis finden können. Wir brauchen einen Unterabschnitt "Treiber und Dienstprogramme". Wechseln Sie mit der Referenz, indem Sie einfach mit dem Namen des Unterabschnitts selbst klicken.
- Im nächsten Schritt müssen Sie die Version des Betriebssystems angeben, das auf dem Laptop installiert ist. Wählen Sie dazu das gewünschte Betriebssystem und die Entladung aus der Dropdown-Liste, die in dem Bildschirmdesign markiert ist.
- Durch Auswahl des gewünschten Betriebssystems und des Bits werden Sie unter der Gesamtzahl der empfangenen Treiber angezeigt. Sie werden nach Geräten in Gruppen unterteilt.
- Wenn Sie eine der Partitionen öffnen, werden Sie eine Liste der Begleitfahrer sehen. Jede Software hat einen Namen, eine Beschreibung, eine Größe von Installationsdateien und Veröffentlichungsdatum. Um die gewünschte Software herunterzuladen, müssen Sie mit dem Namen "Global" auf die Schaltfläche klicken.
- Nachdem Sie auf diese Schaltfläche geklickt haben, wird das Archiv mit den Installationsdateien geladen. Sie müssen nur den gesamten Inhalt des Archivs extrahieren und das Installationsprogramm mit dem Namen "Setup" ausführen. Nach den Tipps des Installationsassistenten installieren Sie problemlos die ausgewählte Software. In ähnlicher Weise müssen Sie alle anderen Treiber installieren.
- Zu diesem Zeitpunkt wird diese Methode abgeschlossen. Wir hoffen, dass Sie im Prozess der Verwendung nicht Fehler haben werden.
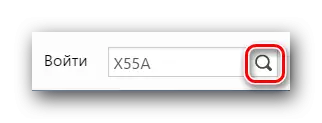
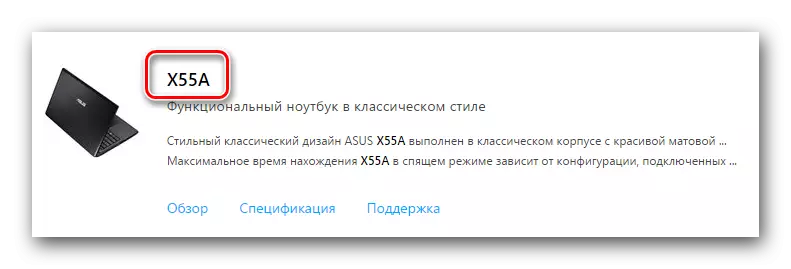
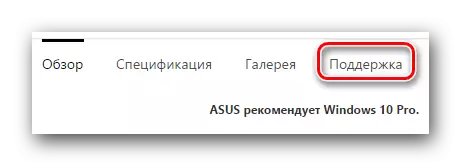

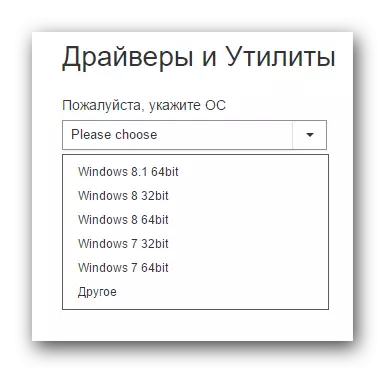

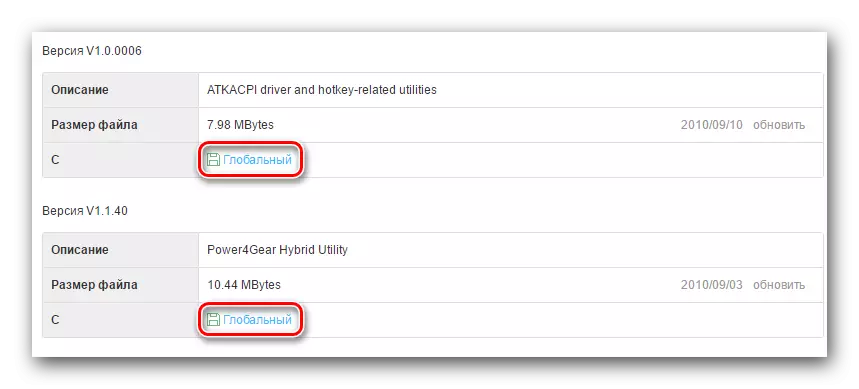
Methode 2: ASUS Live-Update-Dienstprogramm
Mit dieser Methode können Sie fehlende Treiber im fast automatischen Modus herstellen. Darüber hinaus prüft dieses Dienstprogramm regelmäßig die bereits installierte Software für Updates. Um diese Methode verwenden zu können, müssen Sie die folgenden Schritte ausführen.
- Gehen Sie auf dem Link zur Seite mit der Liste der Treiber für den X55A-Laptop.
- Öffnen Sie die Gruppe "Dienstprogramme" aus der Liste.
- In diesem Abschnitt suchen wir nach dem Dienstprogramm "Asus Live Update Utility" und lädt ihn auf einen Laptop.
- Entfernen Sie nach dem Herunterladen des Archivs alle Dateien daraus in einen separaten Ordner und starten Sie die Datei mit dem Namen "Setup".
- Infolgedessen beginnt das Installationsprogramm. Folgen Sie einfach den Anweisungen, und Sie installieren dieses Dienstprogramm einfach. Da dieser Prozess sehr einfach ist, wohnen wir nicht darauf.
- Nachdem das Dienstprogramm auf einem Laptop installiert ist, starten Sie ihn.
- Im Hauptfenster sehen Sie den Knopf in der Mitte. Es heißt "Check Updates". Wir klicken darauf und warten, bis Sie Ihren Laptop scannen.
- Am Ende des Prozesses erscheint das folgende Dienstprogrammfenster. Es zeigt an, wie viele Treiber und Updates auf einem Laptop installiert werden müssen. Um alle gefundenen Dateien herzustellen, drücken Sie die Taste mit dem entsprechenden Namen "Set".
- Daher beginnt das Herunterladen aller erforderlichen Dateien. Ein Fenster erscheint, in dem Sie den Fortschritt des Herunterladens dieser Fehlern nachverfolgen können.
- Wenn das Herunterladen abgeschlossen ist, installiert das Dienstprogramm im Automatikmodus die gesamte Software, die Sie benötigen. Sie müssen nur auf das Ende der Installation warten und danach das Dienstprogramm selbst schließen. Wenn alle Software installiert ist, können Sie Ihren Laptop verwenden.
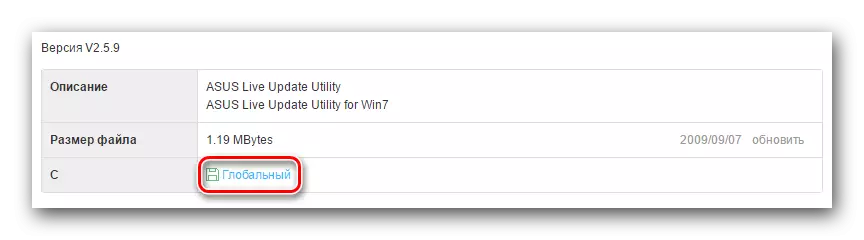
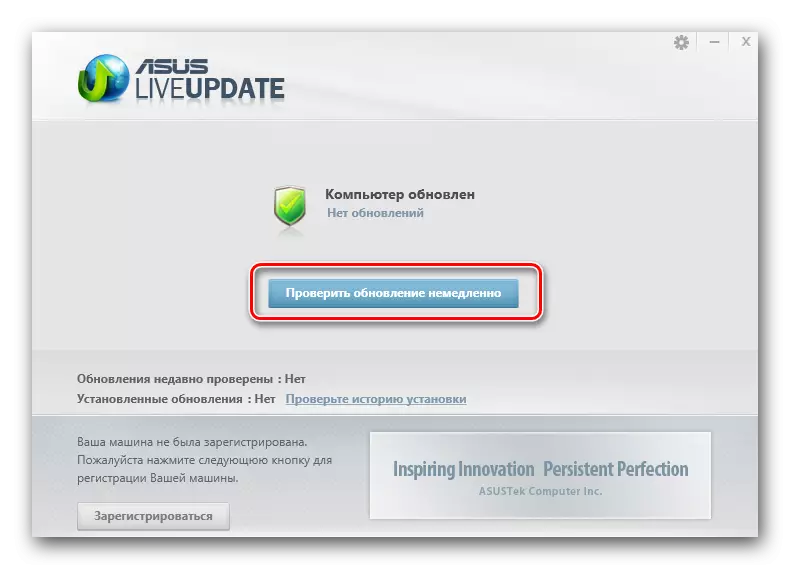
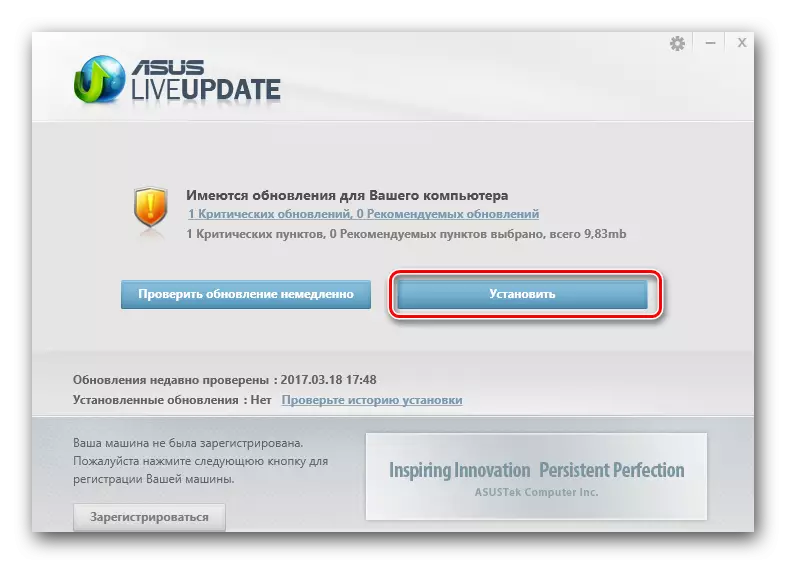
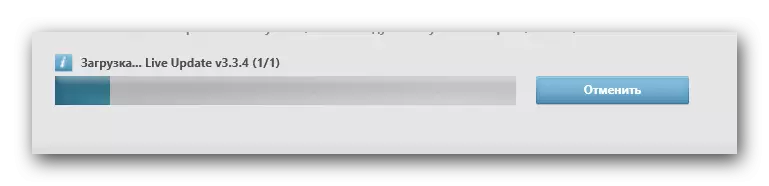
Methode 3: Programme zur automatischen Suche nach
Diese Methode ähnelt dem vorherigen ähnlich. Es unterscheidet sich nur von dem, was nicht nur für Asus-Laptops anwendbar ist, sondern auch für andere andere. Um diese Methode zu verwenden, benötigen wir auch ein spezielles Programm. Überblick über diejenigen, die wir in einem unserer früheren Materialien veröffentlicht haben. Wir empfehlen, dem Link unten zu folgen und sich mit ihm vertraut zu machen.
Lesen Sie mehr: Die besten Programme für die Installation von Treibern
Es enthält die besten Vertreter solcher Programme, die auf automatische Such- und Installationssoftware spezialisiert sind. Welcher zur Auswahl ist, nur Sie zu lösen. In diesem Fall zeigen wir den Treibersuchvorgang im Beispiel des AUSLOGICS-Treiber-Updaters.
- Wir laden das Programm entsprechend dem Link herunter, der am Ende des Artikels angegeben ist, wobei der oben oben genannte Bezug genommen wird.
- Installieren Sie den AUSLOGICS-Treiber-Updater auf einem Laptop. Der Installationsprozess dauert einige Minuten. Jeder PC-Benutzer wird damit fertig werden. Daher werden wir in dieser Phase nicht aufhören.
- Wenn die Software installiert ist, führen Sie das Programm aus. Sofort beginnt der Laptopscanning-Prozess mit dem Thema fehlender Treiber.
- Am Ende der Überprüfung sehen Sie eine Liste von Geräten, für die Sie die Software installieren oder aktualisieren möchten. Wir feiern Heckmarks in der linken Spalte, den Treibern, die Sie installieren möchten. Klicken Sie danach auf die Schaltfläche "Alle aktualisieren" am unteren Rand des Fensters.
- Falls Sie auf einem Laptop deaktiviert sind, müssen Sie das Windows System-Wiederherstellungsfunktion aktivieren. Sie können dies tun, indem Sie auf die Schaltfläche "Ja" klicken, in der erscheint.
- Danach beginnen die Installationsdateien für die zuvor ausgeprägten Treiber herunter.
- Wenn alle Dateien geladen werden, beginnt die Installation der ausgewählten Software automatisch. Sie müssen nur warten, bis dieser Prozess abgeschlossen ist.
- Wenn alles ohne Fehler und Probleme geht, sehen Sie das letzte Fenster, in dem das Ergebnis des Herunterladens und der Installation angezeigt wird.
- Daraufhin wird der Prozess der Installation von Software mithilfe des AUSLOGICS-Treiber-Updates abgeschlossen.

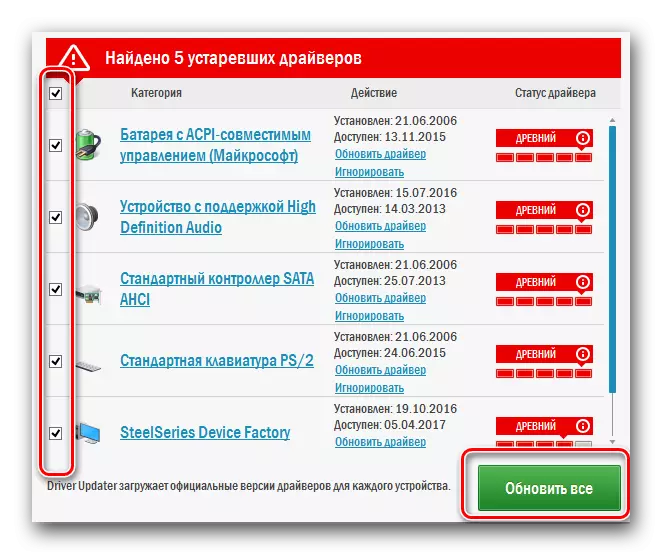
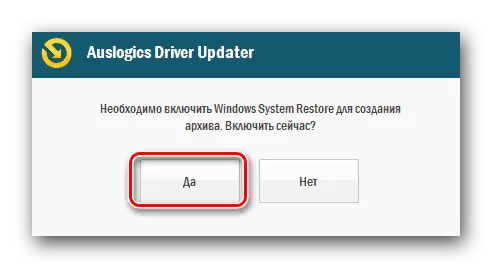
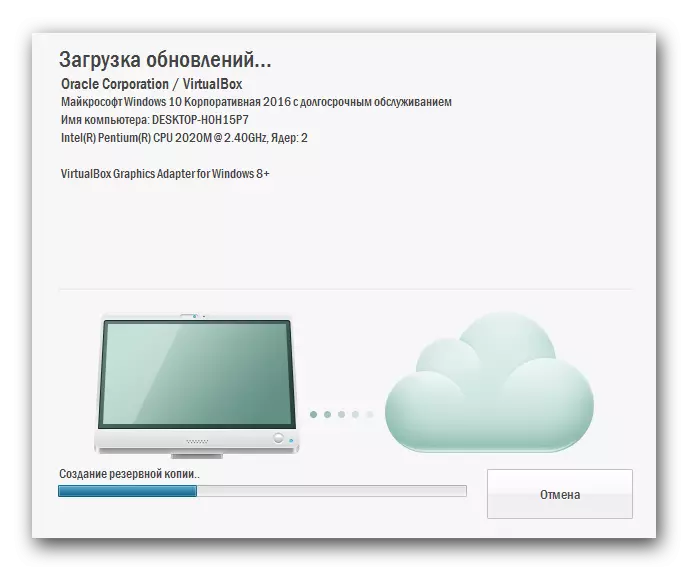


Neben dem angegebenen Programm können Sie auch die Treiberpackung verwenden. Dieses Programm ist bei PC-Benutzern sehr beliebt. Dies ist auf seine häufigen Updates und einer wachsenden Datenbank mit unterstützten Geräten und Treibern zurückzuführen. Wenn Sie die Driverpack-Lösung mögen, sollten Sie sich mit unserer Lektion vertraut machen, die darüber informiert, wie Sie es verwenden können.
Lektion: Aktualisieren von Treibern auf einem Computer mithilfe von Driverpack-Lösung
Methode 4: Ausrüstungs-ID
Wenn Sie die Software für ein bestimmtes Gerät Ihres Laptops installieren müssen, sollten Sie diese Methode verwenden. Es erlaubt Ihnen, auch für nicht identifizierte Geräte zu finden. Alles, was Sie brauchen, ist, den Wert der Kennung eines solchen Geräts herauszufinden. Als Nächstes müssen Sie diesen Wert kopieren und auf einem der speziellen Websites anwenden. Solche Seiten sind spezialisiert auf die Suche nach Treibern über die ID. Wir haben all diese Informationen in einem der vorherigen Lektionen veröffentlicht. Darin zerlegen wir diese Methode detailliert. Wir empfehlen nur, einfach dem Link unten zu folgen und es lesen.Lektion: Suche nach Treibern nach Geräte-ID
Methode 5: Standard-Windows-Dienstprogramm
Diese Methode funktioniert nicht so oft wie jeder der vorherigen. Sie können jedoch die Treiber in kritischen Situationen installieren. Sie benötigen folgende Aktionen.
- Klicken Sie auf dem Desktop auf der rechten Maustaste auf das Symbol "Mein Computer".
- Wählen Sie im Kontextmenü die Zeichenfolge "Eigenschaften" aus.
- Im linken Bereich des Fensters, das das Fenster geöffnet hat, sehen Sie eine Zeichenfolge mit dem Namen "Geräte-Manager". Klick es an.
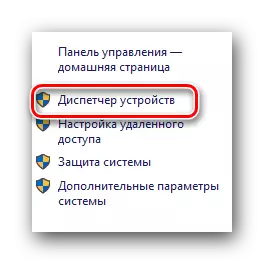
Auf zusätzliche Möglichkeiten, den "Geräte-Manager" zu öffnen, können Sie aus einem separaten Artikel lernen.
Lektion: Öffnen Sie den Geräte-Manager in Windows
- Im Geräte-Manager müssen Sie das Gerät finden, für den Sie die Treiber installieren möchten. Wie bereits früher bemerkte, kann es sogar ein nicht identifiziertes Gerät sein.
- Wählen Sie das Gerät aus und klicken Sie auf die Name der rechten Maustaste. Im Kontextmenü, das eröffnet, müssen Sie "Treiber aktualisieren" auswählen.
- Sie sehen ein Fenster, in dem Sie angeboten werden, um den Typ der Suchdatei auszuwählen. Am besten beantragen Sie "Automatische Suche", da in diesem Fall das System unabhängig versucht, Treiber im Internet zu finden.
- Durch Klicken auf die gewünschte Zeichenfolge sehen Sie das folgende Fenster. Es zeigt den Prozess der Suche nach Treiberdateien an. Wenn die Suche erfolgreich ist, installiert das System automatisch die Software und wenden Sie alle Einstellungen an.
- Am Ende sehen Sie das Fenster mit der Anzeige des Ergebnisses. Wenn alles ohne Fehler läuft, wird es eine Meldung zum erfolgreichen Abschluss der Suche und Installation geben.

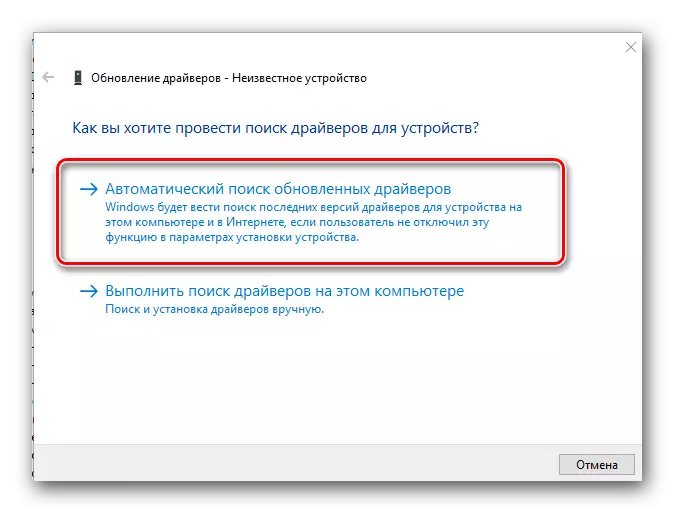
Wir hoffen aufrichtig, dass dieser Artikel Ihnen dabei hilft, alle Treiber für Ihren ASUS X55A-Laptop leicht zu installieren. Wenn Sie Fragen oder Fehler im Installationsvorgang haben, schreiben Sie in den Kommentaren darüber. Wir werden nach den Ursachen des Problems suchen und Ihre Fragen beantworten.
