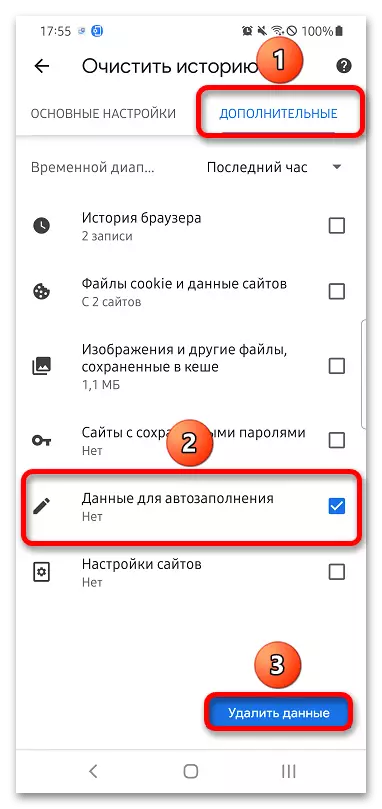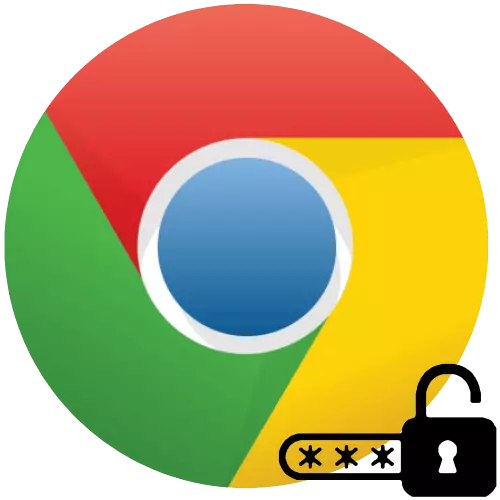
Option 1: Computer
Google Chrome hat Funktionen zur bequemen Anpassung mehrerer Parameter, einschließlich Autofills.
- Klicken Sie auf die Schaltfläche Öffnen und wählen Sie Einstellungen.
- Gehen Sie zur Registerkarte Passwörter.
- Wenden Sie sich auf die linke Seite zum "Passwort speichern" an.
- Kehren Sie zur Hauptseite des Browser-Bedienfelds zurück. Öffnen Sie den Abschnitt "Zahlungsmethoden". Schalten Sie die automatische Ersetzung der Zahlungsinformationen aus.
- Gehen Sie zur Liste der Einstellungen zurück. Wählen Sie "Adressen und andere Daten". Deaktivieren Sie die Möglichkeit, solche Daten zu speichern und automatisierten Eingaben zu speichern.
- Da die zuvor gespeicherten Kennwörter noch auf besuchten Websites angeboten werden, müssen Sie die automatisch vollständigen Daten löschen. Gleichzeitig bleiben die Passwörter selbst in Google Chrome und verschwinden nicht von dem angehängten Google-Konto. Suchen Sie im Menü Allgemeine Einstellungen die Schaltfläche "Löschen" und klicken Sie darauf.
- Ein Fenster wird angezeigt. Gehen Sie dazu den Abschnitt "Zusätzlich", überprüfen Sie die Kontrollkästchen vor "Passwörter und anderen Daten für die Eingabe" und "Daten für AutoFill", und klicken Sie dann auf "Daten löschen".
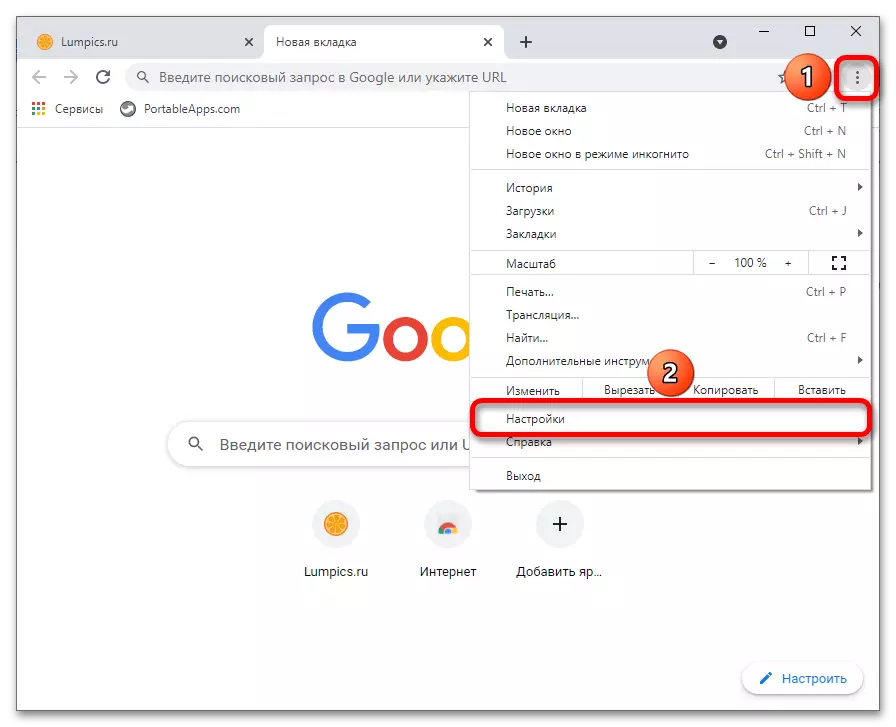
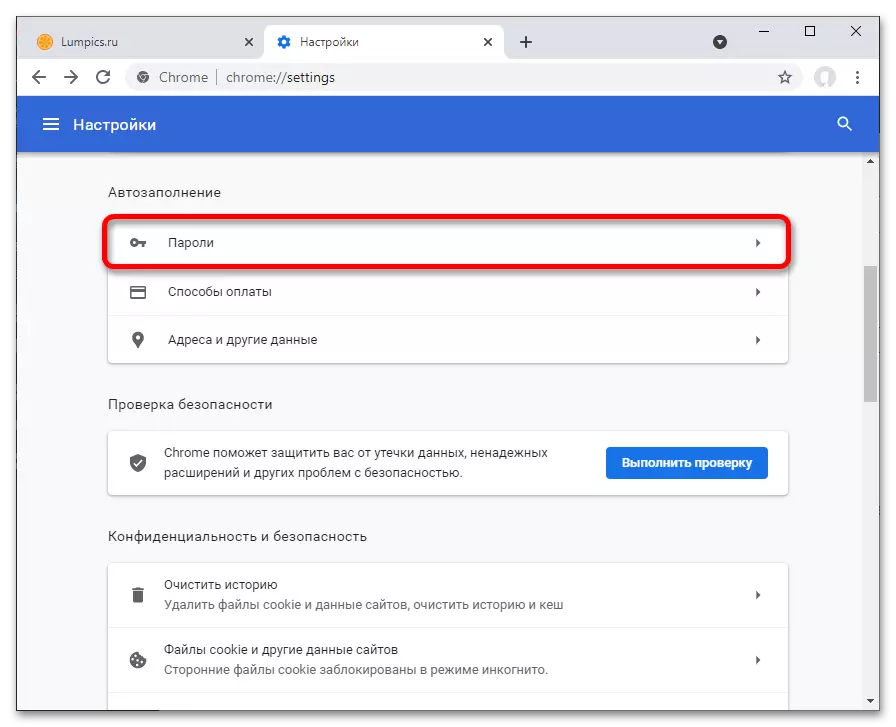
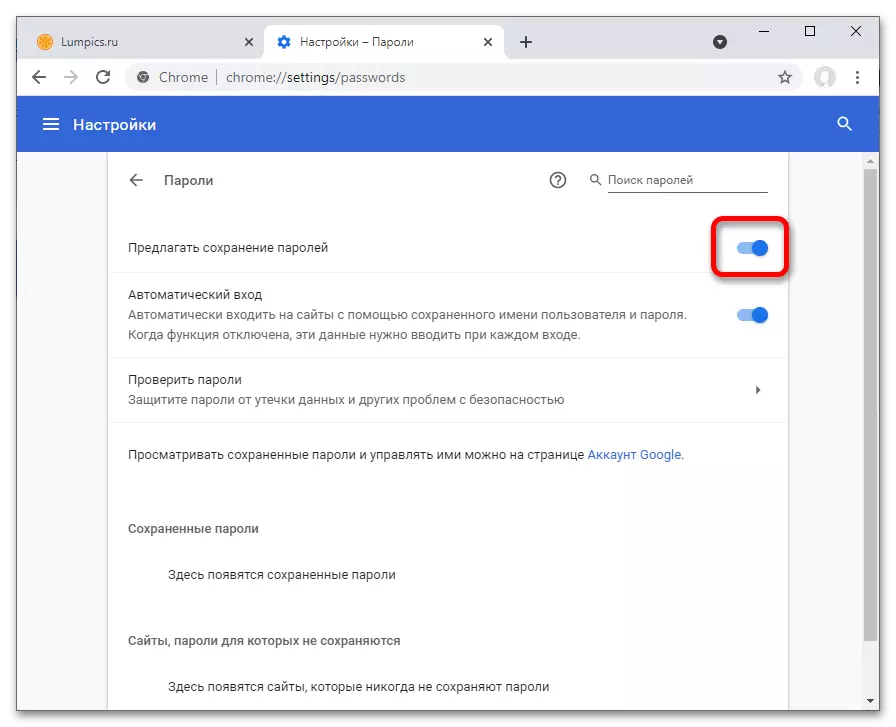
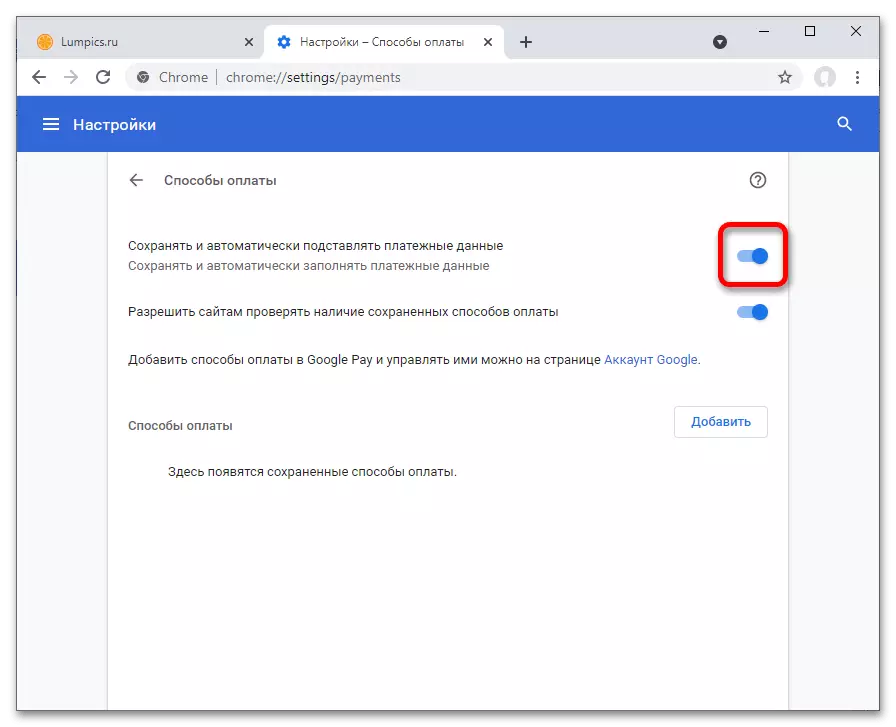
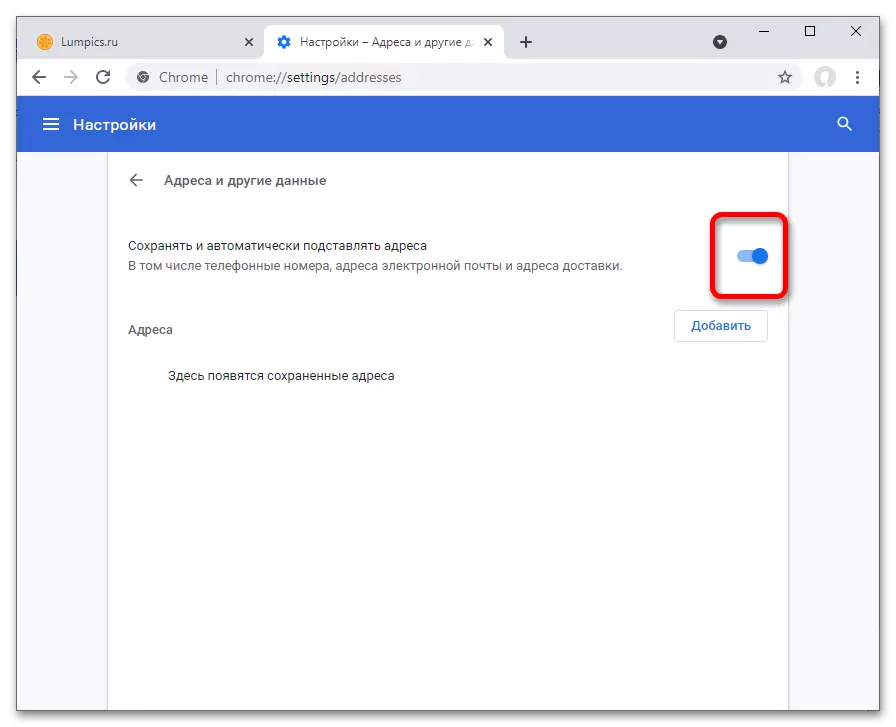
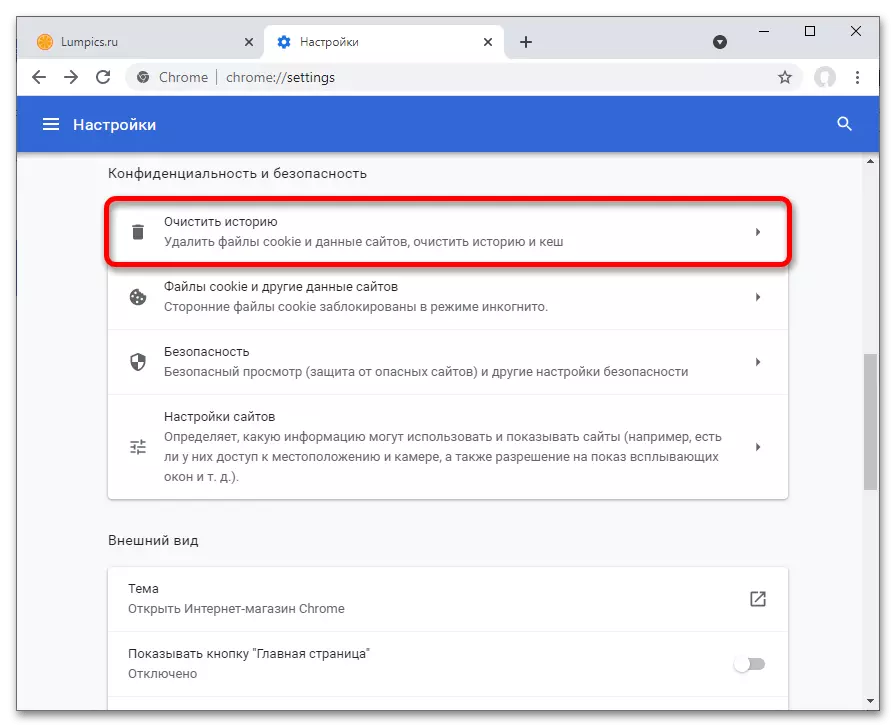
Siehe auch: So löschen Sie gespeicherte Kennwörter in Google Chrome
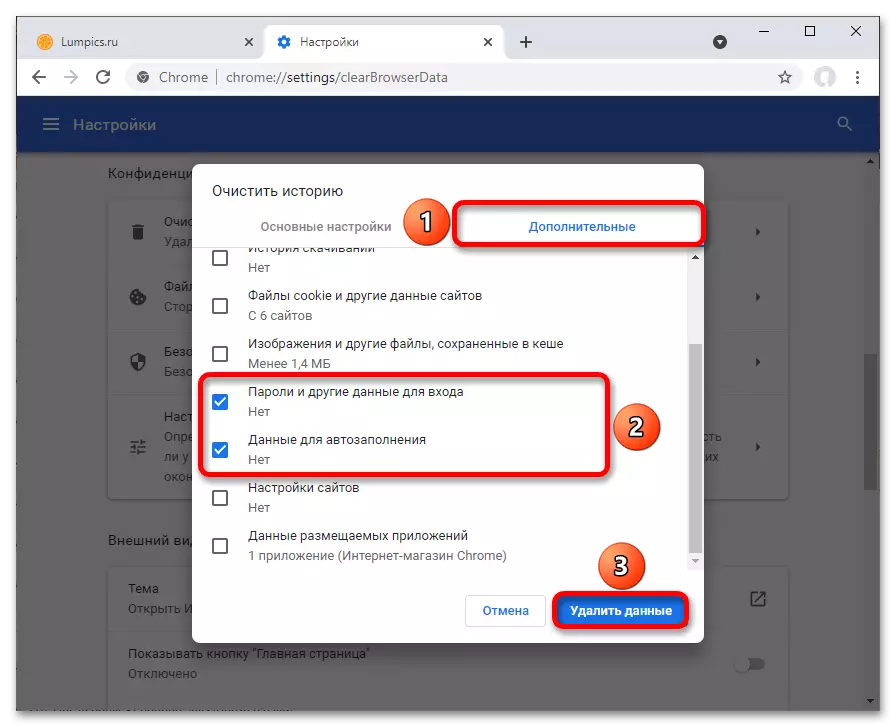
Option 2: Smartphone
Eine ähnliche Prozedur ist relevant und für die chrom-mobile Anwendung.
- Tippen Sie auf die Schaltfläche mit dem Dreipunkt-Symbol. Es befindet sich in der oberen rechten Ecke.
- Öffnen Sie die Registerkarte Einstellungen.
- In den drei folgenden Elementen müssen die Anweisungen mit den Parteien "Passwörter", "Zahlungsmethoden" und "Adressen und anderen Daten" interagieren.
- Übersetzen Sie auf der ersten Registerkarte von oben das "Speichern von Passwort" in die inaktive Position.
- Schalten Sie im zweiten Abschnitt den Speicher- und Automatikeintrag von Zahlungsdaten wie Bankkartennummern aus.
- Trennen Sie auch in der Registerkarte "Adressen" die Autofill-Formen ähnlicher Informationen.
- Als nächstes müssen Sie zuvor gespeicherte Informationen zur automatischen Füllung löschen. Öffnen Sie die Homepage des Browser-Einstellungsfelds und klicken Sie auf Privatsphäre und Sicherheit.
- Tippen Sie auf "Klare Geschichte".
- Gehen Sie in den Abschnitt "Zusätzlich", indem Sie auf den Namen klicken, oder indem Sie nach links ausführen. Installieren Sie das Häkchen auf den "Daten für Autofill". Verwenden Sie die Schaltfläche "Daten löschen", sodass die früheren Informationen nicht mehr automatisch ersetzt werden.
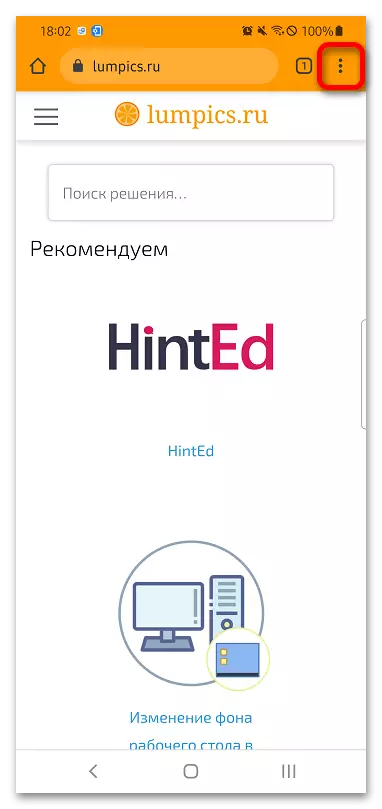
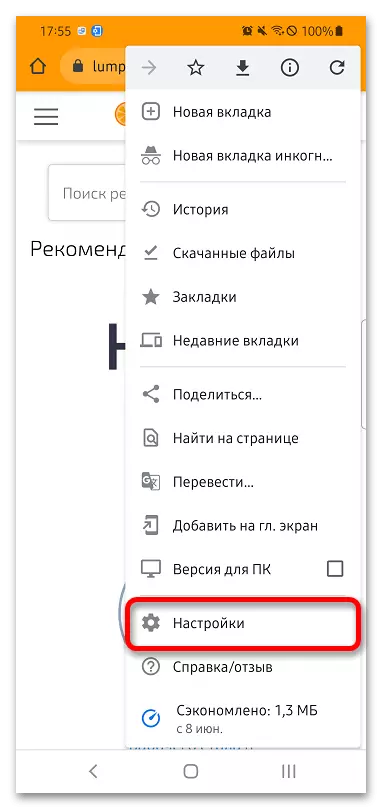
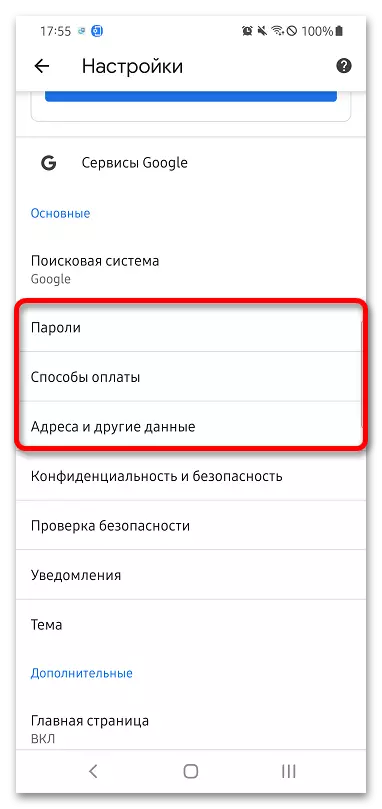
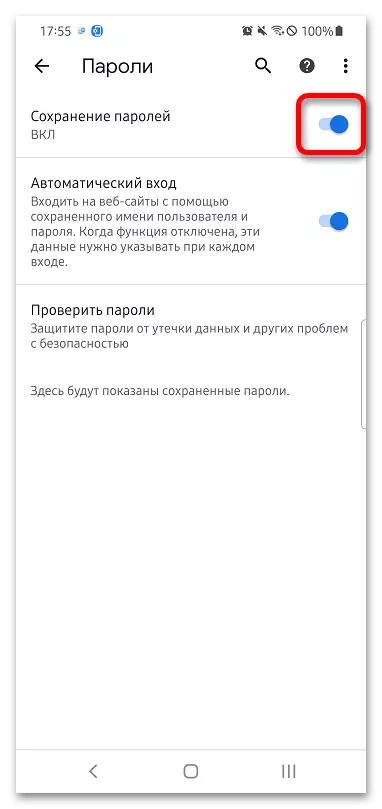
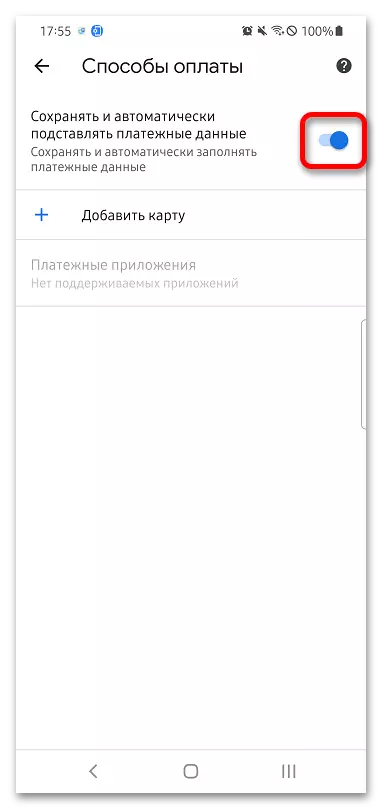
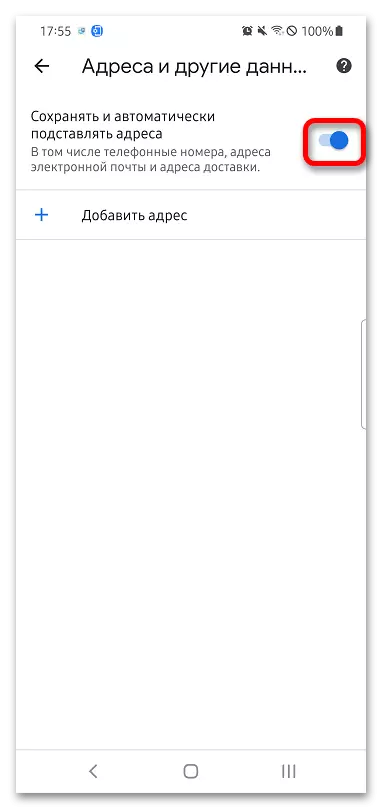
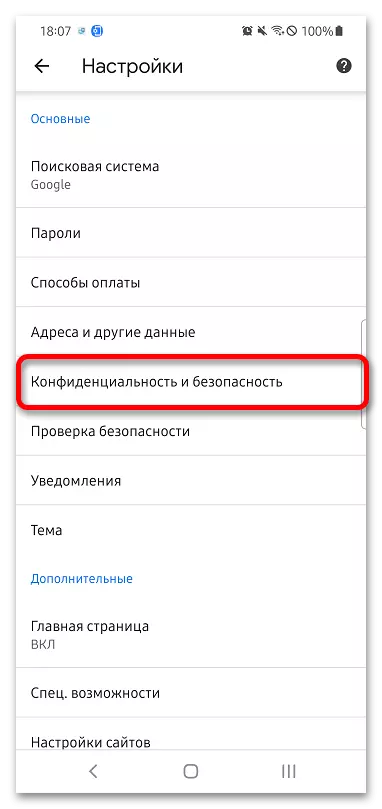
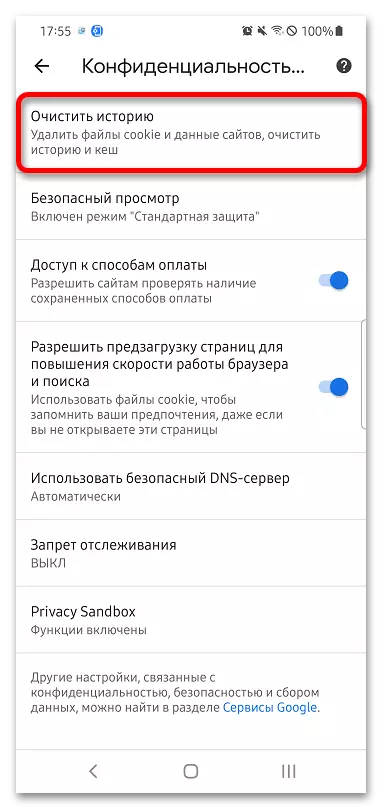
Siehe auch: Cookie-Dateien auf Android löschen