
I dag er konstant adgang til det globale netværk nødvendigt for mange mennesker. Det er trods alt en af de vigtige betingelser for et fuldt udviklet og behageligt liv i den moderne verden, vellykkede faglige aktiviteter, den hurtige kvittering for de nødvendige oplysninger, interessant tidsfordriv, og så videre. Men hvad skal man gøre en person, hvis han var på det punkt, hvor der ikke er nogen kablet bredbåndsinternet og et USB-modem, og fra computeren skal du hurtigt komme ind i "World Wide Web"?
Vi bruger telefonen som et modem
Overvej en af løsningerne på et sådant problem. Smartphones er nu næsten alle. Og denne enhed kan godt hjælpe os som et modem til en personlig computer under hensyntagen til den tilstrækkelige dækning af området med 3G og 4G-netværket med cellulære operatører. Lad os prøve at forbinde din smartphone til en pc via USB-port og konfigurere en internetforbindelse.Tilslutning af telefonen som et modem via USB
Så vi har en personlig computer med Windows 8 om bord og en smartphone baseret på Android. Du skal tilslutte telefonen til pc'en via USB-porten og bruge den til at få adgang til internettet. I andre versioner af OS fra Microsoft og på enheder med IOS-handlinger ligner vedligeholdelsen af den overordnede logiske sekvens. Den eneste ekstra enhed, vi har brug for, er et almindeligt USB-kabel fra telefonopladning eller ligner identiske stik. Lad os fortsætte.
- Tænd for computeren. Vi venter på den fulde boot af operativsystemet.
- På smartphone skal du åbne "Indstillinger", hvor vi skal foretage flere vigtige ændringer.
- På fanen Systemindstillinger finder vi sektionen "Wireless Networks" og Gå til yderligere parametre ved at klikke på knappen "Mere".
- På den efterfølgende side er vi interesserede i "hot spot", det vil sige adgangspunktet. Tada på denne linje.
- I enheder på Android er der tre muligheder for at oprette et adgangspunkt: Via Wi-Fi ved hjælp af Bluetooth og det internet, du har brug for via USB. Flytning på den ønskede fane med et velkendt ikon.
- Nu er det tid til at implementere den fysiske forbindelse af smartphone til en USB-computer ved hjælp af det relevante kabel.
- På mobilenheden skal du flytte skyderen til højre, herunder funktionen "Internet via USB". Bemærk venligst, at når det aktiveres med den samlede adgang til mobilnetværket, er det umuligt at komme ind i telefonens hukommelse på computeren.
- Vinduet begynder automatisk installation af drivere til smartphone. Denne proces tager et par minutter. Vi venter på hans ende.
- Smartphone-skærmen vises på, at det personlige adgangspunkt er inkluderet. Det betyder, at vi gjorde alt rigtigt.
- Nu forbliver det kun at oprette et nyt netværk i overensstemmelse med dine kriterier, for eksempel adgang til netværksprintere og andre enheder.
- Opgaven er afsluttet. Du kan fuldt ud få adgang til det globale netværk. Parat!
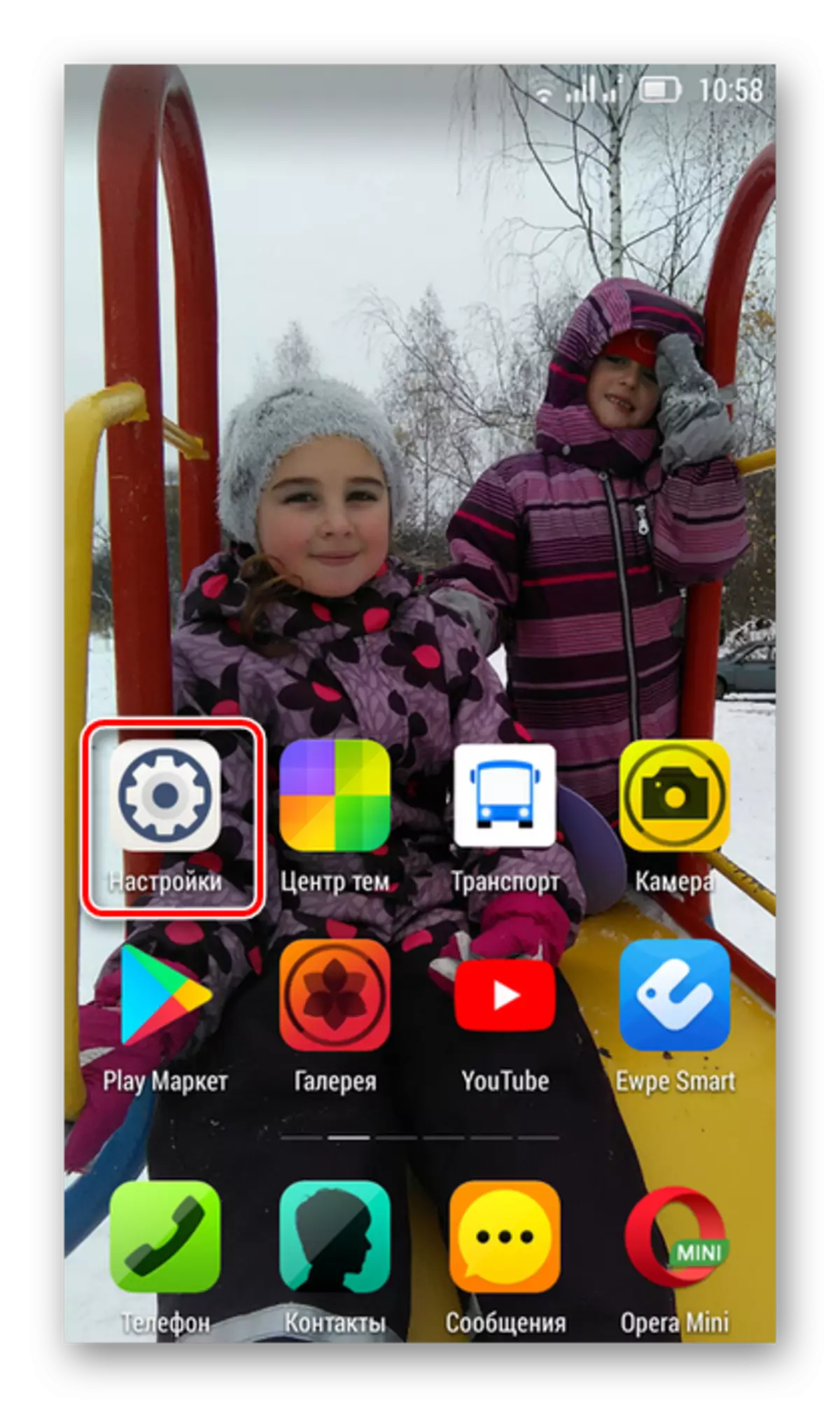
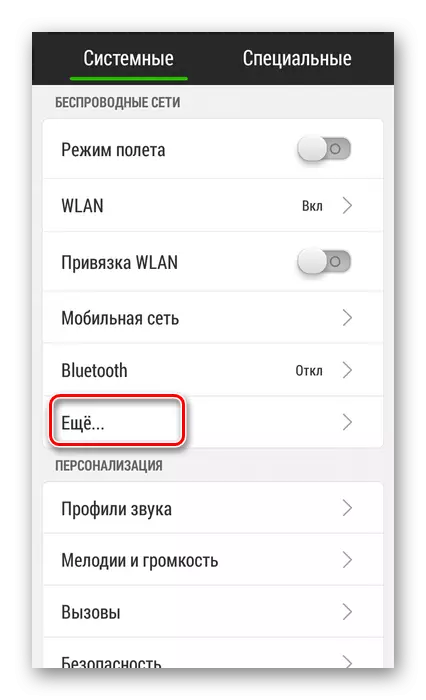


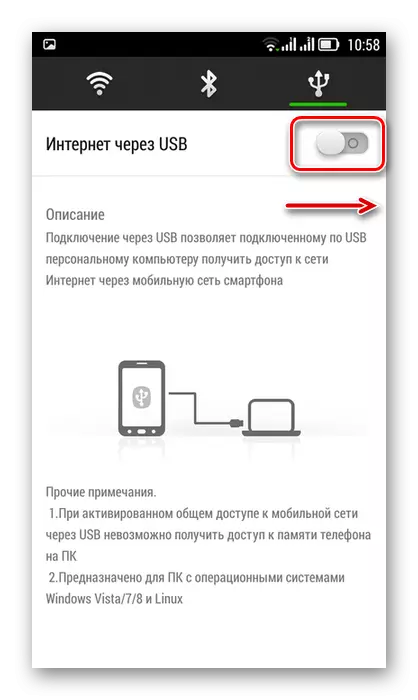



Deaktiver modem-tilstand
Efter behovet for at bruge telefonen som et modem til en computer forsvundet, skal du slukke for USB-kablet og den medfølgende funktion på smartphone. Hvilken sekvens er det bedre at gøre?
- Først skal du igen gå til smartphoneindstillingerne og flytte skyderen til venstre, slukke for internettet via USB.
- Vi implementerer bakken på skrivebordet på computeren og finder ikonet Device Connections via USB-porte.
- Jeg klikker på højre museknap på dette ikon og finder en streng med navnet på smartphone. Klik på "Extract".
- Vinduet springer op med en besked om muligheden for sikker udvinding af udstyr. Sluk for USB-ledningen fra computeren og smartphone. Afbrydelsesprocessen er afsluttet.


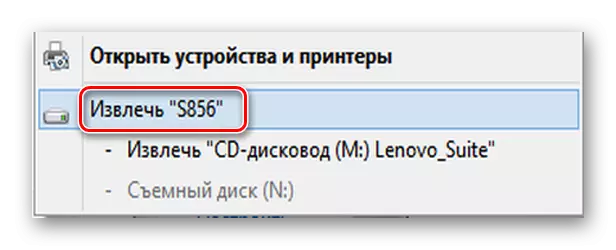
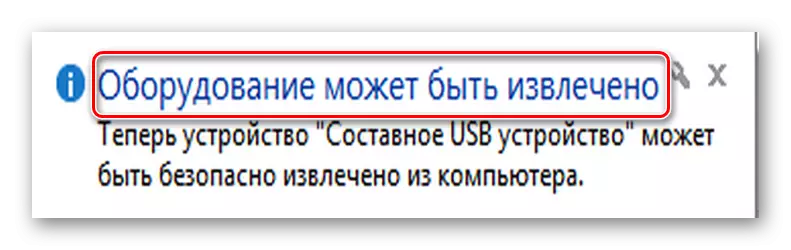
Som du kan se, skal du konfigurere internetadgang til en computer via en mobiltelefon ved hjælp af et USB-kabel, ganske enkelt. Det vigtigste, glem ikke at kontrollere udgiftsudgifterne, fordi taksterne på cellulære operatører kan radikalt afvige fra forslagene fra kablede internetudbydere.
Se også: 5 Computerforbindelsesmetoder til internettet
