
Saat ini, akses konstan ke jaringan global diperlukan bagi banyak orang. Lagi pula, ini adalah salah satu kondisi penting untuk kehidupan penuh dan nyaman di dunia modern, kegiatan profesional yang sukses, penerimaan cepat dari informasi yang diperlukan, hiburan yang menarik, dan sebagainya. Tetapi apa yang harus dilakukan seseorang jika dia pada titik di mana tidak ada internet broadband kabel dan modem USB, dan dari komputer Anda harus segera masuk ke "World Wide Web"?
Kami menggunakan telepon sebagai modem
Pertimbangkan salah satu solusi untuk masalah seperti itu. Smartphone sekarang hampir semua. Dan perangkat ini mungkin membantu kami sebagai modem untuk komputer pribadi, dengan mempertimbangkan cakupan yang cukup dari area tersebut dengan jaringan 3G dan 4G dengan operator seluler. Mari kita coba sambungkan ponsel cerdas Anda ke PC melalui port USB dan konfigurasikan koneksi Internet.Menghubungkan telepon sebagai modem melalui USB
Jadi, kami memiliki komputer pribadi dengan Windows 8 di papan dan smartphone berdasarkan Android. Anda harus menghubungkan telepon ke PC melalui port USB dan menggunakannya untuk mengakses Internet. Dalam versi lain dari OS dari Microsoft dan pada perangkat dengan tindakan iOS akan mirip dengan pemeliharaan urutan logis secara keseluruhan. Satu-satunya perangkat tambahan yang kami butuhkan adalah kabel USB reguler dari pengisian telepon atau mirip dengan konektor identik. Mari kita lanjutkan.
- Nyalakan komputer. Kami menunggu boot penuh dari sistem operasi.
- Pada smartphone, buka "Pengaturan", di mana kita perlu melakukan beberapa perubahan penting.
- Pada tab Pengaturan Sistem, kami menemukan bagian "Networks Networks" dan pergi ke parameter tambahan dengan mengklik tombol "More".
- Pada halaman berikutnya kami tertarik pada "hot spot", yaitu, titik akses. TADA di baris ini.
- Dalam perangkat di Android, ada tiga opsi untuk membuat titik akses: melalui Wi-Fi, menggunakan Bluetooth dan Internet yang Anda butuhkan melalui USB. Pindah pada tab yang diinginkan dengan ikon yang familier.
- Sekarang saatnya untuk mengimplementasikan koneksi fisik smartphone ke komputer USB menggunakan kabel yang sesuai.
- Pada perangkat seluler, pindahkan slider ke kanan, termasuk fitur "Internet via USB". Harap dicatat bahwa ketika diaktifkan dengan keseluruhan akses ke jaringan seluler, tidak mungkin masuk ke memori ponsel di komputer.
- Window memulai instalasi driver otomatis untuk smartphone. Proses ini membutuhkan waktu beberapa menit. Kami sedang menunggu akhir -nya.
- Layar smartphone muncul pada kenyataan bahwa titik akses pribadi disertakan. Ini berarti bahwa kami melakukan semuanya dengan benar.
- Sekarang tetap hanya untuk mengatur jaringan baru sesuai dengan kriteria Anda, misalnya, mengakses printer jaringan dan perangkat lain.
- Tugas telah berhasil diselesaikan. Anda dapat sepenuhnya mengakses jaringan global. Siap!
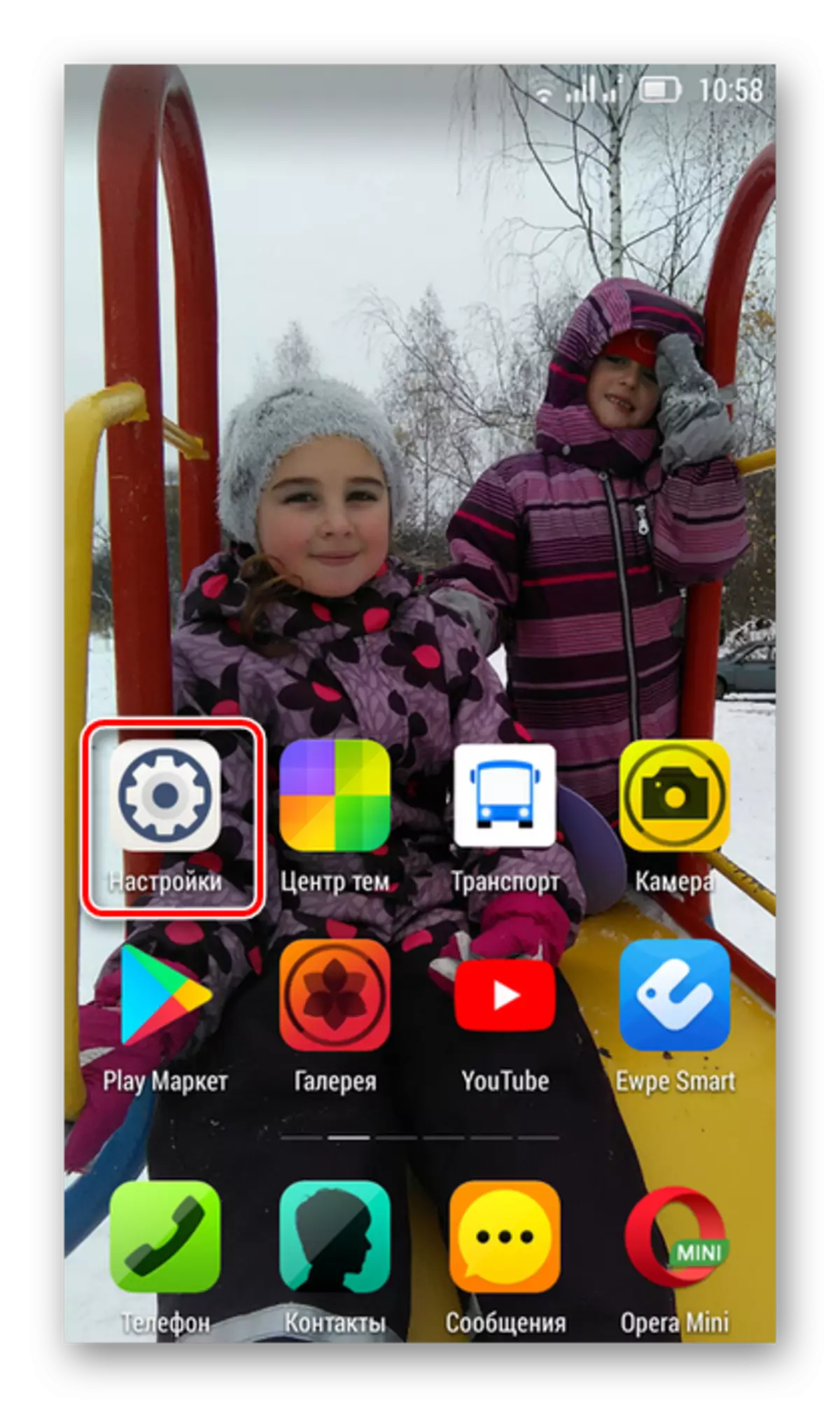
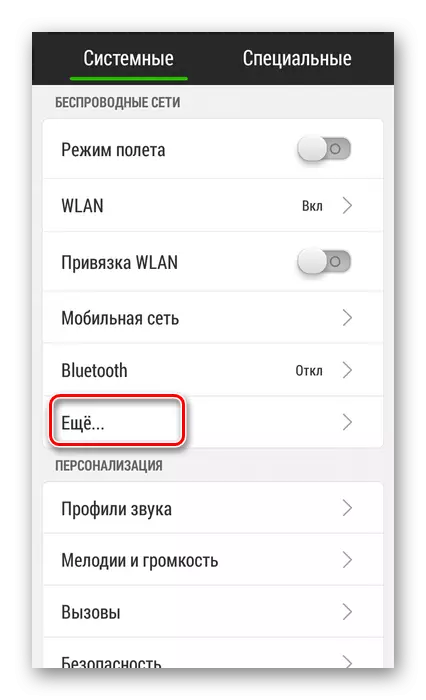


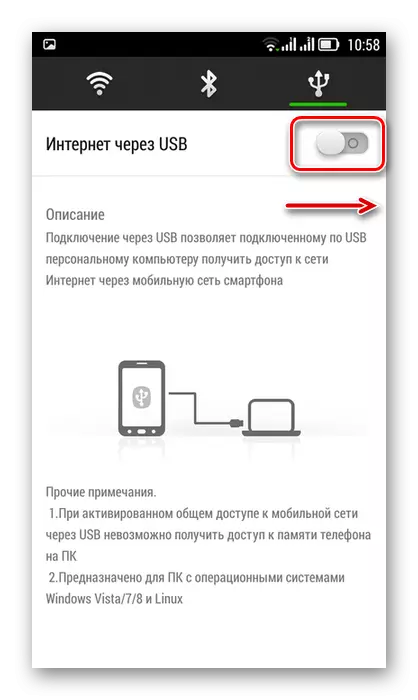



Nonaktifkan Mode Modem.
Setelah perlunya menggunakan telepon sebagai modem untuk komputer menghilang, Anda perlu mematikan kabel USB dan fungsi yang disertakan pada smartphone. Urutan apa yang lebih baik dilakukan?
- Pertama, lagi pergi ke pengaturan smartphone dan pindahkan slider ke kiri, matikan Internet melalui USB.
- Kami menggunakan baki di desktop komputer dan menemukan ikon koneksi perangkat melalui port USB.
- Saya mengklik tombol kanan mouse pada ikon ini dan menemukan string dengan nama smartphone. Klik "Ekstrak".
- Jendela muncul dengan pesan tentang kemungkinan ekstraksi peralatan yang aman. Matikan kabel USB dari komputer dan smartphone. Proses pemutusan selesai.


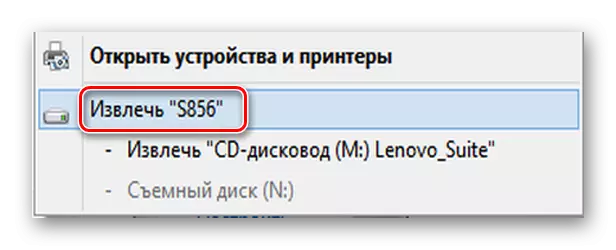
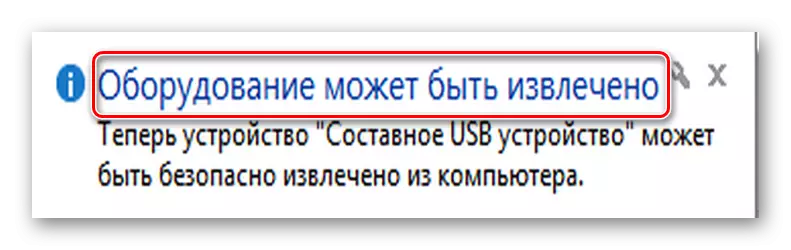
Seperti yang Anda lihat, konfigurasikan akses Internet untuk komputer melalui ponsel menggunakan kabel USB, cukup sederhana. Hal utama, jangan lupa untuk mengendalikan pengeluaran lalu lintas, karena pada operator seluler, tarif dapat secara radikal berbeda dari proposal penyedia internet kabel.
Lihat juga: 5 Metode Koneksi Komputer ke Internet
