
Tegenwoordig is constante toegang tot het wereldwijde netwerk voor veel mensen nodig. Dit is tenslotte een van de belangrijke voorwaarden voor een volwaardig en comfortabel leven in de moderne wereld, succesvolle professionele activiteiten, de snelle ontvangst van de nodige informatie, interessante tijdverdrijf, enzovoort. Maar wat een persoon moet doen als hij op het punt was waar er geen bedrade breedbandinternet en een USB-modem is, en vanaf de computer moet u dringend in het "World Wide Web" komen?
We gebruiken de telefoon als een modem
Overweeg een van de oplossingen voor een dergelijk probleem. Smartphones zijn nu bijna allemaal. En dit apparaat helpt ons misschien als een modem voor een personal computer, rekening houdend met de voldoende dekking van het gebied door het 3G- en 4G-netwerk met cellulaire operatoren. Laten we proberen uw smartphone aan te sluiten op een pc via USB-poort en configureren een internetverbinding.De telefoon verbinden als een modem via USB
Dus we hebben een pc met Windows 8 aan boord en een smartphone op basis van Android. U moet de telefoon via de USB-poort op de pc aansluiten en deze gebruiken om toegang te krijgen tot internet. In andere versies van het besturingssysteem van Microsoft en op apparaten met iOS-acties lijken op het onderhoud van de algemene logische volgorde. Het enige aanvullende apparaat dat we nodig hebben is een vaste USB-kabel van telefonisch opladen of vergelijkbaar met identieke connectoren. Laten we doorgaan.
- Zet de computer aan. We wachten op de volledige opstart van het besturingssysteem.
- Open op de smartphone de "Instellingen", waar we meerdere belangrijke wijzigingen moeten aanbrengen.
- Op het tabblad Systeeminstellingen vinden we de sectie "Wireless Networks" en gaan we naar extra parameters door op de knop "MEER" te klikken.
- Op de volgende pagina zijn we geïnteresseerd in "Hot Spot", dat wil zeggen het toegangspunt. TADA op deze regel.
- In apparaten op Android zijn er drie opties voor het maken van een toegangspunt: Via Wi-Fi, met Bluetooth en internet die u nodig hebt via USB. Verhuizen op het gewenste tabblad met een bekend pictogram.
- Nu is het tijd om de fysieke verbinding van de smartphone naar een USB-computer te implementeren met behulp van de juiste kabel.
- Verplaats op het mobiele apparaat de schuifregelaar naar rechts, inclusief de functie "Internet via USB". Houd er rekening mee dat wanneer geactiveerd met de algehele toegang tot het mobiele netwerk, het onmogelijk is om in het geheugen van de telefoon op de computer te komen.
- Window begint automatische installatie van stuurprogramma's voor smartphone. Dit proces duurt een paar minuten. We wachten op zijn einde.
- Het SmartPhone-scherm verschijnt op het feit dat het persoonlijke toegangspunt is inbegrepen. Dit betekent dat we alles goed hebben gedaan.
- Nu blijft het alleen om een nieuw netwerk in te stellen in overeenstemming met uw criteria, bijvoorbeeld toegang tot netwerkprinters en andere apparaten.
- De taak is succesvol afgerond. U kunt volledig toegang krijgen tot het wereldwijde netwerk. Klaar!
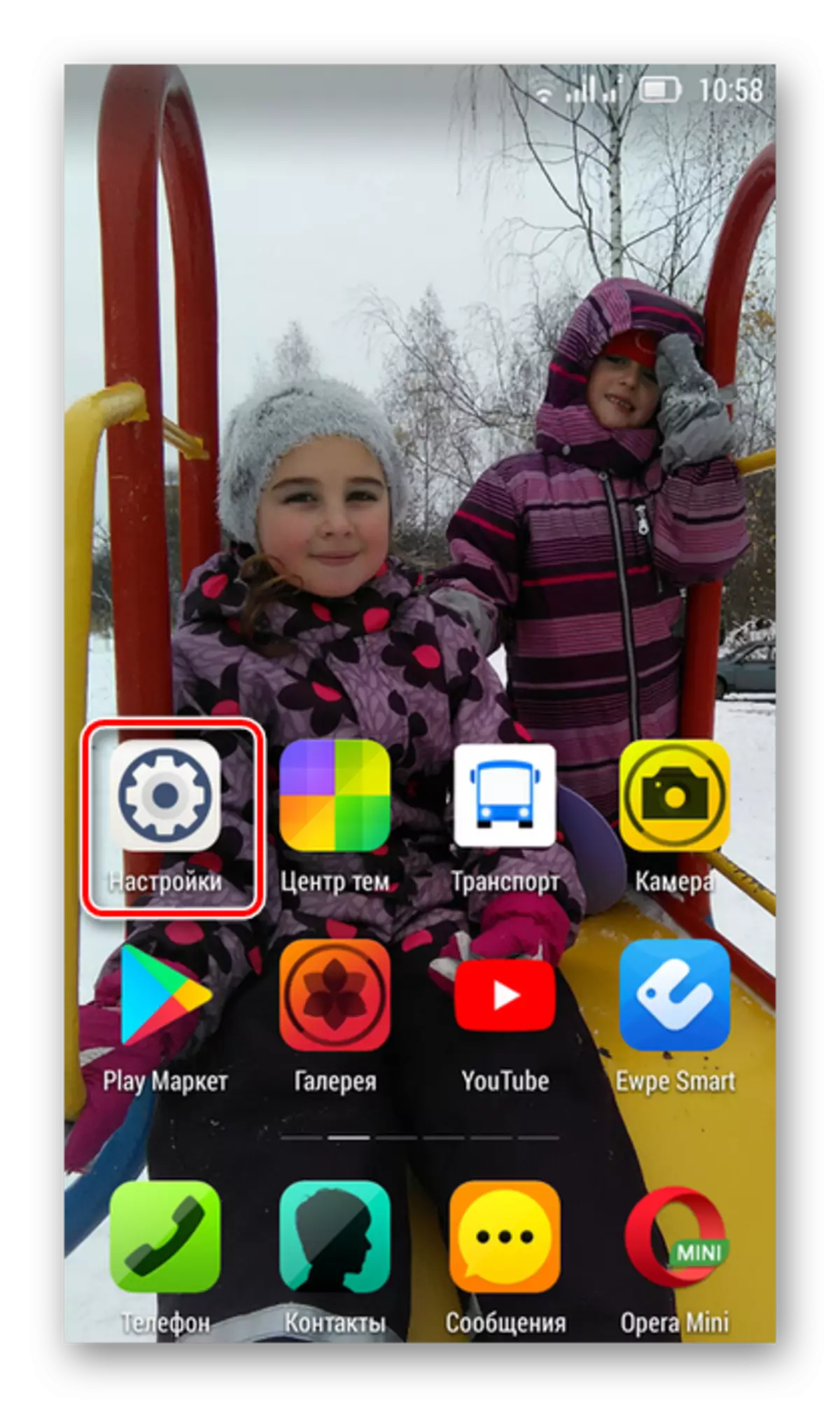
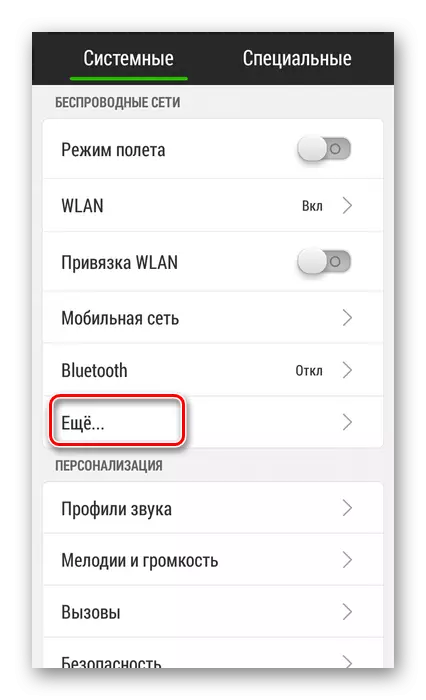


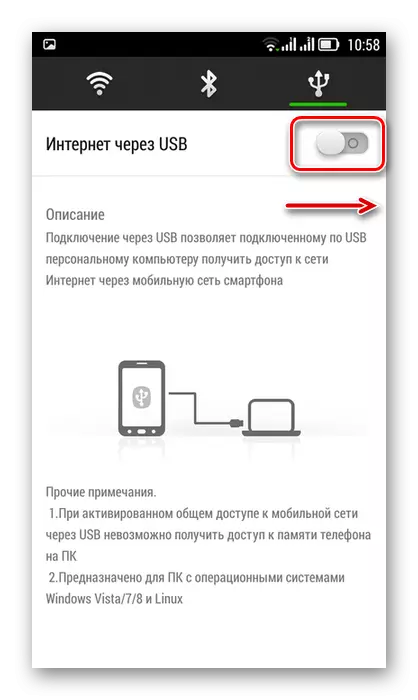



Schakel de modemodus uit
Na de noodzaak om de telefoon te gebruiken als een modem voor een computer verdwenen, moet u de USB-kabel en de meegeleverde functie op de smartphone uitschakelen. Welke volgorde is het beter om te doen?
- Altijd opnieuw naar de smartphone-instellingen gaan en de schuifregelaar naar links verplaatsen en het internet via USB uitschakelen.
- We zetten de lade op de desktop van de computer in en vinden het pictogram Apparaatverbindingen via USB-poorten.
- Ik klik op de rechtermuisknop op dit pictogram en zoek een tekenreeks met de naam van de smartphone. Klik op "Extract".
- Het venster verschijnt met een bericht over de mogelijkheid van veilige apparatuur-extractie. Schakel de USB-draad uit de computer en smartphone uit. Het ontkoppelingsproces is voltooid.


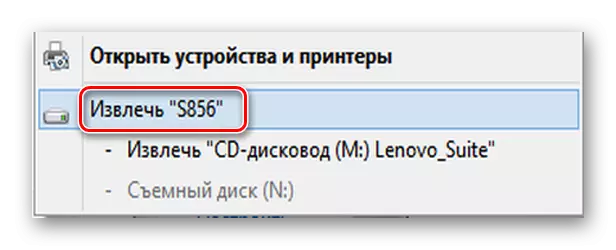
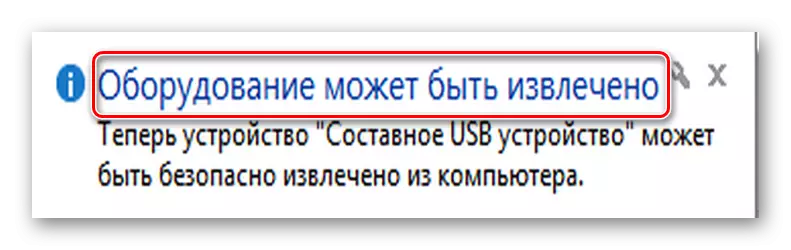
Zoals u kunt zien, configureert u internettoegang voor een computer via een mobiele telefoon met behulp van een USB-kabel, vrij eenvoudig. Het belangrijkste, vergeet niet de besteding van het verkeer te beheersen, want bij cellulaire operators kunnen tarieven radicaal verschillen van de voorstellen van bekabelde internetproviders.
Zie ook: 5 computerverbindingsmethoden voor internet
