
Mūsdienās daudziem cilvēkiem ir nepieciešama pastāvīga piekļuve globālajam tīklam. Galu galā, tas ir viens no svarīgākajiem apstākļiem pilntiesīgu un ērtu dzīvi mūsdienu pasaulē, veiksmīga profesionālā darbība, ātra nepieciešamās informācijas saņemšana, interesanta spēle, un tā tālāk. Bet ko darīt personai, ja viņš bija vietā, kur nav vadu platjoslas interneta un USB modemu, un no datora jums ir steidzami iekļūt "World Wide Web"?
Mēs izmantojam tālruni kā modemu
Apsveriet vienu no šādas problēmas risinājumiem. Viedtālruņi tagad ir gandrīz visi. Un šī ierīce var palīdzēt mums kā modemu personālajam datoram, ņemot vērā pietiekamu platības pārklājumu ar 3G un 4G tīklu ar šūnu operatoriem. Mēģināsim savienot viedtālruni ar datoru, izmantojot USB portu un konfigurēt interneta pieslēgumu.Savienojot tālruni kā modemu, izmantojot USB
Tātad, mums ir personālais dators ar Windows 8 uz klāja un viedtālrunis, pamatojoties uz Android. Jums ir jāpievieno tālrunis ar datoru, izmantojot USB portu un izmantot to, lai piekļūtu internetam. Citās OS versijās no Microsoft un ierīcēm ar iOS darbībām būs līdzīgas kopējās loģiskās sekvences uzturēšanai. Vienīgā papildu ierīce, kas mums ir nepieciešama, ir regulārs USB kabelis no telefona uzlādes vai līdzīgs identiskiem savienotājiem. Turpināsim.
- Ieslēdziet datoru. Mēs gaidām pilnu operētājsistēmas sāknēšanu.
- Viedtālrunī atveriet "Iestatījumi", kur mums ir nepieciešams veikt vairākas svarīgas izmaiņas.
- Cilnē Sistēmas iestatījumi mēs atrodam sadaļu "Bezvadu tīkli" un dodieties uz papildu parametriem, noklikšķinot uz pogas "Vairāk".
- Turpmākajā lapā mēs esam ieinteresēti "karstā vietā", tas ir, piekļuves punkts. Tada uz šīs līnijas.
- Ierīcēs Android, ir trīs iespējas, lai izveidotu piekļuves punktu: izmantojot Wi-Fi, izmantojot Bluetooth un internetu, kas jums nepieciešams, izmantojot USB. Pārvietošanās uz vēlamo cilni ar pazīstamu ikonu.
- Tagad ir pienācis laiks ieviest viedtālruņa fizisko savienojumu ar USB datoru, izmantojot atbilstošu kabeli.
- Mobilajā ierīcē pārvietojiet slīdni pa labi, ieskaitot "internetu, izmantojot USB" funkciju. Lūdzu, ņemiet vērā, ka, aktivizējot ar vispārējo piekļuvi mobilajam tīklam, nav iespējams iekļūt tālruņa atmiņā datorā.
- Logs sāk automātisku instalēšanu vadītājiem viedtālrunim. Šis process aizņem dažas minūtes. Mēs gaidām viņa beigas.
- Viedtālruņa ekrāns parādās uz faktu, ka ir iekļauts personīgā piekļuves punkts. Tas nozīmē, ka mēs darījām visu pareizi.
- Tagad tas paliek tikai, lai izveidotu jaunu tīklu saskaņā ar jūsu kritērijiem, piemēram, piekļuves tīkla printeriem un citām ierīcēm.
- Uzdevums ir veiksmīgi pabeigts. Jūs varat piekļūt globālajam tīklam. Gatavs!
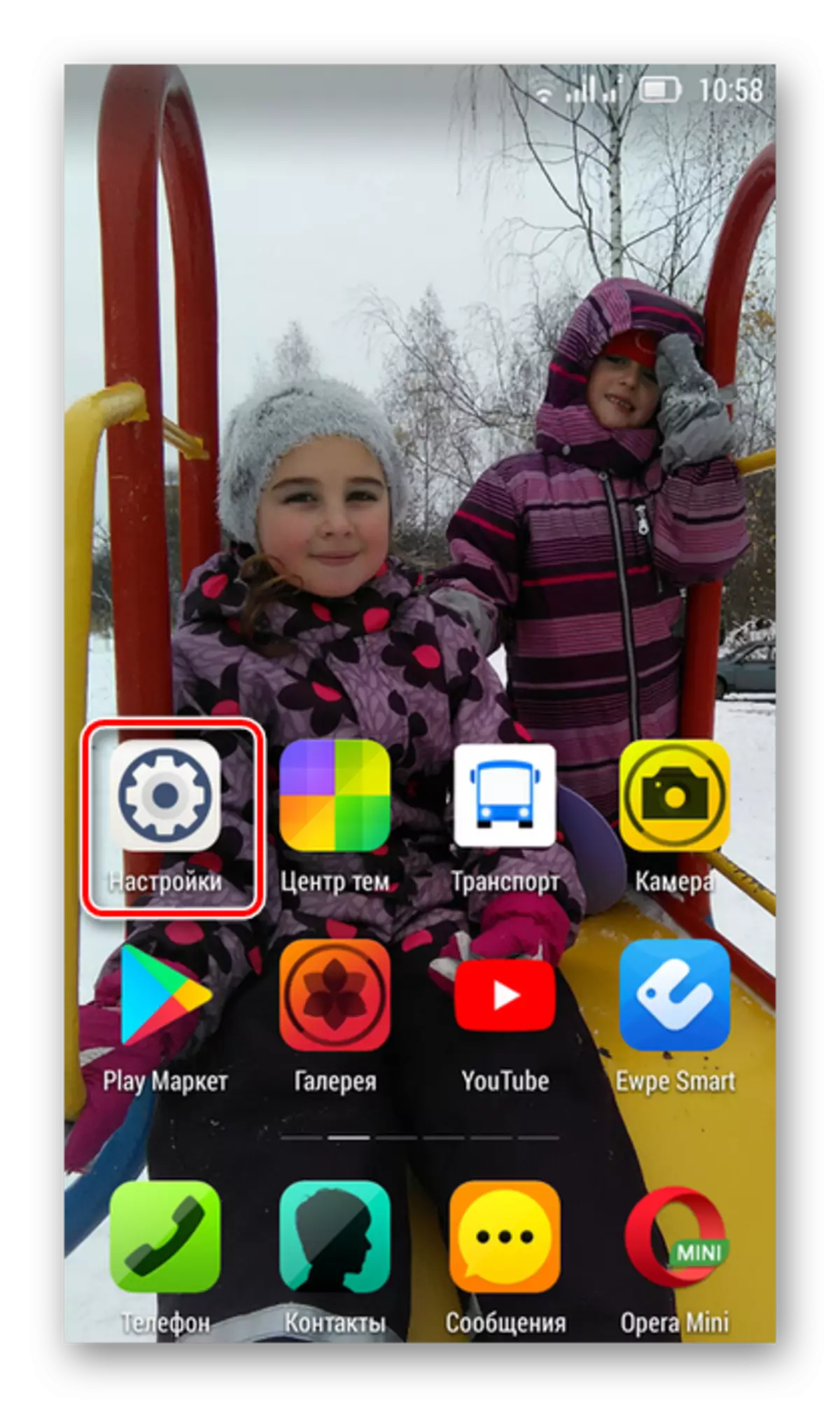
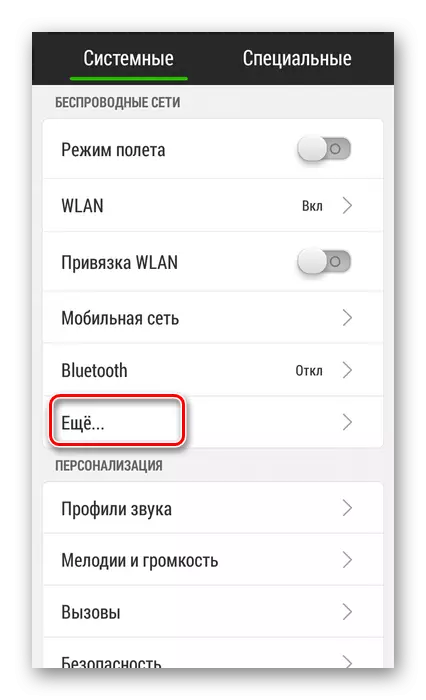


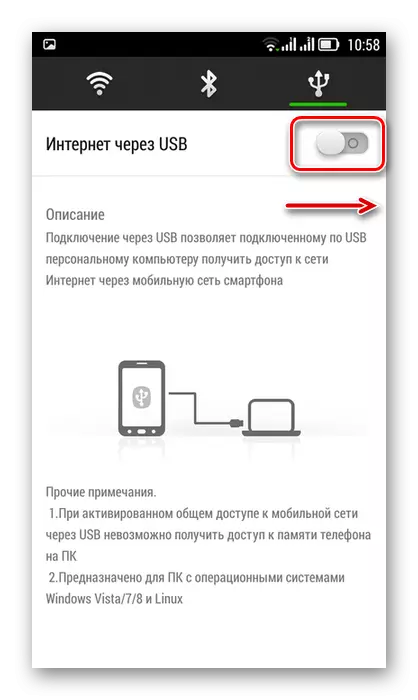



Atspējot modema režīmu
Pēc nepieciešamības izmantot tālruni kā modemu datoram pazuda, jums ir jāizslēdz USB kabelis un iekļautā funkcija viedtālrunī. Kāda secība ir labāk darīt?
- Pirmkārt, atkal dodieties uz viedtālruņa iestatījumiem un pārvietojiet slīdni pa kreisi, izslēdzot internetu, izmantojot USB.
- Mēs izvietojam paplāti datora darbvirsmā un atrodiet ierīces savienojumu ikonu, izmantojot USB porti.
- Es noklikšķinu uz labās peles pogas uz šīs ikonas un atrodiet virkni ar viedtālruņa nosaukumu. Noklikšķiniet uz "ekstrakts".
- Logs parādās ziņojumā par drošas iekārtas ieguves iespēju. Izslēdziet USB vadu no datora un viedtālruņa. Atvienošanas process ir pabeigts.


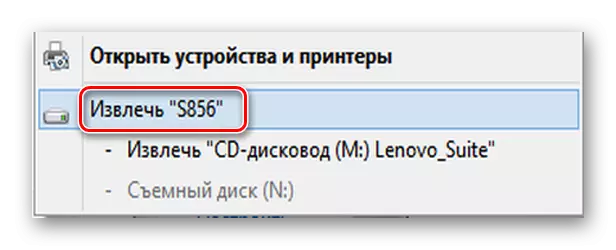
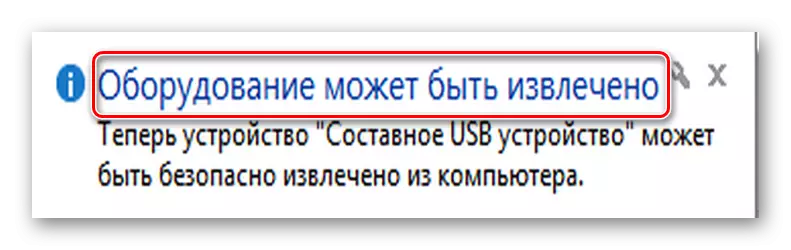
Kā redzat, konfigurējiet interneta piekļuvi datoram, izmantojot mobilo tālruni, izmantojot USB kabeli, diezgan vienkāršu. Galvenais, neaizmirstiet kontrolēt satiksmes izdevumus, jo šūnu operatoros tarifi var radikāli atšķirties no vadu interneta pakalpojumu sniedzēju priekšlikumiem.
Skatiet arī: 5 datoru savienojuma metodes internetam
