
امروزه دسترسی مداوم به شبکه جهانی برای بسیاری از مردم ضروری است. پس از همه، این یکی از شرایط مهم برای یک زندگی کامل و راحت در دنیای مدرن، فعالیت های حرفه ای موفق، دریافت سریع اطلاعات لازم، سرگرمی جالب و غیره است. اما چه کاری باید انجام دهد اگر او در نقطه ای بود که اینترنت پهنای باند سیمی و یک مودم USB وجود ندارد، و از کامپیوتر شما باید فورا به "وب جهانی" تبدیل شوید؟
ما از تلفن به عنوان مودم استفاده می کنیم
یکی از راه حل هایی را برای چنین مشکلی در نظر بگیرید. گوشی های هوشمند تقریبا همه هستند. و این دستگاه ممکن است به ما به عنوان یک مودم برای یک کامپیوتر شخصی کمک کند، با توجه به پوشش کافی از منطقه توسط شبکه 3G و 4G با اپراتورهای سلولی. بیایید سعی کنیم گوشی هوشمند خود را به یک کامپیوتر از طریق پورت USB متصل کنیم و اتصال به اینترنت را پیکربندی کنیم.اتصال گوشی به عنوان یک مودم از طریق USB
بنابراین، ما یک رایانه شخصی با ویندوز 8 در هیئت مدیره و گوشی هوشمند بر اساس آندروید داریم. شما باید از طریق پورت USB به کامپیوتر متصل شوید و از آن برای دسترسی به اینترنت استفاده کنید. در نسخه های دیگر سیستم عامل از مایکروسافت و در دستگاه های با اقدامات iOS شبیه به نگهداری توالی کلی منطقی است. تنها دستگاه اضافی که ما نیاز داریم یک کابل معمولی USB از شارژ تلفن یا شبیه به اتصالات مشابه است. بیایید ادامه دهیم
- کامپیوتر را روشن کن. ما منتظر بوت کامل سیستم عامل هستیم.
- در گوشی هوشمند، "تنظیمات" را باز کنید، جایی که ما باید چندین تغییر مهم را انجام دهیم.
- در برگه تنظیمات سیستم، ما بخش "شبکه های بی سیم" را پیدا می کنیم و با کلیک کردن بر روی دکمه "بیشتر" به پارامترهای اضافی بروید.
- در صفحه بعدی ما به "نقطه داغ" علاقه مند هستیم، یعنی نقطه دسترسی. Tada در این خط.
- در دستگاه های آندروید، سه گزینه برای ایجاد یک نقطه دسترسی وجود دارد: از طریق Wi-Fi، با استفاده از بلوتوث و اینترنت شما از طریق USB نیاز دارید. حرکت در برگه مورد نظر با آیکون آشنا.
- اکنون وقت آن است که اتصال فیزیکی گوشی هوشمند را به یک کامپیوتر USB با استفاده از کابل مناسب اجرا کنید.
- در دستگاه تلفن همراه، نوار لغزنده را به سمت راست حرکت دهید، از جمله ویژگی "اینترنت از طریق USB". لطفا توجه داشته باشید که هنگامی که با دسترسی کلی به شبکه تلفن همراه فعال می شود، غیرممکن است که به حافظه گوشی بر روی کامپیوتر وارد شوید.
- پنجره نصب خودکار رانندگان را برای گوشی های هوشمند آغاز می کند. این روند چند دقیقه طول می کشد ما منتظر پایان دادن به او هستیم.
- صفحه نمایش گوشی هوشمند بر این واقعیت است که نقطه دسترسی شخصی گنجانده شده است. این به این معنی است که ما همه چیز را درست انجام دادیم.
- در حال حاضر تنها برای راه اندازی یک شبکه جدید مطابق با معیارهای شما، به عنوان مثال، دسترسی به پرینتر های شبکه و سایر دستگاه ها باقی مانده است.
- این کار با موفقیت انجام شده است. شما می توانید به طور کامل به شبکه جهانی دسترسی داشته باشید. آماده!
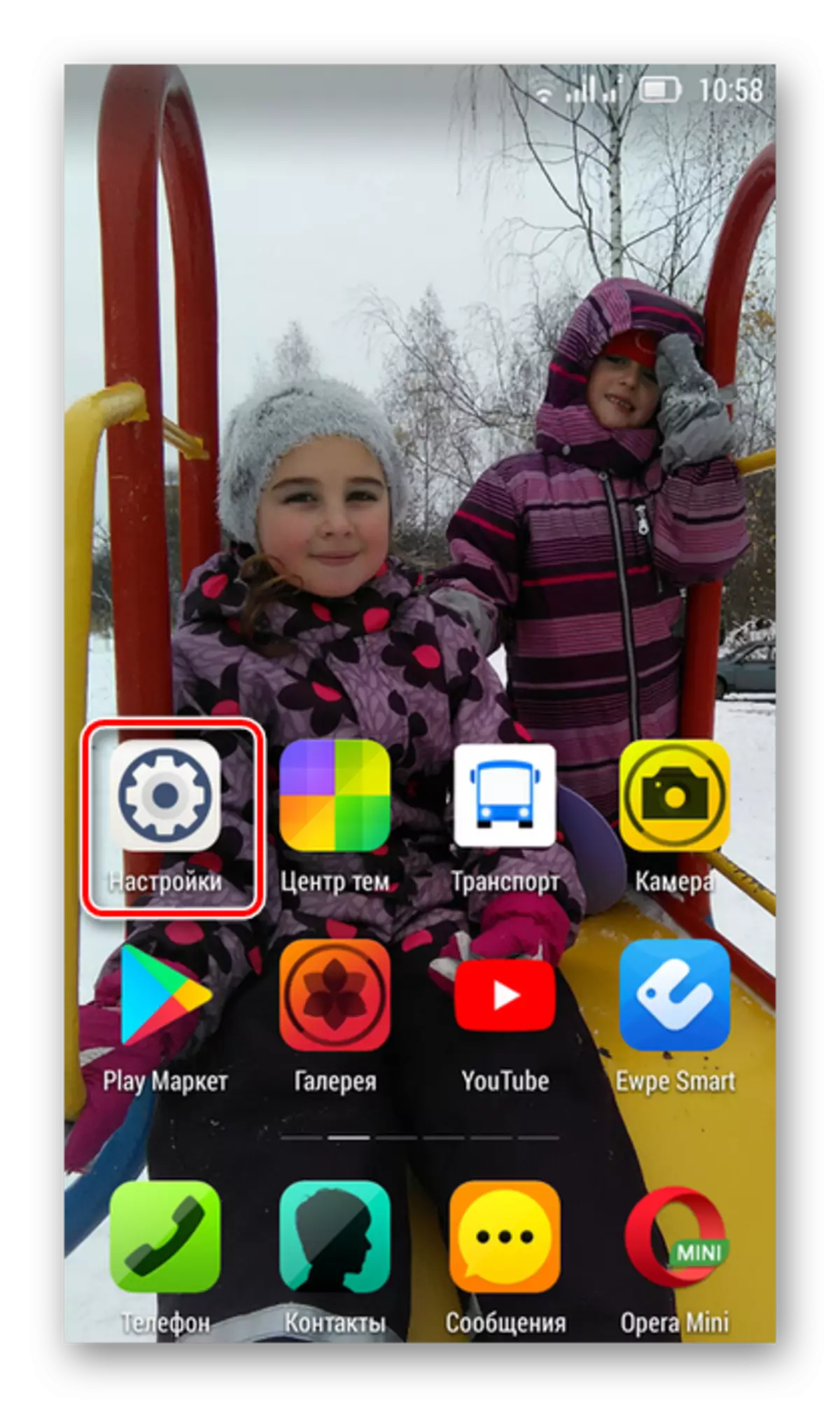
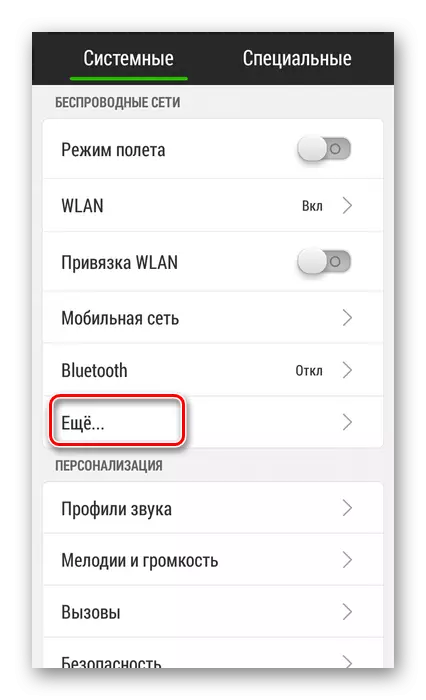


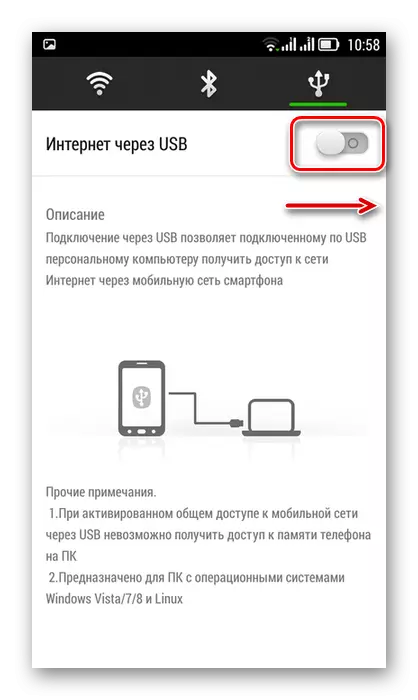



حالت مودم را غیرفعال کنید
پس از نیاز به استفاده از تلفن به عنوان یک مودم برای یک کامپیوتر ناپدید شد، شما باید کابل USB را خاموش کنید و تابع موجود در گوشی هوشمند را خاموش کنید. چه دنباله ای بهتر است؟
- اول، دوباره به تنظیمات گوشی های هوشمند بروید و نوار لغزنده را به سمت چپ حرکت دهید، اینترنت را از طریق USB خاموش کنید.
- ما سینی را روی دسکتاپ کامپیوتر نصب می کنیم و آیکون اتصالات دستگاه را از طریق پورت های USB پیدا می کنیم.
- من روی دکمه سمت راست ماوس در این آیکون کلیک کردم و یک رشته را با نام گوشی هوشمند پیدا کردم. روی "عصاره" کلیک کنید.
- پنجره با پیامی درباره امکان استخراج تجهیزات ایمن ظاهر می شود. سیم USB را از کامپیوتر و گوشی های هوشمند خاموش کنید. روند قطع شدن کامل شده است.


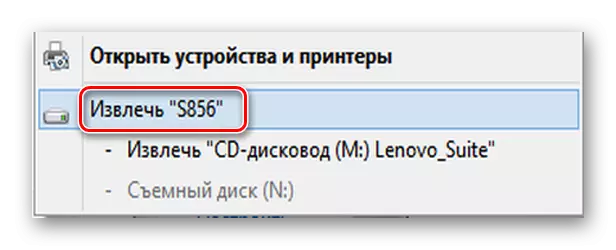
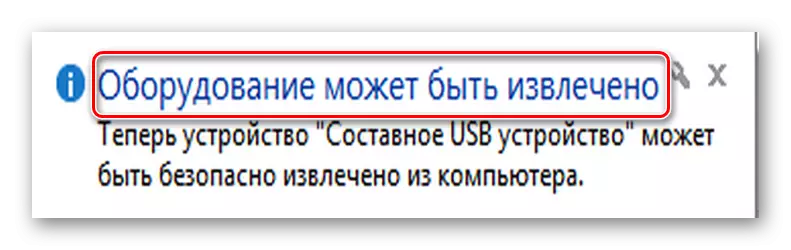
همانطور که می بینید، دسترسی به اینترنت را برای یک کامپیوتر از طریق یک تلفن همراه با استفاده از یک کابل USB، کاملا ساده تنظیم کنید. نکته اصلی، فراموش نکنید که هزینه های ترافیک را کنترل کنید، زیرا در اپراتورهای سلولی، تعرفه ها می توانند به طور اساسی از پیشنهادات ارائه دهندگان اینترنت سیمی متفاوت باشند.
همچنین ببینید: 5 روش اتصال کامپیوتر به اینترنت
