
Heutzutage ist der ständige Zugriff auf das globale Netzwerk für viele Personen erforderlich. Dies ist doch eine der wichtigen Bedingungen für ein vollwertiges und komfortables Leben in der modernen Welt, erfolgreiche berufliche Tätigkeit, den schnellen Erhalt der notwendigen Informationen, den interessanten Zeitvertreib usw. Aber was um eine Person zu tun, wenn er an der Stelle war, an der es kein kabelgebundenes Breitband-Internet und ein USB-Modem gibt, und vom Computer sollten Sie dringend in das "World Wide Web" einsteigen?
Wir verwenden das Telefon als Modem
Betrachten Sie eine der Lösungen für ein solches Problem. Smartphones sind jetzt fast alle. Und dieses Gerät kann uns als Modem für einen Personal Computer helfen, unter Berücksichtigung der ausreichenden Berichterstattung des Gebiets durch das 3G- und 4G-Netzwerk mit zellulären Betreibern. Lassen Sie uns versuchen, Ihr Smartphone über einen USB-Anschluss an einen PC anzuschließen und eine Internetverbindung zu konfigurieren.Anschließen des Telefons als Modem über USB
Also haben wir einen PC mit Windows 8 an Bord und einem Smartphone, das auf Android basiert. Sie müssen das Telefon über den USB-Anschluss an den PC anschließen und mitnehmen, um auf das Internet zuzugreifen. In anderen Versionen des Betriebssystems von Microsoft und On-Geräten mit iOS-Maßnahmen sind der Aufrechterhaltung der logischen Gesamtsequenz ähnlich. Das einzige zusätzliche Gerät, das wir benötigen, ist ein normales USB-Kabel vom Telefonladen oder ähnlich wie identische Anschlüsse. Lass uns fortfahren.
- Schalte den Computer ein. Wir warten auf den vollständigen Start des Betriebssystems.
- Öffnen Sie auf dem Smartphone die "Einstellungen", wo wir mehrere wichtige Änderungen vornehmen müssen.
- Auf der Registerkarte Systemeinstellungen finden wir den Abschnitt "drahtlose Netzwerke" und gehen zu zusätzlichen Parametern, indem Sie auf die Schaltfläche "Mehr" klicken.
- Auf der nachfolgenden Seite interessieren wir uns für "Hot Spot", dh der Zugangspunkt. TADA auf dieser Linie.
- In Geräte auf Android gibt es drei Optionen zum Erstellen eines Zugangspunkts: über WLAN, mit Bluetooth und dem Internet, das Sie über USB benötigen. Bewegen Sie sich auf der gewünschten Registerkarte mit einem bekannten Symbol.
- Jetzt ist es an der Zeit, die physische Verbindung des Smartphones mit einem USB-Computer mit dem entsprechenden Kabel implementieren zu können.
- Bewegen Sie den Schieberegler auf dem mobilen Gerät nach rechts, einschließlich des "Internets über USB" -Funktion. Bitte beachten Sie, dass bei Aktivierung mit dem Gesamtzugriff auf das Mobilfunknetz nicht möglich ist, auf dem Computer in den Speicher des Telefons zu gelangen.
- Das Fenster beginnt mit der automatischen Installation von Treibern für Smartphone. Dieser Prozess dauert einige Minuten. Wir warten auf sein Ende.
- Der Smartphone-Bildschirm erscheint darauf, dass der persönliche Zugangspunkt enthalten ist. Das bedeutet, dass wir alles richtig gemacht haben.
- Nun ist es nur, ein neues Netzwerk in Übereinstimmung mit Ihren Kriterien zu richten, z. B. Zugriff auf Netzwerkdrucker und andere Geräte.
- Die Aufgabe wurde erfolgreich abgeschlossen. Sie können vollständig auf das globale Netzwerk zugreifen. Bereit!
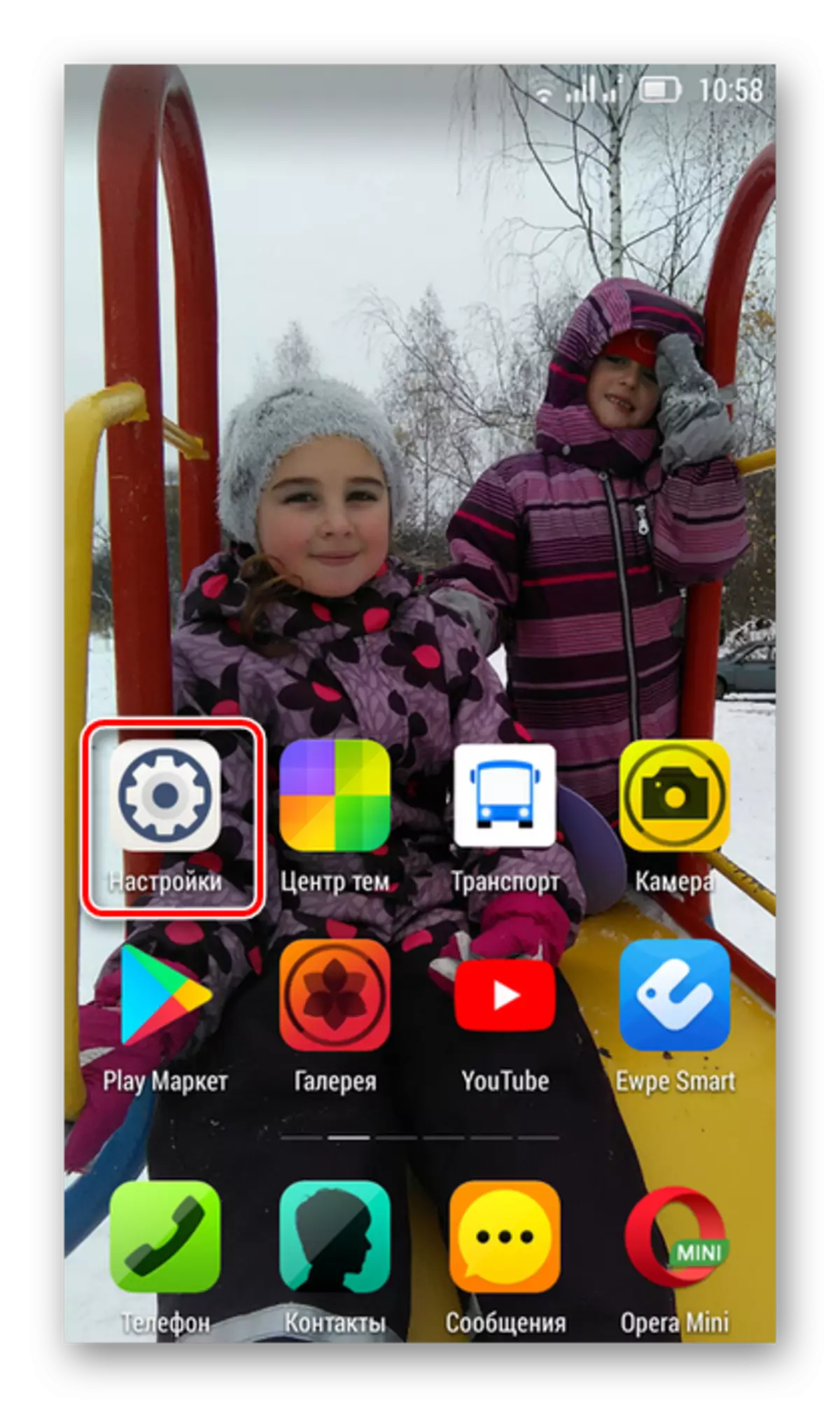
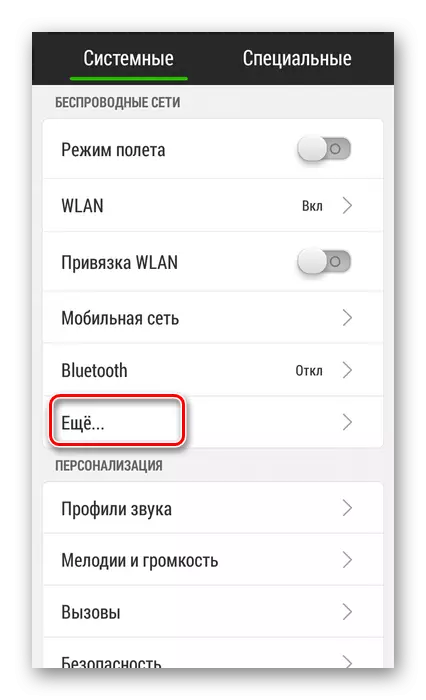


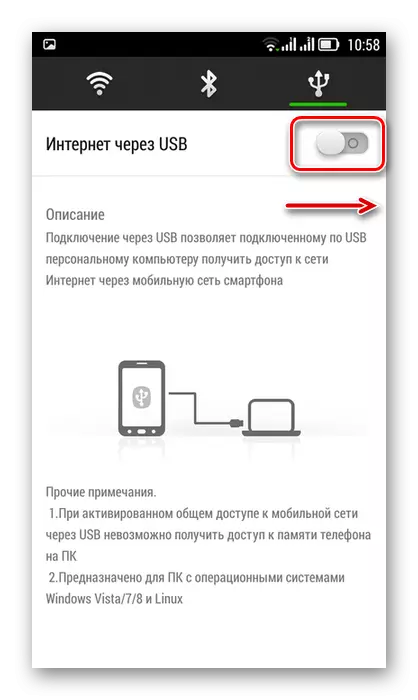



Deaktivieren Sie den Modemmodus
Nach der Notwendigkeit, das Telefon als Modem zu verwenden, für einen Computer verschwunden ist, müssen Sie das USB-Kabel und die mitgelieferte Funktion auf dem Smartphone ausschalten. Welche Reihenfolge ist es besser zu tun?
- Wechseln Sie zunächst wieder zu den Smartphone-Einstellungen und bewegen Sie den Schieberegler nach links, um das Internet über USB auszuschalten.
- Wir stellen das Tablett auf dem Desktop des Computers bereit, und finden das Symbol der Geräteverbindungen über USB-Anschlüsse.
- Ich klicke auf die rechte Maustaste auf dieses Symbol und finde eine Zeichenfolge mit dem Namen des Smartphones. Klicken Sie auf "Extrahieren".
- Das Fenster wird mit einer Nachricht über die Möglichkeit der sicheren Geräteabsaugung angezeigt. Schalten Sie den USB-Kabel vom Computer und dem Smartphone aus. Der Trennprozess ist abgeschlossen.


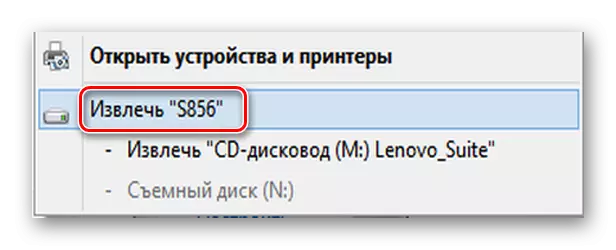
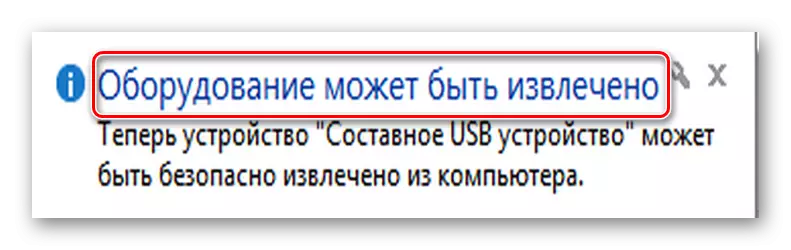
Wie Sie sehen, konfigurieren Sie den Internetzugang für einen Computer über ein Mobiltelefon mit einem USB-Kabel, das mit einem USB-Kabel, recht einfach ist. Die Hauptsache, nicht vergessen, die Verkehrsausgaben zu kontrollieren, da bei zellulären Betreibern Tarife radikal von den Vorschlägen kabelgebundener Internetanbieter abweichen können.
Siehe auch: 5 Computerverbindungsmethoden zum Internet
