
Ngày nay, quyền truy cập liên tục vào mạng toàn cầu là cần thiết cho nhiều người. Rốt cuộc, đây là một trong những điều kiện quan trọng đối với một cuộc sống đầy đủ và thoải mái trong thế giới hiện đại, các hoạt động chuyên nghiệp thành công, việc nhận nhanh chóng các thông tin cần thiết, trò tiêu khiển thú vị, v.v. Nhưng phải làm gì một người nếu anh ta đang ở điểm mà không có Internet băng thông rộng có dây và modem USB và từ máy tính bạn nên khẩn trương vào "World Wide Web"?
Chúng tôi sử dụng điện thoại như một modem
Xem xét một trong những giải pháp cho một vấn đề như vậy. Điện thoại thông minh bây giờ là gần như tất cả. Và thiết bị này cũng có thể giúp chúng tôi làm modem cho máy tính cá nhân, có tính đến phạm vi bảo hiểm đủ của khu vực bằng mạng 3G và 4G với các nhà khai thác di động. Hãy thử kết nối điện thoại thông minh của bạn với PC qua cổng USB và định cấu hình kết nối Internet.Kết nối điện thoại dưới dạng modem qua USB
Vì vậy, chúng tôi có một máy tính cá nhân với Windows 8 trên tàu và điện thoại thông minh dựa trên Android. Bạn phải kết nối điện thoại với PC thông qua cổng USB và sử dụng nó để truy cập Internet. Trong các phiên bản khác của HĐH từ Microsoft và trên các thiết bị có các hành động của iOS sẽ tương tự như việc duy trì chuỗi logic tổng thể. Thiết bị bổ sung duy nhất mà chúng ta cần là cáp USB thông thường từ sạc điện thoại hoặc tương tự như các đầu nối giống hệt nhau. Hãy tiến hành.
- Bật máy tính. Chúng tôi chờ đợi để khởi động đầy đủ của hệ điều hành.
- Trên điện thoại thông minh, hãy mở "Cài đặt", nơi chúng ta cần thực hiện một số thay đổi quan trọng.
- Trên tab Cài đặt hệ thống, chúng tôi tìm thấy phần "Mạng không dây" và chuyển sang các tham số bổ sung bằng cách nhấp vào nút "nhiều".
- Trên trang tiếp theo, chúng tôi quan tâm đến "điểm nóng", nghĩa là, điểm truy cập. Tada trên dòng này.
- Trong các thiết bị trên Android, có ba tùy chọn để tạo điểm truy cập: thông qua Wi-Fi, sử dụng Bluetooth và Internet bạn cần qua USB. Di chuyển trên tab mong muốn với một biểu tượng quen thuộc.
- Bây giờ là lúc để thực hiện kết nối vật lý của điện thoại thông minh đến máy tính USB bằng cáp thích hợp.
- Trên thiết bị di động, di chuyển thanh trượt sang phải, bao gồm tính năng "Internet qua USB". Xin lưu ý rằng khi được kích hoạt với quyền truy cập tổng thể vào mạng di động, không thể truy cập vào bộ nhớ của điện thoại trên máy tính.
- Cửa sổ bắt đầu tự động cài đặt trình điều khiển cho điện thoại thông minh. Quá trình này mất vài phút. Chúng tôi đang chờ đợi kết thúc của anh ấy.
- Màn hình điện thoại thông minh xuất hiện trên thực tế là điểm truy cập cá nhân được bao gồm. Điều này có nghĩa là chúng ta đã làm mọi thứ đúng.
- Bây giờ nó vẫn chỉ để thiết lập một mạng mới theo tiêu chí của bạn, ví dụ: truy cập máy in mạng và các thiết bị khác.
- Nhiệm vụ đã được hoàn thành thành công. Bạn hoàn toàn có thể truy cập mạng toàn cầu. Sẵn sàng!
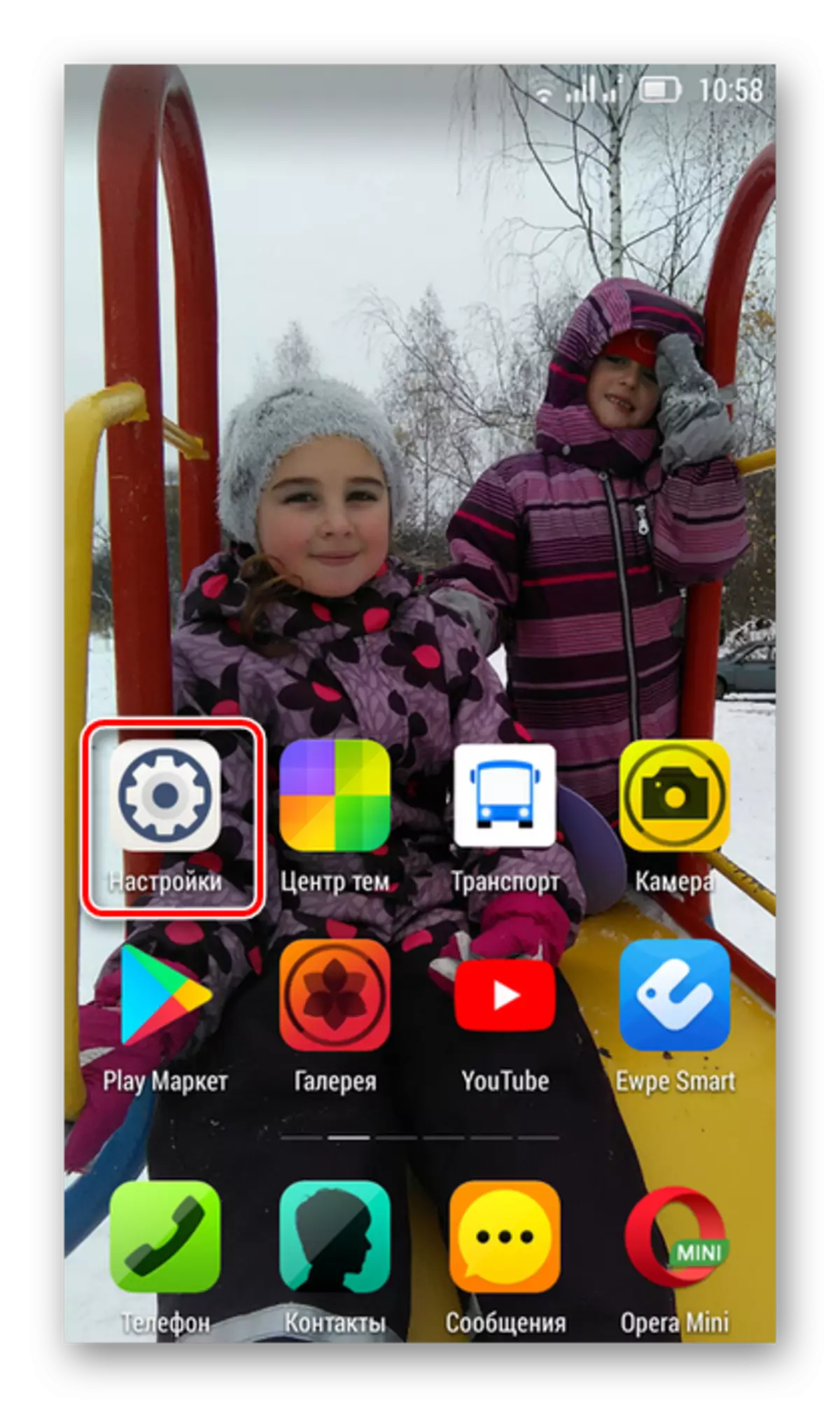
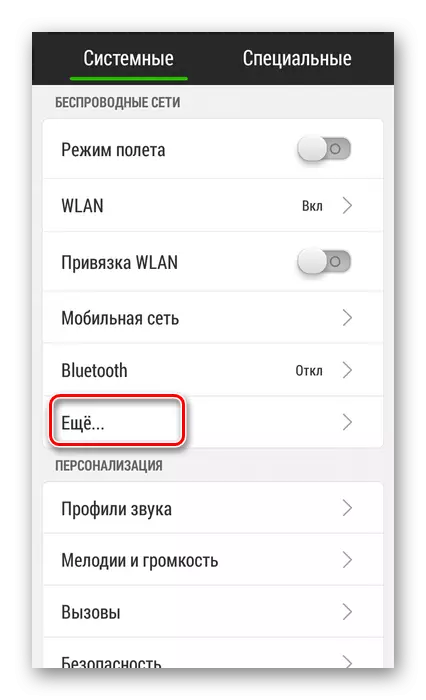


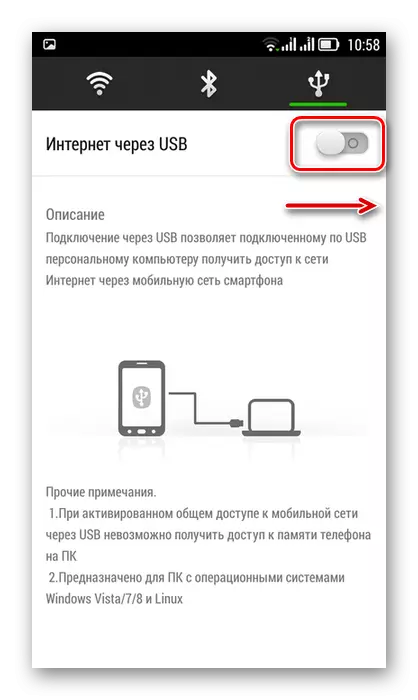



Vô hiệu hóa chế độ Modem
Sau khi cần sử dụng điện thoại dưới dạng modem cho máy tính biến mất, bạn cần tắt cáp USB và chức năng đi kèm trên điện thoại thông minh. Trình tự nào tốt hơn để làm?
- Đầu tiên, một lần nữa Chuyển đến cài đặt điện thoại thông minh và di chuyển thanh trượt sang trái, tắt Internet qua USB.
- Chúng tôi triển khai khay trên máy tính để bàn của máy tính và tìm biểu tượng kết nối thiết bị qua các cổng USB.
- Tôi nhấp vào nút chuột phải trên biểu tượng này và tìm một chuỗi với tên của điện thoại thông minh. Nhấp vào "Trích xuất".
- Cửa sổ bật lên với một thông báo về khả năng trích xuất thiết bị an toàn. Tắt dây USB từ máy tính và điện thoại thông minh. Quá trình ngắt kết nối được hoàn thành.


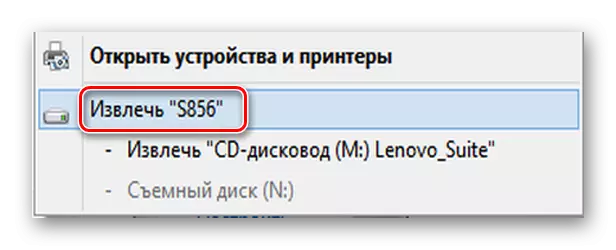
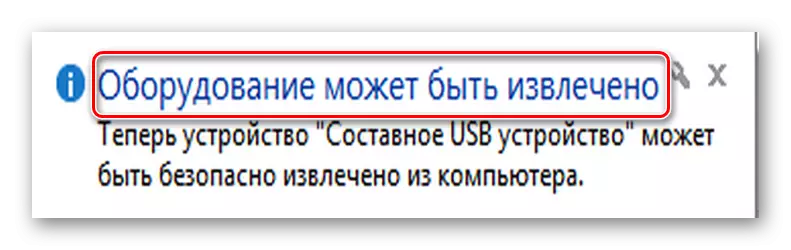
Như bạn có thể thấy, hãy định cấu hình truy cập Internet cho máy tính thông qua điện thoại di động bằng cáp USB, khá đơn giản. Điều chính, đừng quên kiểm soát chi tiêu giao thông, bởi vì tại các nhà khai thác di động, thuế quan có thể khác biệt hoàn toàn so với các đề xuất của các nhà cung cấp internet có dây.
Xem thêm: 5 phương thức kết nối máy tính vào Internet
