
Deesdae, konstante toegang tot die wêreldwye netwerk is nodig vir baie mense. Na alles, dit is een van die belangrikste voorwaardes vir 'n volwaardige en gemaklike lewe in die moderne wêreld, suksesvolle professionele aktiwiteite, die vinnige ontvangs van die nodige inligting, interessante tydverdryf, en so aan. Maar wat 'n persoon doen as hy by die punt waar daar geen is bedraad breëband Internet en 'n USB-modem, en van die rekenaar moet jy dringend kry in die "World Wide Web" was?
Ons gebruik die selfoon as 'n modem
Oorweeg een van die oplossings vir so 'n probleem. Slimfone is nou byna al. En hierdie toestel kan ook help as 'n modem vir 'n persoonlike rekenaar, met inagneming van die voldoende dekking van die gebied deur die 3G en 4G netwerk met sellulêre operateurs. Kom ons probeer om jou smartphone verbind tot 'n rekenaar via 'n USB-poort en 'n internet konneksie te stel.Die koppeling van die telefoon as 'n modem via USB
So, ons het 'n persoonlike rekenaar met Windows 8 aan boord en 'n smartphone gebaseer op Android. Jy moet die telefoon aan te sluit op die rekenaar via die USB-poort en gebruik dit om toegang te verkry tot die Internet. In ander weergawes van die bedryfstelsel van Microsoft en op sal toestelle met IOS optrede soortgelyk aan die instandhouding van die algehele logiese volgorde wees. Die enigste bykomende toestel wat ons nodig het is 'n gereelde USB kabel van telefoon hef of soortgelyk aan identiese verbindings. Kom ons gaan voort.
- Draai op die rekenaar. Ons wag vir die volle boot van die bedryfstelsel.
- Op die smartphone, maak die "instellings", waar ons nodig het om 'n paar belangrike veranderinge aan te bring.
- Op die blad stelsel instellings, vind ons die artikel "Wireless Networks" en gaan na addisionele parameters deur te kliek op die "Meer" knoppie.
- Op die daaropvolgende bladsy Ons is geïnteresseerd in "hot spot", dit wil sê die toegang punt. Tada op hierdie lyn.
- In toestelle op Android, is daar drie opsies vir die skep van 'n point: via Wi-Fi, met behulp van Bluetooth en die Internet wat jy nodig het via USB. Beweeg op die gewenste blad met 'n bekende ikoon.
- Nou is dit tyd om die fisiese verbinding van die smartphone om 'n USB rekenaar met behulp van die toepaslike kabel te implementeer.
- Op die mobiele toestel, skuif die glyer om die regte, insluitend die "Internet via USB" funksie. Neem asseblief kennis dat wanneer geaktiveer met die algehele toegang tot die mobiele netwerk, is dit onmoontlik om te kry in die geheue van die telefoon se op die rekenaar.
- Venster begin outomatiese installasie van bestuurders vir smartphone. Hierdie proses neem 'n paar minute. Ons wag vir sy einde.
- Die smartphone skerm verskyn op die feit dat die persoonlike toegangspunt is ingesluit. Dit beteken dat ons het alles reg.
- Nou bly dit net om 'n nuwe netwerk in ooreenstemming met jou kriteria, byvoorbeeld, toegang tot die netwerk drukkers en ander toestelle.
- Die taak is suksesvol voltooi. Jy kan ten volle toegang tot die globale netwerk. Klaar!
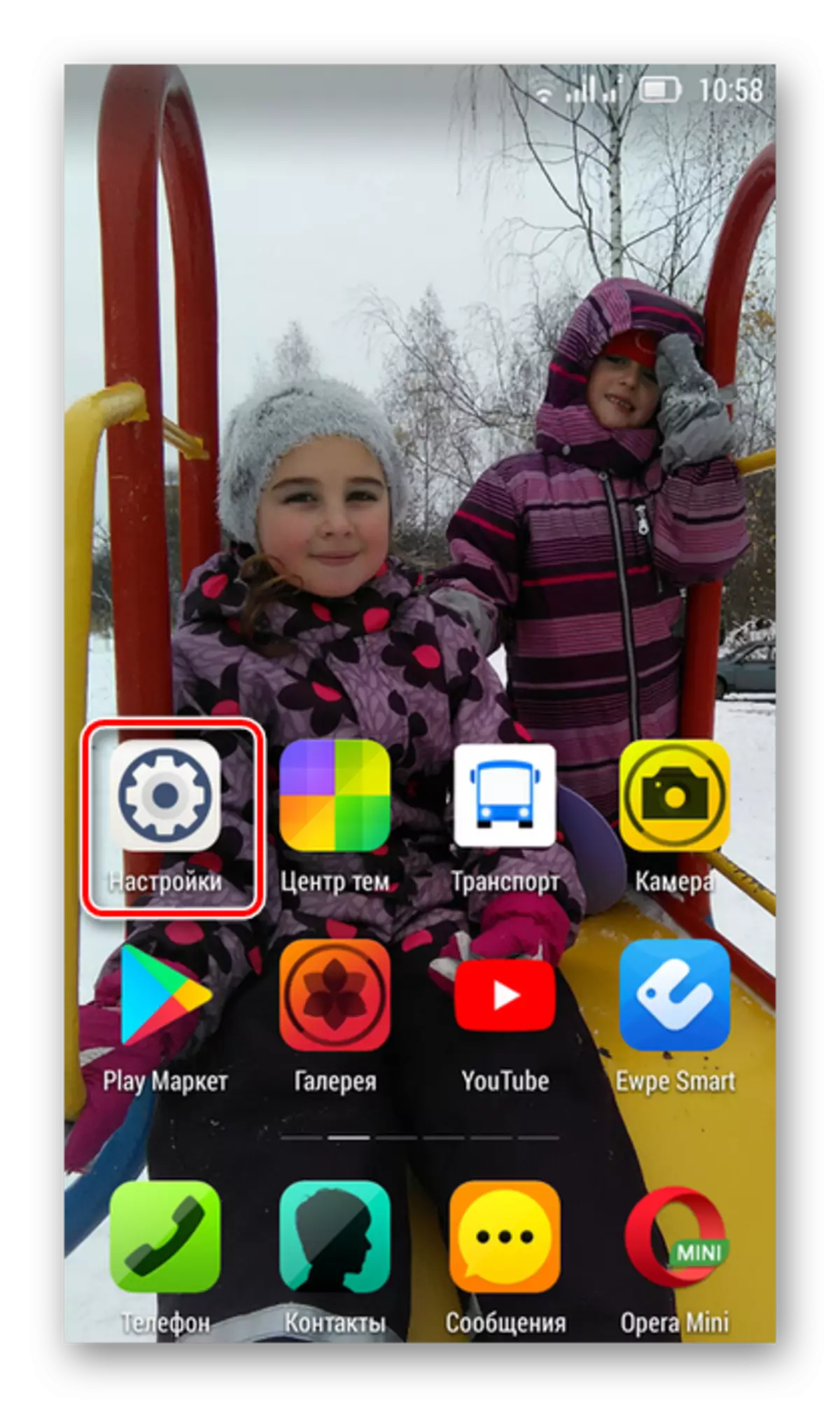
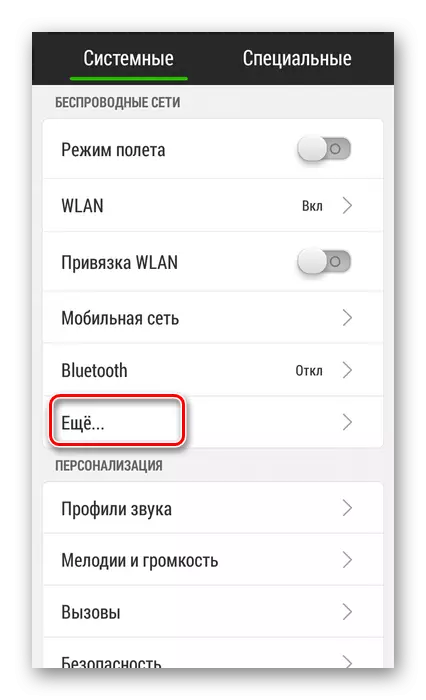


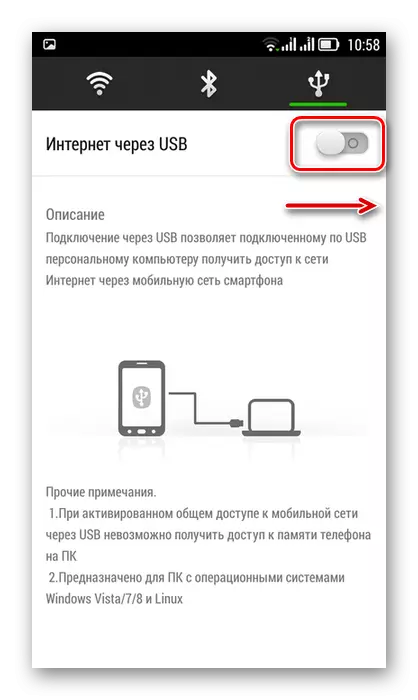



Skakel modem modus
Na afloop van die behoefte om die telefoon te gebruik as 'n modem vir 'n rekenaar verdwyn, moet jy die USB kabel en die ingesluit funksie op die smartphone af te skakel. Wat ry is dit beter om te doen?
- In die eerste plek teruggaan na die smartphone instellings en beweeg die schuifbalk na links, draai af op die Internet via USB.
- Ons sit die skinkbord op die lessenaar van die rekenaar en vind die verbindings toestel ikoon via USB-poorte.
- Ek klik op die regterkant muis knoppie op hierdie ikoon en vind 'n string met die naam van die smartphone. Klik op "Extract".
- Die venster verskyn met 'n boodskap oor die moontlikheid van 'n veilige toerusting onttrekking. Skakel die USB draad van die rekenaar en smartphone. Die afsluiting proses afgehandel is.


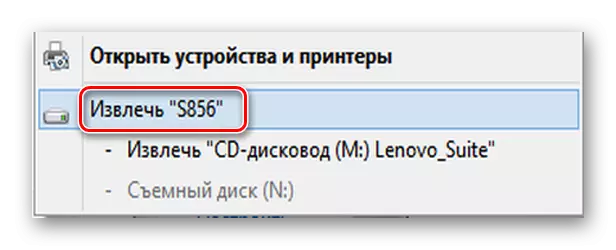
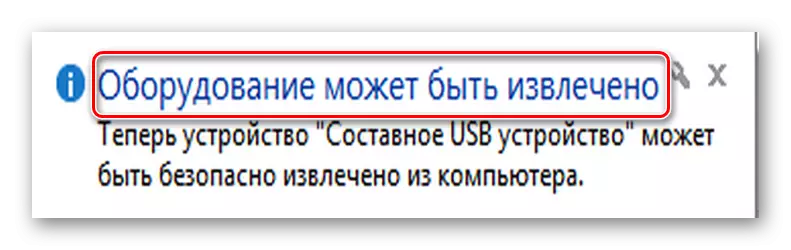
Soos jy kan sien, instel Internet toegang vir 'n rekenaar deur 'n selfoon met behulp van 'n USB-kabel, heel eenvoudig. Die belangrikste ding, moenie vergeet om die besteding van die verkeer te beheer, want op sellulêre operateurs, kan tariewe radikaal verskil van die voorstelle van bedraad Internet diensverskaffers.
Sien ook: 5 Computer verbinding metodes om die Internet
