
Asus kom til det post-sovjetiske marked med WL-serien routere. Nu i produktsortimentet er der mere moderne og perfekte enheder, men WL-routere er stadig i løbet af mange brugere. På trods af den relativt dårlige funktionalitet kræver sådanne routere stadig konfiguration, og vi vil fortælle dig, hvordan du gør det.
Forberedelse af ASUS WL-520GC til konfiguration
Det er værd at huske på følgende kendsgerning: WL-serien har to typer firmware - en gammel version og ny, som kendetegnes af design og placering af nogle parametre. Den gamle version svarer til firmwaren af versioner 1.xxxx og 2.xxxx, og det ser ud til dette:
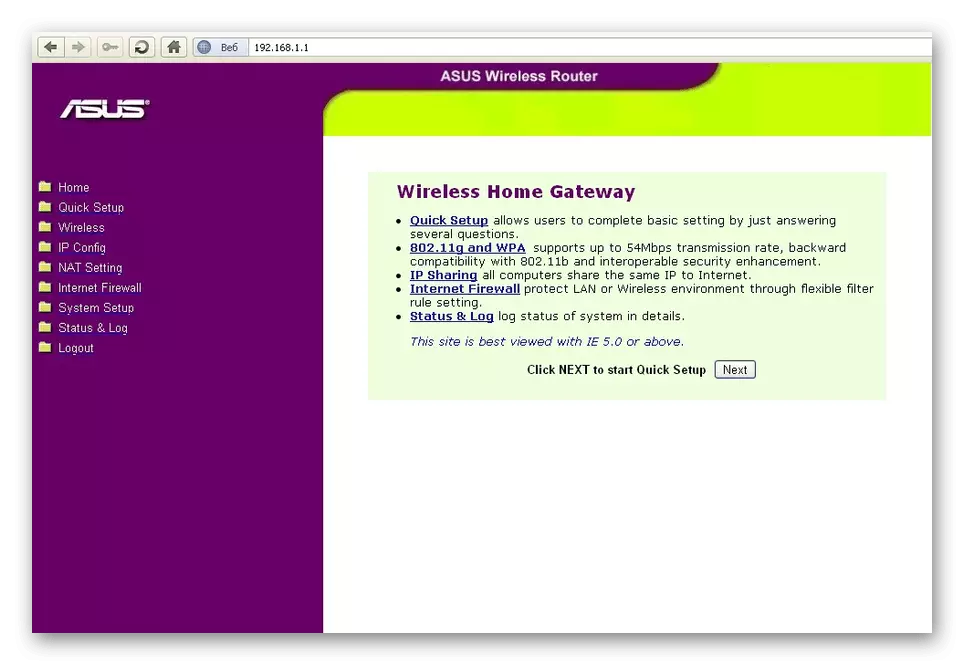
Ny indstilling, 3.xxxx firmware nøjagtigt gentager forældede versioner til RT routere - kendt for brugere af den blå grænseflade.
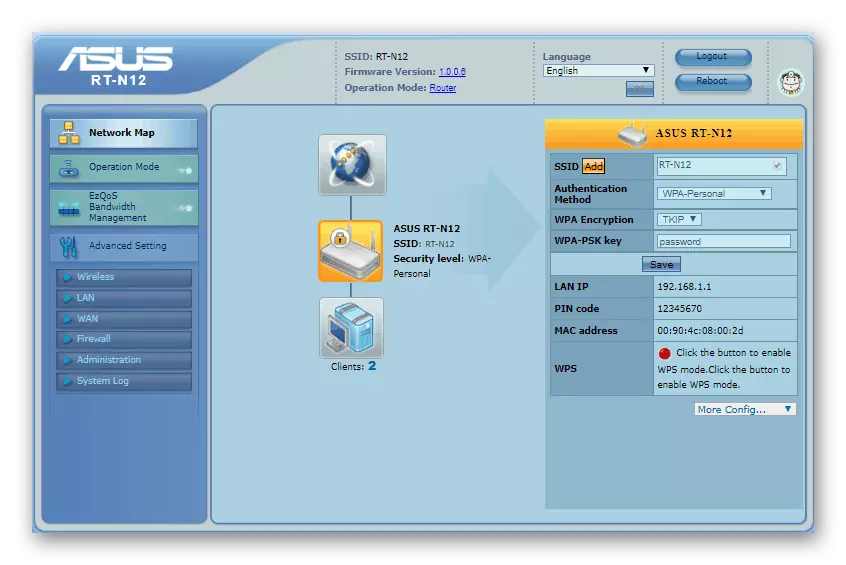
Inden procedurerne starter, anbefales routeren at blive opdateret til den nyeste version af firmware, hvilket svarer til en ny type grænseflade, så alle yderligere instruktioner vil resultere i dets eksempel. Nøgleelementer på begge typer ser det samme ud, fordi lederskabet vil komme til nytte, og de, der er tilfredse med den gamle syn på softwaren.

Læs mere: Opsætning af et lokalt netværk på Windows 7
Efter disse manipulationer kan du fortsætte med at konfigurere ASUS WL-520GC.
Installation af ASUS WL-520GC parametre
For at få adgang til konfigurationswebgrænsefladen, skal du gå til browseren til siden med adressen 192.168.1.1. I vinduet Autorisation skal du indtaste ordet admin i begge felter og klikke på "OK". Dog kan adressen og kombinationen for indgangen afvige, især hvis routeren allerede var justeret af nogen tidligere. I dette tilfælde anbefales det at nulstille enhedens indstillinger til fabrikken og tage et kig på bunden af dets kabinet: Klistermærket viser dataene for at indtaste standardkonfiguratoren.

En måde eller en anden åbner konfiguratorens hovedside. Vi noterer os en vigtig nuance - den nyeste version af Asus WL-520GC firmware har en indbygget hurtig installationsværktøj, men det virker ofte med fejl, så vi vil ikke medbringe denne konfigurationsmetode, og vi vil straks flytte til den manuelle metode .
En uafhængig konfiguration af enheden indeholder stadier af internetforbindelse, Wi-Fi og nogle yderligere funktioner. Overvej alle trin i orden.
Konfiguration af internetforbindelse
Denne router understøtter forbindelser via PPPOE, L2TP, PPTP, Dynamic IP og Static IP. Den mest almindelige på CIS's udvidelser er PPPOE, så vi starter med det.
PPPOE.
- Først skal du åbne den manuelle justering af routeren - afsnittet "Avancerede indstillinger", WAN-elementet, fanen Internetforbindelse.
- Brug listen "Tilslutningstype WAN", hvor klik på "PPPOE".
- Med en sådan type forbindelse bruges tildeling af adressen til udbyderen oftest, fordi DNS- og IP-indstillingerne indstilles som "Modtag automatisk".
- Indtast derefter brugernavn og adgangskode til tilslutning. Disse data findes i kontraktdokumentet eller modtager udbyderen i den tekniske support. Nogle af dem bruger også MTU-værdier andre end standard, så det kan være nødvendigt at ændre denne parameter - indtast kun det ønskede nummer i feltet.
- I leverandørindstillingerne skal du indstille værtsnavnet (firmwarefunktionen) og klikke på "Accept" for at fuldføre konfigurationen.
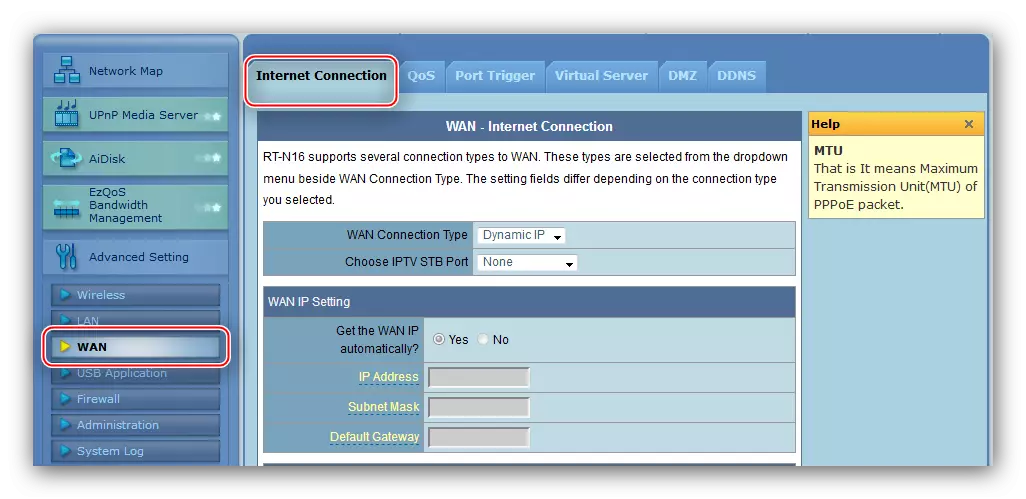
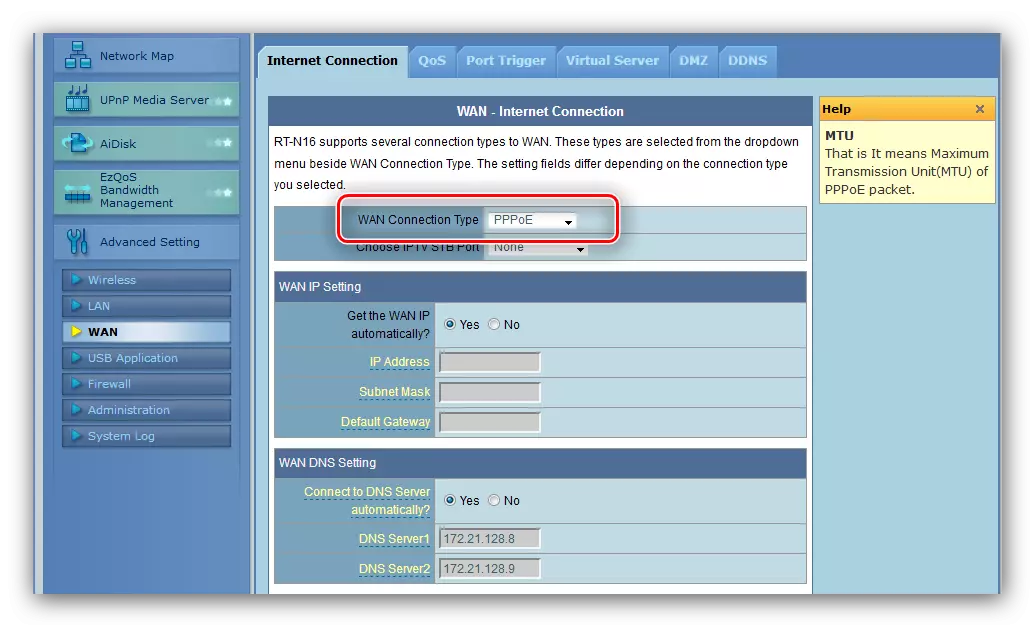
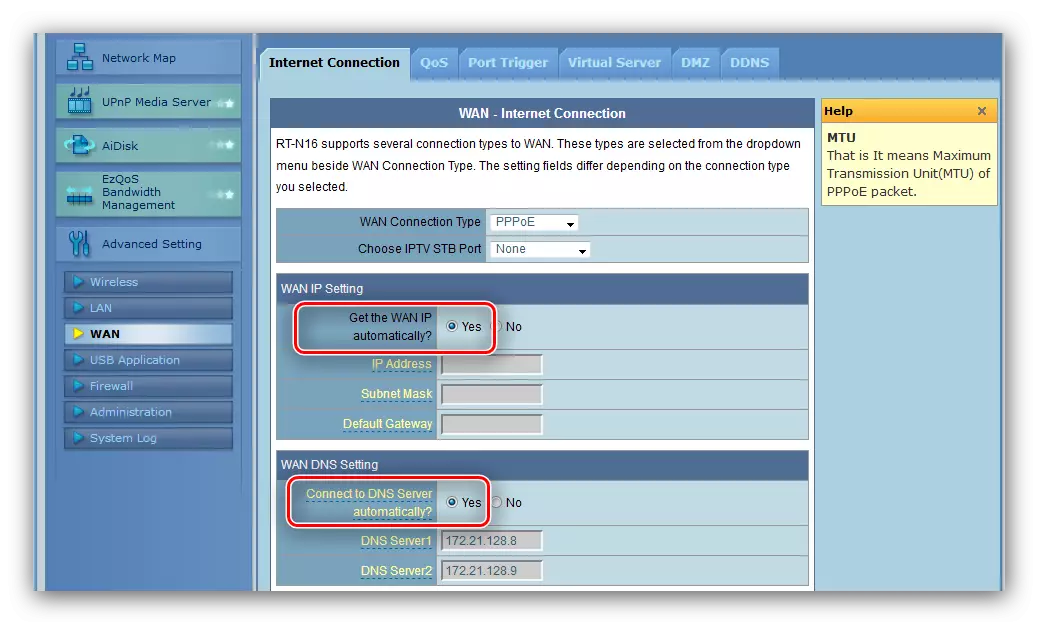
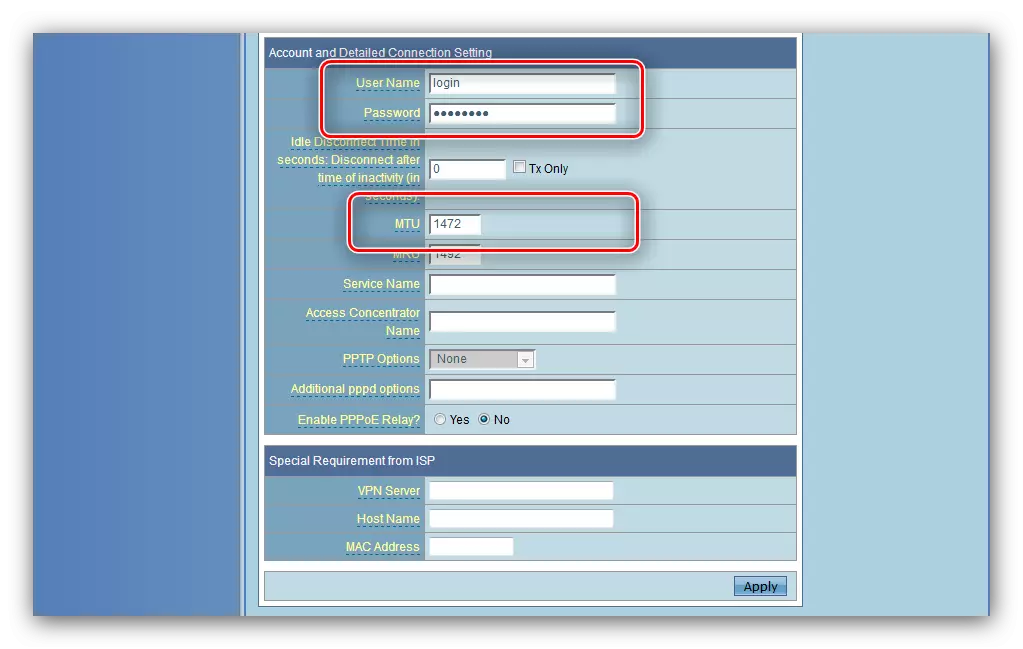
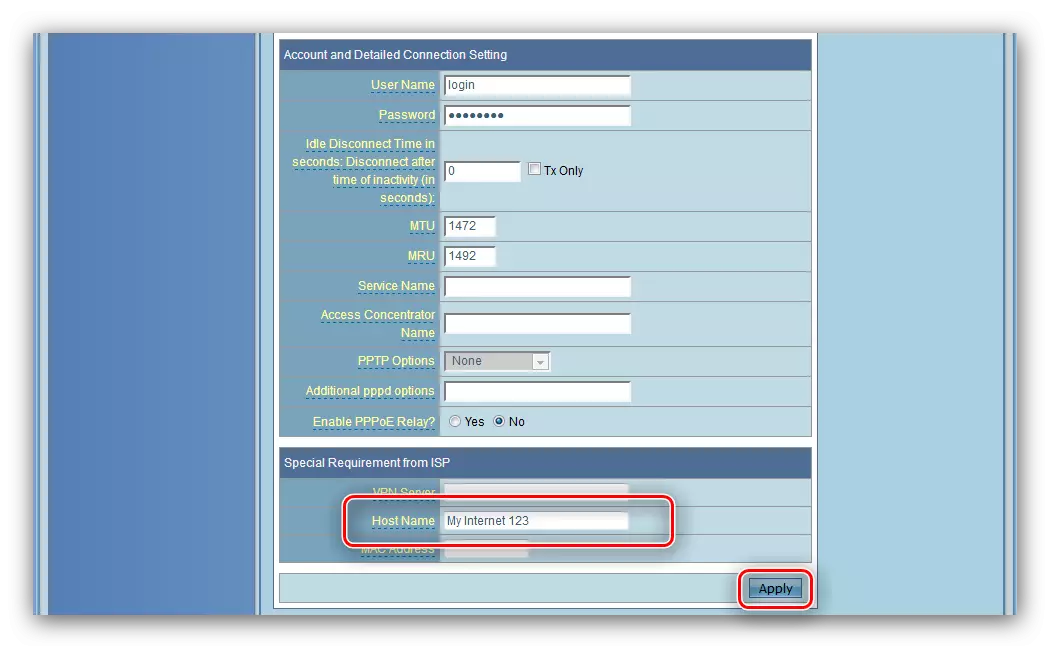
L2TP og PPTP.
Disse to muligheder er konfigureret på en lignende måde. Skal gøre følgende:
- WAN Connection Type Set som "L2TP" eller "PPTP".
- Disse protokoller bruger oftest statisk WAN IP, så vælg denne indstilling i den relevante enhed og sug alle de nødvendige parametre i feltet nedenfor.
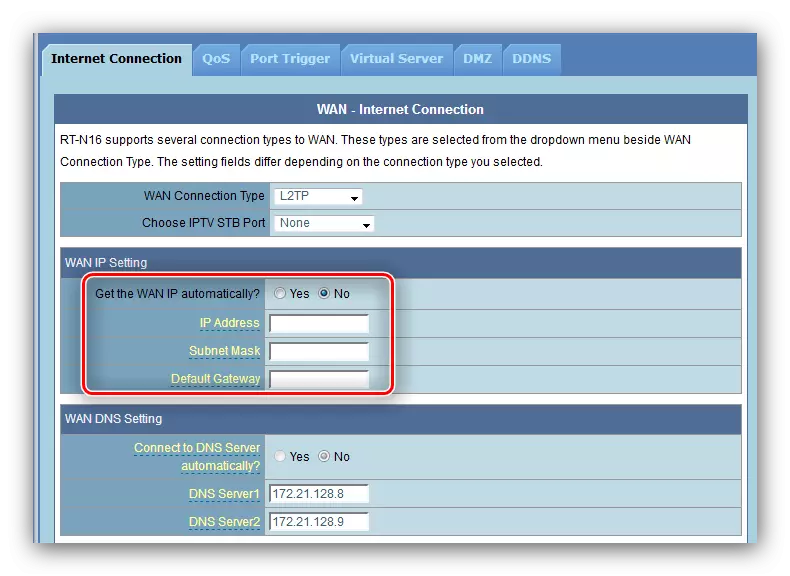
For en dynamisk type, skal du blot markere indstillingen "nej" og gå til næste trin.
- Indtast derefter godkendelsesdata og udbyderserveren.
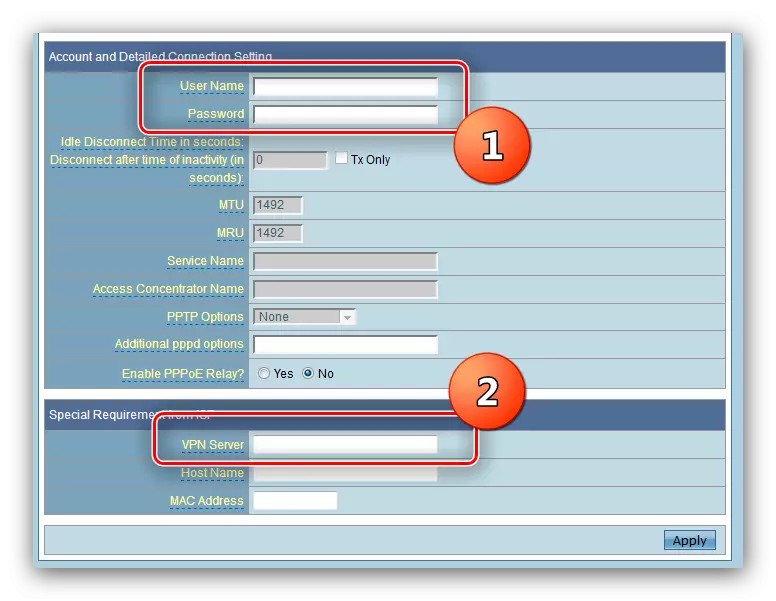
For PPTP-forbindelse skal du muligvis vælge krypteringstypen - listen kaldes "PPTP-indstillinger".
- Det sidste trin er at indtaste værtsnavnet, eventuelt MAC-adressen (hvis operatøren kræver), og udfyld den konfiguration, du skal klikke på knappen "Accept".
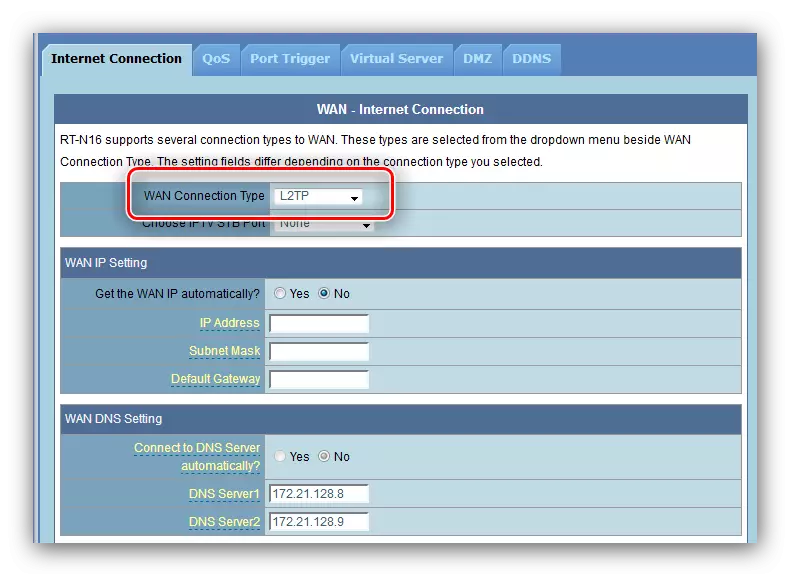
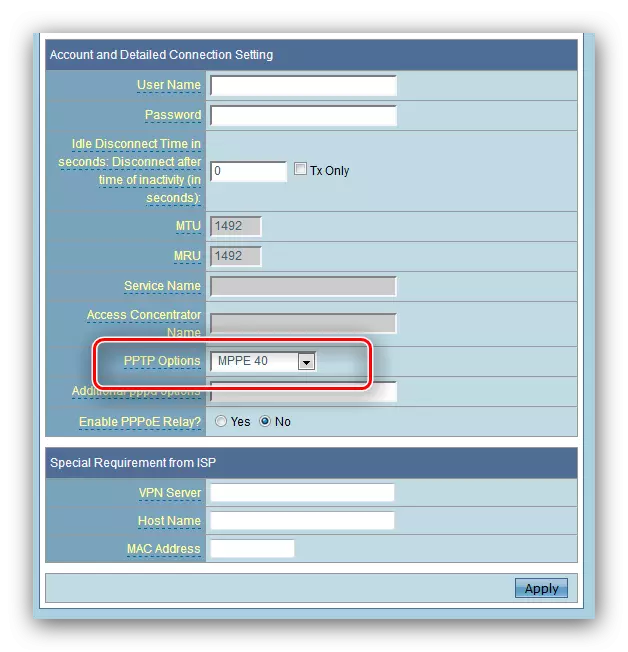
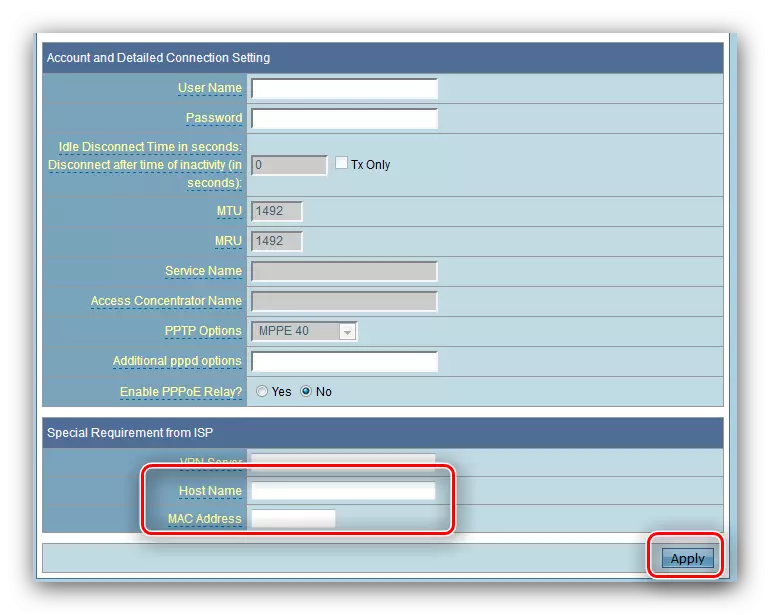
Dynamisk og statisk IP
Konfigurationen af tilslutning af sådanne typer ligner også hinanden, og sker som denne:
- For DHCP-forbindelse er det nok at vælge "Dynamic IP" fra listen over forbindelsesindstillinger og sørge for, at mulighederne for at få adresserne er indstillet til Automatisk tilstand.
- For at oprette forbindelse til en fast adresse skal du vælge "Static IP" i listen, hvorefter fylder IP-felterne, subnetmaskerne, Gateway og DNS-servere til de værdier, der er modtaget fra tjenesteudbyderen.
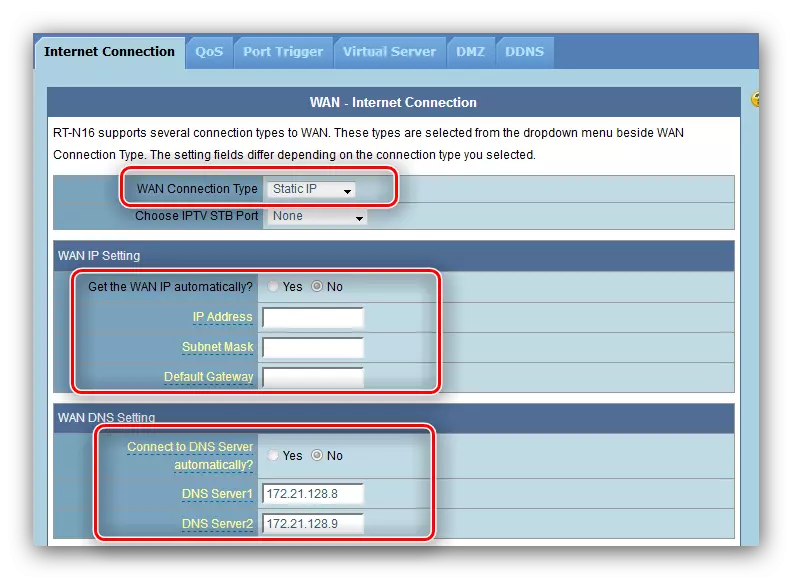
Ofte bruges Mac-netværkskortet som godkendelsesdata på en fast adresse, så sug det i samme kolonne.
- Klik på "Accept" og genstart routeren.
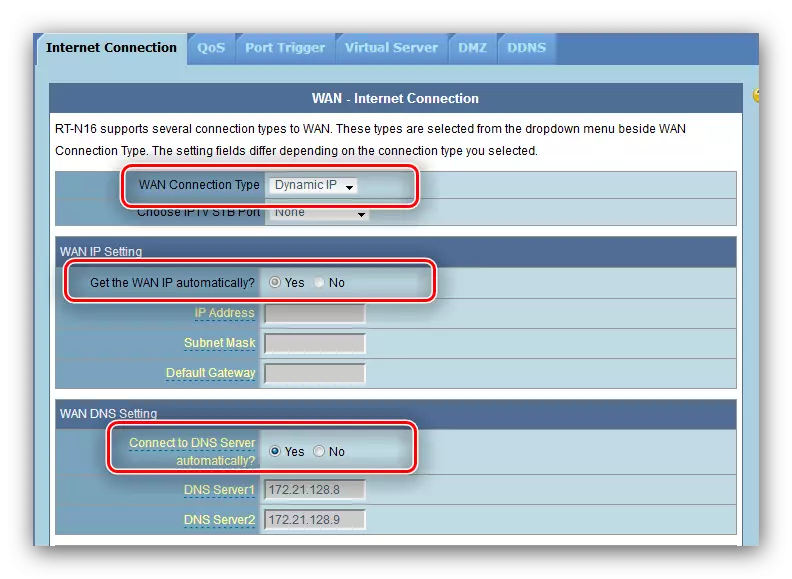
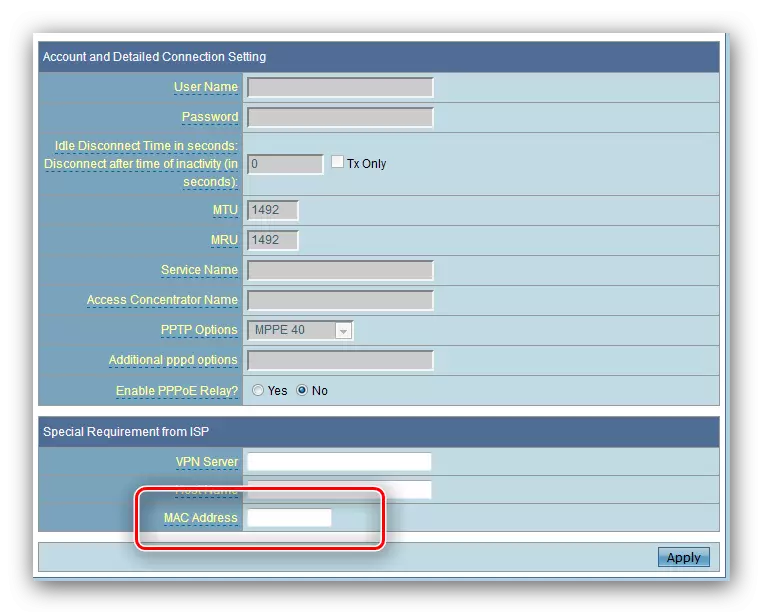
Når du har genstartet, skal du gå til installationen af de trådløse netværksparametre.
Indstilling af Wi-Fi parametre
Wi-Faya-indstillingerne i den pågældende router er placeret på fanen "Main" i afsnittet "Trådløs tilstand" af yderligere indstillinger.
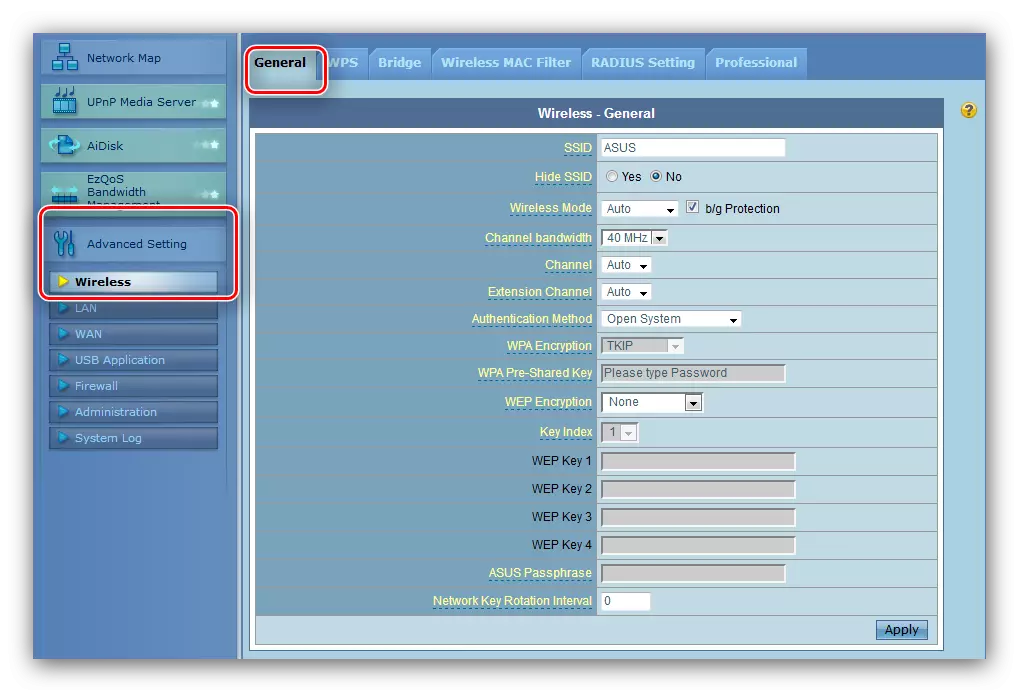
Naviger til det og følg nedenstående trin.
- Indstil navnet på dit netværk i SSID-strengen. Skift ikke indstillingen "Skjul SSID".
- Metode til autentificering og krypteringstype indstillet som "WPA2-Personal" og "AES".
- WPA Preliminary Wrench-indstillingen er ansvarlig for adgangskoden, der skal indtastes for at oprette forbindelse til WI FAI. Indstil den relevante kombination (du kan bruge adgangskodegeneratoren på vores hjemmeside) og klikke på "Accept", hvorefter du genstarter routeren.
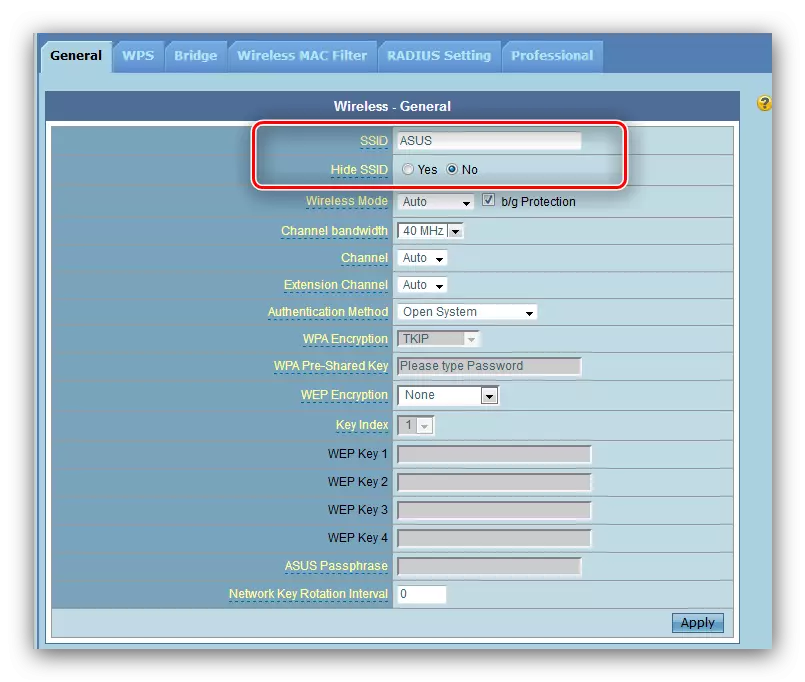
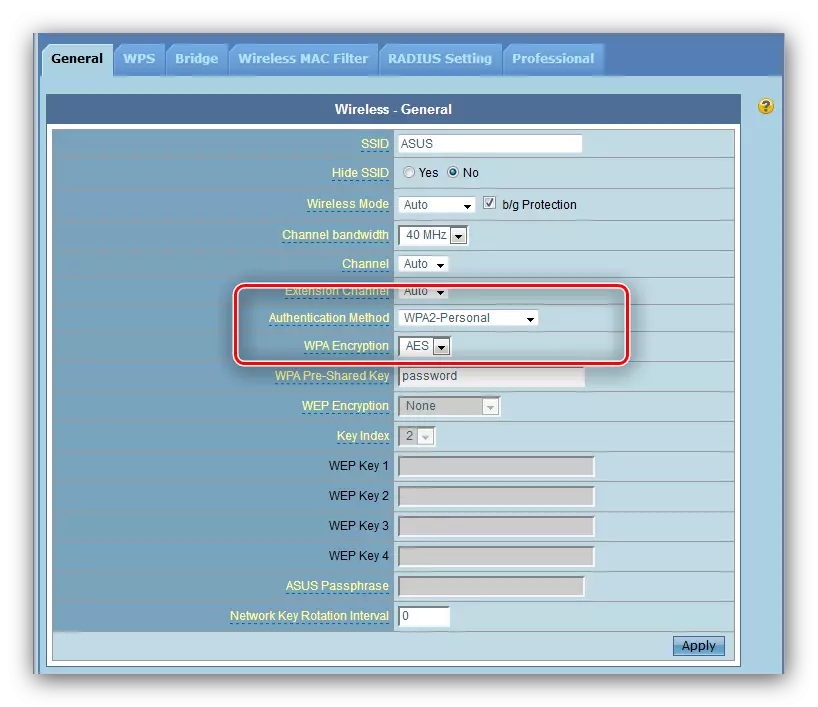
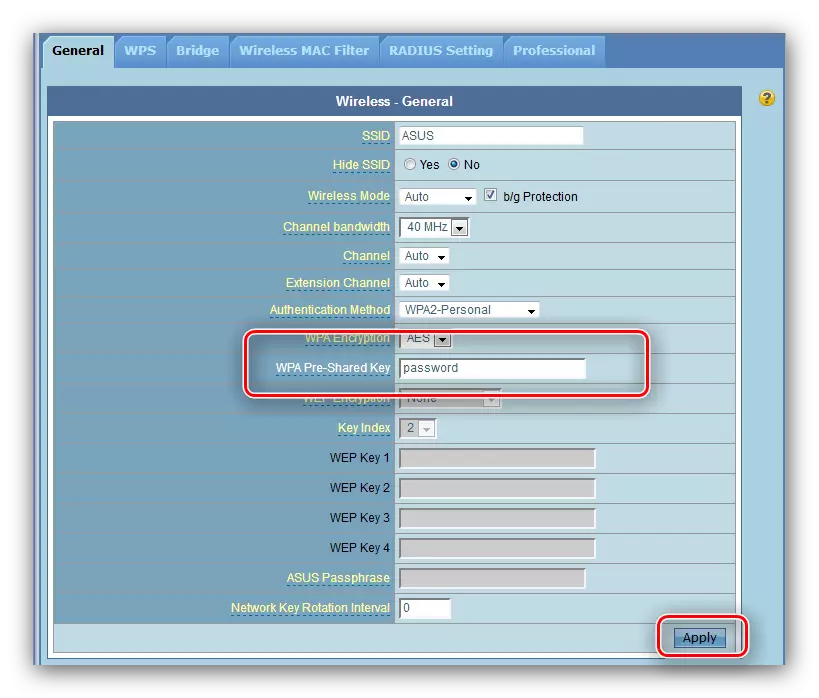
Nu kan du oprette forbindelse til det trådløse netværk.
Sikkerhedsindstillinger
Vi anbefaler at ændre adgangskoden for at få adgang til routeren til mere pålidelig end standardadministratoren: Efter denne operation kan du være sikker på, at den eksterne vil ikke få adgang til webgrænsefladen og ikke kunne ændre parametrene uden din tilladelse.
- Find "Administration" i afsnittet Avanceret indstillinger, og klik på den. Næste, gå til fanen "System".
- Den blok, du er interesseret i, kaldes "System Password Change". Kom med en ny kodesætning og skriv den to gange i de relevante felter, og klik derefter på "Accept" og genstart enheden.
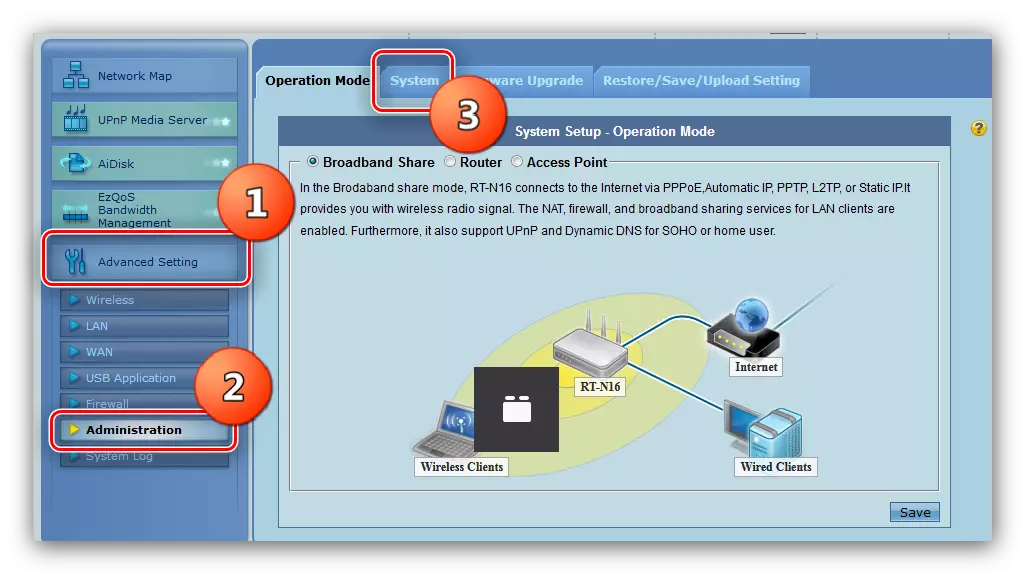
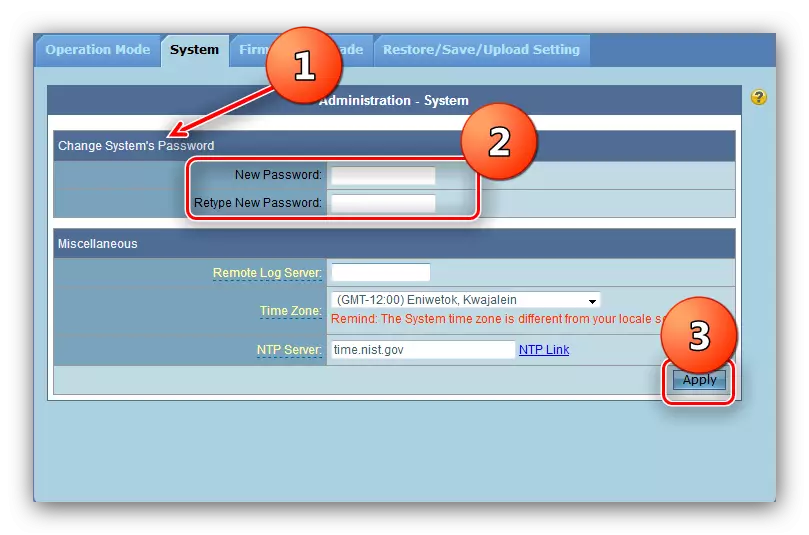
I det næste login i admin vil systemet anmode om en ny adgangskode.
Konklusion.
På dette kom vores lederskab til en ende. Opsummering, vi minder om - det er yderst vigtigt at opdatere vejledningen til routeren i tide: det udvider ikke kun enhedens funktionalitet, men gør det også til at bruge mere sikker.
