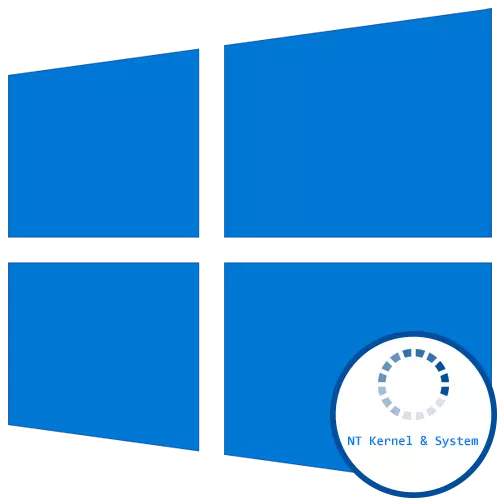
NT JERNEL & SYSTEM je jedním ze standardních systémových procesů v systému Windows 10, které mohou začít načítat CPU v důsledku určitých poruch spojených s provozem ovladačů, služeb nebo softwaru třetích stran. To způsobí, že je třeba problém vyřešit, protože počítač se stane prakticky ne skutečným. Je na tom, že budeme hovořit dále, neposkytují všechny dostupné metody.
Metoda 1: Kontrola virů virů
Chcete-li začít, chceme přestat na možné ohrožení infekce operačním systémem s viry. Takové soubory často fungují v pozadí, zařazení do všech služeb nebo jakýchkoli systémových procesů, včetně v jádře a systému NT, což způsobuje abnormální zatížení součásti. Zkontrolujte chování procesu ručně z běžného uživatele, je nepravděpodobné, že bude úspěšný, takže budete muset hledat pomoc ze speciálního softwaru nebo online služby, které skenují systém pro hrozby a odstranit je. Přečtěte si o boji proti počítačovým virům, přečtěte si v jiném materiálu na našich webových stránkách kliknutím na níže uvedený odkaz.
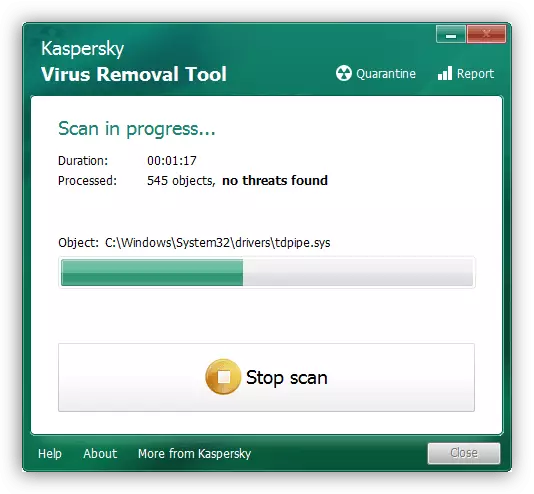
Přečtěte si více: Bojování počítačových virů
Metoda 2: Instalace ovladačů pro naposledy připojené zařízení
Věnujte pozornost této metodě, pokud by všichni uživatelé, kteří právě připojili nové vybavení do svého počítače a poté, co se setkali s nákladem na NT jader a systém. To může být způsobeno skutečností, že instalace příslušných ovladačů nebyla provedena a funkce zařízení nesprávně funguje. Doporučujeme najít vhodné soubory a přidat je do systému Windows. Pokud jste uživateli začínajícího uživatele a stále není plně pochopit přesně, jak je instalace ovladače provedena, přečtěte si o tom v samostatném návodu k dalšímu autorovi.
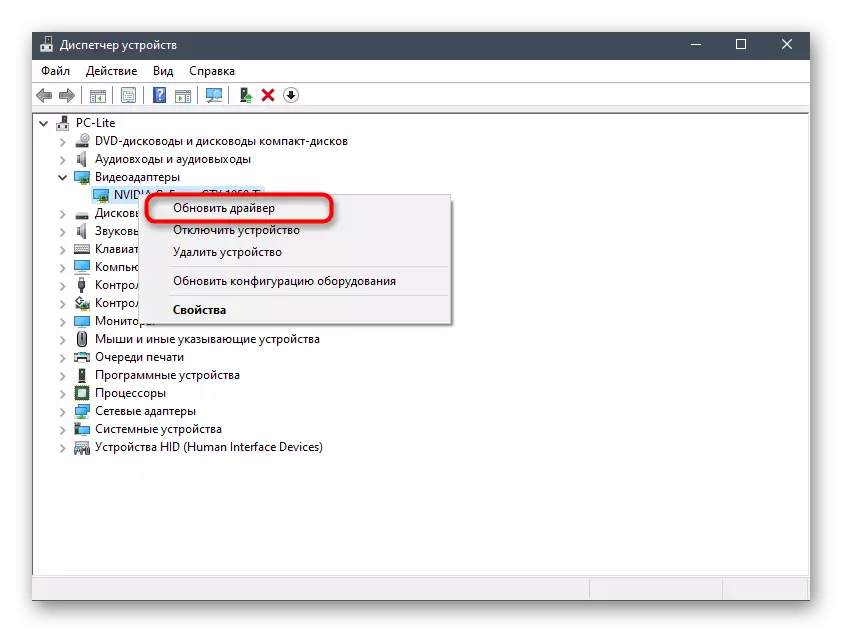
Přečtěte si více: Instalace ovladačů v operačním systému Windows 10
Metoda 3: Vrácení nainstalovaného ovladače
Tato volba se také vztahuje pouze na určité kategorie uživatelů, a to, s nimiž čelí pozornost problému po aktualizaci konkrétního ovladače. Nejčastěji je to způsobeno tím, že nová verze není optimalizována samotnými vývojáři a není v operačním systému zcela správné. Je možné jej opravit tím, že se vrátí zpět na předchozí verzi řidiče, která se provádí takto:
- Klepněte na tlačítko "Start" s pravým tlačítkem myši a v kontextovém menu, které se zobrazí, přejděte do správce zařízení.
- Rozbalte oddíl odpovídající nově nainstalovanému ovladači.
- Stiskněte řádek PCM a vyberte možnost "Vlastnosti".
- Přechod na kartu "Driver".
- Klikněte na tlačítko "Radd Zpět" a potvrďte aplikaci změn.
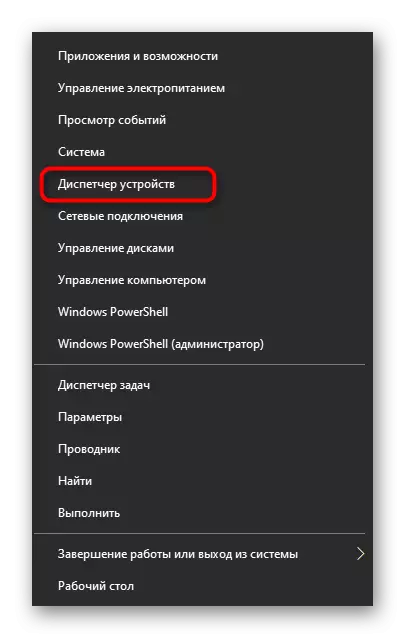
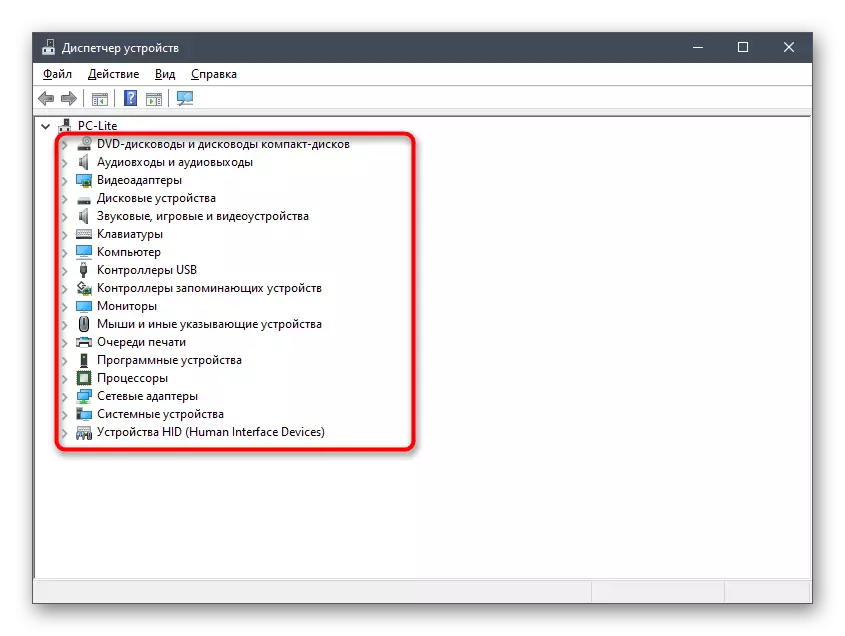
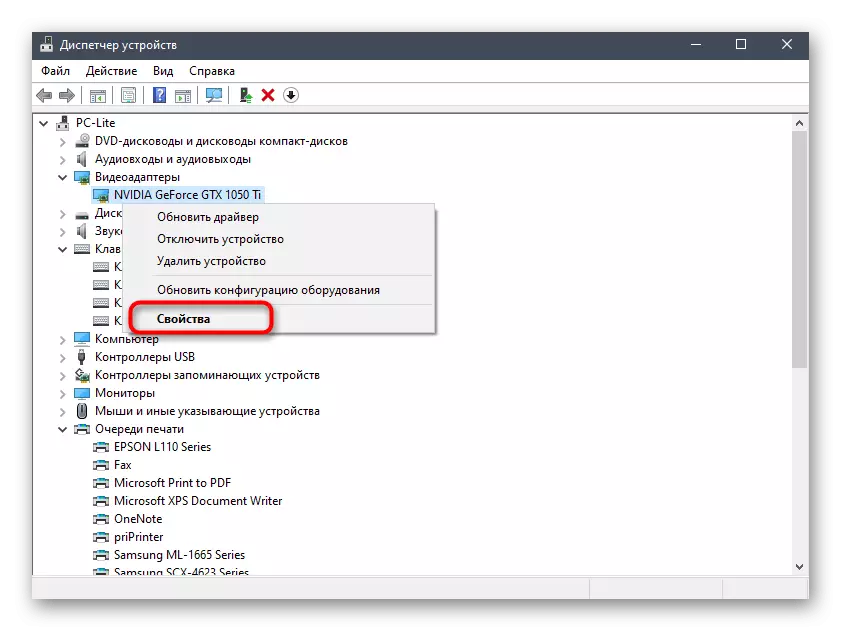
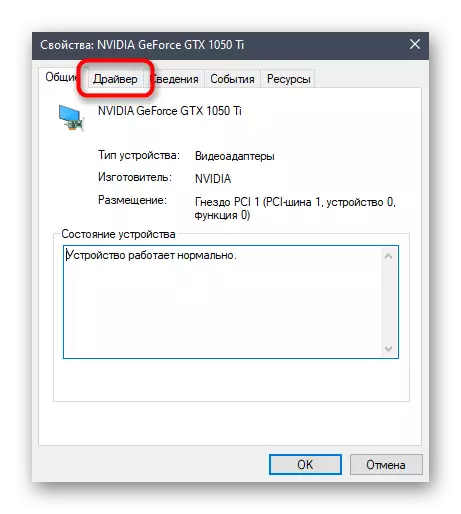
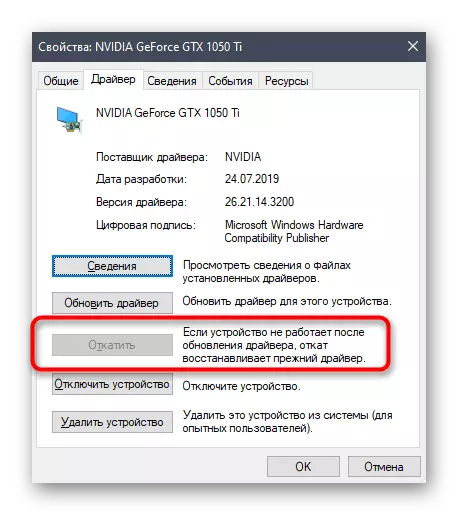
Po návratu ovladače se doporučuje restartovat počítač tak, aby všechny změny vstoupily v platnost. Nyní můžete pokračovat pro sledování zatížení na procesoru NT jádra a systému. Pokud to nepomůže, přejděte na realizaci následujících způsobů.
Metoda 4: Čištění počítače od odpadků
Čím déle operačního systému funguje bez čištění dočasných souborů a různých odpadků, tím více ovlivňuje rychlost a různé konflikty mohou vzniknout, což vede k různým problémům, včetně dnešního dne. Proto se doporučuje od času odstranit tyto prvky, čistí počítač. Pro Windows 10 existuje několik možností pro implementaci úkolu. Doporučujeme čtení o nich v jiném článku kliknutím na odkaz níže.
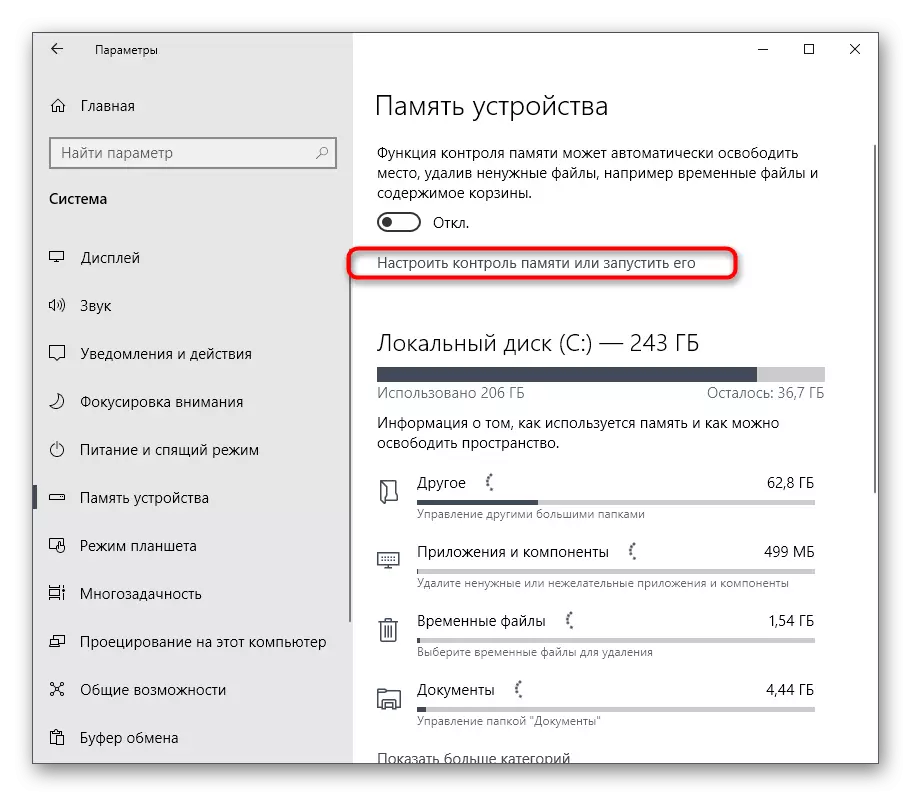
Přečtěte si více: Uvolím místo na disku v systému Windows 10
Metoda 5: Ověření fungování ovladačů
Tato metoda je nejvíce časově náročná ze všech prezentovaných v tomto materiálu a doporučujeme směrem k ní pouze v této situaci, kdy dříve diskutovaná rozhodnutí nepřinesla řádné výsledky. Podstata této metody je zkontrolovat aktivní ovladače a jejich zatížení procesoru s dalším korekcí této situace. Pro mnohé se to zdá být výzvou, takže jsme to rozbili do schodů, detailně detailně každý z nich.Krok 1: Kontrola zatížení ovladače přes Krview
Především je nutné zkontrolovat, které z řidičů většina zátěže procesor během jeho fungování. Je tedy určeno, ze kterého sypký podíl zátěže klesne na proces NT jader a systém. Tento úkol můžete provést pomocí speciálního nástroje konzoly, který je stažen z oficiálních webových stránek společnosti Microsoft.
Stáhnout Krview z oficiální stránky
- Postupujte podle odkazu výše a začněte stahovat Krview z webu vývojáře.
- Očekávejte stažení a spusťte přijatý spustitelný soubor.
- Rozbalte jej a spusťte instalační soubor z vybrané cesty k vytvoření nejjednodušší instalace.
- Poté otevřete "Start", vyhledejte "příkazový řádek" a spusťte jej jménem správce.
- Zadejte CD C: Programové soubory (X86) Kerratáty Kerratáty projít umístěním spustitelných souborů staženého nástroje. Změňte tímto způsobem, pokud se instalace proběhla v jiném místě.
- Zůstane pouze pro spuštění nástroje, který bude skenovat systém. Chcete-li to provést, zadejte Kernrate_i386_xp.exe a klikněte na Enter.
- Držte kombinaci kláves Ctrl + C pro dokončení sbírky informací.
- Mezi řádky přijaté naleznete v seznamu řidičů a podívejte se na první řádky. Vyhodnoťte zátěž procesoru, abyste pochopili, jaký druh softwaru má škodlivý účinek na rychlost systému.
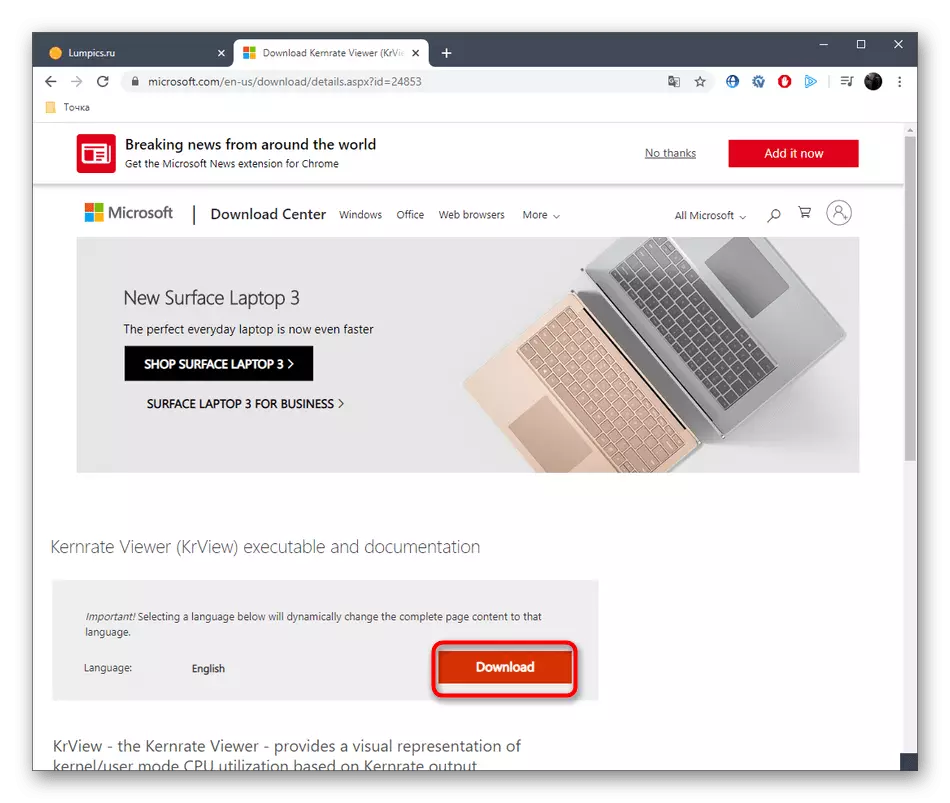
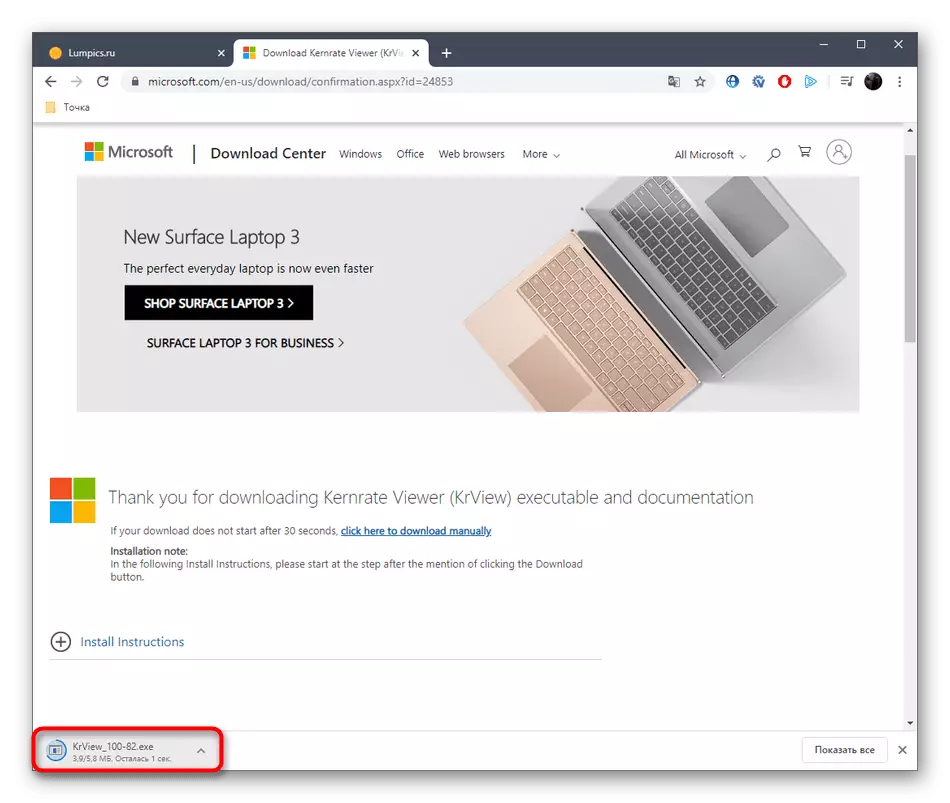
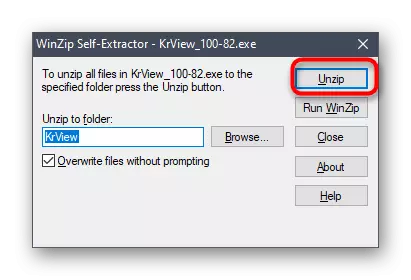
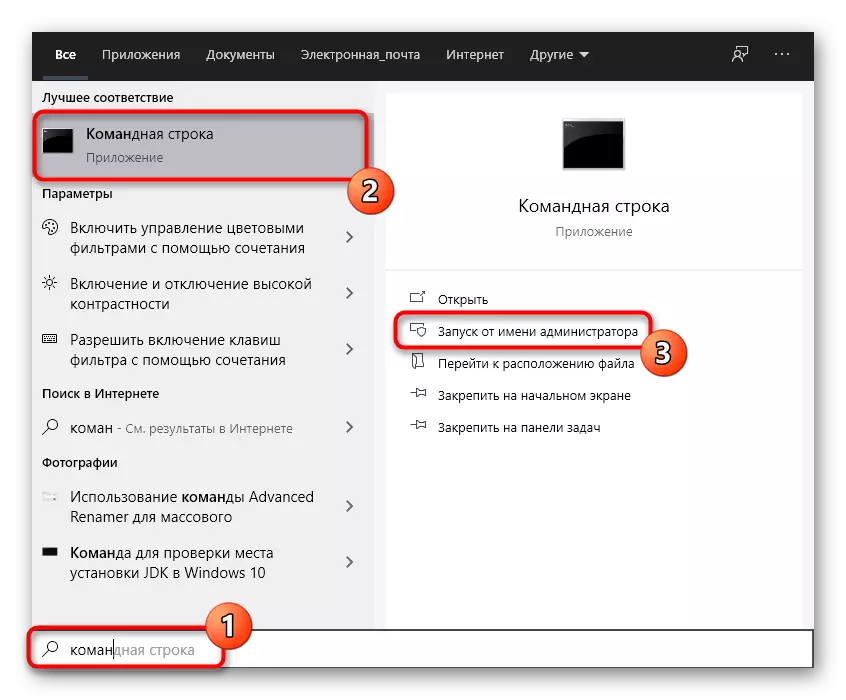
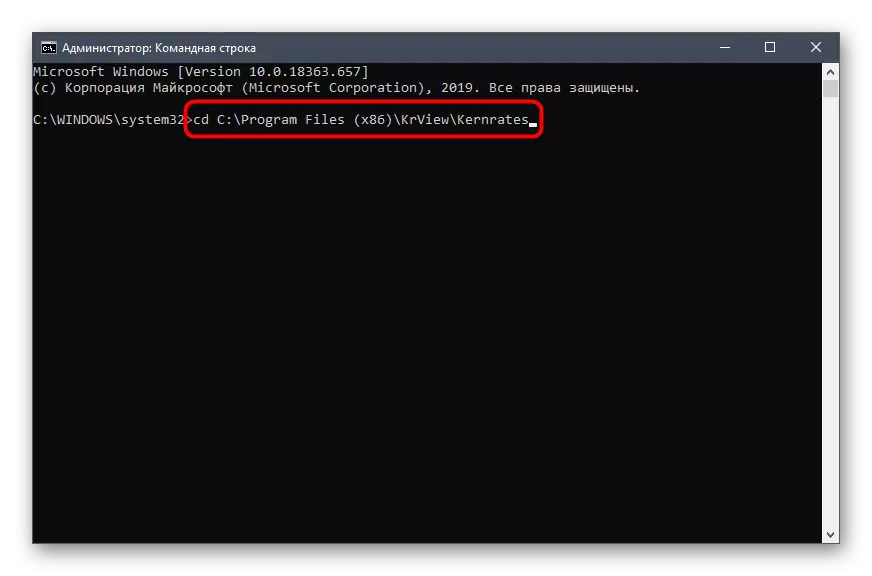
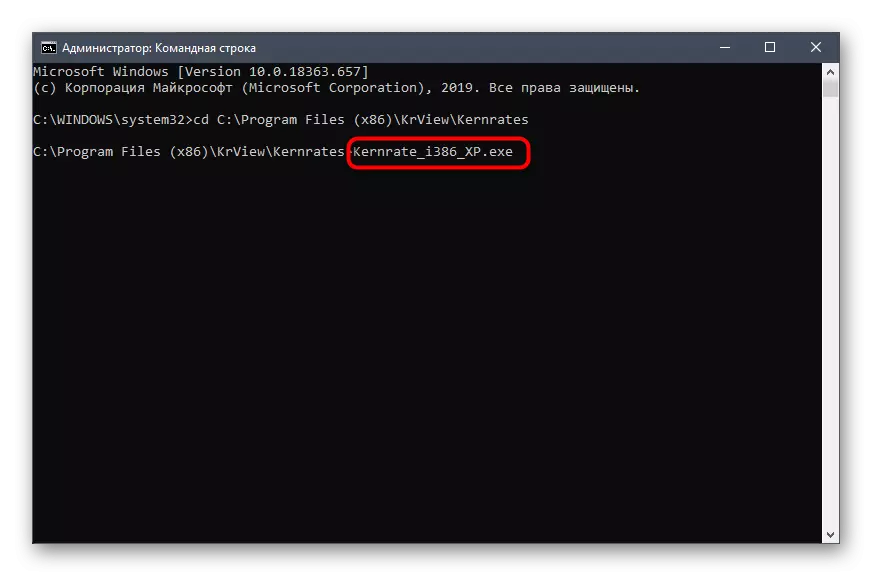
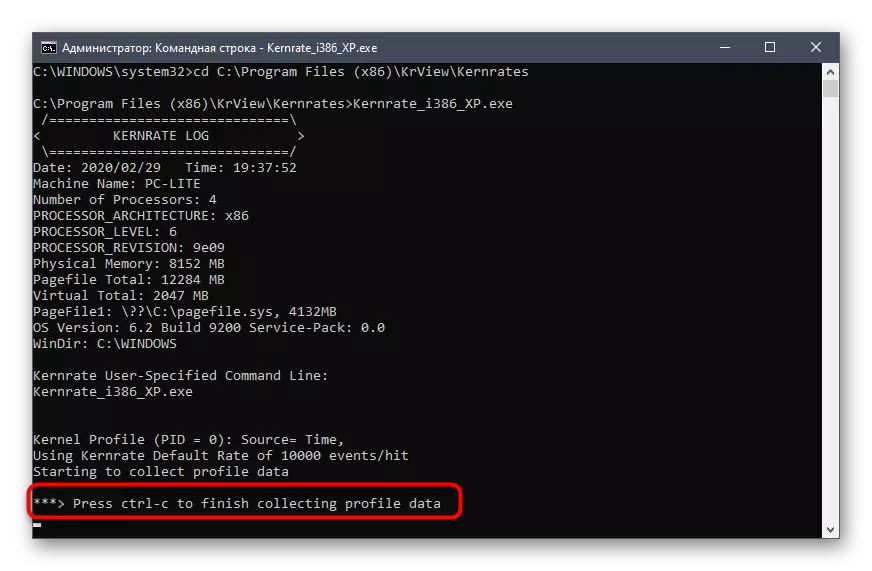
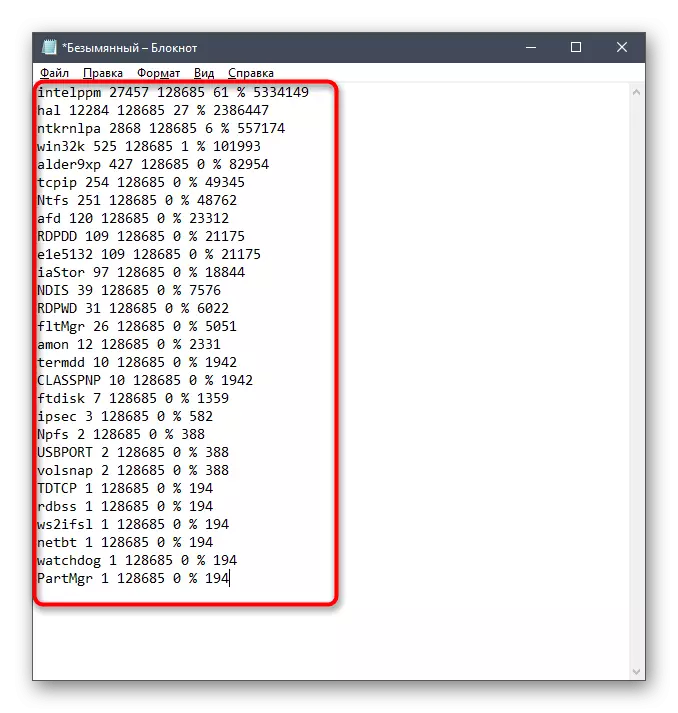
Jak je vidět, názvy ovladačů a zařízení jsou v zakódovaném stavu, který má být také chápán nezávisle. Chcete-li to provést, budete muset nahrát samostatný software, který bude věnován další fázi.
Krok 2: Zobrazení ovladače prostřednictvím procesního průzkumníka
Procesní Explorer je nástroj zakoupený společností Microsoft a dodržovat volný bázi. Je to pokročilejší verze Správce úloh s mnoha užitečnými možnostmi. Tento roztok používáme k rozlužení přijatého kódu ovladače.
Stáhněte si aplikaci Průzkumník z oficiálního místa
- Klikněte na odkaz výše a stahujte Process Explorer.
- Otevřete výsledný archiv a spustíte spustitelný soubor odtud, abyste mohli používat aplikaci.
- Věnujte pozornost hornímu panelu. Tam najdete tlačítko "Zobrazit dlls" a klikněte na něj levým tlačítkem myši. Toto menu můžete zavolat a přes kombinaci kláves Ctrl + D.
- Nyní procházejte prezentovaný blok. Zde byste měli najít kódový název řidiče a zjistit dodavatele, aby zjistil, jaký druh komponenty platí.
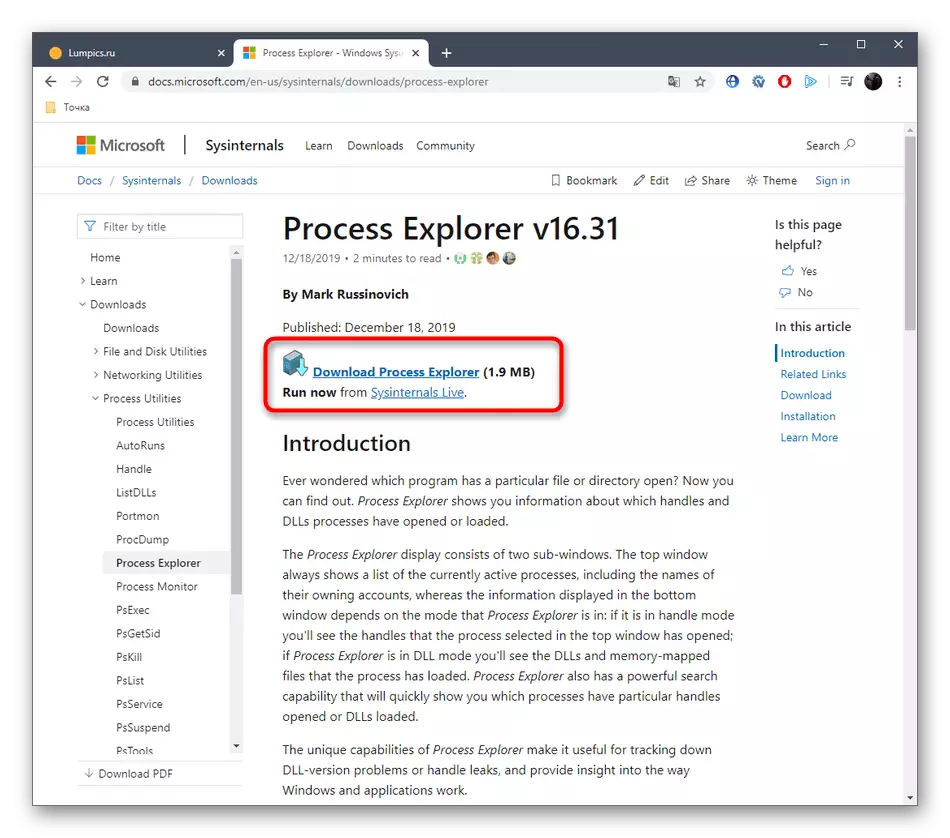
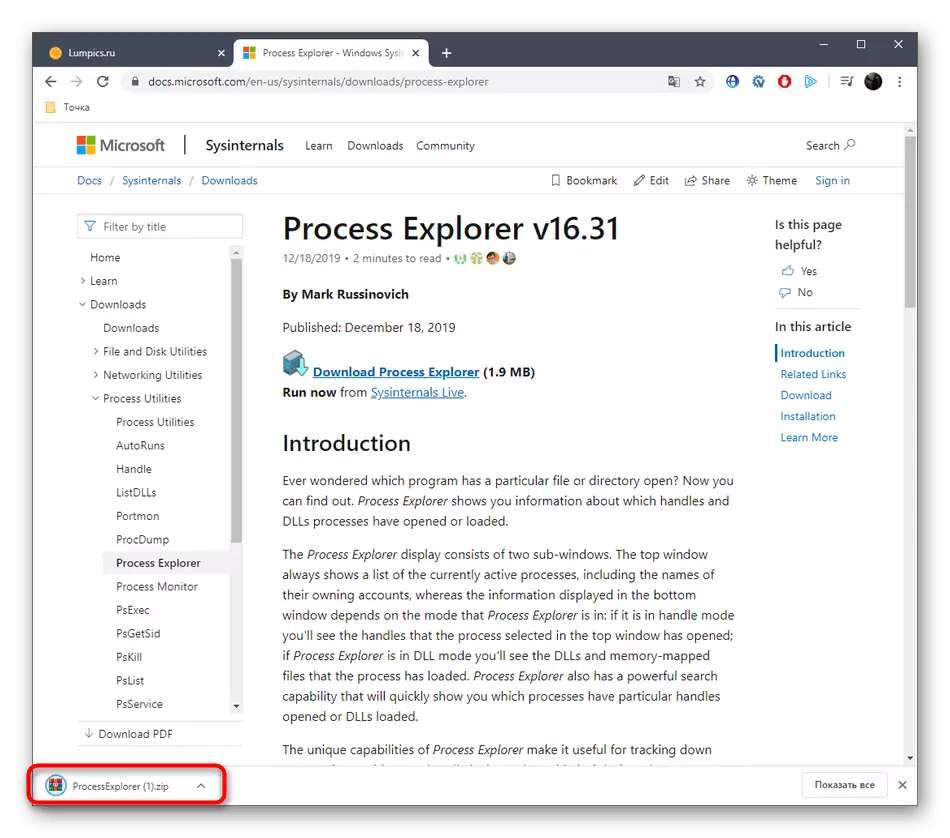
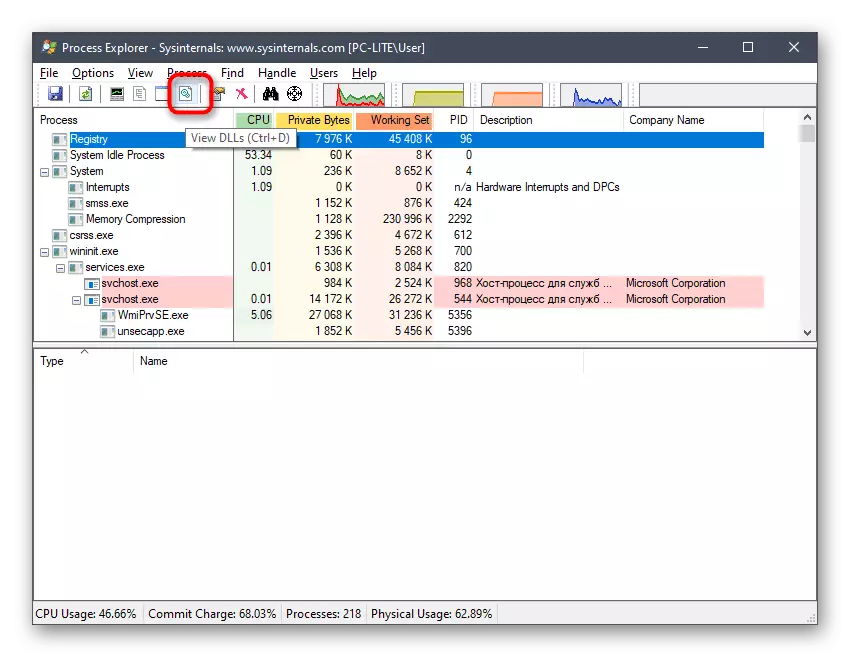
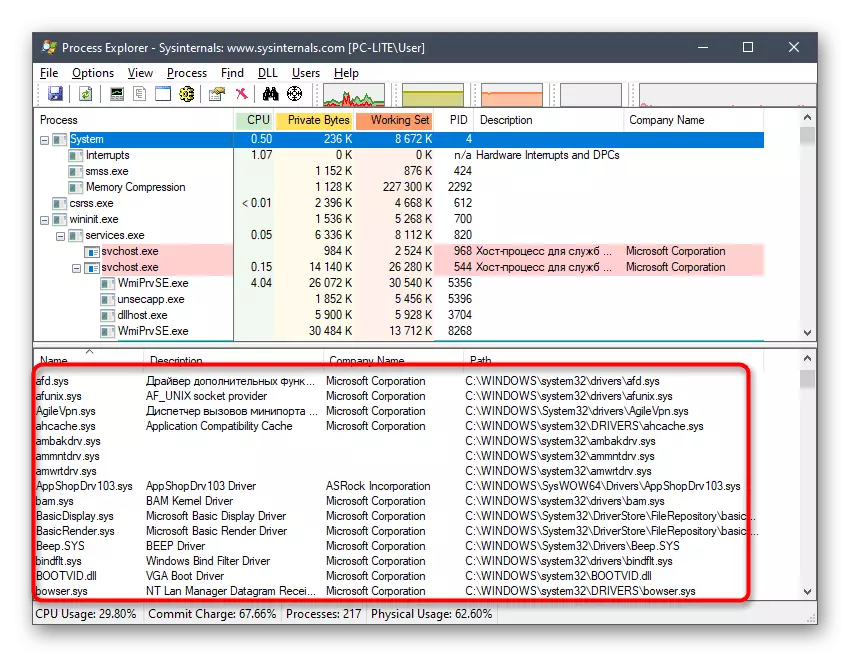
Krok 3: Aktualizace nebo přeinstalace ovladačů
Právě jsme identifikovali přesně jaký druh řidiče načtou systém, který poskytuje negativní dopad na fungování zvažovaného procesu. Mělo by se rychle zabývat touto situací, která se provádí aktualizací nebo přeinstalací softwaru. Chcete-li začít s, doporučujeme kontrolu, pokud má tento ovladač novou verzi. Pokud to nedokáže najít, mělo by být znovu odstraněno a instalováno. Podrobnější informace o všech čtení v jiných článcích.Přečtěte si více:
Přeinstalujte ovladače v systému Windows
Jak aktualizovat ovladače v počítači
Metoda 6: Zakázat zbytečné služby
Při instalaci nějakého softwaru v počítači se přidají služby odpovědné za provádění určitých akcí. Ne všechny z nich jsou nezbytné pro obvyklého uživatele, a někdy dokonce způsobují různé problémy nebo výrazně zvyšují zátěž na komponentách. To může vyvolat vznik v otázce obtížnosti dnes. Doporučujeme vám zkontrolovat seznam služeb třetích stran a zakáže všechny zbytečné kontrolovat efektivitu této metody. Pomoc k implementaci tohoto úkolu naleznete v samostatném materiálu na našich webových stránkách kliknutím na následující odkaz.
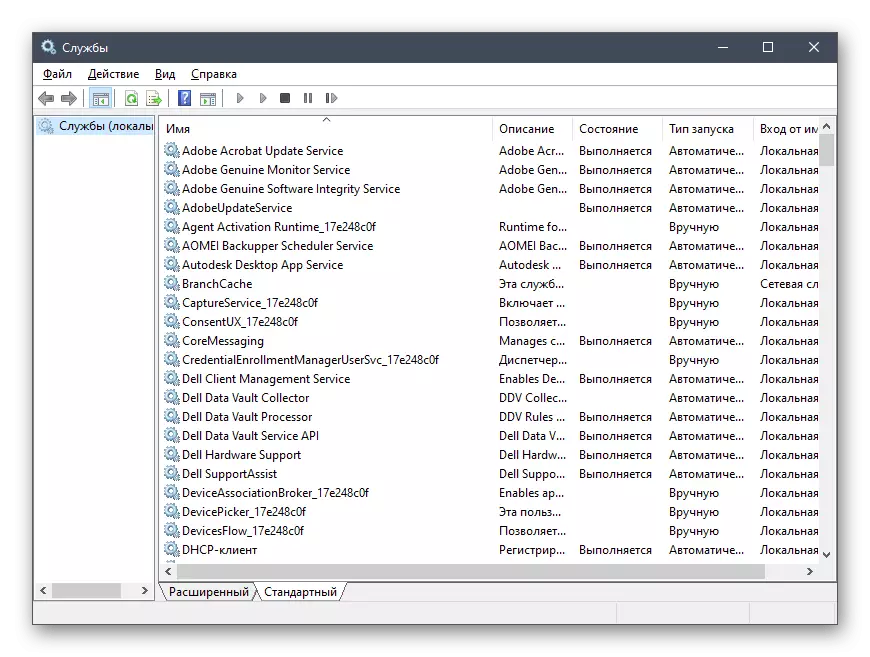
Přečtěte si více: Zakázat zbytečné služby v systému Windows 10
Metoda 7: Kontrola integrity systémových souborů
Druhá možnost, o kterém chceme mluvit, je kontrolovat systémové soubory pro chyby. To se provádí pomocí vestavěného utility zvaného SFC. Kromě toho může být nutné spustit disk, pokud je složka SFC poškozena. Dokončeno Opravuje odstraňování problémů s tímto úložištěm, po kterém je uživatel povinen znovu spustit skenování přes SFC. V jiném příručce klikněte na níže uvedený odkaz, najdete všechny potřebné informace o tomto tématu.
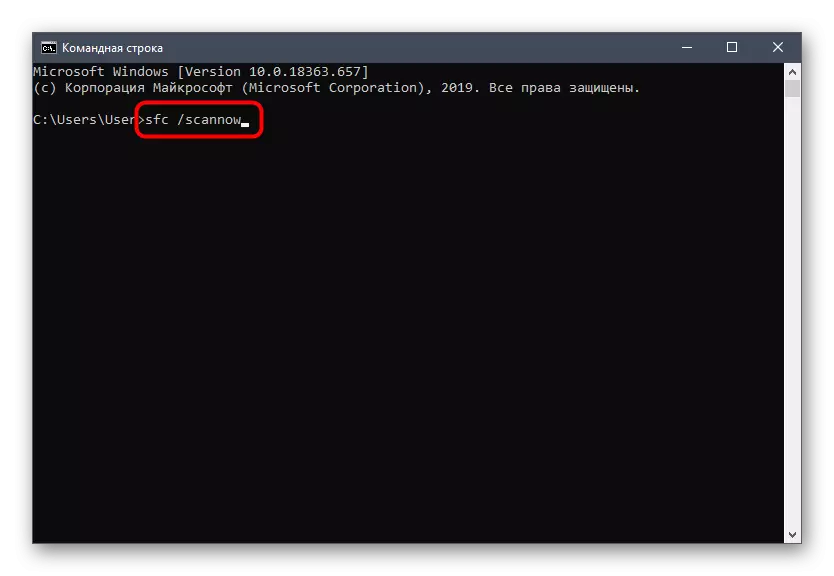
Přečtěte si více: Použití a obnovení systému integrity integrity systému v systému Windows 10
Nyní víte, jak opravit problém s načtením procesorového úlohy NT jádra a systém v systému Windows 10 a zůstane pouze v záhybech, aby se každý způsob, jak efektivně najít.
