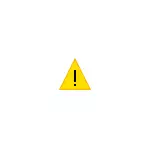
V této příručce je podrobně popsáno, jak opravit chybu "Nedostatek volných zdrojů pro provoz tohoto zařízení" s kódem 12 ve Správci zařízení různými způsoby, z nichž některé jsou vhodné pro začínajícího uživatele.
Jednoduché způsoby, jak opravit chybu "Code 12" v Správci zařízení
Před přijetím některých složitějších akcí (které jsou také popsány později v pokynech), doporučuji vyzkoušet jednoduché metody (pokud ještě nebyly testovány), které mohou pomoci.Pro opravu chyby "Nedostatek volných zdrojů pro provoz tohoto zařízení" pro začátek, zkuste následující.
- Pokud ještě nebylo provedeno, ručně stahovat a nainstalovat všechny původní ovladače základní desky základní desky, jeho regulátory, jakož i ovladače samotného zařízení od oficiálních stránek výrobců.
- Pokud mluvíme o zařízení USB: Zkuste ji připojit k předním panelu počítače (zejména pokud je k němu něco připojeno) a ne na rozbočovač USB, ale na jeden z konektorů na zadní straně počítače . Pokud mluvíme o notebooku - ke konektoru na druhé straně. Můžete také otestovat připojení přes USB 2.0 a USB 3 samostatně.
- Pokud se problém vyskytne, když je připojena grafická karta, síťová nebo zvuková karta, interní Wi-Fi adaptér, a na základní desce jsou pro ně další vhodné konektory, zkuste se k nim připojit (nezapomeňte zcela odešlete počítač při opětovném připojení).
- V případě, kdy se chyba zobrazila pro dříve pracovní zařízení bez jakýchkoliv akcí, zkuste odstranit toto zařízení v Správci zařízení a potom vyberte možnost "Akce" - "Akce" Aktualizace hardwaru "a počkejte, až se zařízení znovu instalovat.
- Pouze pro Windows 10 a 8. Pokud dojde k chybě v již existujícím zařízení při zapnutí (po "vypnutí") počítače nebo notebooku a zmizí, když "Restartování", zkuste zakázat funkci "Quick Start".
- V situaci, kdy byl počítač nedávno vyčištěn nebo prachový laptop, a byl možný náhodný přístup uvnitř případu nebo šoku, zkontrolujte, zda je problémové zařízení dobře připojeno (ideálně - vypnout a znovu připojit, aniž by zapomněli vypnout napájení před tím).
Odděleně, jeden z nesprávných chyb, ke kterým došlo v nedávné době - některé, pro určité účely, jsou zakoupeny a připojeny k grafickému deskových deskových desk (MP) podle počtu dostupných konektorů PCI-E a jsou konfrontovány s tím, že například Ze 4 grafických karet pracují 2 a 2 další zobrazuje kód 12.
To může být způsobeno omezením samotného MP, přibližně tento druh: Pokud jsou 6 PCI-E konektory, je možné připojit více než 2 karty NVIDIA a 3 z AMD. Někdy se změní s aktualizacemi systému BIOS, ale v každém případě, pokud jste v tomto kontextu narazili na chybu přesně v takovém kontextu, nejprve studijní manuál nebo se obraťte na podporu výrobce základní desky.
Další metody opravit chybu nejsou dostatek volných zdrojů pro provoz tohoto zařízení v systému Windows
Jděte na následující, složitější korekční metody, které jsou potenciálně schopny nesprávné akce zhoršení pro zhoršení (tak použít pouze tehdy, pokud jste ve svých schopnostech jistý).
- Spusťte příkazový řádek jménem správce, zadejte příkaz COMMANDBDEDIT / SET ConfigAccessPolicy dispolallowmmmconfigi příkaz. Stiskněte ENTER. Poté restartujte počítač. Pokud chyba nezmizí, vraťte stejnou hodnotu pomocí příkazu BCDEDITIT / SET ConfigAccessPolicy
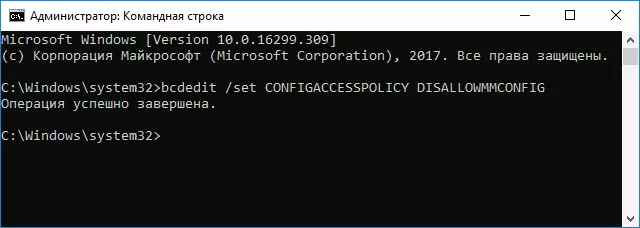
- Přejděte do Správce zařízení a v nabídce Zobrazit vyberte možnost "Připojovací zařízení". V části "Počítač s ACPI" v podsekci najdete problematické zařízení a odstraňte regulátor (klepněte pravým tlačítkem myši na něj - Smazat), ke kterému je připojen. Například pro grafickou kartu nebo síťový adaptér je to obvykle jedním z řadiče PCI Express, pro zařízení USB - odpovídající "kořen USB rozbočovač" atd., Několik příkladů je označeno šipkou na snímku obrazovky. Poté, v nabídce Akce aktualizujte konfiguraci hardwaru (pokud jste odstranili řadič USB, na který je připojen myš nebo klávesnice, mohou přestat fungovat, jednoduše je připojit k samostatnému konektoru s odděleným rozbočovačem USB.
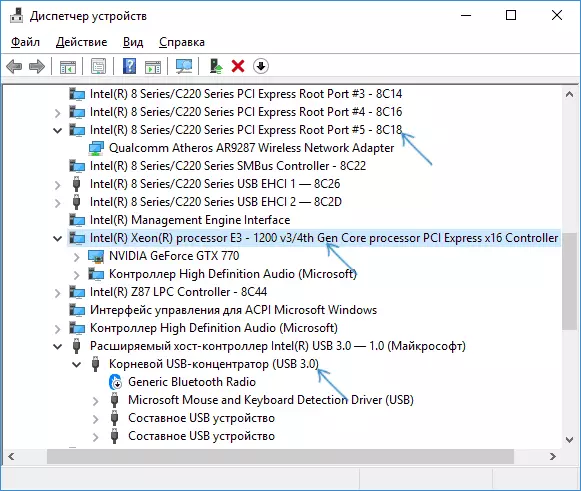
- Pokud to nepomůže, zkuste stejným způsobem ve Správci zařízení. Otevřete zobrazení "Dodatek připojení" a odstranit zařízení s chybou v části "Požadavek na přerušení" a kořenové sekci pro zařízení (jedna úroveň výše) "Enter / výstup" sekce a "paměť" (mohou vést k dočasné nečinnosti jiných souvisejících zařízení). Poté proveďte aktualizaci konfigurace zařízení.
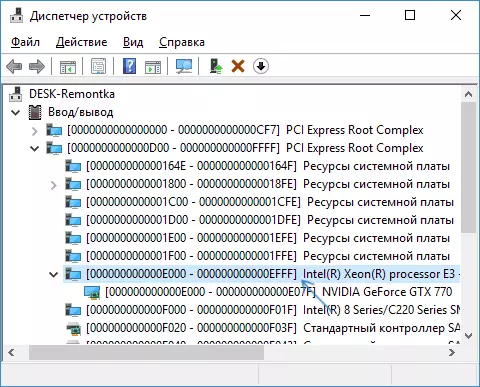
- Zkontrolujte, zda jsou aktualizace systému BIOS k dispozici pro základní desku (včetně notebooku) a zkuste je instalovat (viz Jak aktualizovat BIOS).
- Pokuste se resetovat systém BIOS (zvažte, že v některých případech, když standardní parametry neodpovídají aktuálně resetování, reset může vést k problémům se systémem načítání).
A poslední chvíli: Na některých starých základních deskách v systému BIOS, možnost povolit / odpojit PNP zařízení nebo výběr OS - s podporou PNP (plug-n-play) nebo bez ní. Musí být povolena podpora.
Pokud nic z vedení pomohlo odstranit problém, popište podrobně v komentářích, přesně tak, jak vznikla chyba "nedostatečně volné zdroje" a na jaké vybavení, možná mě nebo někdo od čtenářů bude moci pomoci.
