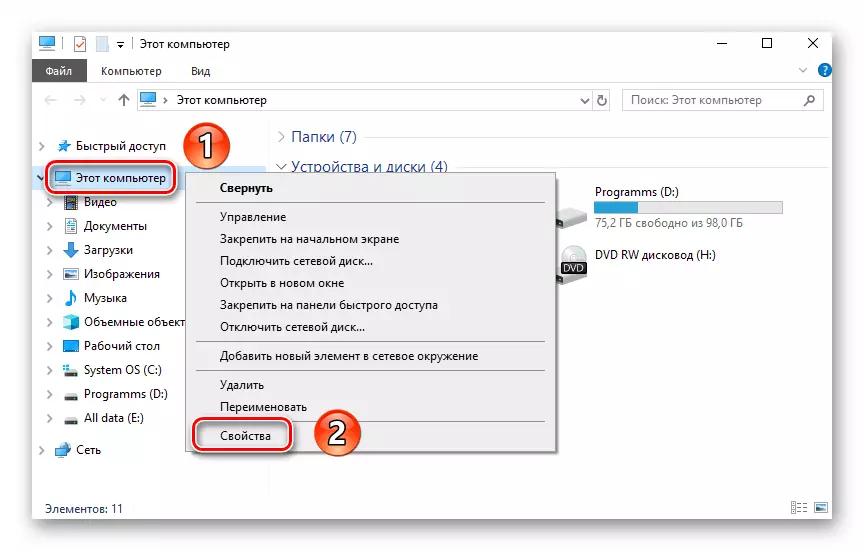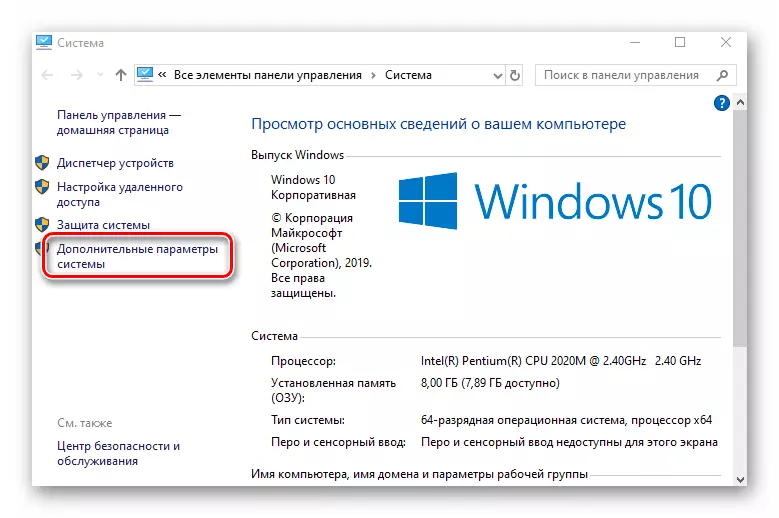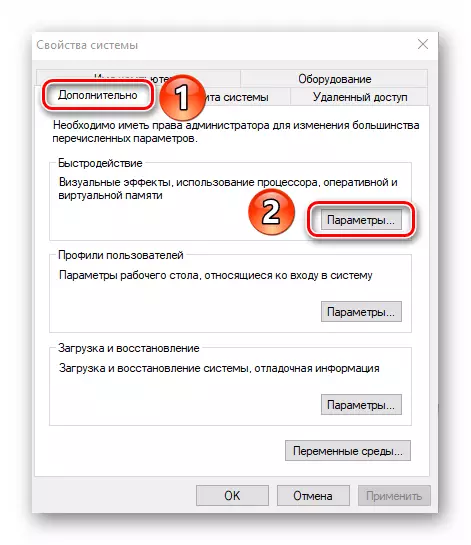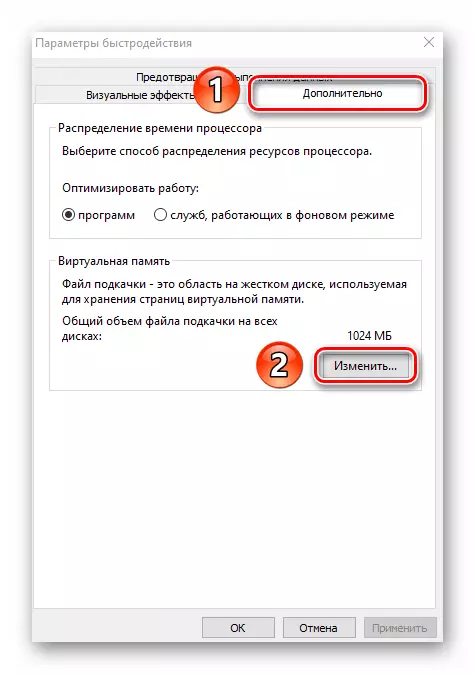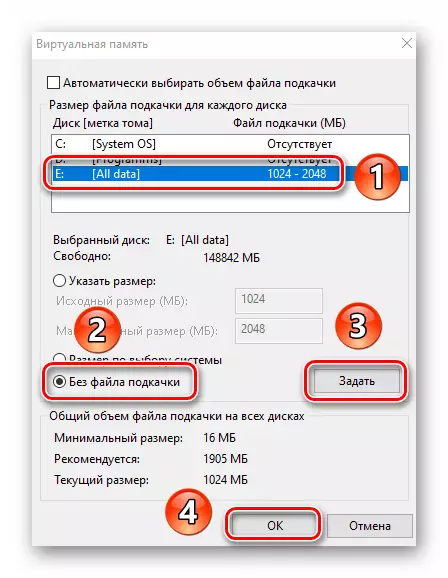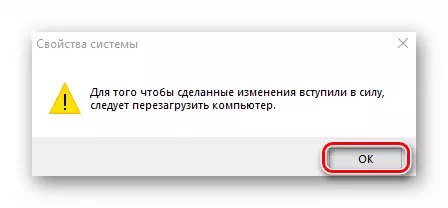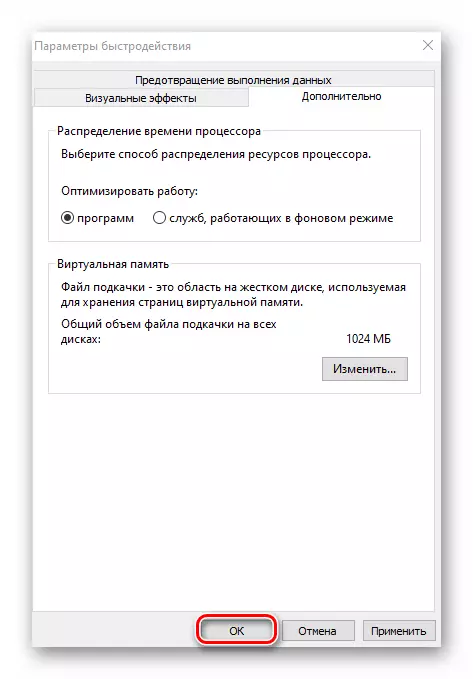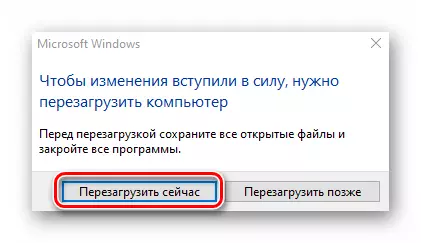Da pravilno radi, Windows ne koristi ne samo fizičke računarske resurse, već i virtualnu. Jedno od njih je datoteka s pozivanjem, to je virtualna memorija. Ovo je posebno područje na tvrdom disku na koji OS žali za snimanje i čitanje podataka o pogrešci. Ako je potrebno, ova funkcija može biti onemogućena. Radi se o tome kako ispravno obavljati ovu akciju u Windows 10, reći ćemo u ovom članku.
Deaktiviranje datoteke s pozivanjem u sustavu Windows 10
Po pravilu se datoteka s pozivanjem naziva "datoteka stranice.Sys". Međutim, u najnovijoj verziji operativnog sistema postoji još jedan dodatni dokument - "swapfile.sys". Ovo je ujedno i virtualna stavka memorije, samo za "lokalne" aplikacije za metru Windows 10. Dalje, detaljno ćemo opisati kako onemogućiti sve ili pojedince iz navedenih stavki.Metoda 1: Postavke sistema
Pomoću ove metode možete onemogućiti i datoteku s pozivanjem odjednom. Za to neće biti softvera treće strane, jer će se sve akcije izvršiti pomoću ugrađenih sistemskih postavki. Da biste onemogućili virtualnu memoriju, slijedite ove korake:
- Otvorite korijenski direktorij sistema. U lijevom dijelu prozora kliknite na liniju "Računar" s desnim gumbom miša, a zatim odaberite string "Svojstva" iz menija. Ako imate ikonu "Desktop", možete ga koristiti. Imajte na umu da naljepnica nije prikladna za tu svrhu.
- U sljedećem prozoru pritisnite liniju "Napredne parametre sistema".
- Tada će se pojaviti prozor sa različitim postavkama. Idite na karticu "Napredna" i kliknite na gumb "Parameters", koji je u bloku "brzine".
- U novom prozoru s tri kartice morate ići na odjeljak "Napredno" i tamo kliknite na "Promjena".
- Kao rezultat toga, otvorit će se prozor s virtualnim parametrima memorije. Obratite pažnju na gornju površinu - u njemu će se prikazati sve particije tvrdih diskova, a naprotiv, dopuštena jačina zvuka navedena je za datoteku s pozivanjem. Može se razlikovati za svaki odjeljak HDD / SSD. Ako nema natpisa "Nedostaje", znači da je datoteka za pozivanje onemogućena za njega. Kliknite na LKM po particiji koja koristi virtualnu memoriju, a zatim postavite oznaku u blizini niza "bez pozicioniranja" odmah ispod. Zatim kliknite "Set" i na kraju kliknite na gumb "OK" da biste primijenili promjene.
- Na ekranu se pojavljuje poruka s obavijestima da za krajnji rezultat trebate ponovo pokrenuti sistem. Kliknite na "OK".
- U svim prozorima koji ste otvorili ranije, pritisnite i tipke "Primjeni" i "OK".
- Nakon svih radnji, vidjet ćete poruku s prijedlogom za ponovno pokretanje sistema, što je potrebno za napraviti i zato kliknite gumb Restart Now.
- Nakon ponovnog pokretanja Windows 10, datoteka za pozivanje bit će isključeno. Privukli smo vašu pažnju na činjenicu da sam sustav ne preporučuje postavljanje virtualne vrijednosti memorije ispod 400 MB. Stoga, ako imate neuspjehe u radu OS-a, postavite preporučenu količinu memorije.
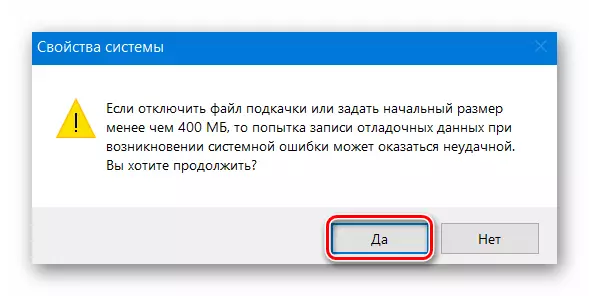
Metoda 2: "Komandna linija"
Ova metoda radi na istom principu kao i prethodni. Jedina razlika je da su sve akcije složene u jednoj naredbi, koja se vrši pomoću sistemskog korisnosti. Ovako sve izgleda u praksi:
- Kliknite na LKM na gumbu "Start" na "traci zadataka". Na samom dnu lijeve polovine menija pronađite mapu "Object-Windows" i otvorite je. Zatim desnom tipkom miša kliknite uslužni program "naredbena liniju". U prvom meniju koji se pojavljuje, koristite opciju "Napredno", a u drugom - pokretanju u ime administratora ".
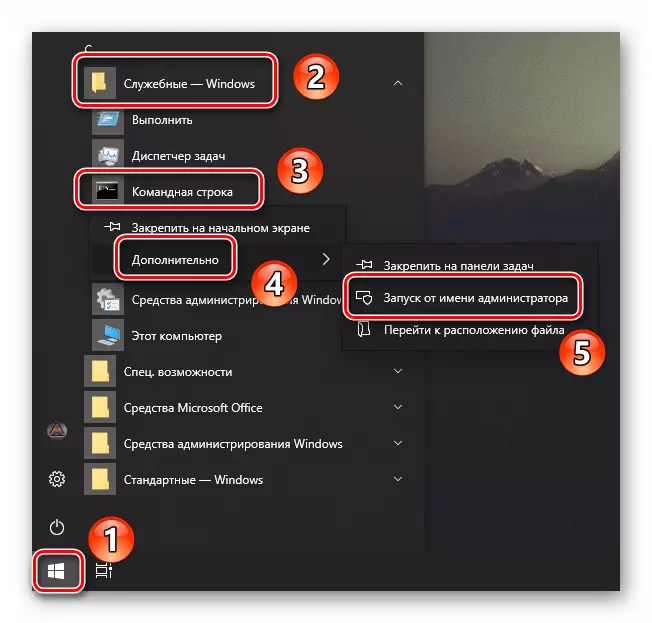
Metoda 3: "Editor registracije"
Ova metoda, za razliku od dva prethodna, omogućava vam da onemogućite SWAPFILE.SYS SWAP datoteku. Podsjetimo da ga koriste samo aplikacije iz ugrađene trgovine Windows 10. Da biste ga implementirali, uradite sljedeće:
- Otvorite prozor "Run" pomoću kombinacije tipke "Windows + R". Unesite naredbu Regedit, a zatim pritisnite "Enter" na tastaturi.
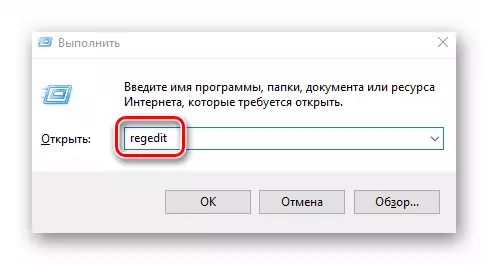
Nakon završetka jednog od metoda koje smo razmotrili, lako možete onemogućiti datoteku s pozivanjem na uređaju za pokretanje Windows-a 10. Ako koristite SSD i vi se pitate o potrebi za virtualnom memorijom na takvom pogonu, preporučujemo čitanje našeg zasebnog članka.
Pročitajte još: Da li vam treba datoteka za pozivanje na SSD
- Otvorite prozor "Run" pomoću kombinacije tipke "Windows + R". Unesite naredbu Regedit, a zatim pritisnite "Enter" na tastaturi.
- Kliknite na LKM na gumbu "Start" na "traci zadataka". Na samom dnu lijeve polovine menija pronađite mapu "Object-Windows" i otvorite je. Zatim desnom tipkom miša kliknite uslužni program "naredbena liniju". U prvom meniju koji se pojavljuje, koristite opciju "Napredno", a u drugom - pokretanju u ime administratora ".