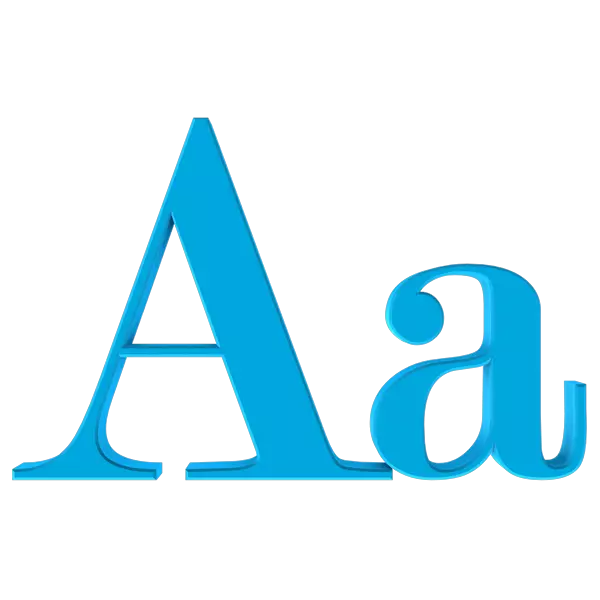
Многіх карыстальнікаў не задавальняе памер шрыфта на працоўным стале, у вокнах «Правадыра» і іншых элементах аперацыйнай сістэмы. Занадта маленькія літары могуць дрэнна чытацца, а занадта вялікія - займаць шмат месца ў адведзеных ім блоках, што прыводзіць альбо да пераносу, альбо да знікнення некаторых знакаў з бачнасці. У гэтым артыкуле мы пагаворым аб тым, як паменшыць памер шрыфтоў у Windows.
Робім шрыфт менш
Функцыі налады памеру сістэмных шрыфтоў Windows і іх размяшчэнне мяняліся ад пакалення да пакалення. Праўда, не на ўсіх сістэмах такое магчыма. Акрамя ўбудаваных сродкаў, існуюць адмыслова створаныя для гэтага праграмы, якія значна спрашчаюць працу, а часам і замяняюць сабой скасаваны функцыянал. Далей мы разбяром варыянты дзеянняў у розных версіях АС.Спосаб 1: Спецыяльны софт
Нягледзячы на тое што сістэма дае нам некаторыя магчымасці для налады памеру шрыфтоў, распрацоўшчыкі софту не дрэмлюць і «выкатваюць» больш зручныя і простыя ў выкарыстанні прылады. Яны становяцца асабліва актуальнымі на фоне апошніх абнаўленняў «дзясяткі», дзе патрэбны нам функцыянал быў значна зрэзаны.
Разгледзім працэс на прыкладзе невялікі праграмкі з назвай Advanced System Font Changer. Яна не патрабуе ўсталёўкі і мае толькі неабходныя функцыі.
Спампаваць Advanced System Font Changer
- Пры першым запуску праграма прапануе захаваць налады па змаўчанні ў файл реестра.Согласимся, націснуўшы «Так».
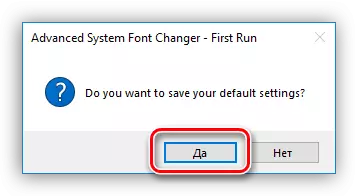
- Пасля запуску праграмы мы ўбачым некалькі радиокнопок (перамыкачоў) у левай частцы інтэрфейсу. Яны вызначаюць, памер шрыфта якога элемента будзе настройвацца. Вось расшыфроўка назваў кнопак:
- «Title Bar» - Загаловак акна «Правадыра» або праграмы, якая карыстаецца сістэмным інтэрфейсам.
- «Menu» - верхняе меню - «Файл», «Від», «Праўка» і ім падобныя.
- «Message Box» - памер шрыфта ў дыялогавых вокнах.
- «Palette Title» - імёны розных блокаў, калі яны прысутнічаюць у акне.
- «Icon» - назвы файлаў і цэтлікаў на працоўным стале.
- «Tooltip» - усплывальныя пры навядзенні на элементы падказкі.
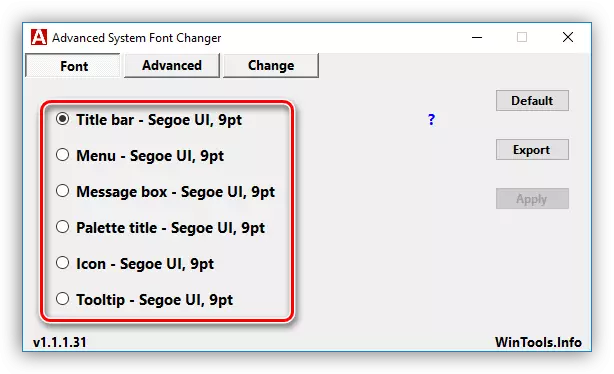
- Пасля выбару наладжвальнага элемента адкрыецца дадатковае акно налад, дзе можна выбраць памер ад 6 да 36 пікселяў. Пасля налады націскаем ОК.
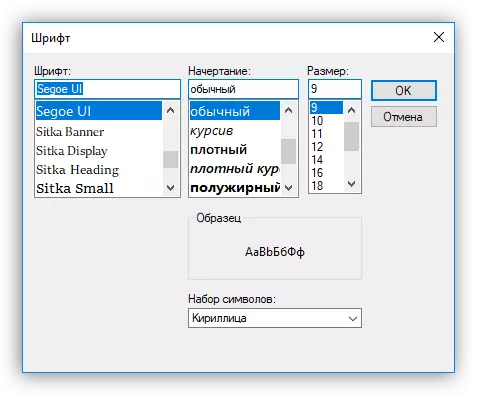
- Цяпер ціснем «Apply», пасля чаго праграма папярэдзіць пра закрыццё ўсіх вокнаў і будзе выкананы выхад з сістэмы. Змены стануць бачныя толькі пасля ўваходу.
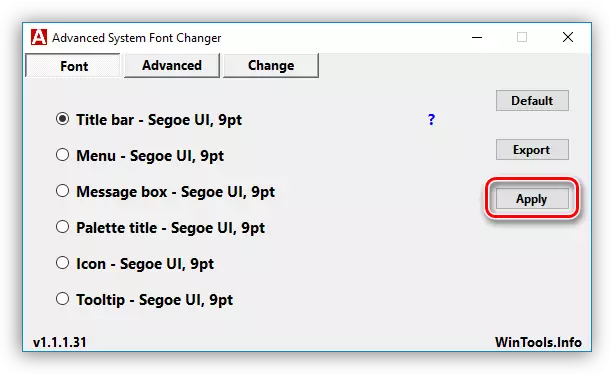
- Каб вярнуць налады па змаўчанні, дастаткова націснуць кнопку «Default», а затым «Apply».
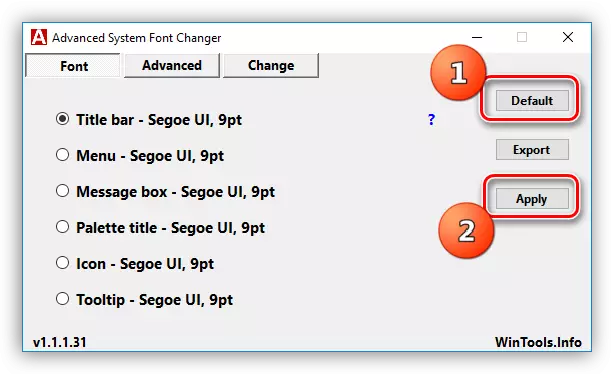
Выбіраем надзейнае месца і націскаем «Захаваць». Гэта трэба для таго, каб вярнуць налады да пачатковага стану пасля няўдалых эксперыментаў.
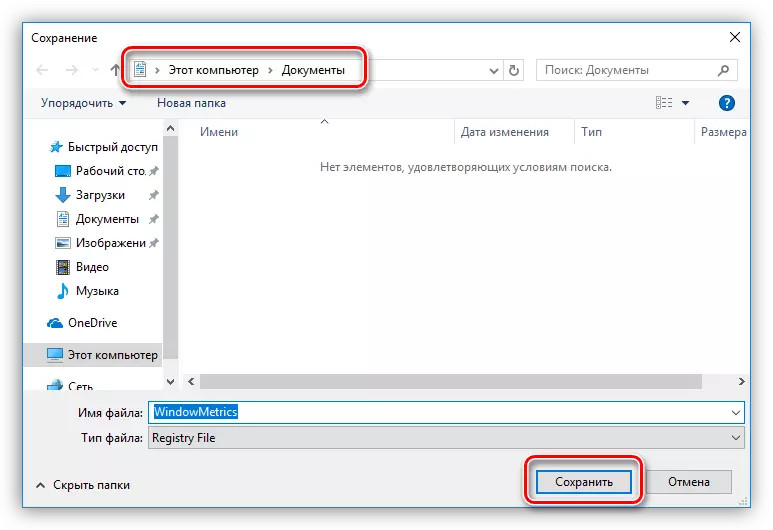
Спосаб 2: Сістэмныя інструменты
У розных версіях Віндовс спосабы налад значна адрозніваюцца. Разбяром падрабязней кожны варыянт.
Windows 10
Як ужо было сказана вышэй, функцыі «дзясяткі» па наладзе сістэмных шрыфтоў былі выдаленыя пры чарговым абнаўленні. Выйсце тут толькі адзін - скарыстацца праграмай, пра якую мы казалі вышэй.
Windows 8
У «васьмёрцы» справу з дадзенымі наладамі ідзе трохі лепш. У гэтай АС можна паменшыць памер шрыфта для некаторых элементаў інтэрфейсу.
- Ціснем ПКМ па любым месцы на працоўным стале і адкрываем раздзел «Дазвол экрана».
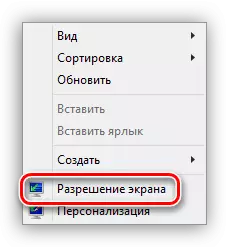
- Пераходзім да змены памеру тэксту і іншых элементаў, клікнуўшы па адпаведнай спасылцы.
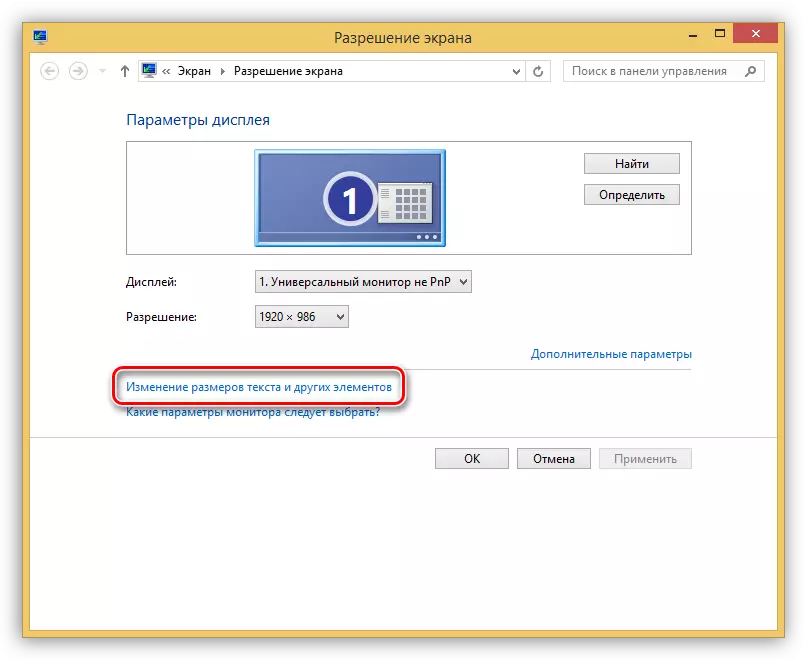
- Тут можна задаць значэнне кегля шрыфта ў дыяпазоне ад 6 да 24 пікселяў. Робіцца гэта асобна для кожнага элемента, прадстаўленага ў выпадальным спісе.
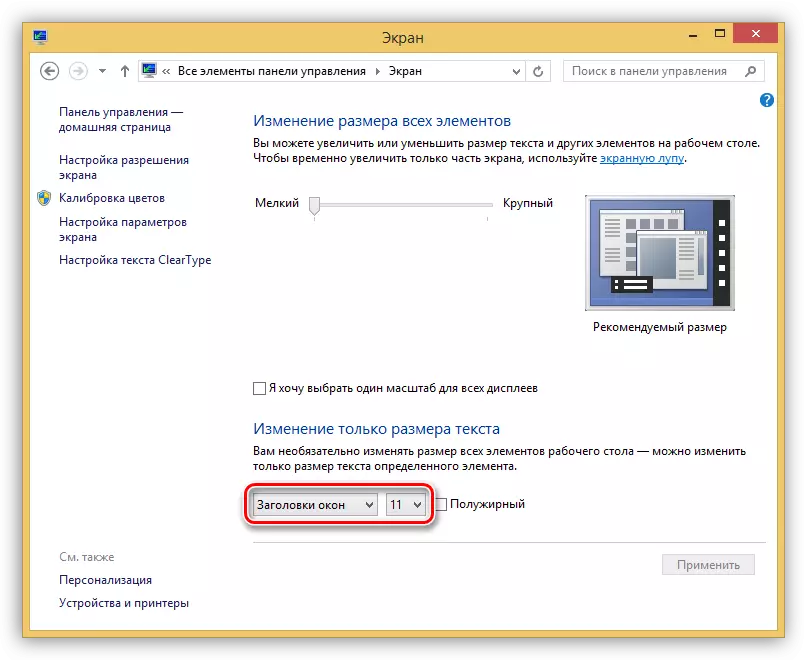
- Пасля націску кнопкі «Ужыць» сістэма на некаторы час закрые працоўны стол і абновіць элементы.
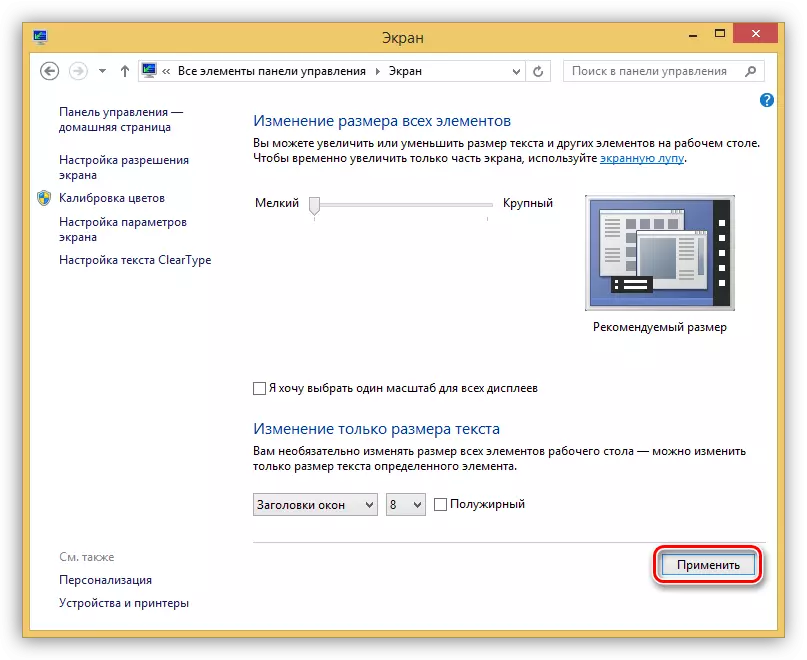
Windows 7
У «сямёрцы» з функцыямі змены параметраў шрыфтоў усё ў парадку. Тут маецца блок налады тэксту практычна для ўсіх элементаў.
- Клікаем ПКМ па дэсктопу і ідзем у налады «Персаналізацыя».
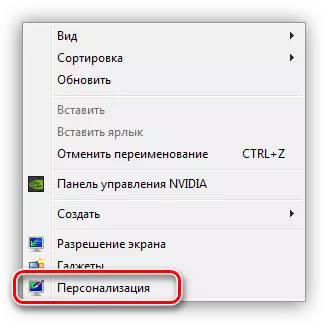
- У ніжняй частцы знаходзім спасылку «Колер вокны» і пераходзім па ёй.
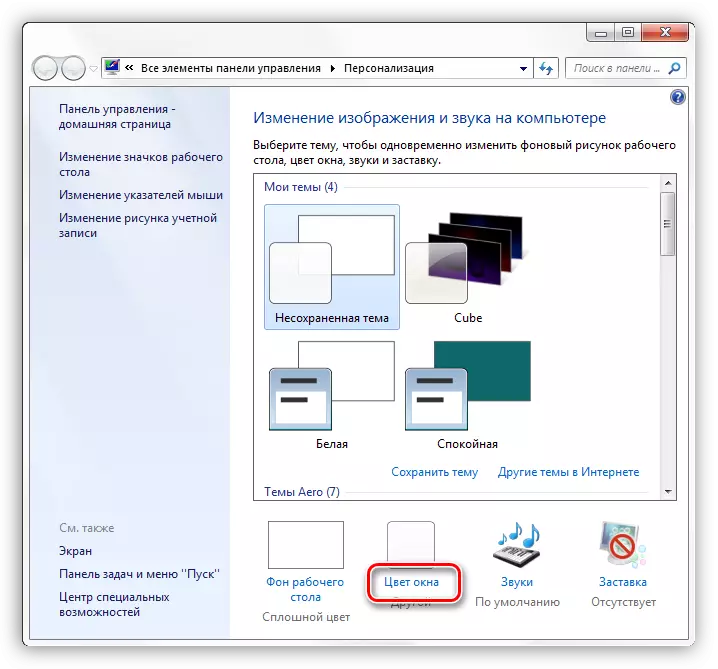
- Адкрываем блок налады дадатковых параметраў афармлення.
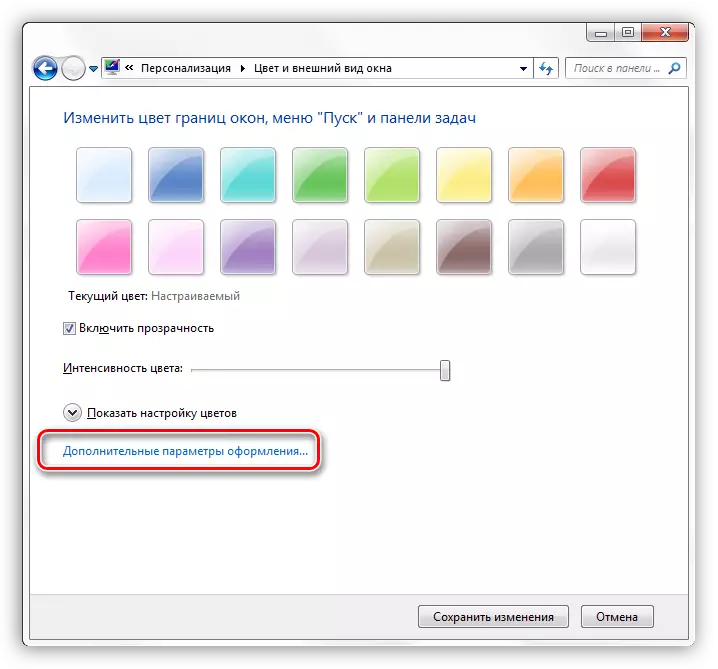
- У гэтым блоку наладжваецца памер амаль для ўсіх элементаў інтэрфейсу сістэмы. Абраць патрэбны можна ў даволі доўгім выпадальным спісе.
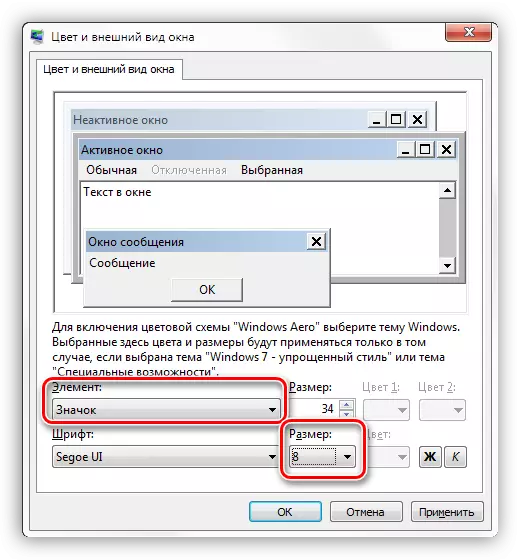
- Пасля завяршэння ўсіх маніпуляцый трэба націснуць кнопку «Ужыць» і дачакацца абнаўлення.
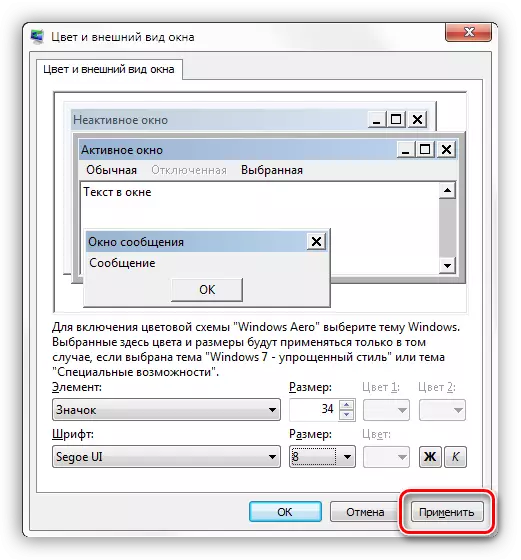
Windows XP
XP, нароўні з «дзясяткай», не адрозніваецца багаццем налад.
- Адкрываем ўласцівасці працоўнага стала (ПКМ - «Уласцівасці»).
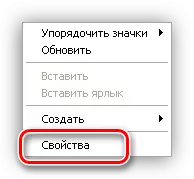
- Пераходзім на ўкладку «Параметры» і націскаем кнопку «Дадаткова».
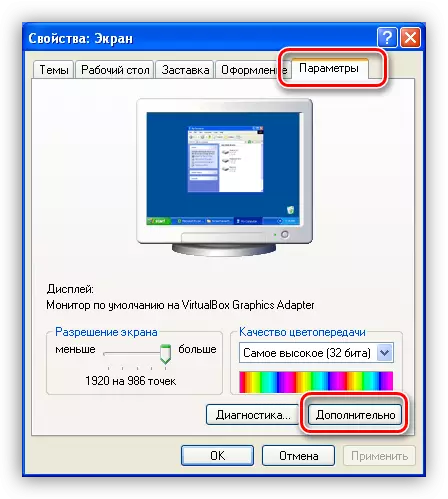
- Далей у выпадальным спісе «Маштаб» выбіраем пункт «Асаблівыя параметры».
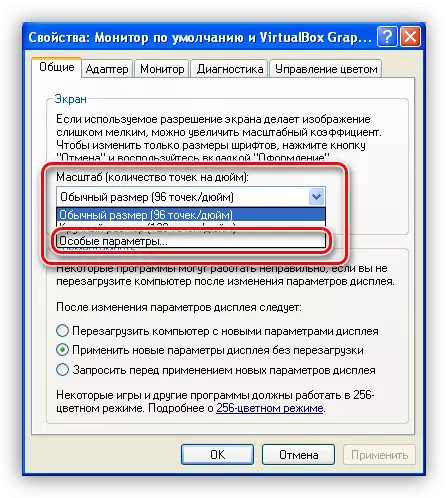
- Тут з дапамогай перамяшчэння лінейкі з заціснутай левай кнопкі мышы можна паменшыць шрыфт. Мінімальны памер - 20% ад зыходнага. Змены захоўваюцца з дапамогай кнопкі ОК, а затым «Ужыць».
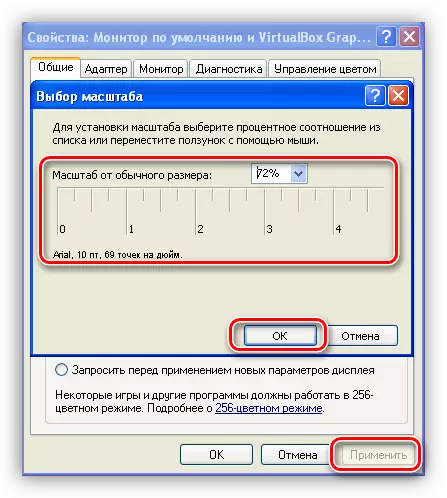
заключэнне
Як бачыце, паменшыць памер сістэмных шрыфтоў даволі нескладана. Для гэтага можна карыстацца сістэмнымі сродкамі, а калі патрэбнага функцыяналу няма, то гранічна просты ў звароце праграмай.
