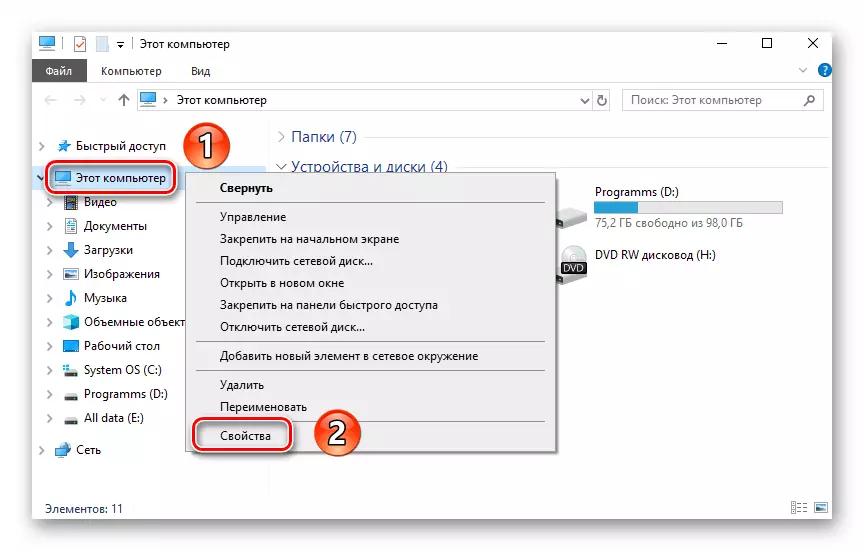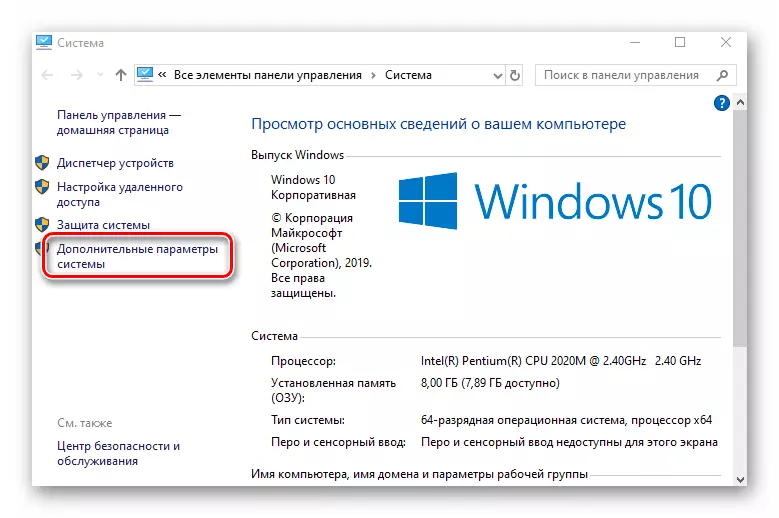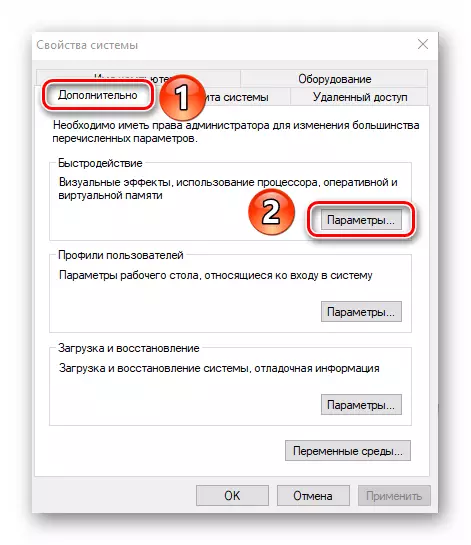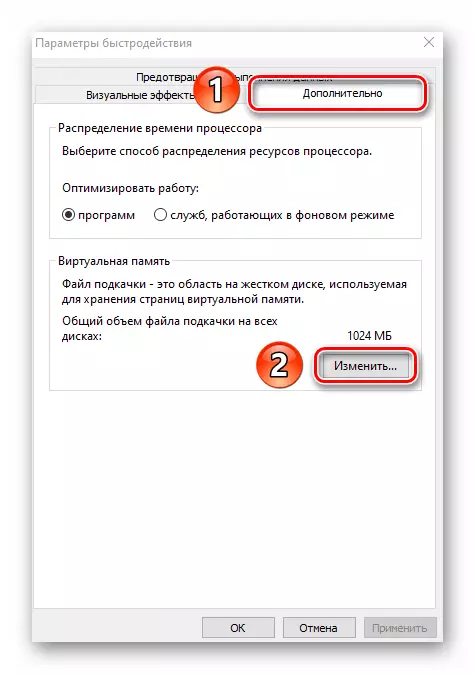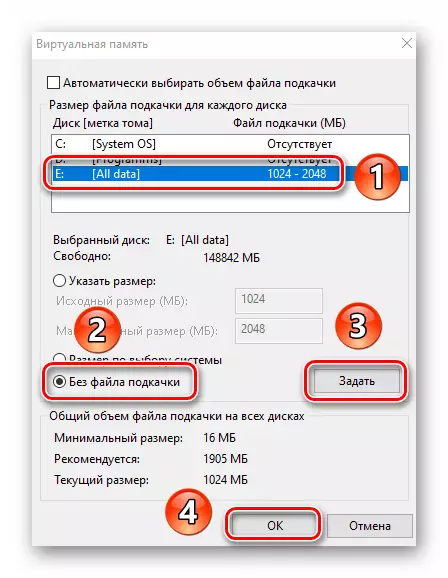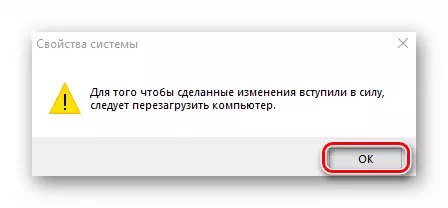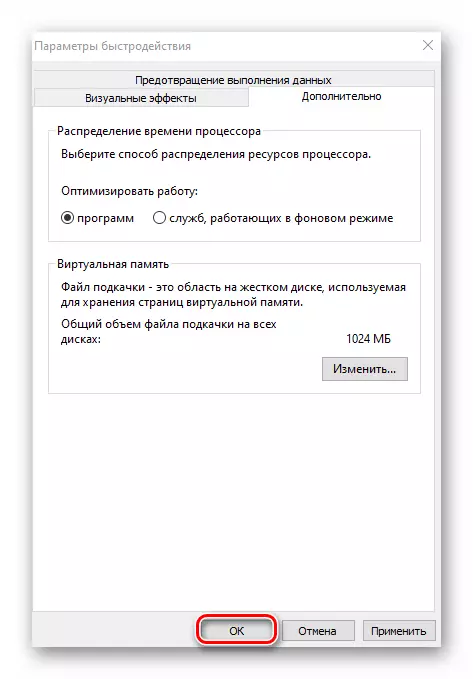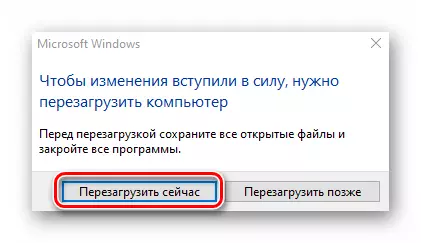Для карэктнай працы Windows выкарыстоўвае не толькі фізічныя рэсурсы кампутара, але і віртуальныя. Адным з такіх з'яўляецца файл падпампоўкі, ён жа віртуальная памяць. Гэта спецыяльная вобласць на цвёрдым дыску, да якой АС звяртаецца для запісу і чытанні адладкавай інфармацыі. Пры неабходнасці гэтую функцыю можна адключыць. Менавіта пра тое, як карэктна выканаць дадзенае дзеянне ў Windows 10, мы і распавядзем у гэтым артыкуле.
Дэактывацыі файла падпампоўкі ў Віндовс 10
Як правіла, файл падпампоўкі носіць назву «pagefile.sys». Аднак у апошняй версіі аперацыйнай сістэмы існуе яшчэ адзін дадатковы дакумент - «swapfile.sys». Гэта таксама элемент віртуальнай памяці, толькі для «мясцовых» метро-прыкладанняў Windows 10. Далей мы раскажам падрабязна аб тым, як адключыць усе ці асобныя з названых элементаў.Спосаб 1: Сістэмныя налады
Выкарыстоўваючы дадзены метад, вы зможаце адключыць адразу абодва файла падпампоўкі. Для гэтага не спатрэбіцца іншы софт, так як усе дзеянні будуць выкананы з дапамогай убудаваных сістэмных налад. Для адключэння віртуальнай памяці выканайце наступныя дзеянні:
- Адкрыйце каранёвай каталог сістэмы. У левай вобласці акна клікніце па радку «Гэты кампутар» правай кнопкай мышкі, а затым выберыце з які з'явіўся меню радок «Уласцівасці». Калі ж у вас на «Працоўным стале» ёсць іконка «Гэты кампутар», можаце выкарыстоўваць яе. Звярніце ўвагу, што ярлык для гэтай мэты не падыдзе.
- У наступным акне націсніце на радок «Дадатковыя параметры сістэмы».
- Затым з'явіцца акно з рознымі наладамі. Перайдзіце ў ім ва ўкладку «Дадаткова» і клікніце па кнопцы «Параметры», якая знаходзіцца ў блоку «Хуткадзейнасць».
- У новым акне з трыма укладкамі вам зноў неабходна зайсці ў раздзел «Дадаткова» і націснуць там «Змяніць».
- У выніку адкрыецца акно з параметрамі віртуальнай памяці. Звярніце ўвагу на верхнюю вобласць - у ёй будуць адлюстраваны ўсе падзелы цвёрдых кружэлак, а наадварот паказаны дапушчальны аб'ём для файла падпампоўкі. Ён можа быць розным для кожнага раздзела HDD / SSD. Калі насупраць ёсць надпіс «Адсутнічае», значыць, файл падпампоўкі адключаны для яго. Клікніце ЛКМ па тым падзелу, які выкарыстоўвае віртуальную памяць, затым ўсталюйце адзнаку каля запісы з "Без файла падпампоўкі» крыху ніжэй. Далей націсніце «Задаць» і на заканчэнне клікніце па кнопцы «OK» для прымянення змяненняў.
- На экране з'явіцца паведамленне з паведамленнем, што для канчатковага выніку неабходна перазагрузіць сістэму. Націсніце ў ім «OK».
- Ва ўсіх вокнах, якія вы адкрывалі раней, таксама націсніце кнопкі «Ужыць» і «OK».
- Пасля ўсіх дзеянняў вы ўбачыце паведамленне з прапановай перазагрузіць сістэму, што абавязкова трэба зрабіць, а таму націсніце кнопку «Перазагрузіць цяпер».
- Пасля паўторнага запуску Windows 10 файл падпампоўкі будзе адключаны. Звернем вашу ўвагу на той факт, што сама сістэма не рэкамендуе ўсталёўваць значэнне віртуальнай памяці ніжэй адзнакі ў 400 мб. Таму калі пасля адключэння ў вас паўстануць збоі ў працы АС, усталюйце рэкамендуемы аб'ём памяці.
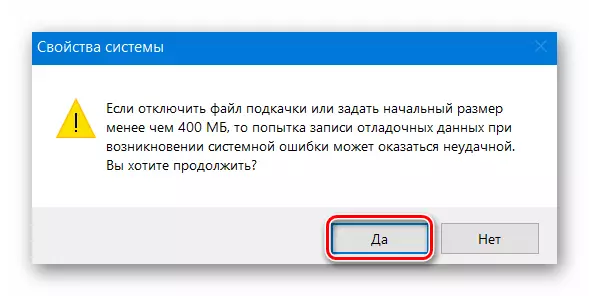
Спосаб 2: «Камандны радок»
Дадзены метад працуе па тым жа прынцыпе, што і папярэдні. Розніца толькі ў тым, што ўсе дзеянні ўкладваюцца ў адну каманду, якая выконваецца з дапамогай сістэмнай утыліты. Вось як усё выглядае на практыцы:
- Клікніце ЛКМ па кнопцы «Пуск» на «Панэлі задач». У самым нізе левай паловы меню знайдзіце тэчку «Службовыя - Windows» і адкрыйце яе. Затым націсніце правай кнопкай мышкі на утыліце «Камандны радок». У першым з'явілася меню выкарыстоўвайце пункт «Дадаткова», а ў другім - «Запуск ад імя адміністратара».
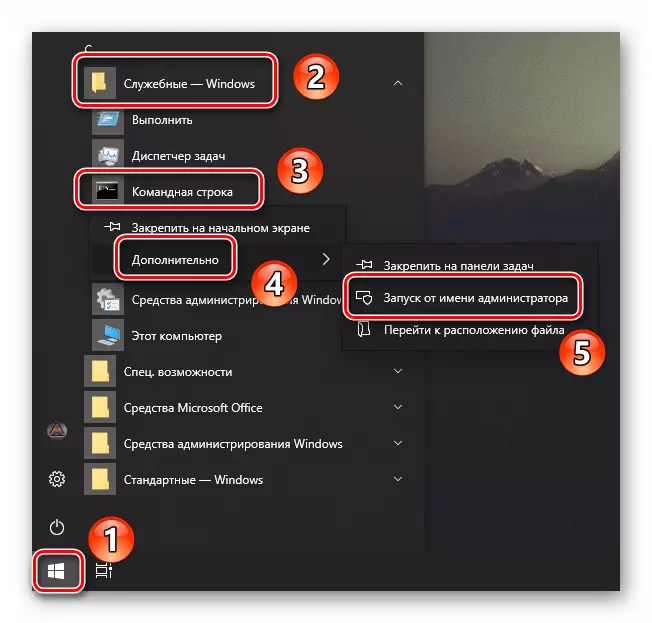
Спосаб 3: «Рэдактар рэестра»
Дадзены метад, у адрозненне ад двух папярэдніх, дазваляе адключыць файл падпампоўкі «swapfile.sys». Нагадаем, што ён выкарыстоўваецца толькі прыкладаннямі з убудаванага крамы Windows 10. Для яго рэалізацыі зрабіце наступнае:
- Адкрыйце акно аснасткі «Выканаць», выкарыстоўваючы камбінацыю клавіш «Windows + R». У яго увядзіце каманду regedit, а затым націсніце «Enter» на клавіятуры.
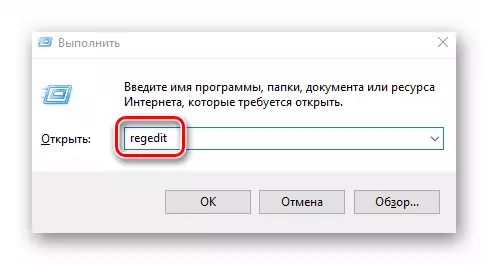
Выканаўшы адзін з разгледжаных намі спосабаў, вы без працы зможаце адключыць файл падпампоўкі на прыладзе пад кіраваннем Windows 10. Калі ж вы карыстаецеся SSD і задаецца пытаннем аб неабходнасці віртуальнай памяці на такім назапашвальніку, рэкамендуем азнаёміцца з нашай асобным артыкулам.
Больш падрабязна: Ці патрэбны файл падпампоўкі на SSD
- Адкрыйце акно аснасткі «Выканаць», выкарыстоўваючы камбінацыю клавіш «Windows + R». У яго увядзіце каманду regedit, а затым націсніце «Enter» на клавіятуры.
- Клікніце ЛКМ па кнопцы «Пуск» на «Панэлі задач». У самым нізе левай паловы меню знайдзіце тэчку «Службовыя - Windows» і адкрыйце яе. Затым націсніце правай кнопкай мышкі на утыліце «Камандны радок». У першым з'явілася меню выкарыстоўвайце пункт «Дадаткова», а ў другім - «Запуск ад імя адміністратара».