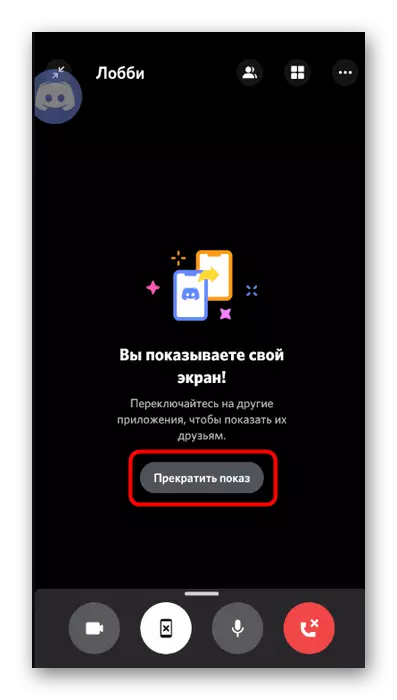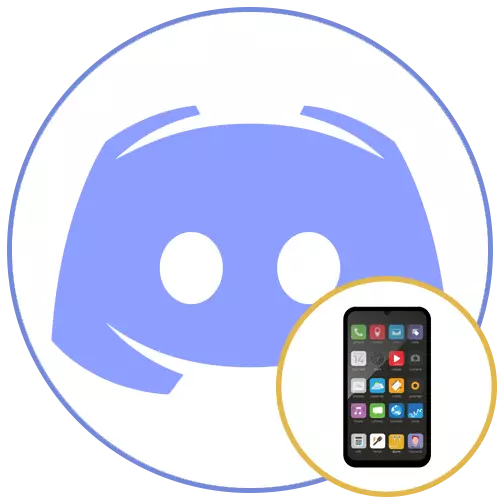
Stap 1: Gaan Instellings
Voordat dit sal vertoon die skerm in Discord oor die telefoon, raai ons jou aan die rekening instellings na te gaan en seker te maak dat die mikrofoon en video-instellings korrek is ingestel omdat dit ongerieflik sal wees om dit te verander reg tydens die oproep. As jy reeds oproepe gemaak het voor en vol vertroue in die korrekte opstelling van alle items, slaan hierdie stap en gaan na die volgende een. Anders, volg hierdie stappe:
- Begin jou mobiele aansoek en klik op die ikoon met die beeld van die rekening aan die onderkant.
- Rol na onder in die lys van instellings, vind die blok aansoek instellings en kies "Voice en Video".
- Kyk op die invoer af (jy kan draai op die mikrofoon outomaties stem of druk), indien nodig, beweeg die sensitiwiteit skuiwer, pas die algehele volume parameter en draai op die mobiele stem oortrek om dit makliker maak om die oproep te beheer wanneer dit kom.
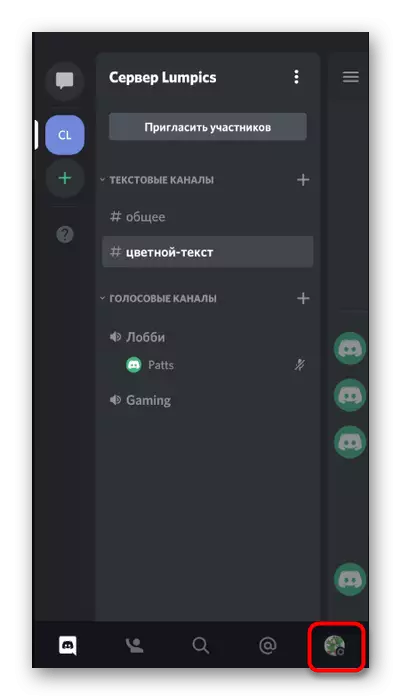
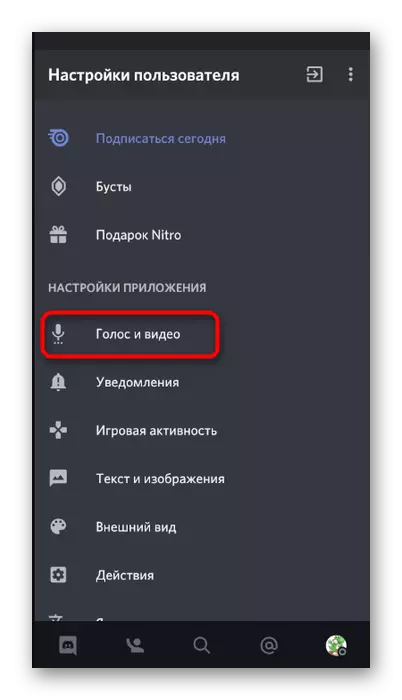
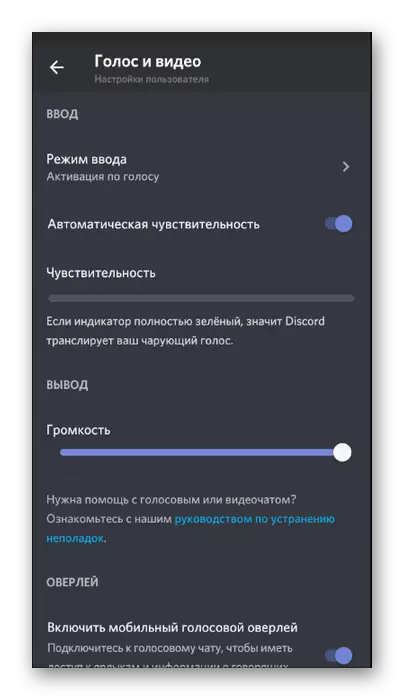
Stap 2: Sluit aan kanaal of persoonlike gesprek en die launch van uitsending
Nie nodig om te produseer nie, sodat jy veilig kan koppel aan die stem kanaal op die bediener of kies 'n gebruiker te bel en begin 'n mobiele toestel skerm demonstrasie. In Discord, is 'n spesiale knoppie ontwerp is om dit te doen, druk op wat en aktiveer hierdie kommunikasie af. Om mee te begin, kyk na die optrede algoritme op die bediener.
- Vind die toepaslike stem kanaal en tap volgens sy naam aan die spyskaart oop te maak.
- Gebruik die "nader aan Voice Channel" knoppie.
- As jy na die koppeling van die venster gesluit, herhaaldelik druk die naam kanaal om dit oop te maak. Tik op die beeld ikoon met die beeld van die smartphone om die oordrag van die beeld van die skerm te begin.
- 'N Stelsel kennisgewing verskyn, wat verwys na die beskikbaarheid van al die data op die skerm vertoon tydens sy demonstrasie, daarom is dit wenslik om te kyk of die bediener deelnemers vertroulike inligting nie sal sien wanneer jy jou uitsending en klik op "Start", dus bevestig die bekendstelling van die vertoning van wat gebeur skerm.
- Jy sal in kennis gestel word dat jy die skerm te wys. Skakel oor na ander programme, sodat gebruikers hulle sien en was in staat om jou uitsending te sien of gehelp in die oplossing van 'n spruit probleem in die bedryfstelsel.
- In die volgende kiekie, 'n voorbeeld van hoe die skerm demonstrasie geïmplementeer vanaf verbonde gebruiker van die gebruiker. Alle aksies word vertoon in reële tyd en is sigbaar absoluut al die inligting op die skerm vertoon.

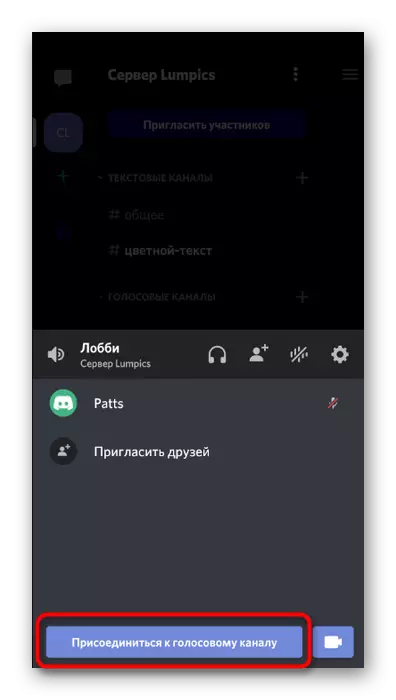

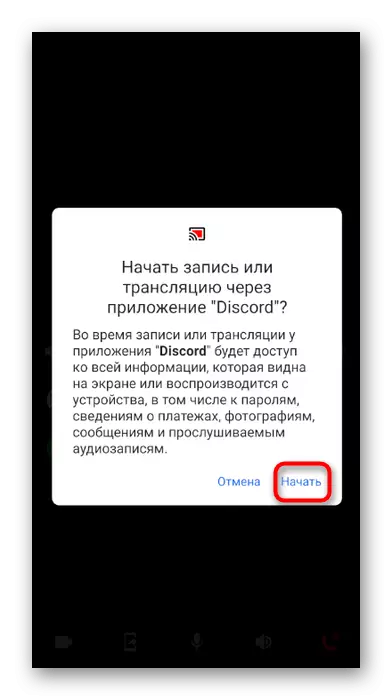
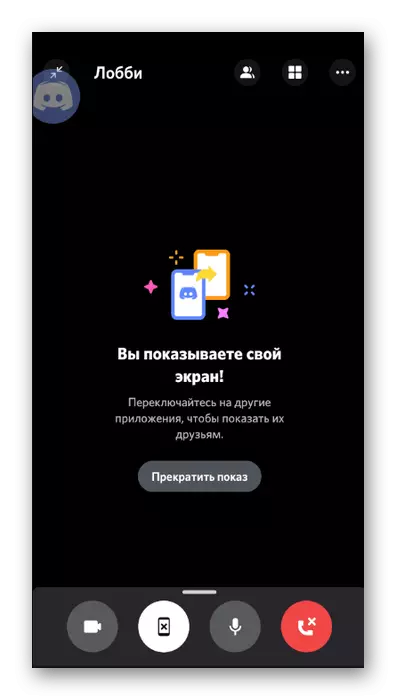
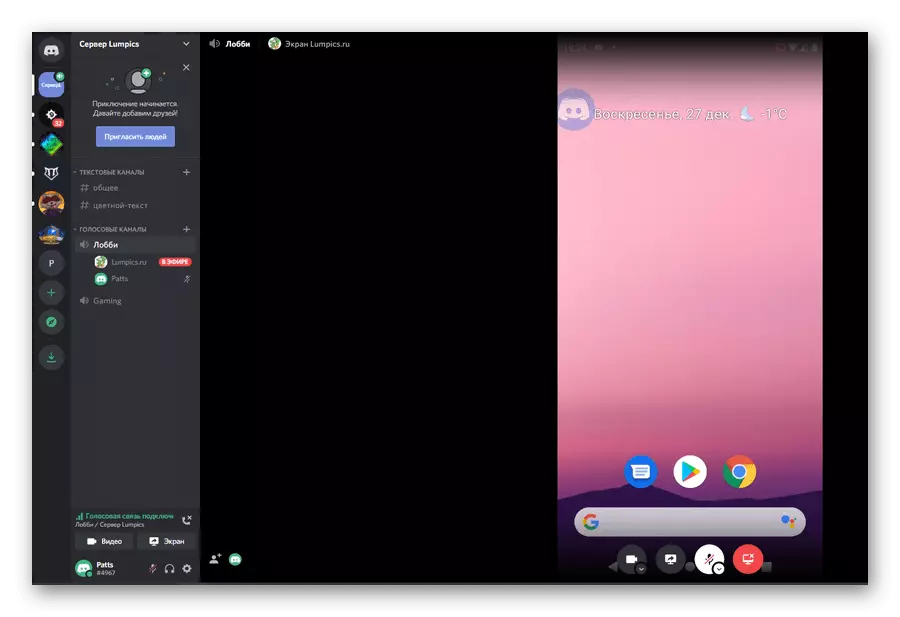
As ons praat oor 'n persoonlike gesprek met die gebruiker wat jy wil die skerm te wys, is die beginsel van aksie net die verandering van 'n deel.
- Gaan terug na die Main Page in die afdeling "Persoonlike Messages" deur te kliek op die ikoon op die paneel hieronder. Tik die rekening, met wie jy wil hê dat die beeld van die skerm te deel.
- Op die top sal jy op die knoppie om te begin roep vind.
- Wag vir die oproep van die gebruiker se en verbind om dit deur te kliek op die "Huidige Call" lyn, of gebruik die overlay wat verskyn op die top van alle vensters.
- In die gesprek venster sal jy 'n knoppie met 'n beeld van 'n smartphone, wat verantwoordelik is vir die aanvang van die skerm vertaling te vind.
- Check uit die stelsel waarskuwing en begin die uitsending.
- Jy sal in kennis gestel word dat jy jou skerm te wys, en dus jy kan wissel tussen programme en lei 'n gesprek met die gebruiker.
- By the way, in 'n klein oortrek vertoon op die regterkant, die beeld van 'n persoon gesien sal word as dit aangeskakel die webcam.
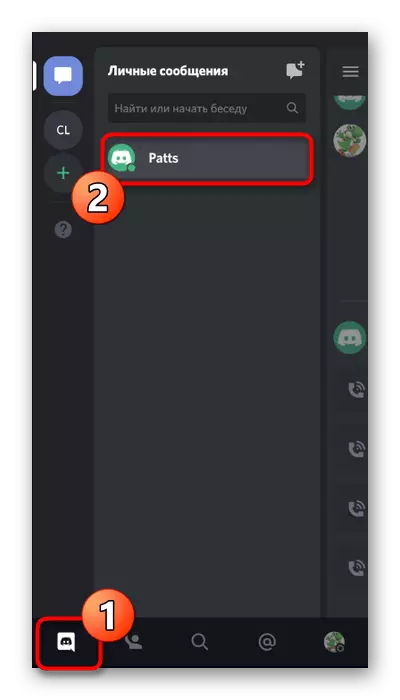



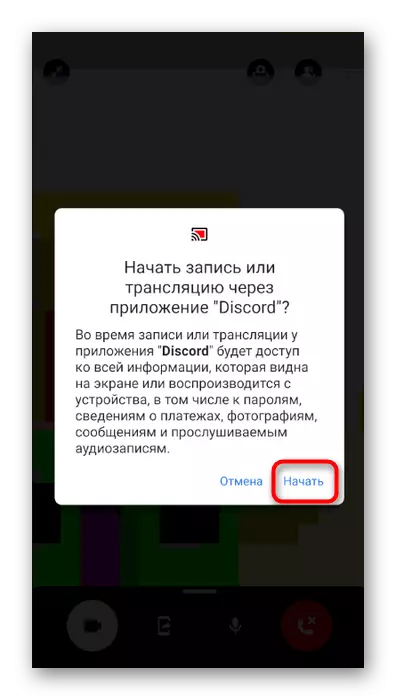


Stap 3: Die voltooiing van die Demonstrasie
Om die skerm demonstrasie te stop, kan jy van die gesprek ontkoppel, maar soms moet jy net toegang tot die lees van inhoud beperk terwyl jy voortgaan om te kommunikeer. Om dit te kan doen, kan u die "Start Stream" -knoppie gebruik, wat op die paneel met kennisgewings vertoon word. Hierdie opsie is gerieflik omdat jy nie in die gesprek in Discord moet teruggaan om die demonstrasie te voltooi nie.

As jy egter reeds onder die opskrif teruggekeer het, wys jy jou skerm "die" Stop Show "-knoppie en tik dit om hierdie aksie uit te voer. Die demonstrasie sal dadelik stop, en in plaas van die swart skerm sal video wat deur ander deelnemers in die gesprek oorgedra word, vertoon word.