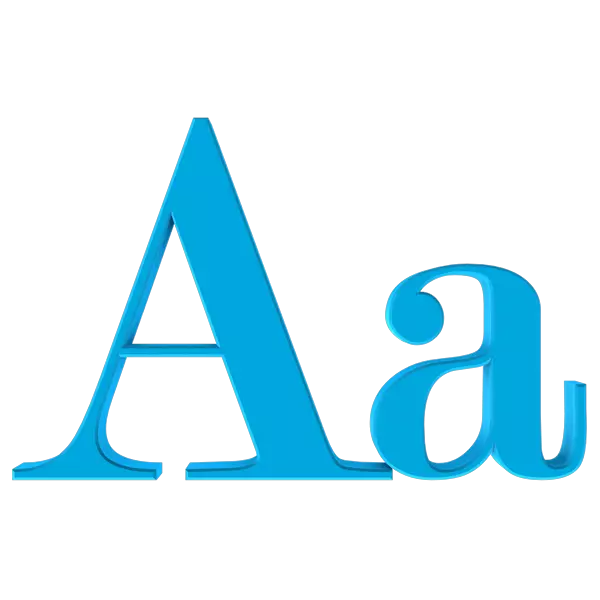
Veel gebruikers zijn niet tevreden met de lettergrootte op het bureaublad, in de vensters "Explorer" en andere elementen van het besturingssysteem. Te kleine letters kunnen slecht worden begrepen, maar te groot - neem veel ruimte in de aan hen toegewezen blokken, wat leidt naar de overdracht, of aan het verdwijnen van sommige tekenen van uiterlijk. In dit artikel zullen we praten over het verminderen van de lettergrootte in Windows.
We maken lettertype minder
De functies van het instellen van de grootte van de systeemlettertypen van Windows en hun locatie veranderden van generatie naar generatie. TRUE, het is niet mogelijk op alle systemen. Naast ingebouwde fondsen zijn er speciaal gecreëerde programma's die het werk sterk vereenvoudigen en soms de afgeschaffenis vervangen. Vervolgens analyseren we opties voor actie in verschillende versies van het OS.Methode 1: Speciaal zacht
Ondanks het feit dat het systeem ons enkele kansen geeft om de grootte van de lettertypen aan te passen, zijn softwareontwikkelaars niet sluimerbaar en "uitrollen" handiger en gemakkelijk te gebruiken hulpmiddelen. Ze worden bijzonder relevant tegen de achtergrond van de nieuwste updates van "Dozens", waar de functionaliteit die we nodig hadden, aanzienlijk wordt gesneden.
Overweeg het proces in het voorbeeld van een klein programma met de titel Geavanceerde System Font-wisselaar. Het vereist geen installatie en heeft alleen noodzakelijke functies.
Download geavanceerde systeemfont wisselaar
- Wanneer u het programma voor het eerst start, biedt het programma om de standaardinstellingen op het registerbestand op te slaan. Te verminderen door op "Ja" te drukken.
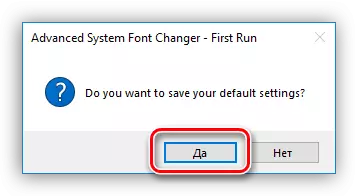
- Na het starten van het programma zullen we verschillende radocons (schakelaars) aan de linkerkant van de interface zien. Ze bepalen de lettergrootte van welk element wordt aangepast. Hier is de decodering van de titelknoppen:
- "Titelbalk" - de kop van het venster "Explorer" of een programma dat de systeeminterface gebruikt.
- "Menu" - Het bovenste menu - "Bestand", "Weergave", "Bewerken" en dergelijke.
- "Message Box" - lettergrootte in dialoogvensters.
- "Palet titel" is de namen van verschillende blokken als ze in het venster aanwezig zijn.
- "Pictogram" - namen van bestanden en snelkoppelingen op het bureaublad.
- "Tooltip" - pop-up bij het zweven van de coderingselementen.
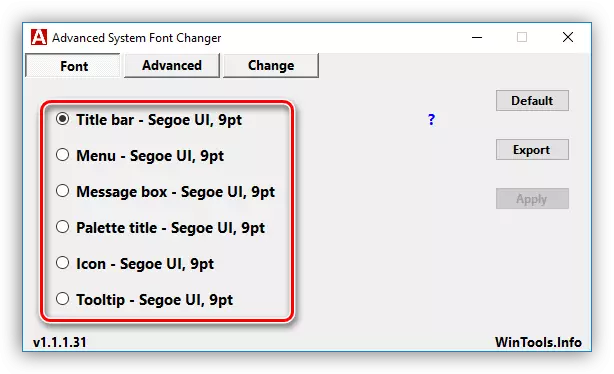
- Nadat u een aangepast element hebt geselecteerd, wordt een extra instellingenvenster geopend waarin u een maat kunt selecteren van 6 tot 36 pixels. Klik na het aanpassen op OK.
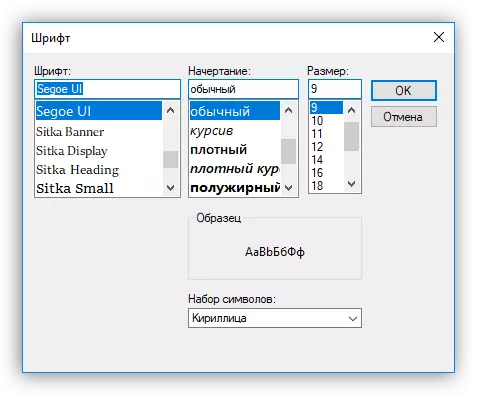
- Klik nu op "Toepassen", waarna het programma waarschuwt over het sluiten van alle ramen en zal worden geëxiteerd uit het systeem. Wijzigingen zijn pas na de ingang zichtbaar.
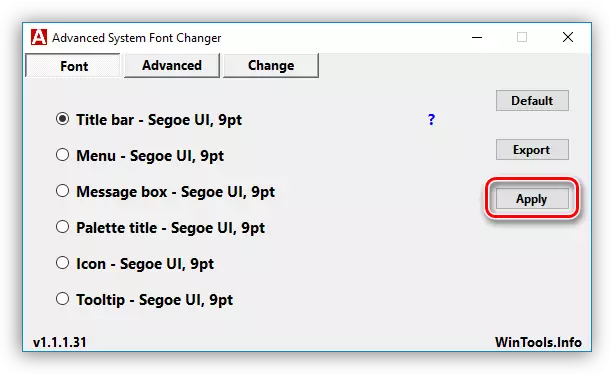
- Om de standaardinstellingen te retourneren, is het voldoende om op de knop "Standaard" te drukken en vervolgens "Toepassen".
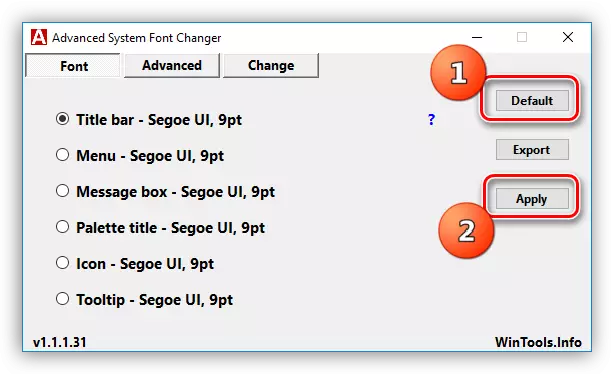
Kies een betrouwbare plaats en klik op "Opslaan". Het is noodzakelijk om de instellingen terug te geven aan de initiële status na mislukte experimenten.
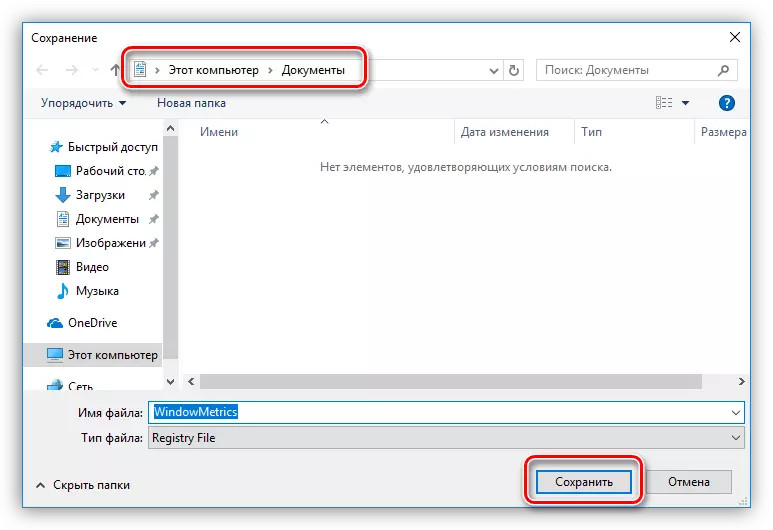
Methode 2: Systeemhulpmiddelen
In verschillende versies van Windows verschillen de instellingenmethoden aanzienlijk. We zullen meer elke optie analyseren.
Windows 10.
Zoals hierboven vermeld, werden de functies "Dozogen" op het instellen van systeemlettertypen verwijderd bij de volgende update. De uitgang hier is slechts één - om het programma te gebruiken dat we hierboven hebben gepraat.
Windows 8.
In het geval van "acht" met deze instellingen is een beetje beter. In dit besturingssysteem kunt u de lettergrootte voor sommige interface-elementen verminderen.
- Klik op PCM op elke plaats op het bureaublad en open de sectie "Schermresolutie".
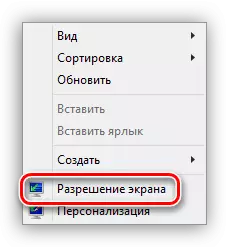
- Ga naar het wijzigen van de grootte van de tekst en andere items door op de relevante link te klikken.
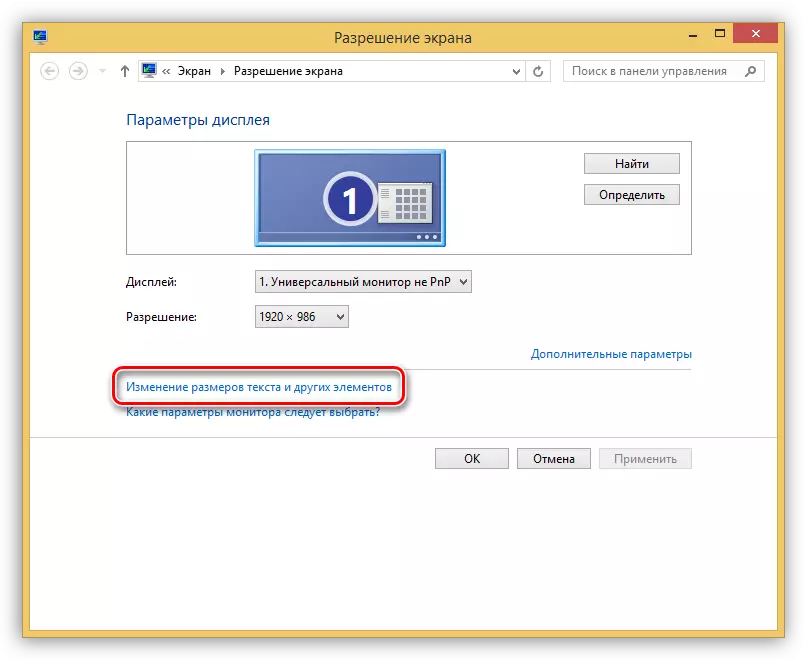
- Hier kunt u de vatwaarde van het lettertype instellen in het bereik van 6 tot 24 pixels. Het gebeurt afzonderlijk voor elk element dat wordt gepresenteerd in de vervolgkeuzelijst.
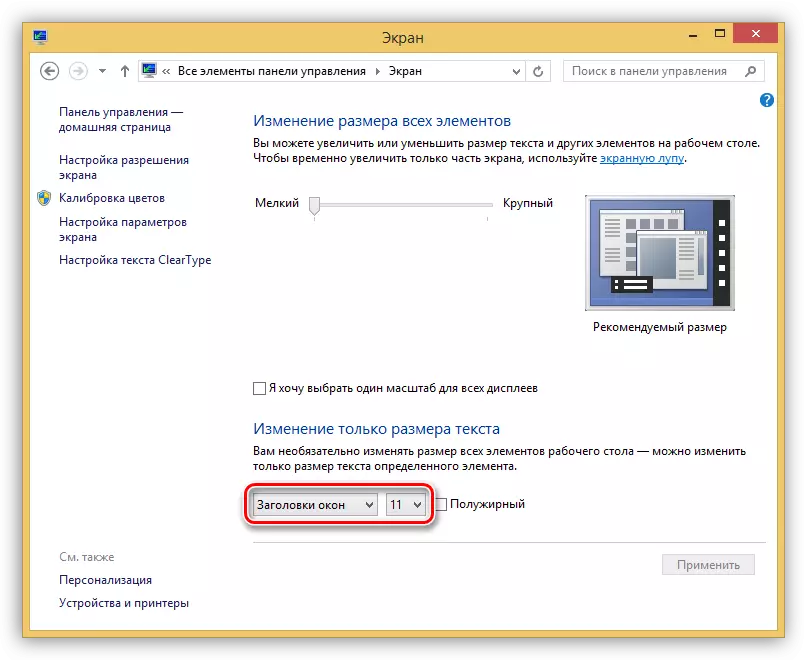
- Nadat u op de knop "Toepassen" hebt geklikt, sluit het systeem het bureaublad en werkt u de items bij.
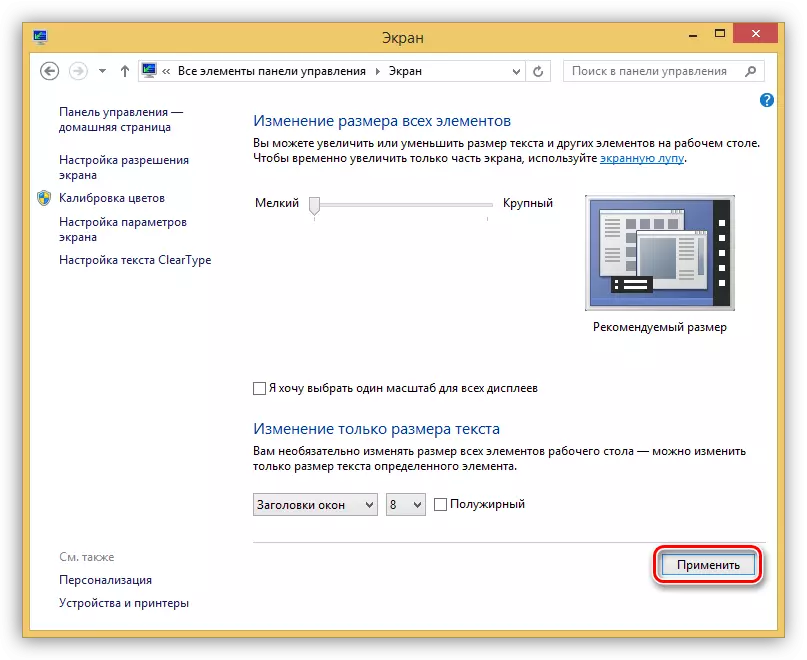
Windows 7.
In de "Seven" met de functies van het wijzigen van de lettertypeparameters, is alles in orde. Er is een tekstinstellingseenheid voor bijna alle elementen.
- Klik op PCM op het bureaublad en ga naar de instellingen "Personalisatie".
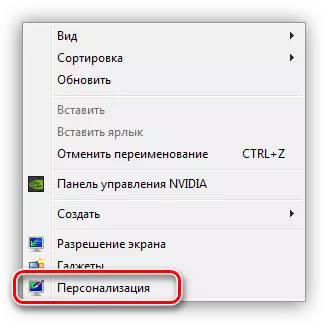
- Aan de onderkant vinden we de link "vensterkleur" en gaan er doorheen.
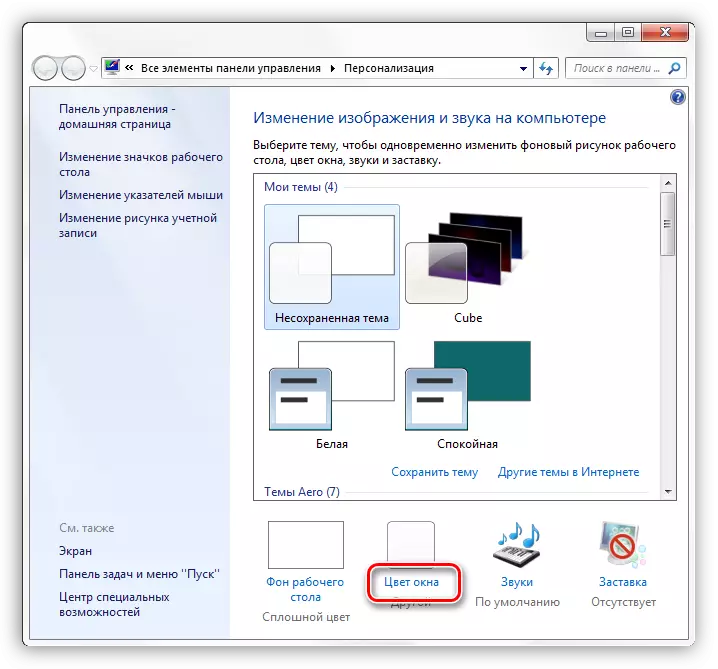
- Open de eenheid Geavanceerde ontwerpinstellingen.
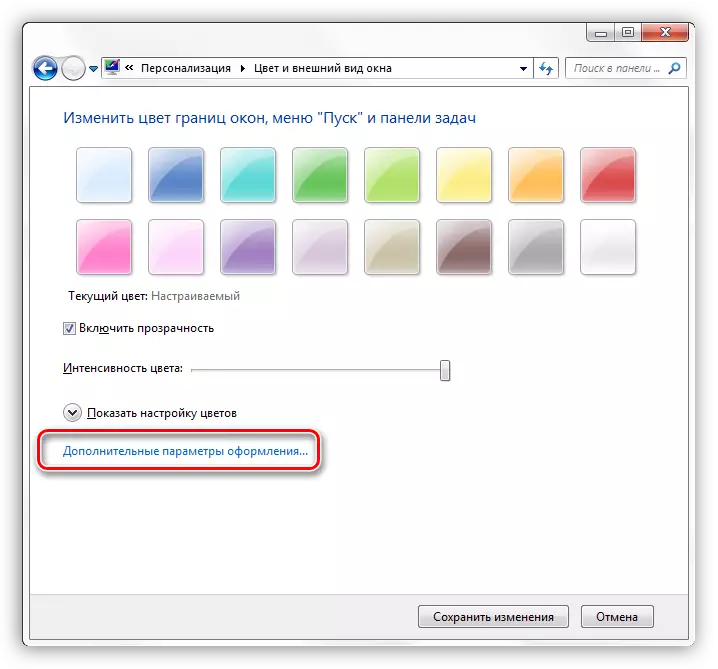
- In dit blok is de grootte bijna geconfigureerd voor alle elementen van de systeeminterface. U kunt het gewenste kiezen in een vrij lange vervolgkeuzelijst.
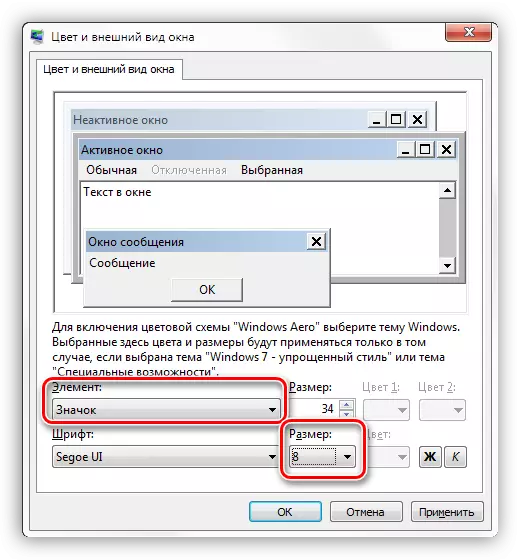
- Nadat alle manipulaties zijn voltooid, klikt u op de knop Toepassen en wacht op de update.
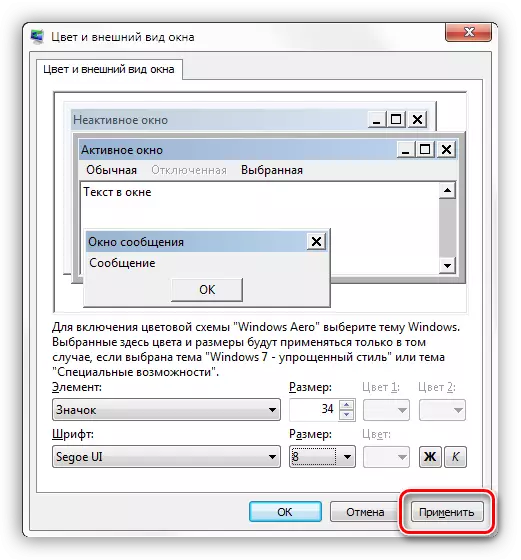
Windows XP.
XP, samen met de "dozijn", verschilt niet in de schat aan instellingen.
- Open de eigenschappen van de Desktop (PCM - "Eigenschappen").
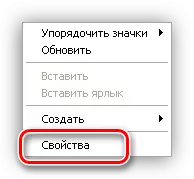
- Ga naar het tabblad "Parameters" en klik op de knop "Geavanceerde".
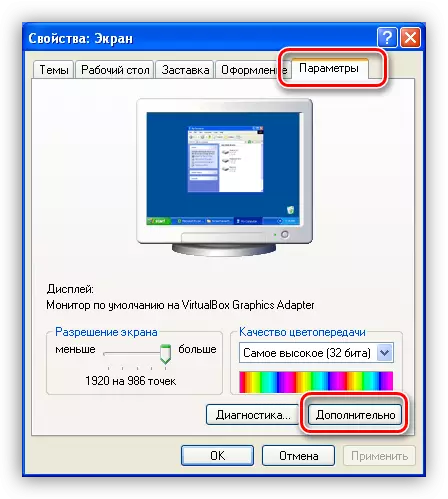
- Vervolgens selecteert u in de vervolgkeuzelijst "Schaal" het item "Special Parameters".
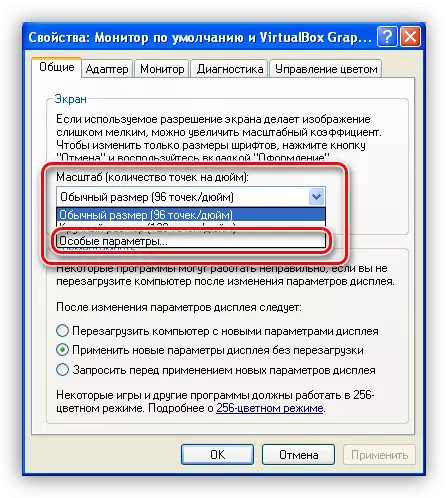
- Hier, door een liniaal te verplaatsen met een geperste linkermuisknop, kunt u het lettertype verminderen. De minimale grootte is 20% van de bron. Wijzigingen worden opgeslagen met de knop OK en vervolgens "Toepassen".
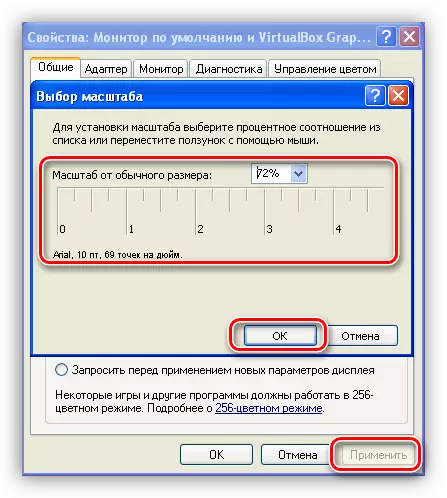
Conclusie
Zoals u kunt zien, vermindert u de grootte van systeemlettertypen vrij eenvoudig. Om dit te doen, kunt u de systeemtools gebruiken en als er geen functioneel nodig is, dan is het maximale eenvoudig in omloop van het programma.
