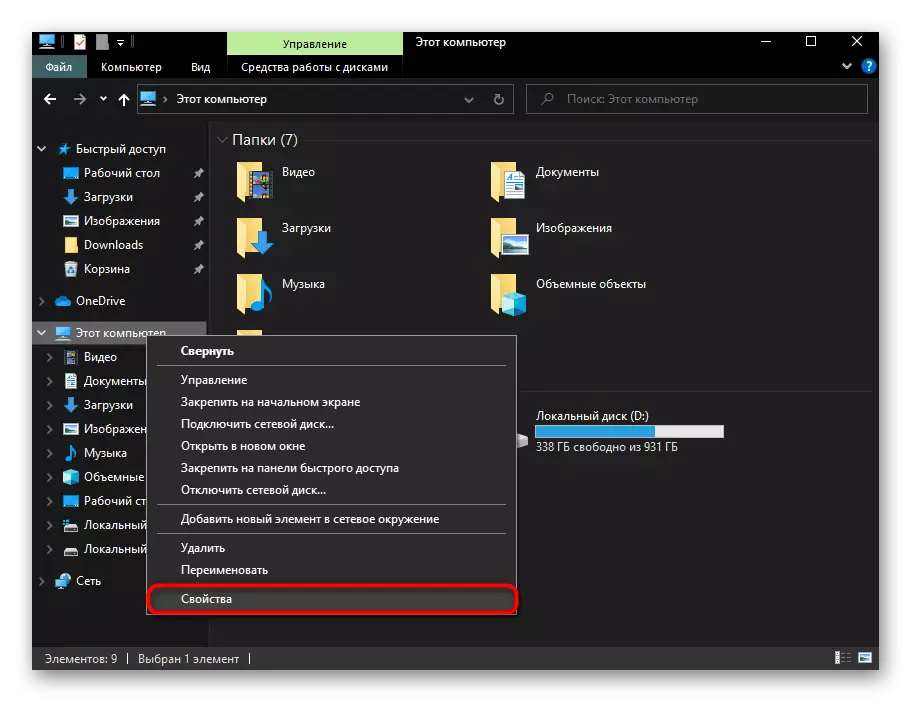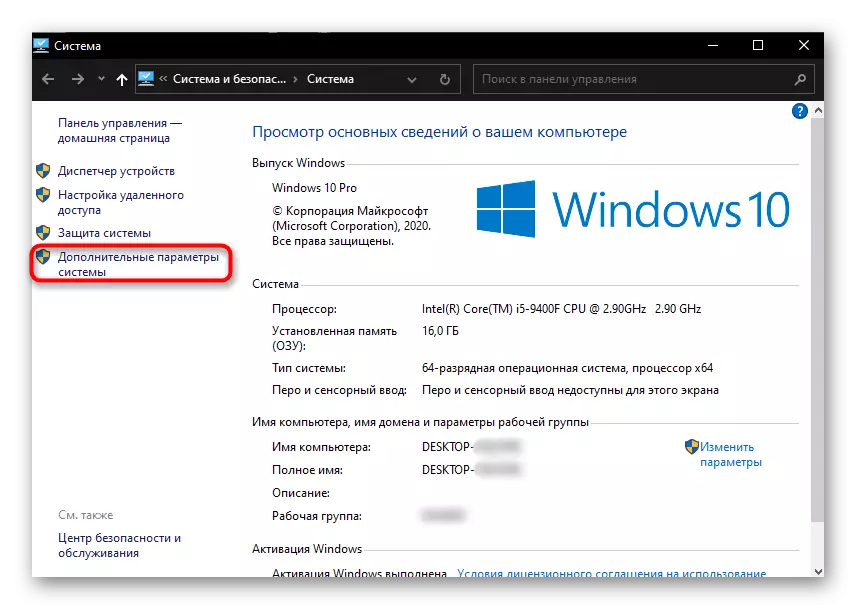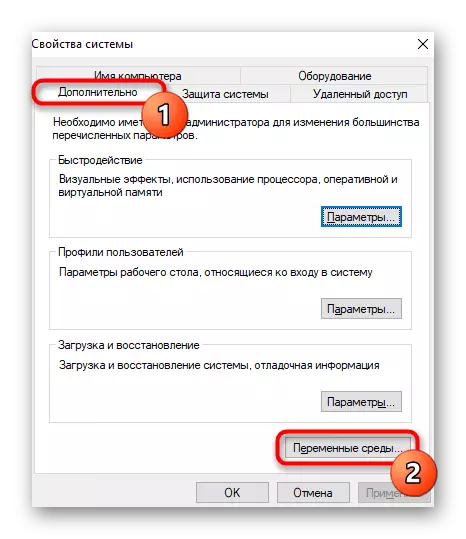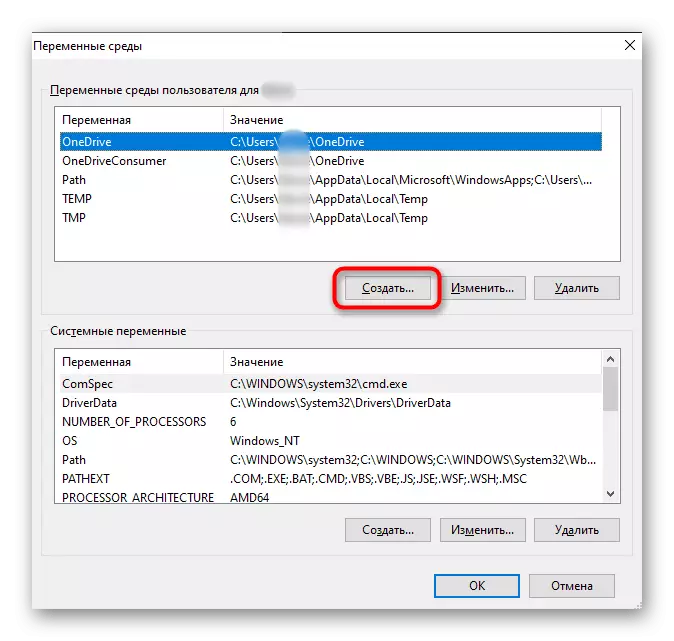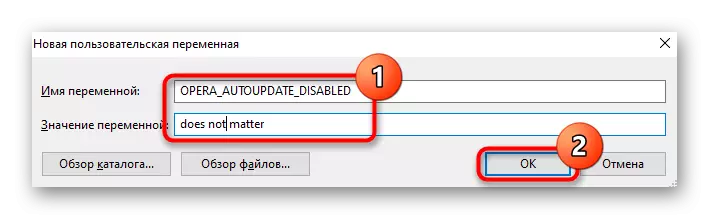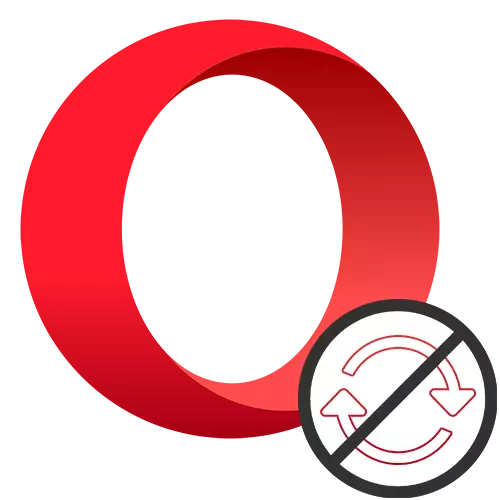
Om de Opera-browserupdates uit te schakelen, wordt aanbevolen om verschillende aanbevelingen uit te voeren die verder over uw discretie hebben gepresenteerd, zodat de nieuwe versie geen kans heeft om te downloaden en te installeren. Als de nieuwste versie al is gedownload door de webbrowser, moet u de Opera opnieuw installeren om te installeren, moet u deze verwijderen door toevlucht te nemen naar de aanbeveling van stap 2 van dit artikel.
Stap 1: Schakel taken in Windows uit
Het bestand Opera_Autoupdate.exe creëert een taak in het besturingssysteem, dat op schema de aanwezigheid van browserupdates controleert. De actie kan worden uitgeschakeld of de hele taak zelf verwijderd.
- Open "Start" en begin met het typen van "Jobplanner". Voer de gevonden toepassing uit.
- Zoek in de lijst met taken het Opera gepland AutoUpdate-item, klik erop met de rechtermuisknop en selecteer "Uitschakelen" of "Verwijderen", afhankelijk van of u van plan bent om de zoektocht naar de update voor een tijdje uit te schakelen of te komen.
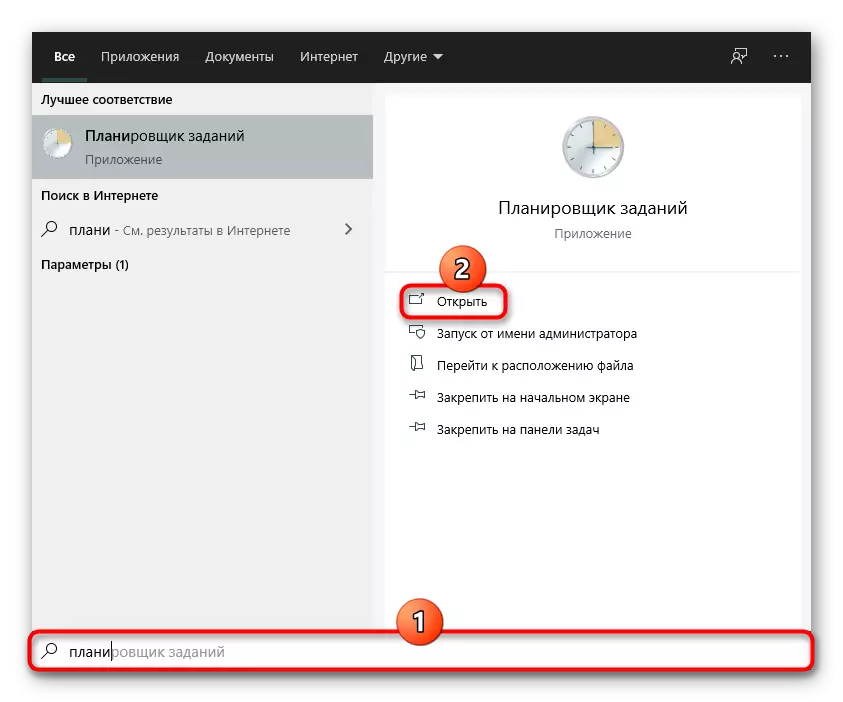
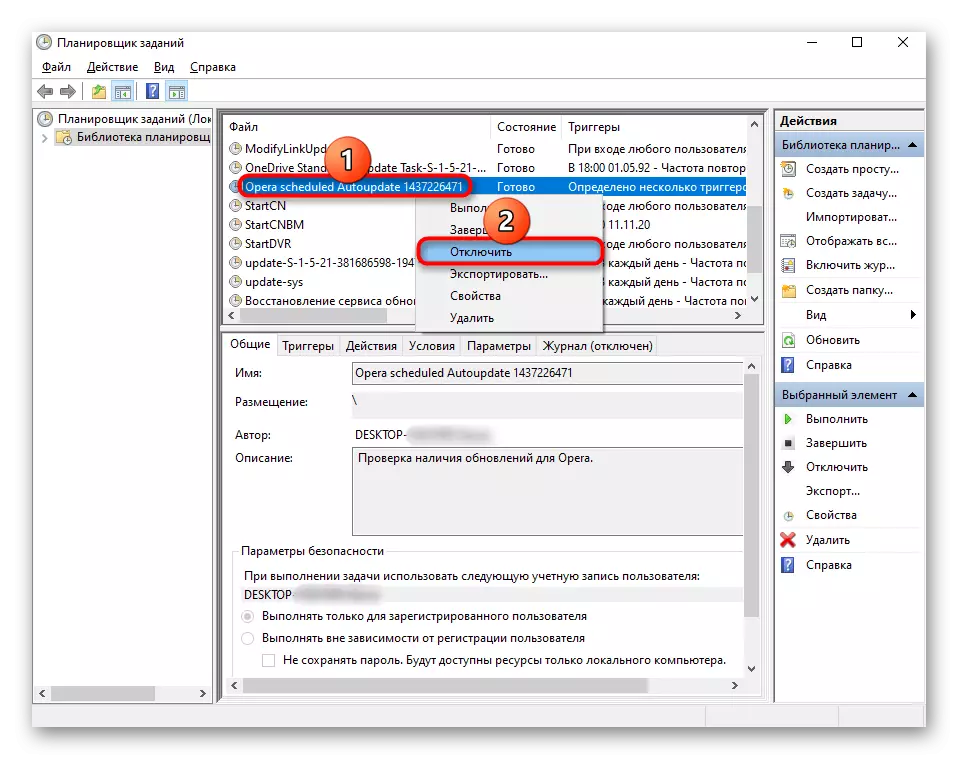
Daarna is het genoeg om het venster te sluiten en naar andere stappen te gaan, omdat dit het probleem 100% niet oplost.
Stap 2: Hernoem het updatebestand
Hernoem of het verwijderen van het updatebestand in de map System, u berooft ook de browser van de mogelijkheid om de relevantie van de huidige versie te controleren.
- Opera is standaard geïnstalleerd op het pad C: \ gebruikers \ user_name \ appdata \ local \ Programs, waar gebruikersnaam de naam is van uw account. Als u het installatiepad, bijvoorbeeld op een D-schijf, gaat, ga er dan heen en vind de map met Opera. Gebruikers hebben het pad niet gewijzigd en de map "AppDATA" niet gezien, het display van verborgen bestanden en mappen in Windows moet worden ingeschakeld. Dit kan worden gedaan met behulp van een van de volgende instructies.
Lees meer: Weergave van verborgen bestanden en mappen in Windows 10 / Windows 7 inschakelen
- In de map met de opera kunnen er verschillende mappen zijn met versies. Focus op de laatste nummers, selecteer de meest relevante (hoe meer de cijfers, de nieuwere versie). U kunt een map verwijderen met een oude versie, omdat het er niets in bevat, behalve het onnodige bestandsformaatbestand.
- Wanneer u ontdekt dat de nieuwe browserversie al is gedownload, verwijdert u deze, zodat de update zelf fysiek afwezig is op de computer. Controleer op gedownload naar uw computer-update Zeer eenvoudig: als u verschillende mappen met versies (laatste en voorlaatste) ziet, en beide ongeveer dezelfde set bestanden, betekent dit dat de voorlaatste map de huidige versie van de browser is en de laatste is is nieuw.
- In het nieuwe locatiebestand "Opera_Autoupdate.exe" en hernoem het. U kunt zowel de naam als de uitbreiding wijzigen. De betekenis van de actie is dat de webbrowser, zonder het bestand te vinden met de naam "Opera_Autoupdate.exe", niet in staat is om de zoektocht naar de update te initiëren. Als u zeker weet dat u nooit een update wilt installeren, kunt u deze exe helemaal verwijderen.
- Het hernoemde bestand is altijd gemakkelijk te herstellen, daardoor wordt bijgewerkt wanneer er een behoefte is.
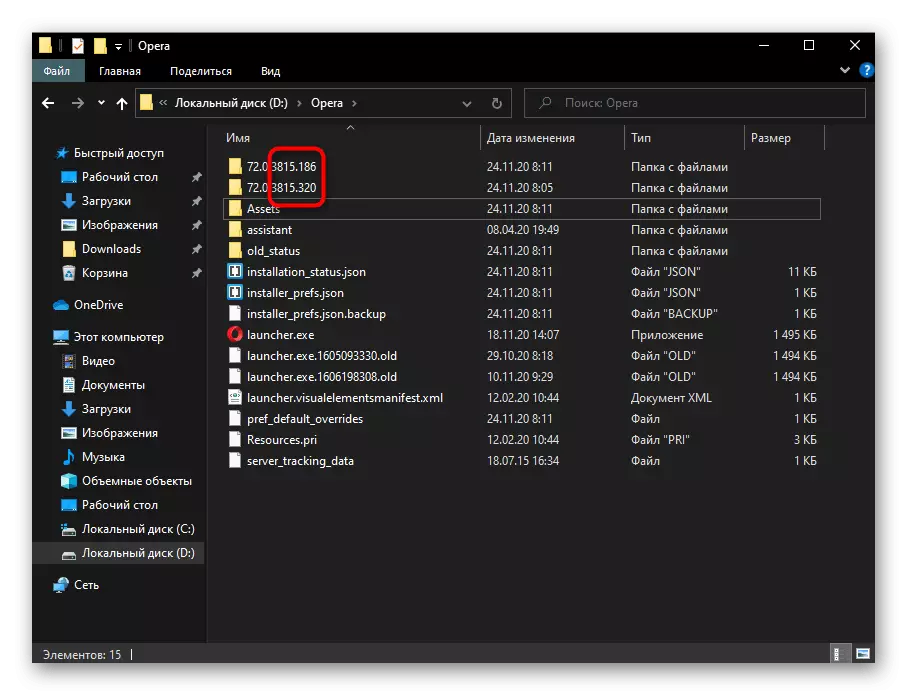
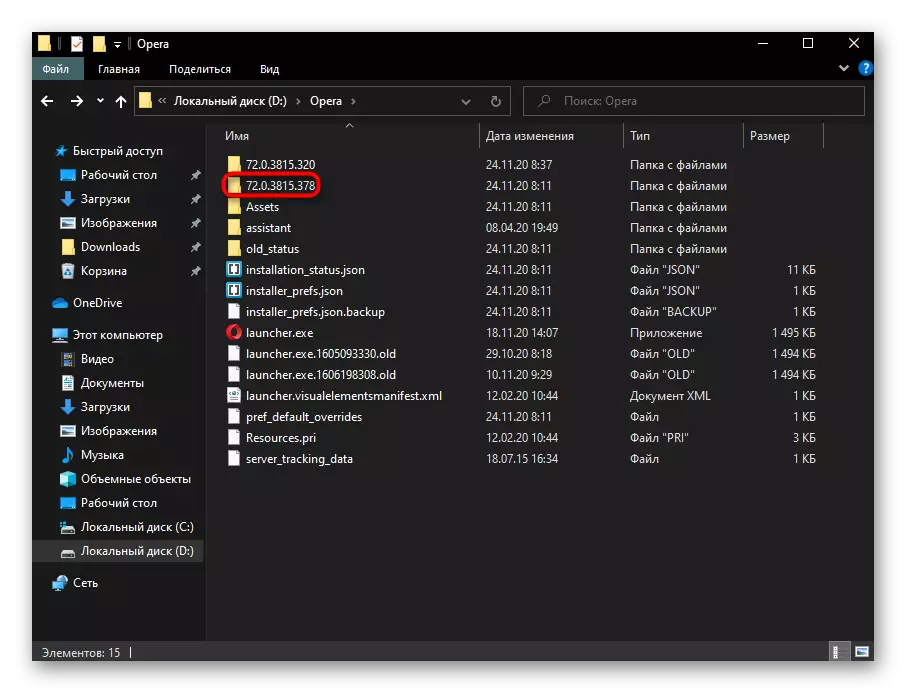
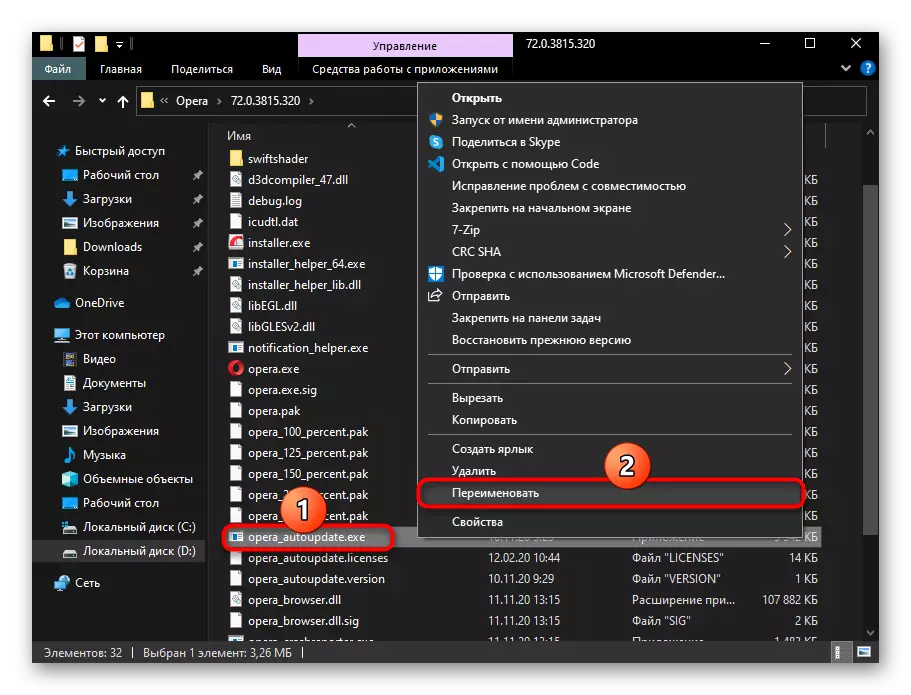
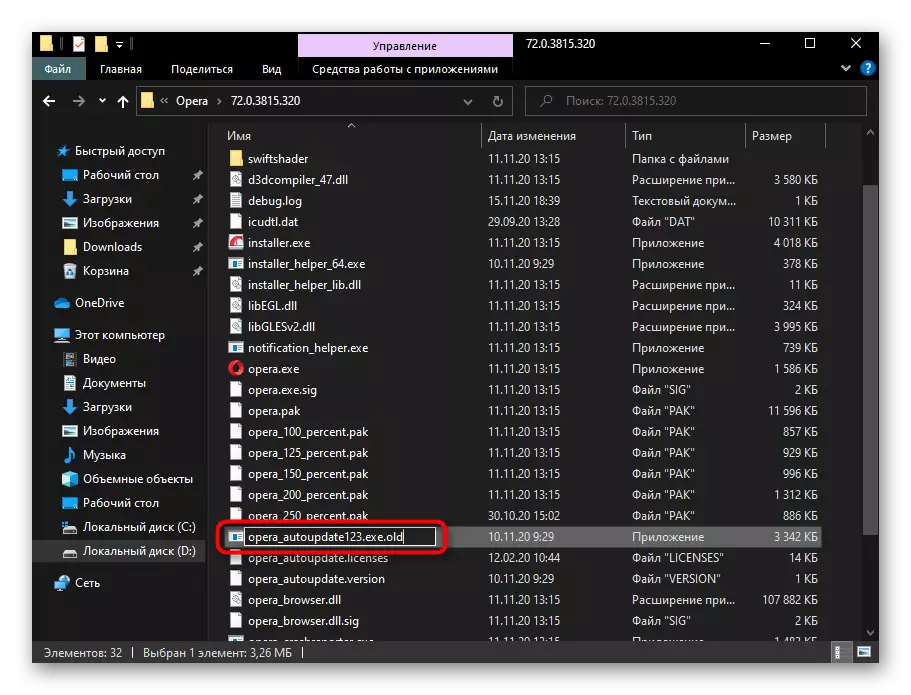
Daarna, wanneer je naar "Update and Recovery" in Opera gaat, kun je zien dat de browser probeert te beginnen met zoeken.
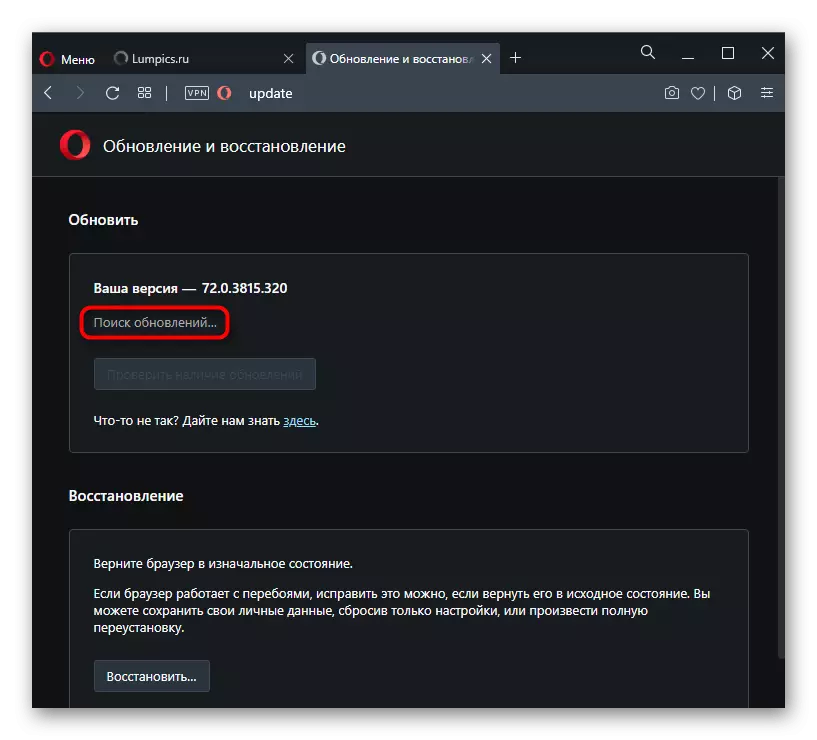
Deze actie eindigt echter de gevonden fout.
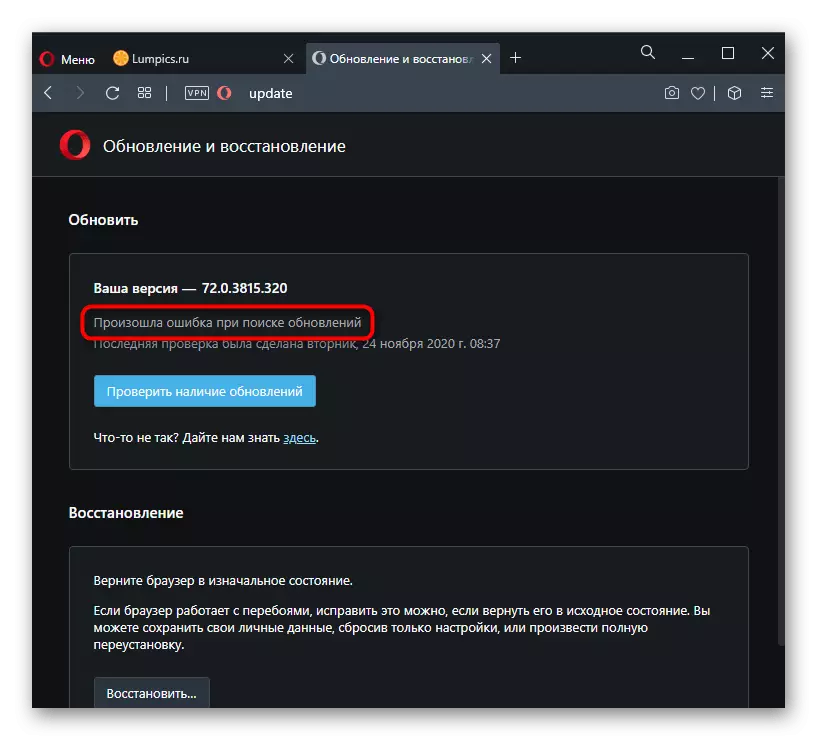
Stap 3: De eigenschappen van het etiket wijzigen
Het etiket waarmee de Opera wordt gelanceerd, kunt u ook enkele eigenschappen instellen die de update beperken. Er moet echter in gedachten worden gebracht na het verwijderen van een snelkoppeling of bij gebruik van meerdere (bijvoorbeeld wanneer verschillende profielen in de browser), moeten alle eigenschappen opnieuw worden voorgeschreven.
- Zoek de snelkoppeling op het bureaublad en als u via start een webbrowser uitvoert, typt u het daar, klik op het resultaat door de rechtermuisknop en gebruik item "Ga naar Location File".
- Klik met de rechtermuisknop op het contextmenu Opera Label en ga naar Eigenschappen.
- Op het tabblad "Label" staan, plaatst u de cursor aan het einde van het veld "Object" en voeg de volgende opdracht in waar: - Disable-update. Een alternatief commando - - Doseerbaar-achtergrond-netwerken is even relevant, maar het voorkomt dat de installatie van expansie-updates. Kies een geschikte opdracht op basis van uw situatie en vergeet niet om de wijzigingen op te slaan die zijn gemaakt door de "OK" -knop.
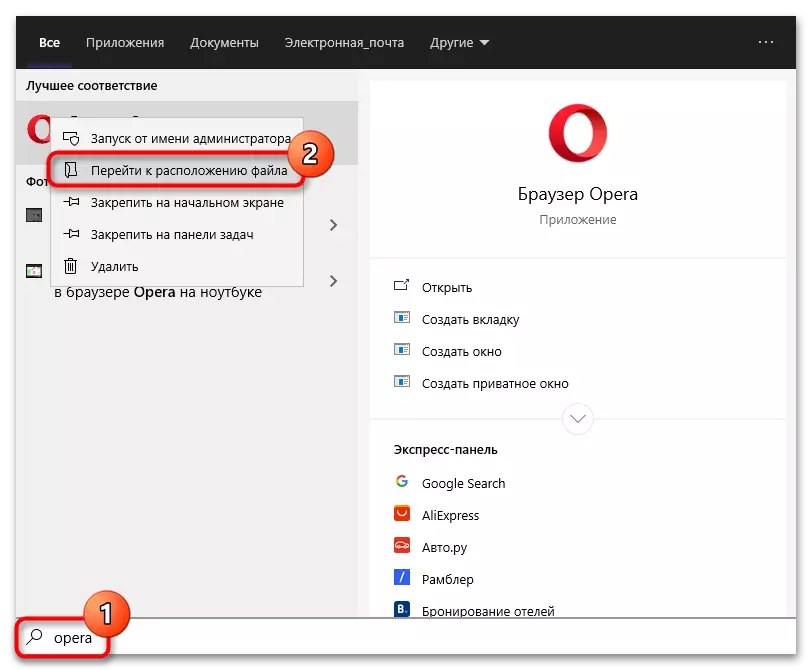
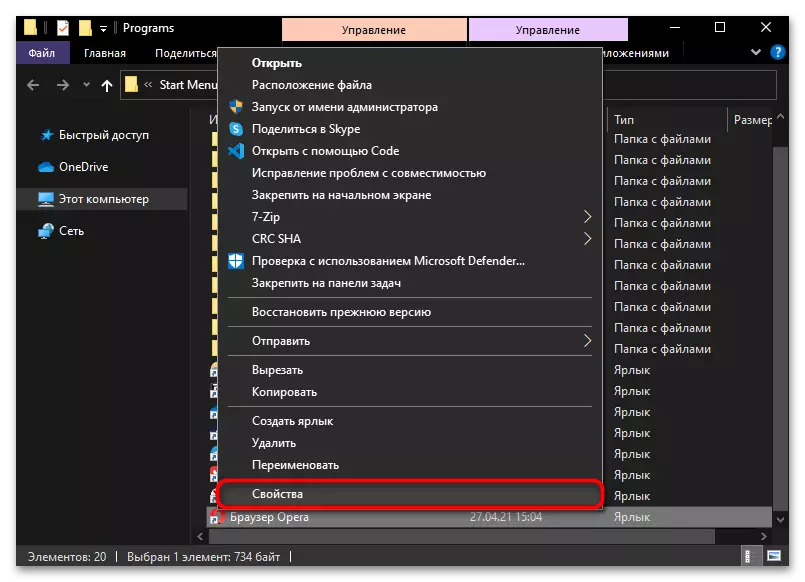
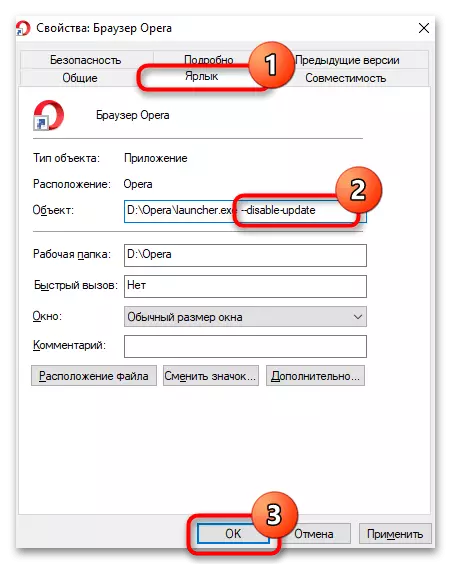
Als u overschakelt naar het menu "Update and Recovery", in plaats van een fout, zoals in de vorige stap, ziet u dat het zoeken naar updates volledig is uitgeschakeld.
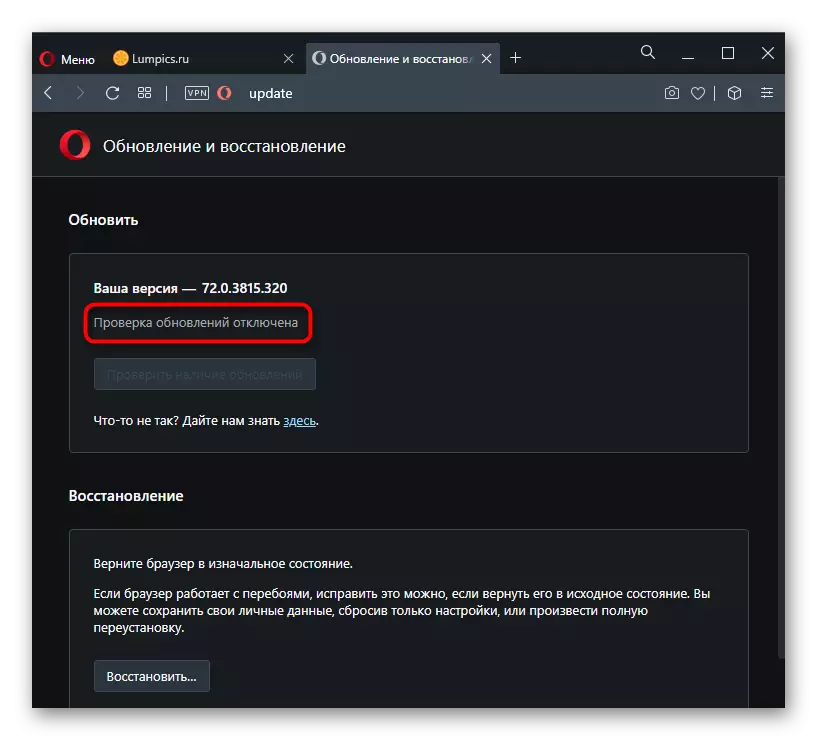
In het algemeen zijn deze stappen voldoende om ervoor te zorgen dat de taak kan worden beschouwd als succesvol afgerond. Het is echter niet overbodig om het hosts-bestand te bewerken en de melding te verbergen van de noodzaak om een update vast te stellen met behulp van de creatie van een variabele omgeving die parttime ook kan worden beschouwd als een van de werkwijzen van het blokkeren van het werk van de werkwijzen browser.
Stap 4: Hosts-bestand bewerken
Via het hostsysteembestand kunt u ook de mogelijkheid of onvermogen beheren om de browser bij te werken. Om dit te doen, is het genoeg om daar slechts één regel te passen.
- Breid het systeem "Explorer" uit en ga langs het pad C: \ Windows \ System32 \ stuurprogramma's \ etc. In de laatste map heb je een bestand "hosts" nodig.
- Open het met behulp van een notebook ingebed in Windows.
- Tijdens het einde van het document voegt u de regel 127.0.0.1 autoupdate.geo.Opera.com toe - dit blokkeert u de lokale domeinnaam van de Opera-updateserver. Sla het Hotkey-document van Ctrl + op of via het menu Bestand> Opslaan.
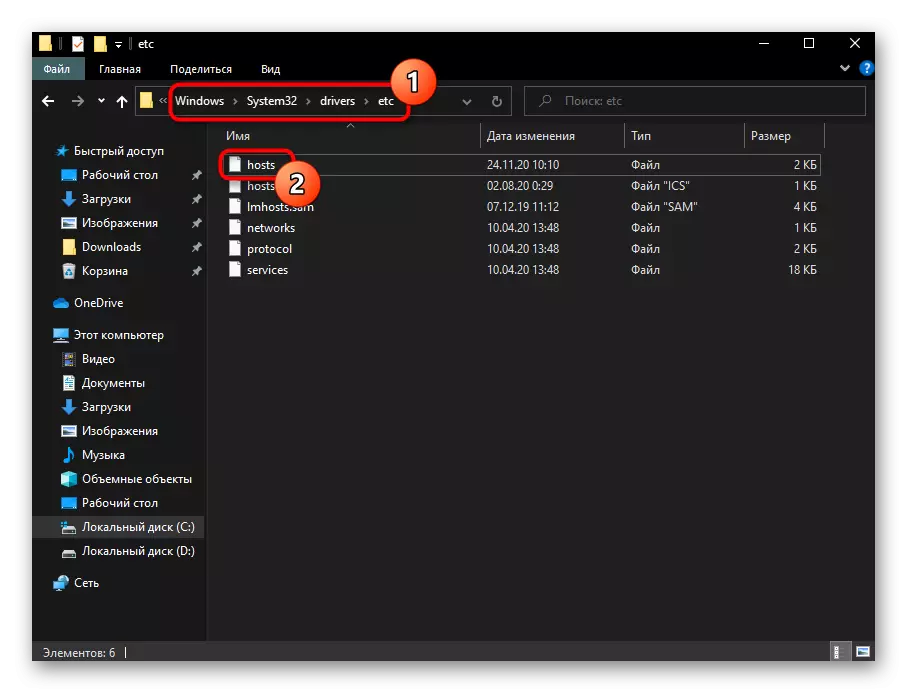
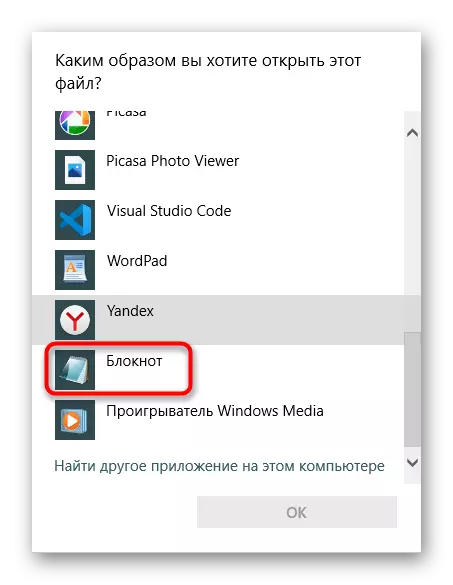
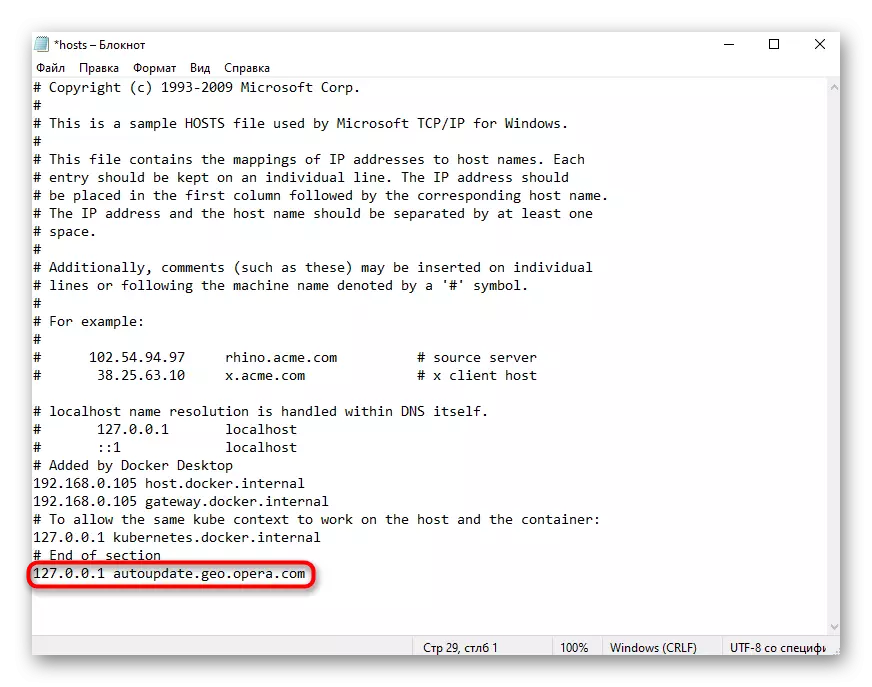
Merk op dat als in het document een string 127.0.0.1 autoupdate.Opera.com is, het niet nodig is om het te verwijderen.
Stap 5: Een variabele omgeving maken in Windows
Een variabele maken voor een betrouwbare blokkering van bijwerken en verbergen Need Merk op om deze update uit te voeren, wordt uitgevoerd in een paar klikken en relevant voor alle browserlanceringsopties.
- Klik op het label "Computer" of "My Computer" met de rechtermuisknop en bel het "Eigenschappen".
- Ga door het linkerpaneel, ga naar "Geavanceerde systeemparameters".
- Zoek op het tabblad Geavanceerd de knop "Variabelen".
- Klik in het gebruikersomgeving Variabelenblok voor gebruikersnaam op "Maken".
- Schrijf in het veld "Variabele naam", schrijf "Opera_Autoupdate_Disabled" en u kunt iets schrijven met de "variabele waarde". Druk op "OK", sluit alle vensters achtereenvolgens.