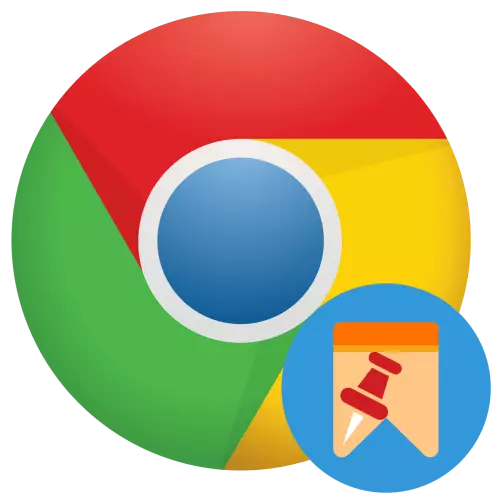
گوگل کروم کے ڈیسک ٹاپ ورژن میں ٹیب کو مضبوط کرنے کا واحد طریقہ سیاق و سباق مینو کا استعمال کرنا ہے - یہ صحیح ماؤس بٹن (پی سی ایم) پر کلک کرنے کے لئے کافی ہے اور مناسب شے کو منتخب کرنے کے لئے کافی ہے.
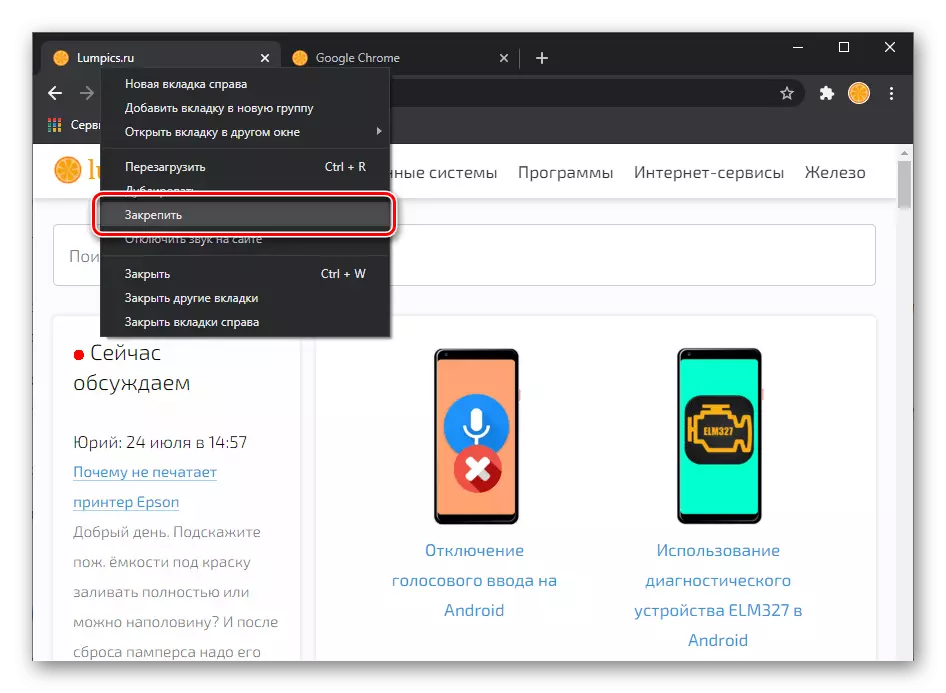
ٹیب مقرر کیا جائے گا اور بائیں طرف منتقل ہو جائے گا، اس کا سائز آگ میں کم ہو جائے گا، اور عنوان غائب ہو جائے گا. آپ اس طرح کے فوری لانچ پینل میں ایک لامحدود تعداد میں سائٹس شامل کرسکتے ہیں، لیکن یہ بہتر طور پر استعمال کرنے کے لئے بہتر نہیں ہے، کیونکہ ان کے درمیان یہ نیویگیشن کرنا مشکل ہوگا، اور اس فنکشن کا مقصد اس طرح کے برعکس ہے.
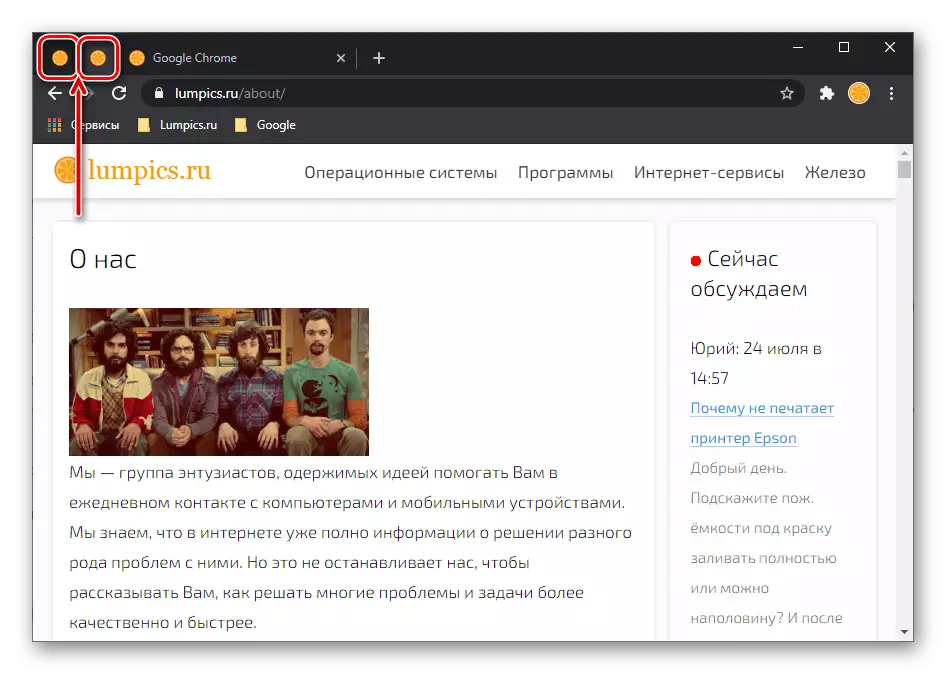
نوٹ: اگر آپ کسی وجہ سے، کروم یا کرومیم کے پرانے ورژن کا استعمال کرتے ہیں تو، ٹیب کو بھی اوپر پینل کے بائیں کنارے اور کسی دوسرے کے کمرے میں، پہلے سے طے شدہ ٹیب پر گھسیٹ کر منتخب کریں.
یہ بھی دیکھتے ہیں: گوگل کروم میں ٹیبز کو کیسے بچانے کے لئے
Google براؤزر کے موبائل ورژن میں، یہ امکان غیر حاضر ہے، کیونکہ نہ ہی لوڈ، اتارنا Android پر، اور نہ ہی iOS میں اس میں کوئی خاص احساس نہیں ہے.
ڈسچال اور بند فکسڈ ٹیبز
اگر آپ کو پہلے فکسڈ ٹیب کو غیر مقفل کرنے کی ضرورت ہے تو، اوپر سے انوائس کے اقدامات پر عمل کریں - اس پر کلک کریں PCM پر کلک کریں اور "فوری لانچ سے باہر" منتخب کریں.
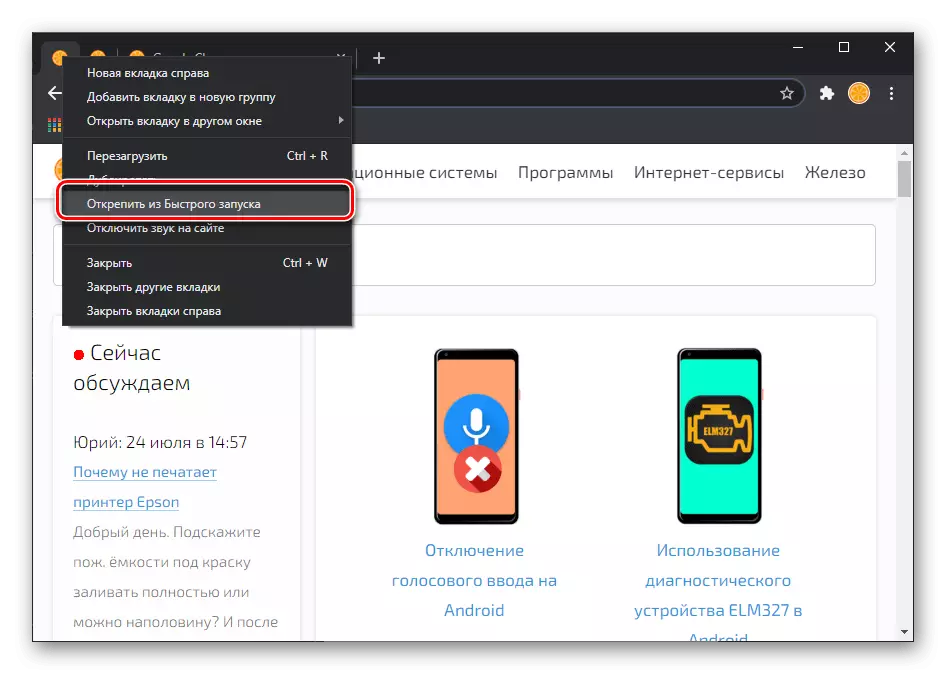
معمول کے راستے میں منسلک ویب سائٹ کو بند کریں، کیونکہ اس کے پاس ایک کراس کی شکل میں واقف بٹن نہیں ہے. اس کے بجائے، یہ سیاق و سباق مینو کا استعمال کرنا ضروری ہے جس میں متعلقہ آئٹم فراہم کی جاتی ہے، یا CTRL + W کلید.
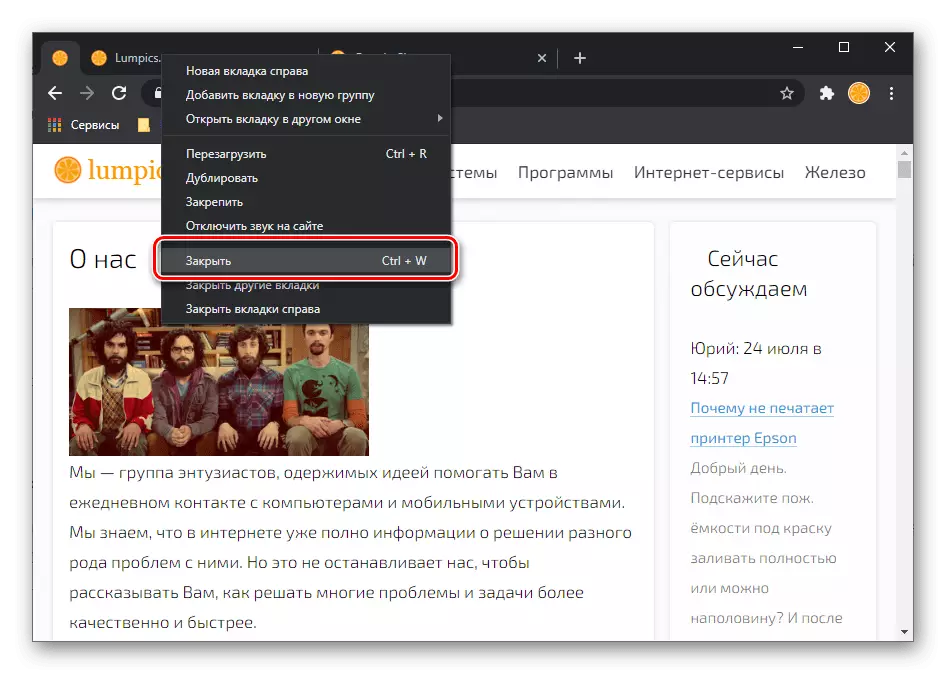
اگر فکسڈ ٹیب غائب ہو تو کیا کرنا ہے
عام طور پر فکسڈ ٹیب محفوظ ہوتے ہیں جب براؤزر بند ہوجاتا ہے اور جب یہ دوبارہ کھولنے پر ظاہر ہوتا ہے، تو یہ اس فنکشن کی اہم خصوصیات میں سے ایک ہے. لیکن کبھی کبھی سائٹس فوری لانچ پینل سے غائب ہو جاتے ہیں، اور اس میں کئی وجوہات ہیں.
Google Chrome کے غلط بند
اگر براؤزر اچانک بند کر دیا گیا تو، مثال کے طور پر، نظام کی ناکامی یا ایمرجنسی پی سی سے ہنگامی صورت حال کے نتیجے میں، تمام سائٹس کو بند کردیا جائے گا، بشمول پہلے مقررہ مقرر. اس معاملے میں حل کئی ہو سکتا ہے.
- "بحال" کے بٹن پر دباؤ، جو عام طور پر ظاہر ہوتا ہے کہ آپ اس آپریشن کے مجبور تکمیل کے بعد پروگرام شروع کرتے ہیں.
- تاریخ سے پہلے کھلی سائٹس کی بحالی اور ان کے بعد فکسنگ.

یہ بھی دیکھتے ہیں: Google Chrome میں تاریخ کو دیکھنے اور بحال کرنا
- کھلے ٹیب کو بحال کرنے کے دوسرے طریقے ہیں جو ہم نے پہلے ہی ایک علیحدہ مضمون میں لکھا ہے.
مزید پڑھیں: گوگل کروم میں ٹیب کو بحال کیسے کریں
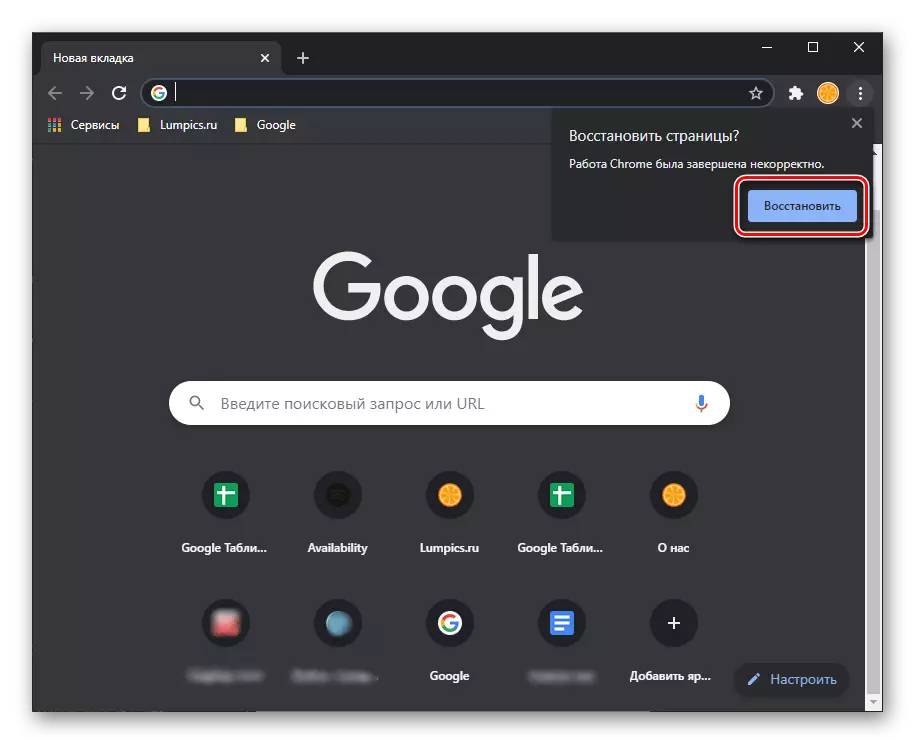
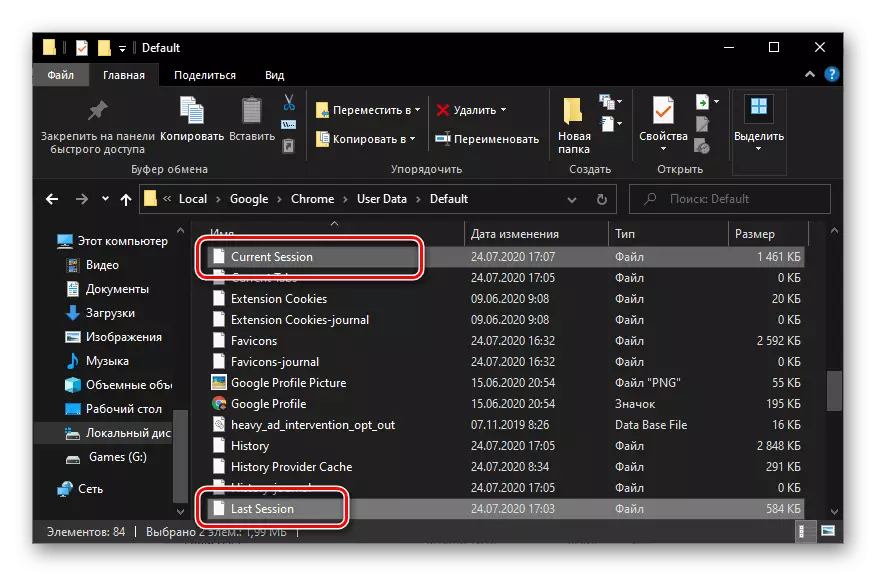
ایک نیا گوگل کروم ونڈو چلائیں
اگر آپ براؤزر کے استعمال کے دوران ایک اور ونڈو چلاتے ہیں، تو یہ خالی ہو جائے گا، یہ پہلے سے ہی کھلی سائٹس کے بغیر ہے. اس صورت میں، اہم بات یہ بند کرنے کے لئے جلدی نہیں ہے، کیونکہ یہ یہ ہے، ایک خالی سیشن آخری کے طور پر محفوظ کیا جائے گا.
شروع کرنے کے لئے، تمام کھلی کھڑکیوں کو براؤز کریں - آپ کو آپ کے معمول کے ٹیبز کے ساتھ ان کے درمیان گوگل کروم ہوسکتا ہے. آپ اسے ٹاسک بار کے ذریعہ تلاش کر سکتے ہیں اور "alt + tab" یا "Win + Tab" کی چابی کا استعمال کر سکتے ہیں.
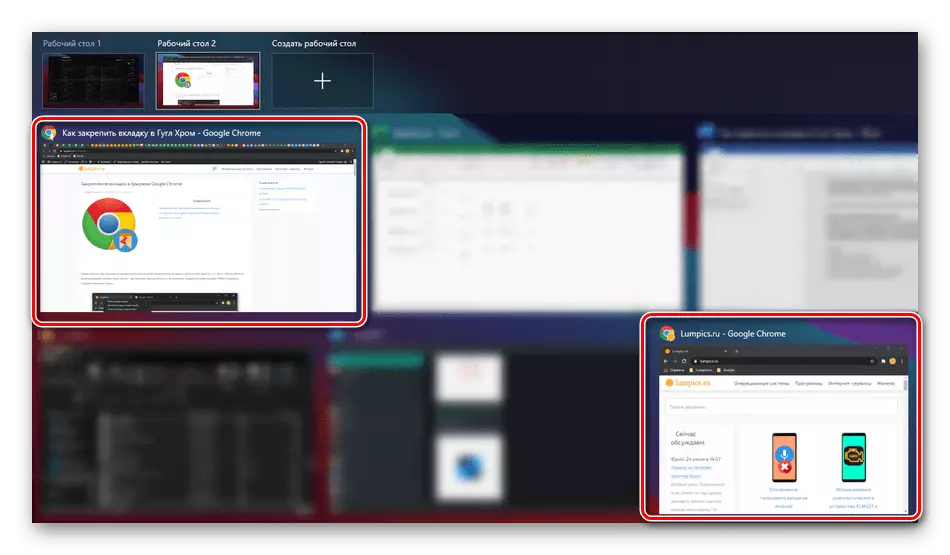
اگر یہ ونڈو نہیں ہے تو، کلیدی مجموعہ "CTRL + Shift + T" کا استعمال کریں - یہ آپ کو بند ٹیب کو بحال کرنے کی اجازت دیتا ہے، اور اگر براؤزر بند کردیا گیا ہے - یہ، تمام کھلی سائٹس کے ساتھ مل کر، جس میں ضروری طور پر مقرر کیا جائے گا.
براؤزر یا نظام کے وائرل انفیکشن
یہ ممکن نہیں ہے کہ وائرس گوگل کروم کی فعالیت کے بالکل اس حصے کو نقصان پہنچے گا، لیکن اگر آپ سائٹس، تلاش اور پورے پروگرام کے کام کے افتتاحی کے ساتھ مسائل کو دیکھتے ہیں، تو یہ فرض کرنے کے لئے کافی مناسب ہو جائے گا کہ اس کی وجہ سے اس طرح کے رویے میں انفیکشن ہے. ہم نے پہلے انفرادی مضامین میں اپنی تلاش اور خاتمے کے بارے میں بتایا، اور ہم خود کو واقف کرنے کی پیشکش کرتے ہیں.
مزید پڑھ:
وائرس کے لئے براؤزر کیسے چیک کریں
پی سی کے ساتھ ایڈورٹائزنگ وائرس کو کیسے ہٹا دیں
بغیر کسی اینٹیوائرس کے بغیر وائرس کے لئے کمپیوٹر کیسے چیک کریں
اپنے آپ کی حفاظت کیسے کریں اور پی سی پر وائرس سے چھٹکارا حاصل کریں

