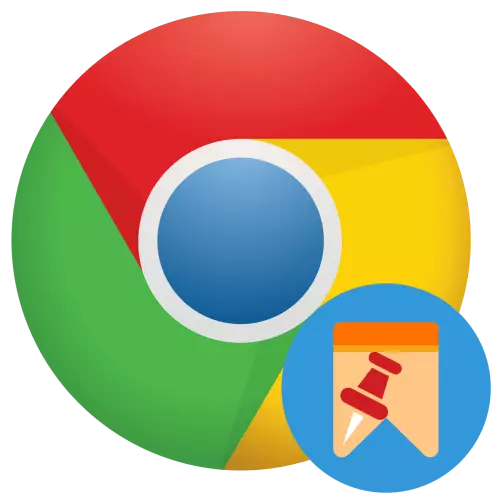
Google Chrome యొక్క డెస్క్టాప్ సంస్కరణలో ట్యాబ్లను ఏకీకృతం చేయడానికి ఏకైక మార్గం సందర్భం మెనుని ఉపయోగించడం - ఇది సరైన మౌస్ బటన్ను (PCM) పై క్లిక్ చేసి, తగిన అంశాన్ని ఎంచుకోండి.
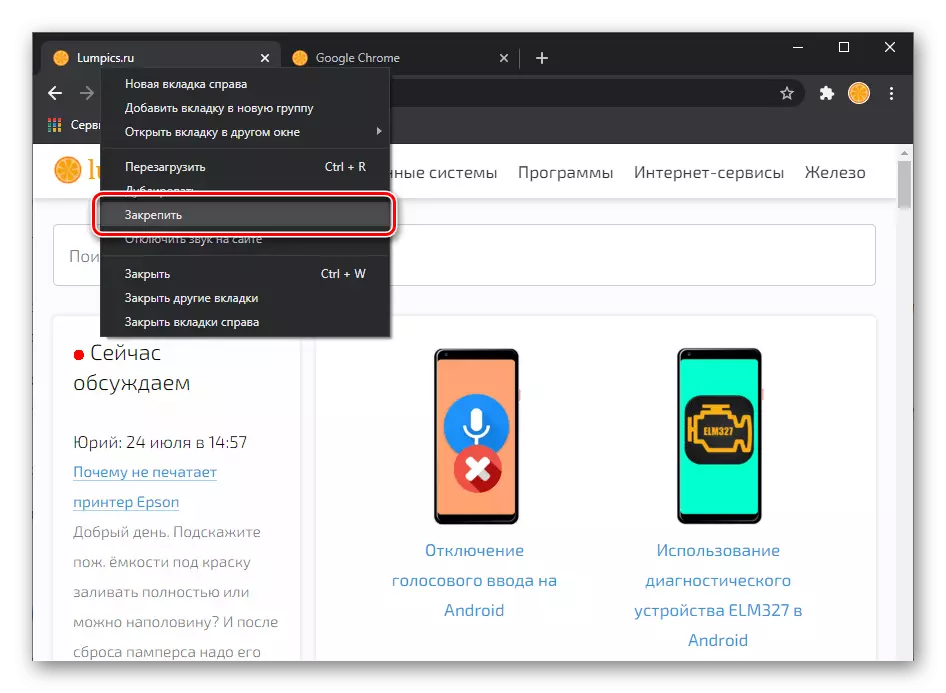
టాబ్ పరిష్కరించబడుతుంది మరియు ఎడమవైపుకు తరలించబడుతుంది, దాని పరిమాణాన్ని అగ్నికి తగ్గిపోతుంది మరియు టైటిల్ కనిపించదు. మీరు అటువంటి త్వరిత ప్రయోగ పానెల్కు అపరిమిత సంఖ్యలో సైట్లు జోడించవచ్చు, కానీ దుర్వినియోగం కాదు, ఎందుకంటే వాటి మధ్య నావిగేట్ చేయడం కష్టంగా ఉంటుంది, మరియు ఫంక్షన్ యొక్క ప్రయోజనం సరసన ఉంటే.
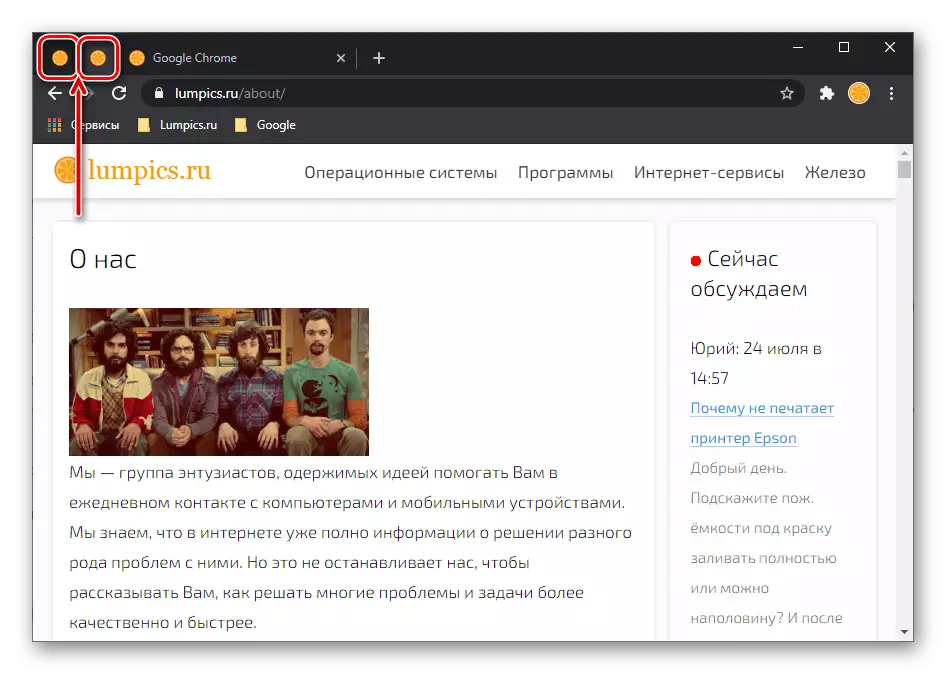
గమనిక: మీరు కొన్ని కారణాల వలన, Chrome లేదా Chromium యొక్క పాత సంస్కరణను ఉపయోగించినట్లయితే, ట్యాబ్ను ఏకీకృతం చేసి, ఎగువ ప్యానెల్ యొక్క ఎడమ అంచుకు మరియు ఏ ఇతర గదిలో అయినా, ఇప్పటికే స్థిర టాబ్.
కూడా చూడండి: Google Chrome లో టాబ్లను ఎలా సేవ్ చేయాలి
గూగుల్ బ్రౌజర్ యొక్క మొబైల్ సంస్కరణలో, ఈ అవకాశం లేదు, Android న, లేదా iOS లో అది ఏ ప్రత్యేక అర్ధంలో లేదు.
Dischalter మరియు ముగింపు స్థిర టాబ్లను
మీరు గతంలో స్థిర టాబ్ను అసంపూర్తిగా అవసరమైతే, ఎగువకు విలోమ దశలను అనుసరించండి - దానిపై క్లిక్ చేసి, "త్వరిత ప్రయోగం నుండి" ఎంచుకోండి.
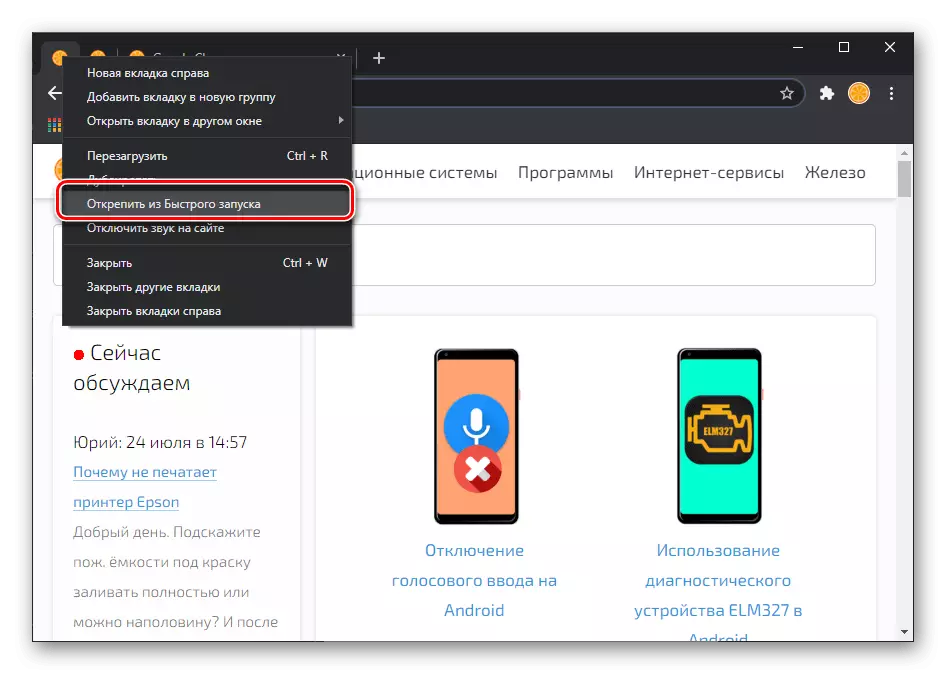
సాధారణ మార్గంలో జోడించిన వెబ్సైట్ను మూసివేయండి, ఎందుకంటే ఇది ఒక క్రాస్ రూపంలో సుపరిచితమైన బటన్ను కలిగి ఉండదు. బదులుగా, సంబంధిత అంశం అందించిన సందర్భం మెనుని ఉపయోగించడం అవసరం, లేదా Ctrl + W కీ.
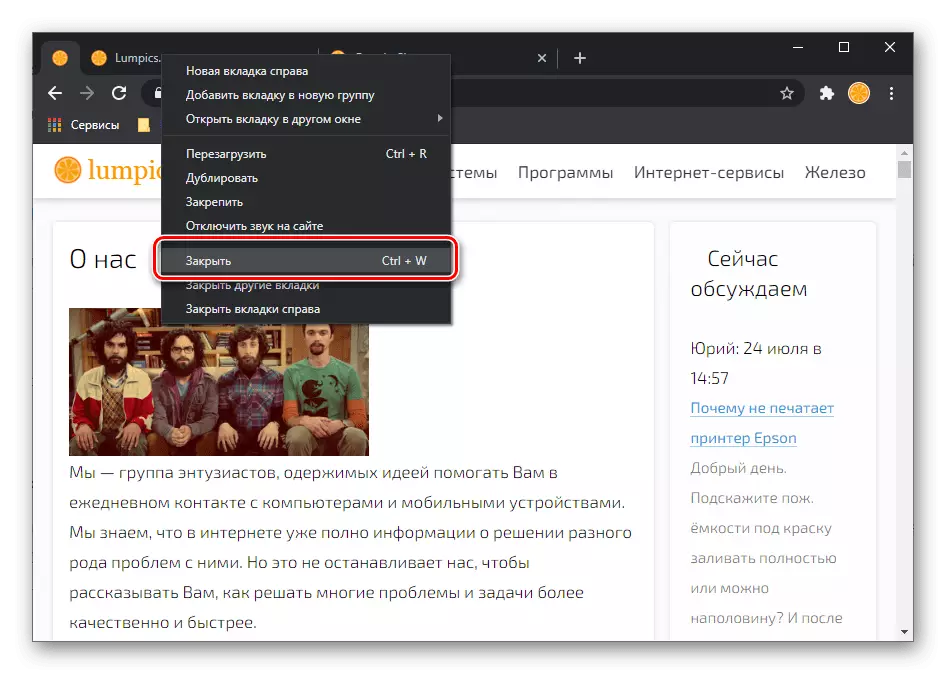
స్థిర టాబ్లను అదృశ్యమైతే ఏమి చేయాలి
బ్రౌజర్ మూసివేసినప్పుడు మరియు ప్రదర్శించబడుతున్నప్పుడు సాధారణంగా స్థిర ట్యాబ్లు సేవ్ చేయబడతాయి, ఈ ఫంక్షన్ యొక్క ముఖ్యమైన లక్షణాలలో ఇది ఒకటి. కానీ కొన్నిసార్లు సైట్లు త్వరిత ప్రయోగ పానెల్ నుండి అదృశ్యమవుతాయి, మరియు ఇది అనేక కారణాలను కలిగి ఉంది.
Google Chrome యొక్క సరికాని షట్డౌన్
బ్రౌజర్ అకస్మాత్తుగా మూసివేయబడితే, ఉదాహరణకు, సిస్టమ్ వైఫల్యం లేదా అత్యవసర PC ను తిరగడం ఫలితంగా, అన్ని సైట్లు మూసివేయబడతాయి, గతంలో స్థిరంగా ఉన్నాయి. ఈ సందర్భంలో పరిష్కారాలు అనేక కావచ్చు.
- "పునరుద్ధరించు" బటన్ను నొక్కడం, సాధారణంగా దాని ఆపరేషన్ యొక్క బలవంతంగా పూర్తయిన తర్వాత కార్యక్రమం ప్రారంభించినప్పుడు కనిపిస్తుంది.
- చరిత్ర మరియు వారి తదుపరి ఫిక్సింగ్ నుండి గతంలో బహిరంగ సైట్లు పునరుద్ధరణ.

ఇవి కూడా చూడండి: Google Chrome లో చరిత్రను వీక్షించడం మరియు పునరుద్ధరించడం
- బహిరంగ ట్యాబ్లను పునరుద్ధరించడానికి ఇతర మార్గాలు మేము గతంలో ఒక ప్రత్యేక వ్యాసంలో వ్రాశాము.
మరింత చదవండి: Google Chrome లో టాబ్లను పునరుద్ధరించడానికి ఎలా
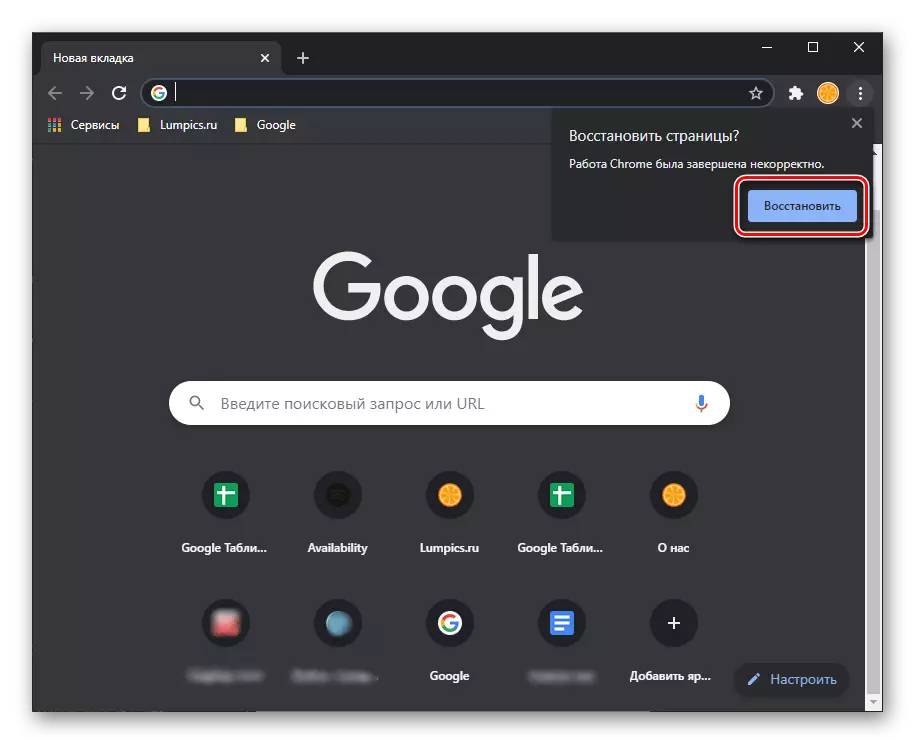
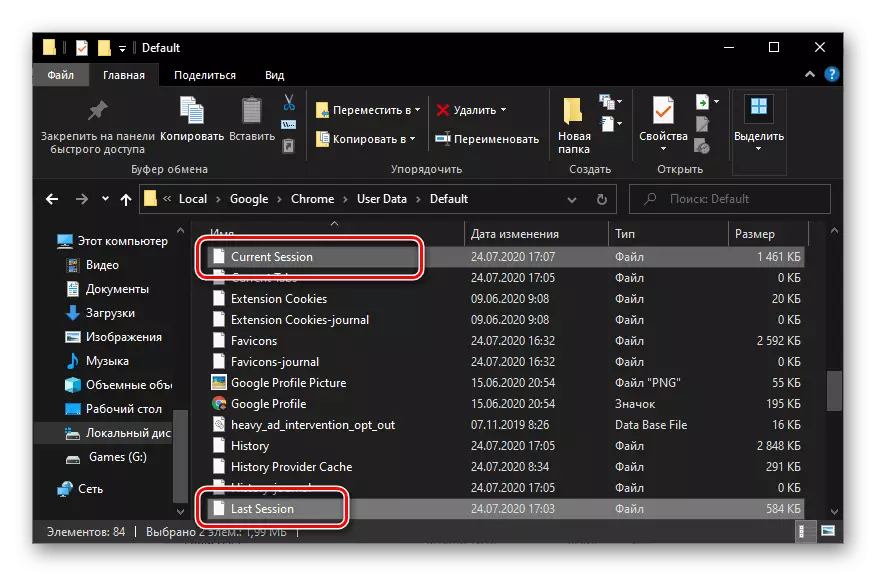
క్రొత్త Google Chrome విండోను అమలు చేయండి
బ్రౌజర్ యొక్క ఉపయోగంలో మీరు మరొక విండోను అమలు చేస్తే, ఇది ఖాళీగా ఉంటుంది, ఇది గతంలో బహిరంగ సైట్లు లేకుండా ఉంటుంది. ఈ సందర్భంలో, ప్రధాన విషయం అది మూసివేయడం రష్ కాదు, ఎందుకంటే ఇది ఎందుకంటే, ఒక ఖాళీ సెషన్ చివరిగా సేవ్ చేయబడుతుంది.
ప్రారంభించడానికి, అన్ని ఓపెన్ Windows బ్రౌజ్ - మీరు మీ సాధారణ టాబ్లు వారిలో Google Chrome కలిగి ఉండవచ్చు, స్థిర సహా. మీరు టాస్క్బార్ ద్వారా వాటిని కనుగొనవచ్చు మరియు "Alt + Tab" లేదా "విన్ + టాబ్" కీని ఉపయోగించవచ్చు.
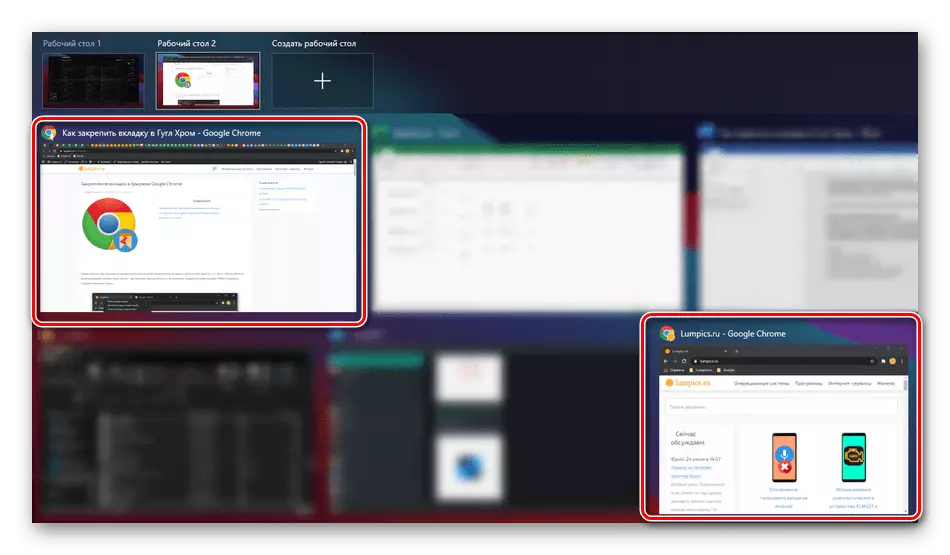
ఈ విండో లేకపోతే, కీ కలయికను ఉపయోగించండి "Ctrl + Shift + T" - ఇది మీరు క్లోజ్డ్ టాబ్ను పునరుద్ధరించడానికి అనుమతిస్తుంది, మరియు బ్రౌజర్ మూసివేయబడితే - ఇది అన్ని బహిరంగ సైట్లు, ఇది తప్పనిసరిగా స్థిరంగా ఉంటుంది.
బ్రౌజర్ లేదా వ్యవస్థ యొక్క వైరల్ సంక్రమణ
వైరస్ గూగుల్ క్రోమ్ కార్యాచరణ యొక్క సరిగ్గా ఈ భాగంగా దెబ్బతింటుంది, కానీ మీరు సైట్లు ప్రారంభ, శోధన మరియు మొత్తం కార్యక్రమం యొక్క పని సమస్యలు చూస్తే, అది కారణం ఊహించుకోవటం చాలా సహేతుకమైన ఉంటుంది ఇటువంటి ప్రవర్తన సంక్రమణ. మేము గతంలో అతని శోధన మరియు వ్యక్తిగత వ్యాసాలలో తొలగింపు గురించి చెప్పాము మరియు మేము తమను తాము అలవాటు చేసుకుంటాము.
ఇంకా చదవండి:
వైరస్ల కోసం బ్రౌజర్ను ఎలా తనిఖీ చేయాలి
PC తో ప్రకటన వైరస్ తొలగించడానికి ఎలా
యాంటీవైరస్ లేకుండా వైరస్ల కోసం కంప్యూటర్ను ఎలా తనిఖీ చేయాలి
మిమ్మల్ని మీరు రక్షించుకోవడానికి మరియు PC లో వైరస్లను వదిలించుకోవటం ఎలా

