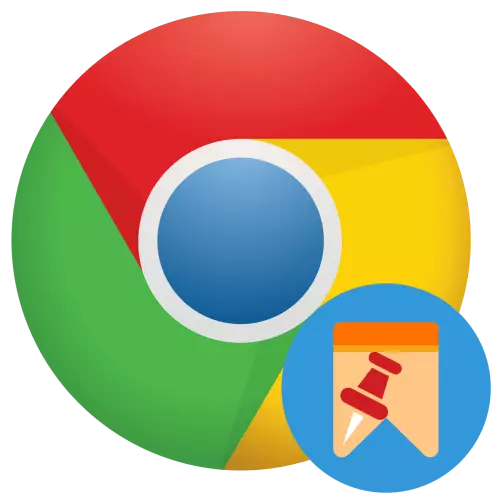
Jediný způsob, jak konsolidovat záložky v desktopové verzi Google Chrome, je použití kontextového menu - stačí jednoduše kliknout na pravé tlačítko myši (PCM) a vybrat příslušnou položku.
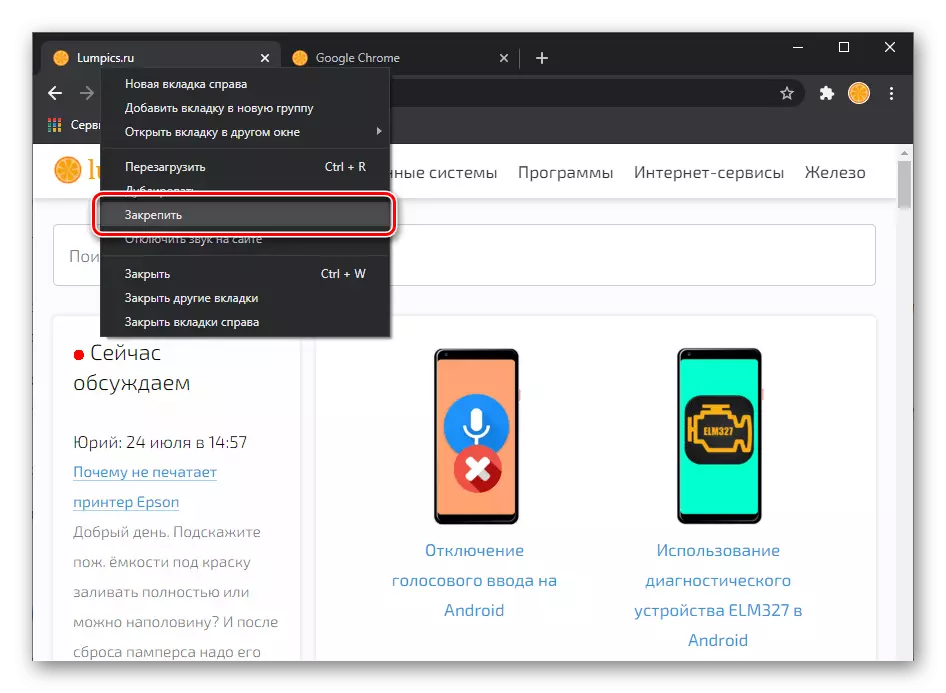
Karta bude opravena a přesunuta doleva, jeho velikost se sníží do ohně a název zmizí. Můžete přidat neomezený počet stránek k takovému panelu rychlého spuštění, ale je lepší než zneužít, protože mezi nimi bude obtížné navigovat, a účel funkce je jako vpředu.
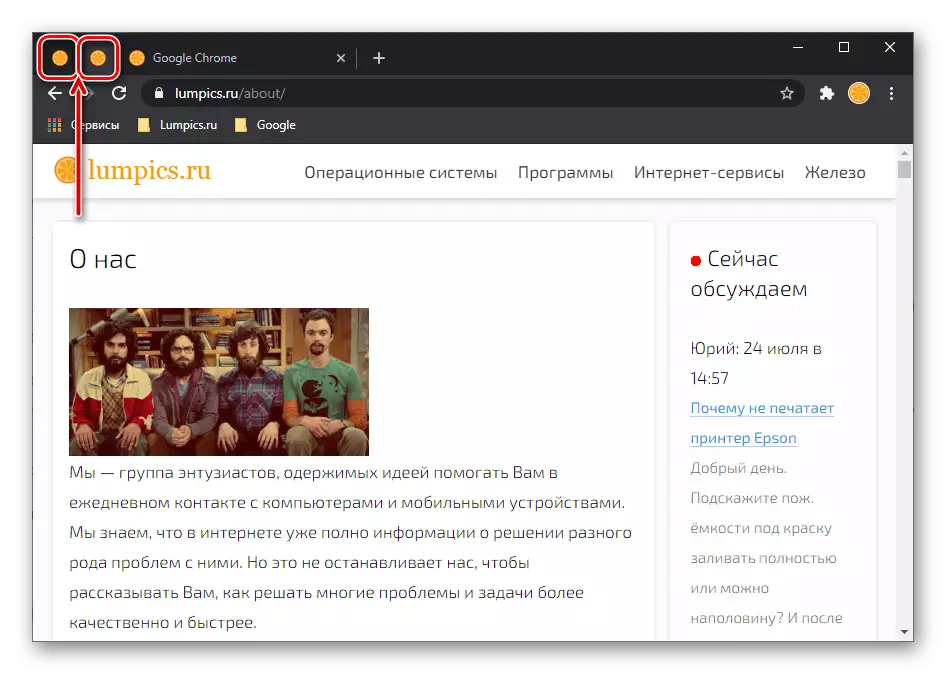
Poznámka: Pokud z nějakého důvodu, použijte starou verzi Chrome nebo Chromia, konsolidovat kartu také přetažením na levý okraj horního panelu a místnosti na jiném, již pevné jazýčku.
Viz také: Jak uložit karty v Google Chrome
V mobilní verzi prohlížeče Google je tato možnost chybí, protože ani na Androidu, ani v IOS v něm není žádný zvláštní smysl.
ODPOVĚDNÉ A ZAVŘÍZENÍ FIXIVNÍCH JAPS
Pokud potřebujete přerušit dříve pevnou kartu, postupujte podle pokynů v inverzním na výše uvedené - klikněte na IT PCM a vyberte možnost "OUT z rychlého spuštění".
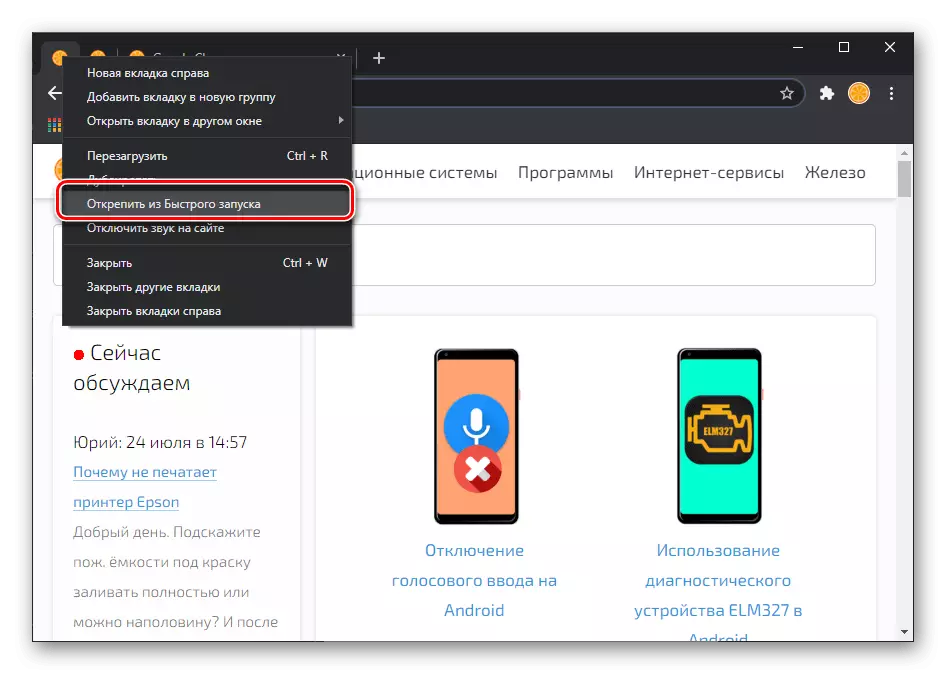
Zavřete webové stránky připojené obvyklým způsobem, protože nemá známé tlačítko ve formě kříže. Místo toho je nutné použít kontextové menu, ve které je k dispozici odpovídající položka nebo klávesu Ctrl + W.
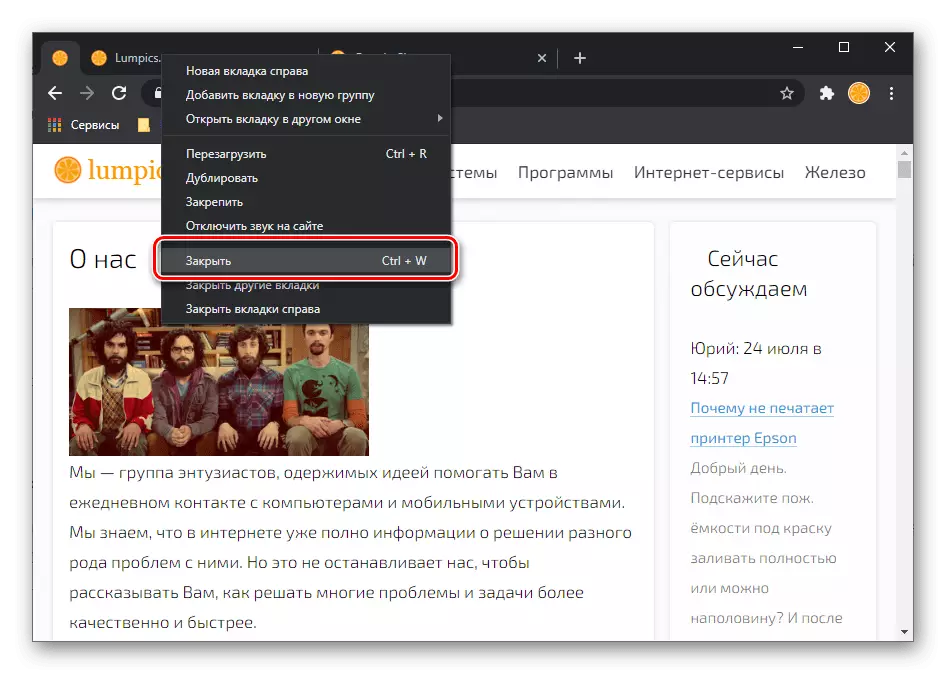
Co dělat, když zmizely pevné karty
Obvykle jsou pevné karty uloženy, když je prohlížeč uzavřen a zobrazí se, když se znovu otevírá, jedná se o jeden z důležitých funkcí této funkce. Někdy však stránky zmizí z panelu rychlého spuštění a má několik důvodů.
Nesprávné vypnutí Google Chrome
Pokud byl prohlížeč náhle zavřený, například v důsledku selhání systému nebo nouzové vypnutí počítače, všechny stránky budou uzavřeny, včetně dříve pevných. Řešení v tomto případě mohou být několik.
- Stisknutím tlačítka "Obnovit", které se obvykle zobrazí při spuštění programu po nuceném dokončení jeho provozu.
- Obnovení dříve otevřených míst z historie a jejich následné stanovení.

Viz také: Prohlížení a obnovení historie v Google Chrome
- Jiné způsoby, jak obnovit otevřené karty, které jsme dříve napsali v samostatném článku.
Přečtěte si více: Jak obnovit karty v Google Chrome
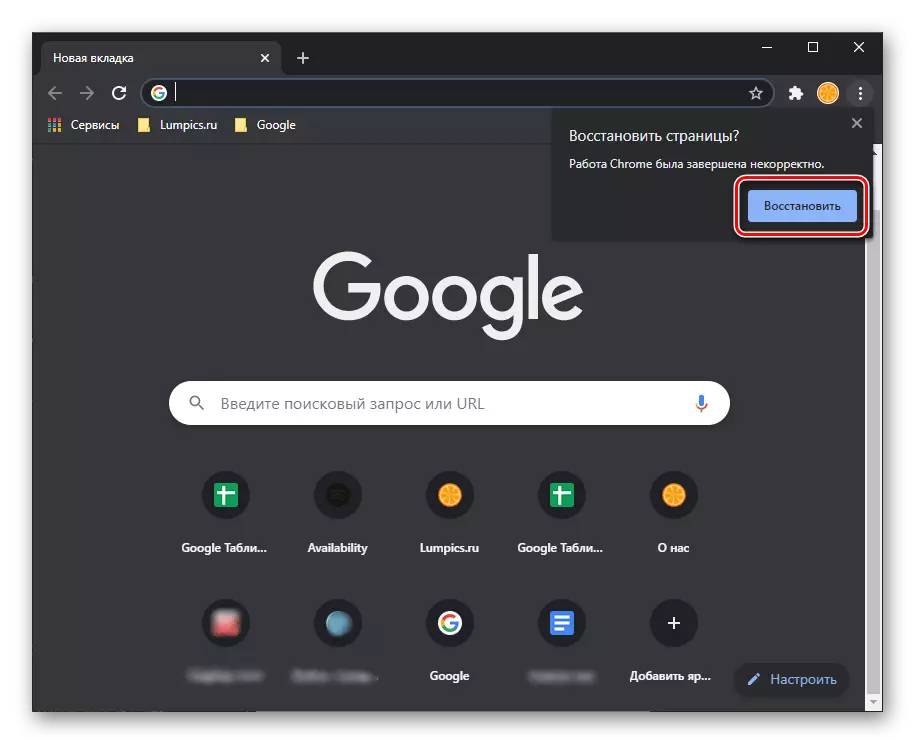
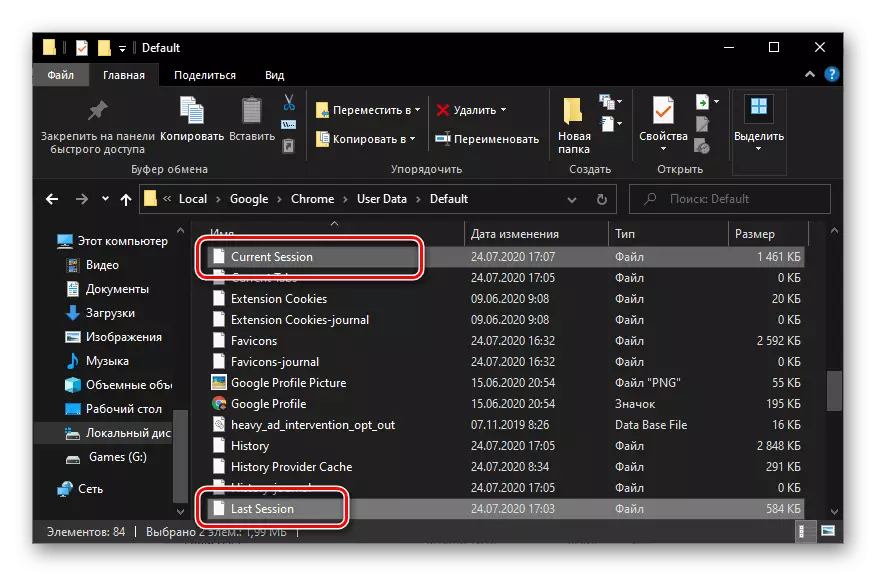
Spusťte nové okno Google Chrome
Pokud během používání prohlížeče spustíte další okno, bude prázdné, to je bez předtím otevřených stránek. V tomto případě, hlavní věc není spěchat, aby ji zavřel, protože to je to, prázdná sezení bude uložena jako poslední.
Chcete-li začít, procházejte všech otevřených oken - můžete mít Google Chrome mezi nimi se svými obvyklými kartami, včetně pevných. Můžete ho najít jak prostřednictvím hlavního panelu a pomocí klávesy "Alt + Tab" nebo "Win + Tab".
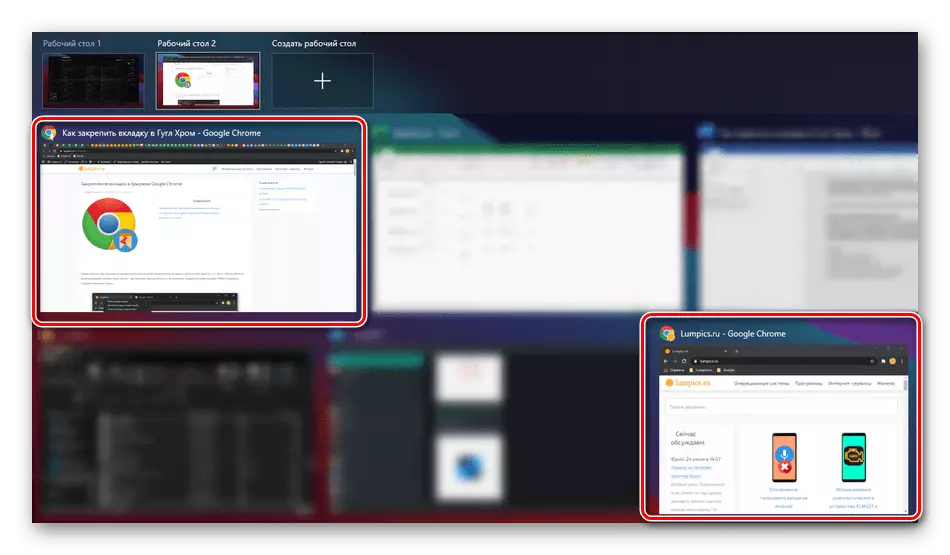
Pokud toto okno není, použijte kombinaci kláves "Ctrl + Shift + T" - umožňuje obnovit uzavřenou kartu a v případě, že prohlížeč byl uzavřen - společně se všemi otevřenými lokalitami, mezi nimiž bude nutně opraveno.
Virová infekce prohlížeče nebo systému
Je nepravděpodobné, že by virus poškodil přesně tuto část funkce Google Chrome, ale pokud vidíte problémy s otevřením stránek, vyhledávání a práce programu jako celku, bude docela rozumné předpokládat, že příčina Takové chování je infekce. Dříve jsme vyprávěli o jeho hledání a eliminaci v jednotlivých článcích, a nabízíme se seznámit.
Přečtěte si více:
Jak zkontrolovat prohlížeč virů
Jak odstranit reklamní virus s PC
Jak zkontrolovat počítač pro viry bez antivirového
Jak se chránit a zbavit se virů na PC

