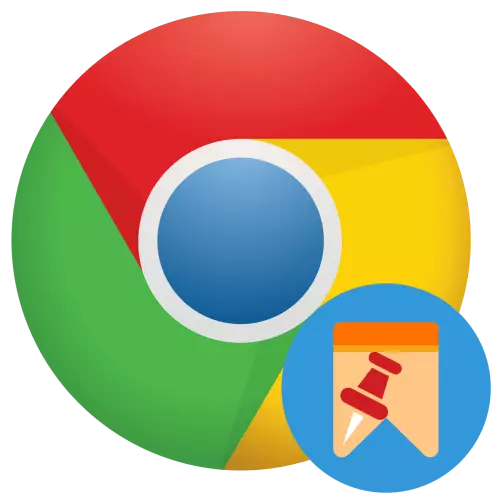
Az egyetlen módja annak, hogy megszilárdítsa a lapok az asztali verzió a Google Chrome használata a helyi menü - elég, ha egyszerűen kattintson a jobb egérgombbal (PCM), és válassza ki a megfelelő elemet.
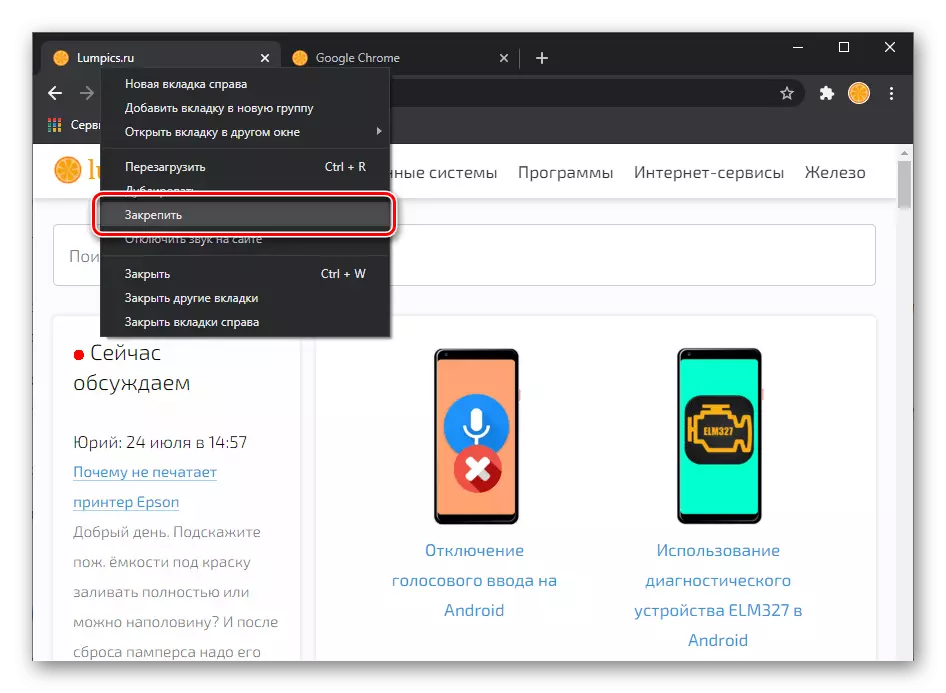
A fül rögzítve lesz, és balra mozog, mérete csökken a tűzre, és a cím eltűnik. Hozzáadhat korlátlan számú webhelyet egy ilyen gyorsindító panelhez, de jobb, ha nem a visszaélések, mert közöttük nehéz lenne navigálni, és a funkció célja, mintha az ellenkezője lenne.
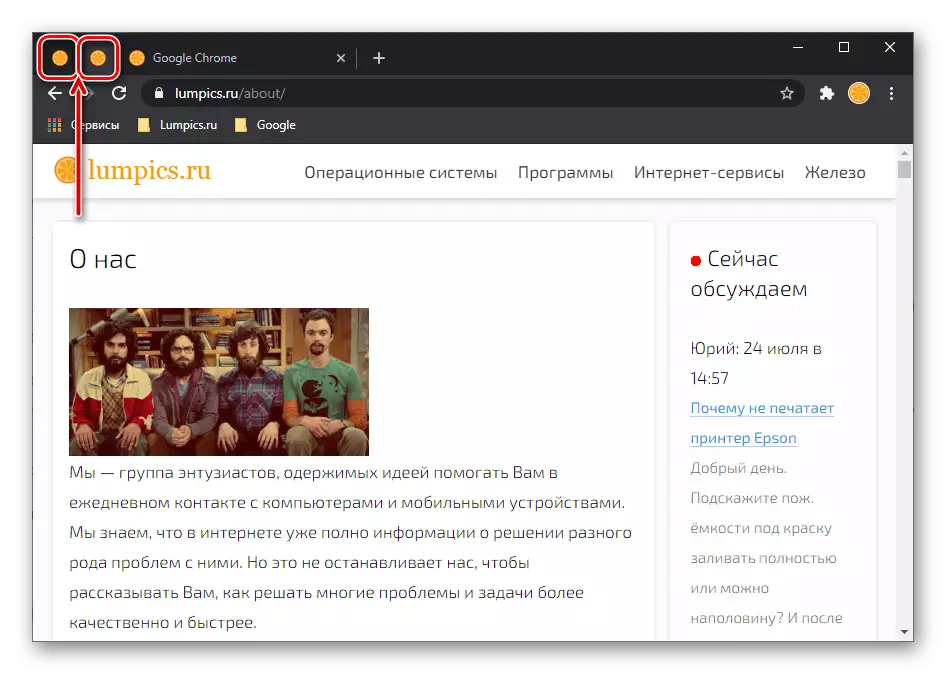
Jegyzet: Ha valamilyen okból a régi verziót a Chrome vagy a króm, megszilárdítsa a lapon szintén húzással a bal széle a felső panel és a szoba bármely más, a már rögzített lapot.
Lásd még: Hogyan mentse el a lapokat a Google Chrome-ban
A Google böngésző mobilverziójában ez a lehetőség hiányzik, mivel sem az Androidon, sem az iOS-ban nincs különösebb értelme.
Dischalter és záró fix fülek
Ha kell unscalude a korábban rögzített lapon, kövesse az inverz a fenti - klikk, PCM és válassza ki a „Ki a gyorsindító”.
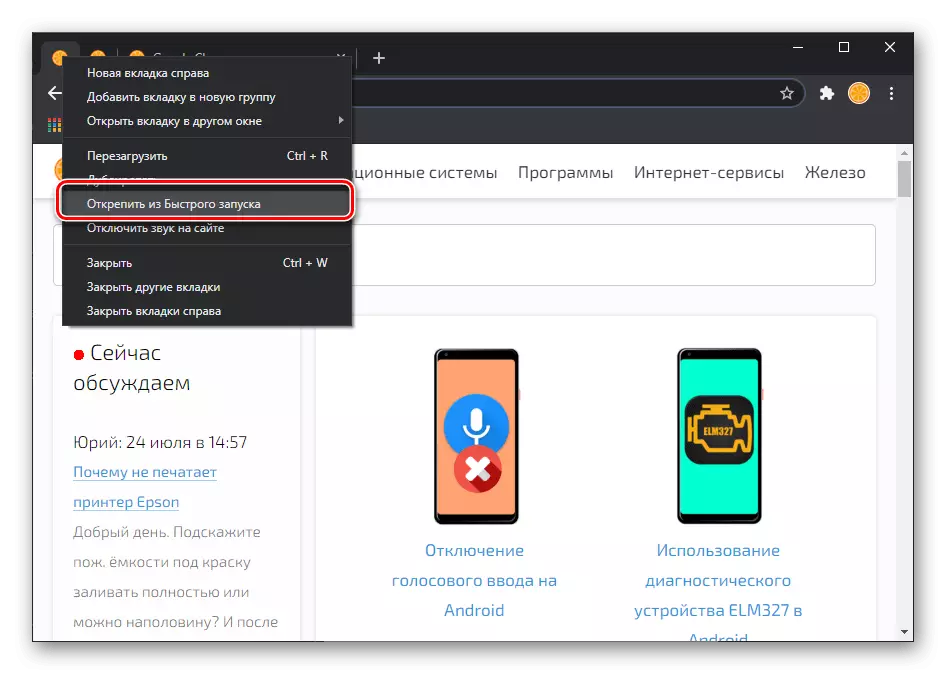
Zárja be a szokásos módon csatolt webhelyet, mivel nem rendelkezik ismerős gombjával kereszt formájában. Ehelyett a helyi menüt kell használni, amelyben a megfelelő elemet vagy a CTRL + W kulcsot tartalmazza.
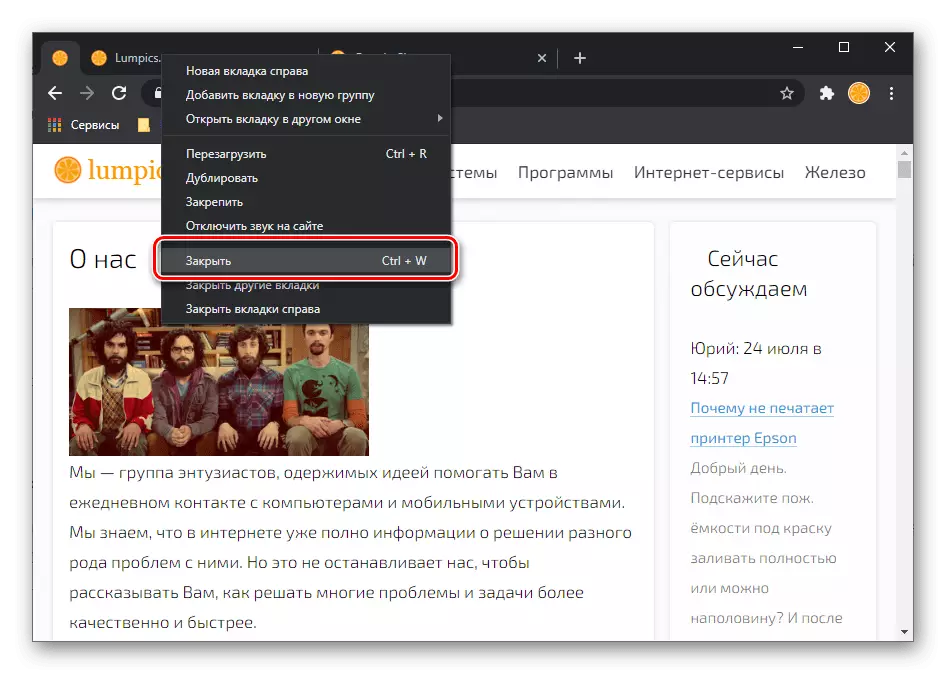
Mi a teendő, ha a rögzített lapok eltűnnek
Általában a rögzített lapok mentésre kerülnek, ha a böngésző zárva van, és akkor jelenik meg, amikor újra megnyitása, ez a funkció egyik fontos jellemzője. De néha a webhelyek eltűnnek a gyorsindító panelből, és több oka van.
A Google Chrome hibás leállítása
Ha a böngésző hirtelen lezárult, például egy rendszerhiba vagy a vészhelyzeti kikapcsolás eredményeként, az összes webhely zárva lesz, beleértve a korábban rögzített. Megoldások ebben az esetben lehet több.
- A "RESTORE" gomb megnyomásával, amely általában akkor jelenik meg, amikor a programot a működés kényszerített befejezése után indítja el.
- A korábban nyitott helyek helyreállítása a történelemből és az azt követő rögzítésből.

Lásd még: A történelem megtekintése és helyreállítása a Google Chrome-ban
- A nyílt lapok helyreállításának más módjai, amelyeket korábban külön cikkben írtunk.
Bővebben: Hogyan lehet visszaállítani a lapokat a Google Chrome-ban
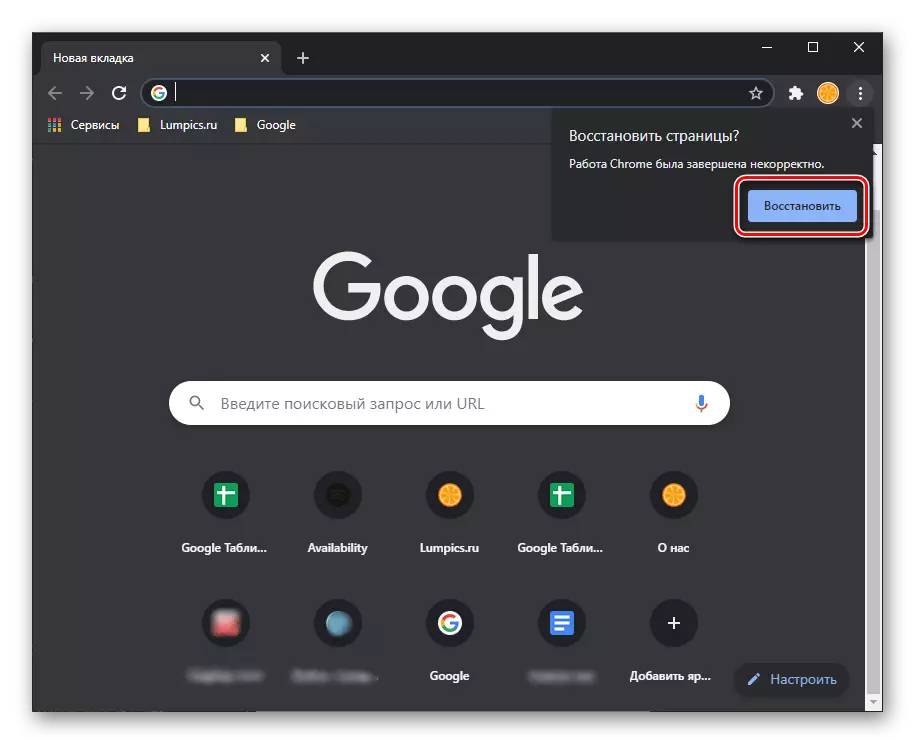
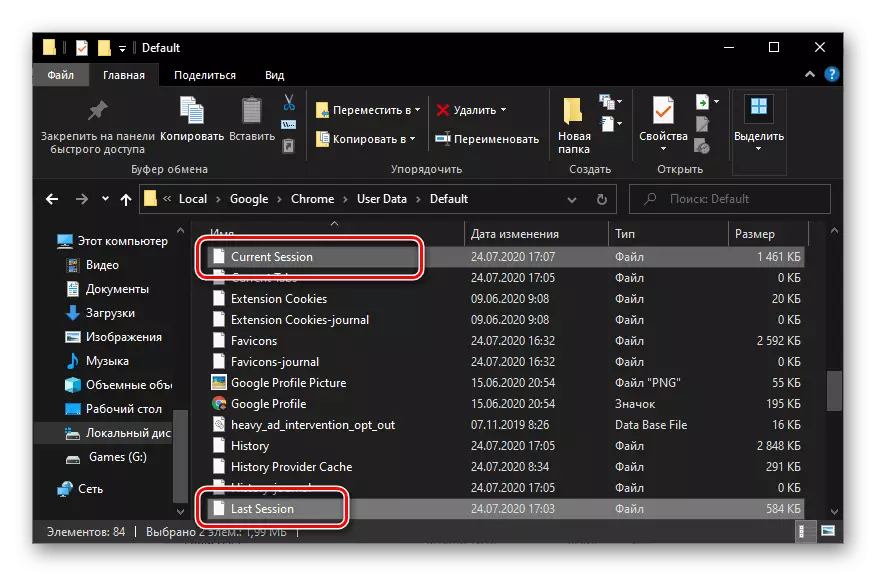
Futtasson egy új Google Chrome ablakot
Ha egy másik ablakot futtat a böngésző használata során, üres lesz, vagyis korábban nyitott webhelyek nélkül. Ebben az esetben a fő dolog nem az, hogy ne rohanjon bezárni, mert ez az, üres munkamenet lesz az utolsó.
Kezdjük, böngésszen az összes nyitott ablakban - lehet, hogy a Google Chrome köztük a szokásos lapjaival, beleértve a fix. Mindkettőt a tálcán keresztül találja meg, és az "Alt + Tab" vagy a "Win + Tab" gombot használja.
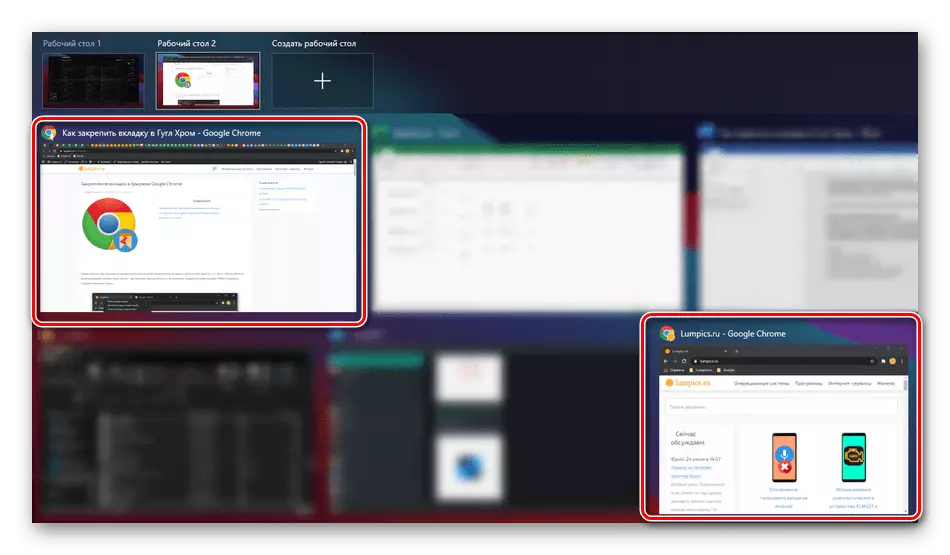
Ha ez az ablak nem, használja a "Ctrl + Shift + T" kulcskombinációt - Lehetővé teszi a zárt fül visszaállítását, és ha a böngésző lezárult - az összes nyitott oldalakkal együtt, amelyek köztük szükségszerűen rögzítik.
A böngésző vagy a rendszer vírusfertőzése
Nem valószínű, hogy a vírus károsítja éppen ez a rész a Google Chrome funkciót, de ha látja a problémákat, a nyitó oldalakon, a keresés és a munka a program egészének, akkor teljesen ésszerű azt feltételezni, hogy az oka a Az ilyen viselkedés fertőzés. Korábban elmondtuk az egyéni cikkek keresését és megszüntetését, és felajánljuk, hogy megismerjük magukat.
Olvass tovább:
A böngésző ellenőrzése vírusokhoz
A hirdetési vírus eltávolítása PC-vel
Hogyan lehet ellenőrizni a számítógépet vírusok nélkül víruskereső nélkül
Hogyan védjük meg magad, és megszabaduljanak a vírusoktól a PC-n

