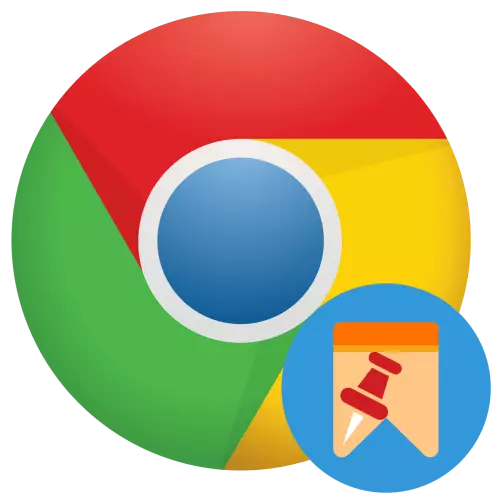
Единственият начин да се консолидира зъбците в настолната версия на Google Chrome е да се използва контекстното меню - това е достатъчно просто да кликнете с десния бутон на мишката (PCM) и изберете подходящата опция.
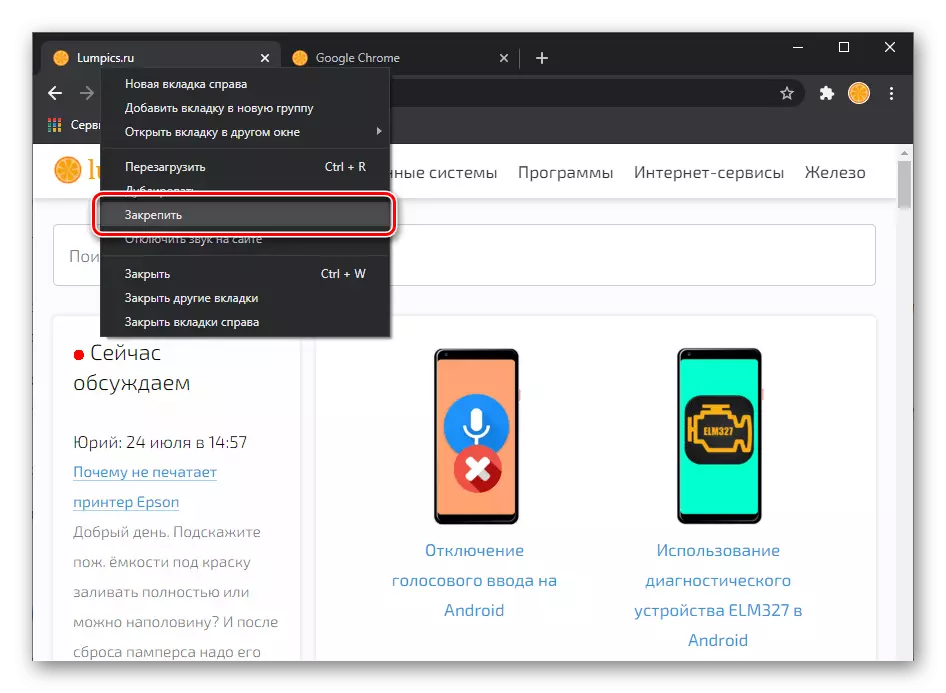
Разделът ще бъде фиксиран и се премества наляво, размерът му ще се намали до огъня, а заглавието ще изчезне. Можете да добавяте неограничен брой сайтове с такова бързо стартиране панел, но по-добре е да не се злоупотреби, тъй като между тях ще бъде трудно да се движите, и целта на функцията е като че ли в обратното.
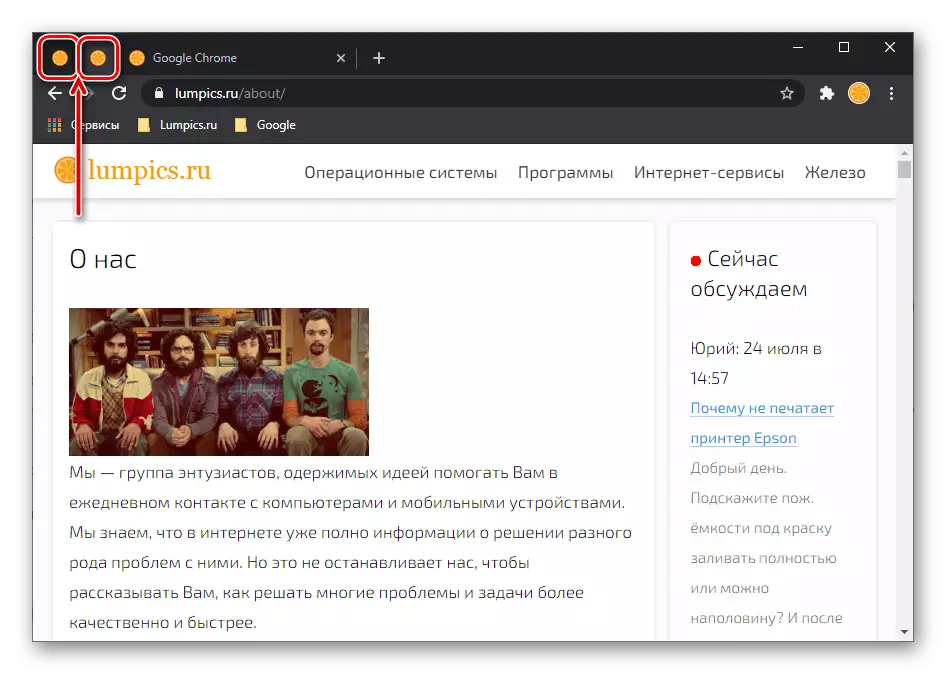
Забележка: Ако по някаква причина, използвайте версия на Chrome или Хром старата, консолидира раздела също като го плъзнете към левия ръб на горния панел и стаята на всеки друг, вече фиксирана раздела.
Вижте също: Как да запазите разделите в Google Chrome
В мобилната версия на браузъра на Google, тази възможност отсъства, тъй като нито за Android, нито в IOS в него няма особена логика.
Dischalter и затваряне фиксирана раздели
Ако трябва да unscalude предварително фиксирана раздела, следвайте стъпките в обратна по-горе - кликнете върху него PCM и изберете "Out от бързо стартиране".
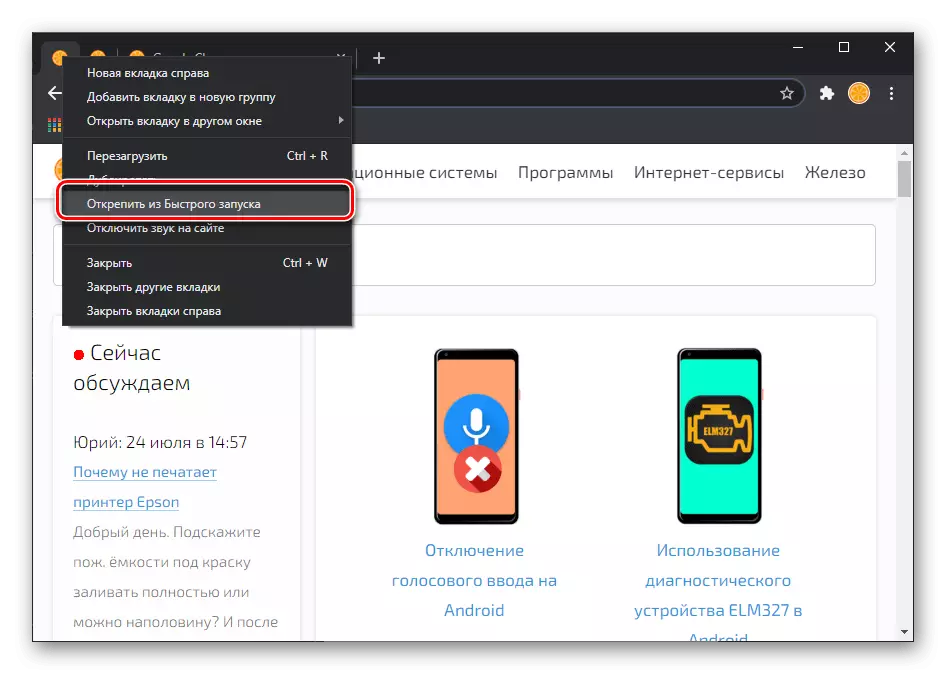
Затваряне на сайта прикрепен по обичайния начин, тъй като не разполага с познатия бутон във формата на кръст. Вместо това, е необходимо да използвате контекстното меню, в което е предвидено за съответния показател, или клавиша Ctrl + W.
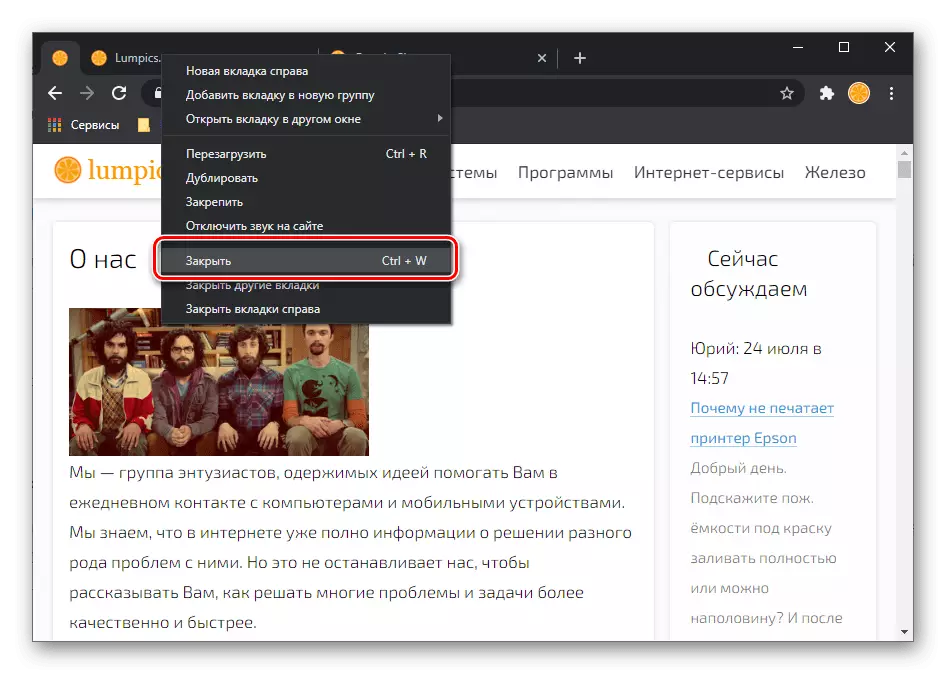
Какво да правите, ако фиксирани раздели изчезнали
Обикновено фиксирани раздели се съхраняват, когато браузърът се затваря и се появяват, когато то е повторно отваряне, това е един от най-важните характеристики на тази функция. Но понякога сайтове изчезват от бързо стартиране панел, и има няколко причини.
Неправилно изключване на Google Chrome
Ако браузърът неочаквано затвори, например, в резултат на системна авария или защитно изключване PC, всички сайтове ще бъдат затворени, включително предварително фиксиран. Решения в този случай могат да бъдат няколко.
- Натискането на "Възстановяване" бутон, който обикновено се появява, когато стартирате програмата след принудителното приключване на неговата експлоатация.
- Възстановяване на вече открити площадки от историята и за последващото им фиксиране.

Вижте също: Преглед и възстановяване на историята в Google Chrome
- Други начини за възстановяване на отворени раздели, които преди това са написани в отделна статия.
Прочетете още: Как да се възстанови раздели в Google Chrome
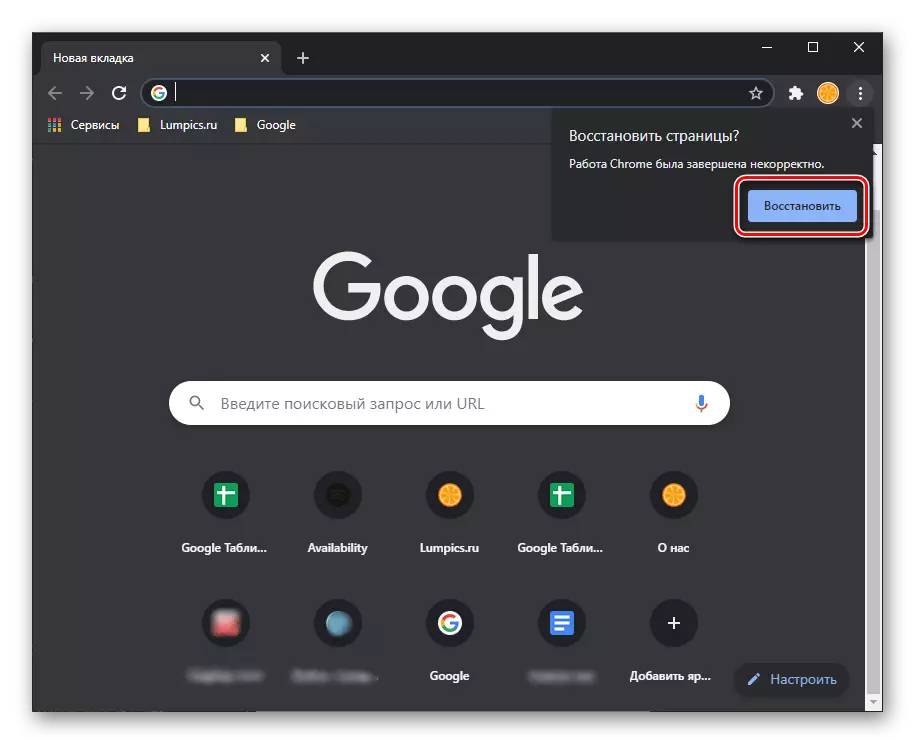
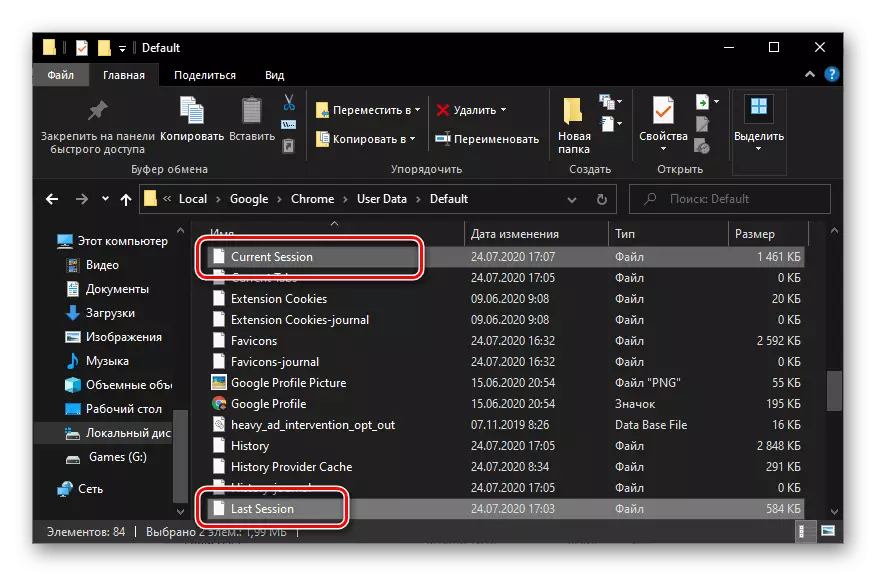
Пусни в нов прозорец на Google Chrome
Ако се сблъскате с друг прозорец по време на използването на браузъра, той ще бъде празна, което е, без преди това открити площадки. В този случай, най-важното е да не се бърза, за да го затворите, защото тя е тази, празна сесия ще бъде записана като за последен.
Да започнем с това, да преглеждате всички отворени прозорци - може да имате Google Chrome сред тях с обичайните разделите си, включително фиксирани. Можете да го намерите и двете чрез лентата на задачите и с помощта на "Alt + Tab" или "Win + Tab" ключ.
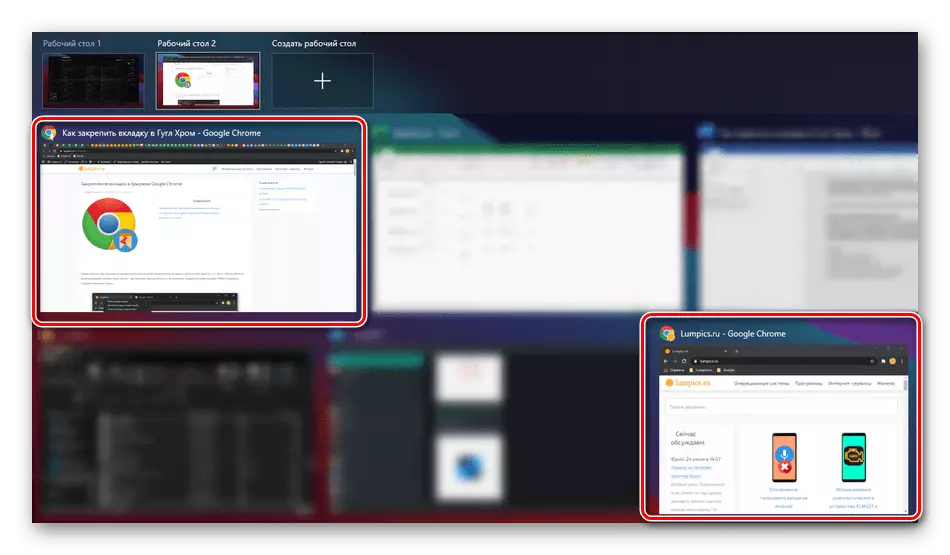
Ако този прозорец не е, използвайте клавишната комбинация "Ctrl + Shift + T" - това ви позволява да възстановите раздела затворена, а ако браузъра е бил затворен - той, заедно с всички отворени сайтове, сред които задължително ще бъдат фиксирани.
Вирусна инфекция на браузъра или система
Малко вероятно е, че вирусът ще повреди точно тази част от функционалността на Google Chrome, но ако видите проблемите с отварянето на сайтове, търсете и работата на програмата като цяло, това ще бъде доста разумно да се предположи, че причината за такова поведение е инфекция. Ние преди това каза за неговия търсене и отстраняване на отделни членове и ние предлагаме да се запознаят.
Прочетете още:
Как да се провери на браузъра си за вируси
Как да премахнете реклама вирус с компютър
Как да проверите компютъра за вируси без антивирус
Как да се предпазите и да се отървете от вируси за PC

