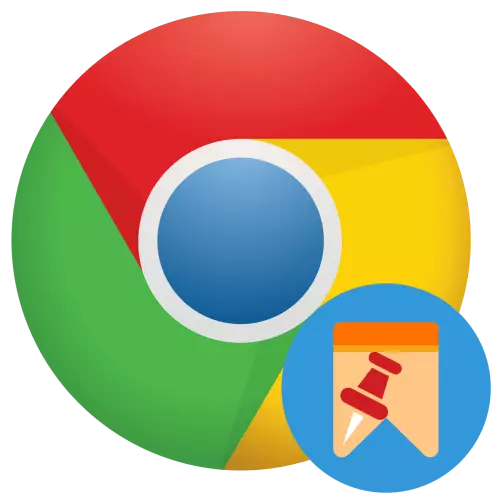
Google क्रोम के डेस्कटॉप संस्करण में टैब को समेकित करने का एकमात्र तरीका संदर्भ मेनू का उपयोग करना है - यह केवल दाहिने माउस बटन (पीसीएम) पर क्लिक करने के लिए पर्याप्त है और उपयुक्त आइटम का चयन करें।
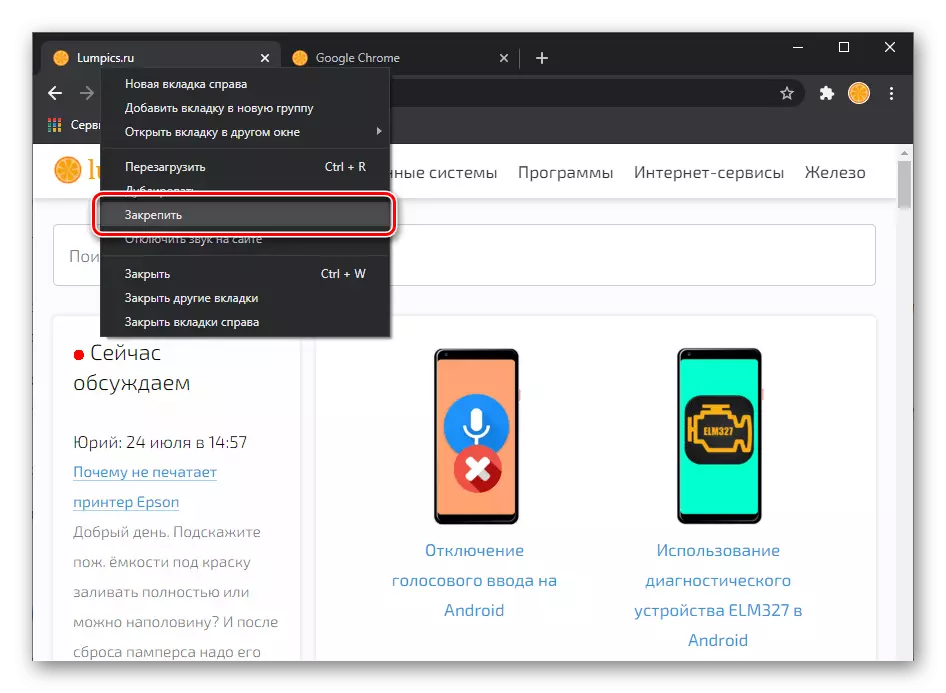
टैब को ठीक किया जाएगा और बाईं ओर ले जाया जाएगा, इसका आकार आग में कमी आएगी, और शीर्षक गायब हो जाएगा। आप इस तरह के एक त्वरित लॉन्च पैनल में असीमित संख्या में साइटें जोड़ सकते हैं, लेकिन यह दुर्व्यवहार नहीं करना बेहतर है, क्योंकि उनके बीच नेविगेट करना मुश्किल होगा, और फ़ंक्शन का उद्देश्य विपरीत में है।
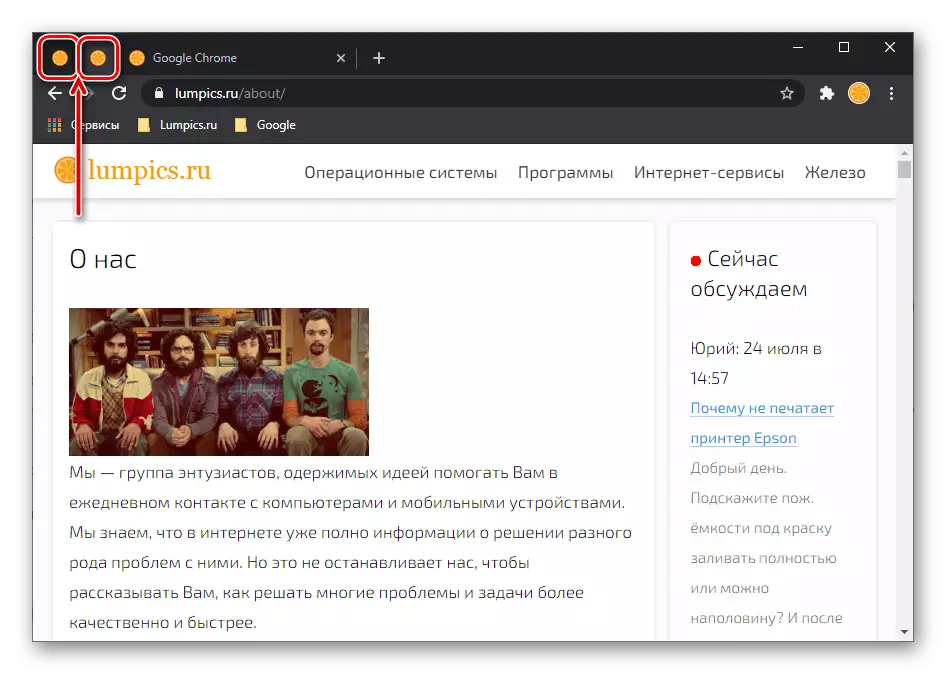
ध्यान दें: यदि आप किसी कारण से, क्रोम या क्रोमियम के पुराने संस्करण का उपयोग करें, तो इसे शीर्ष पैनल के बाएं किनारे पर खींचकर और किसी अन्य, पहले से ही निश्चित टैब पर खींचकर टैब को समेकित करें।
यह भी देखें: Google क्रोम में टैब को कैसे सहेजें
Google ब्राउज़र के मोबाइल संस्करण में, यह संभावना अनुपस्थित है, न तो एंड्रॉइड पर, न ही आईओएस में और न ही इसमें कोई विशेष अर्थ नहीं है।
फिक्स्ड टैब बंद करना और बंद करना
यदि आपको पहले निश्चित टैब को अस्वीकार करने की आवश्यकता है, तो ऊपर दिए गए चरणों का पालन करें - उस पीसीएम पर क्लिक करें और "त्वरित लॉन्च से बाहर" का चयन करें।
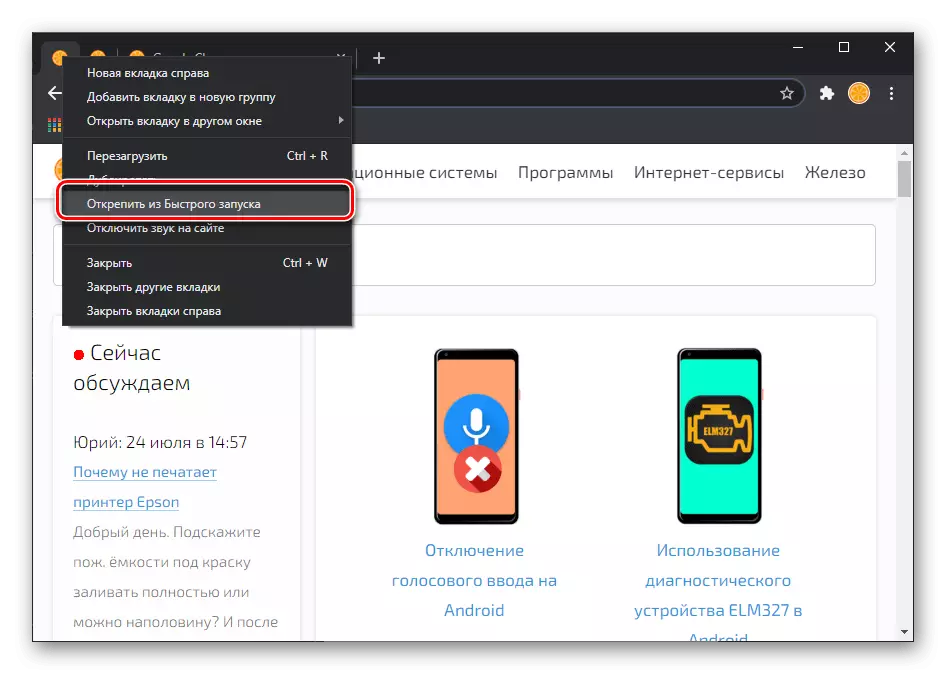
सामान्य तरीके से संलग्न वेबसाइट बंद करें, क्योंकि इसमें एक क्रॉस के रूप में एक परिचित बटन नहीं है। इसके बजाए, संदर्भ मेनू का उपयोग करना आवश्यक है जिसमें संबंधित वस्तु प्रदान की जाती है, या Ctrl + W कुंजी।
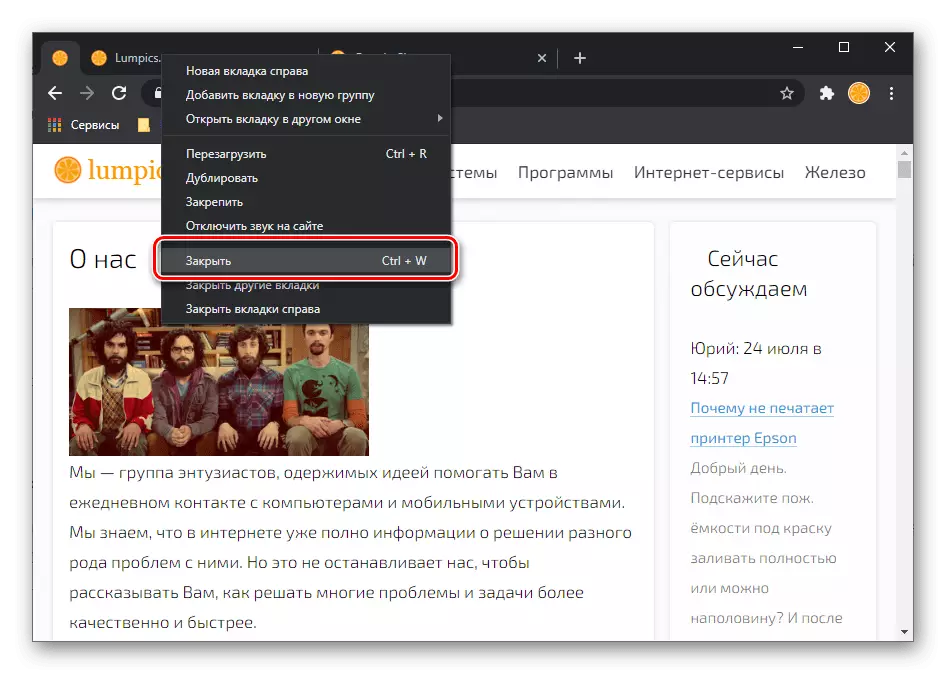
यदि निश्चित टैब गायब हो गए तो क्या करना है
आमतौर पर फिक्स्ड टैब सहेजे जाते हैं जब ब्राउज़र बंद हो जाता है और इसे फिर से खोलने पर प्रदर्शित होता है, यह इस फ़ंक्शन की महत्वपूर्ण विशेषताओं में से एक है। लेकिन कभी-कभी साइटें त्वरित लॉन्च पैनल से गायब हो जाती हैं, और इसमें कई कारण हैं।
Google क्रोम का गलत शटडाउन
यदि ब्राउज़र अचानक बंद हो गया था, उदाहरण के लिए, सिस्टम विफलता या पीसी को बंद करने के परिणामस्वरूप, सभी साइटों को बंद कर दिया जाएगा, जिसमें पहले निश्चित शामिल है। इस मामले में समाधान कई हो सकते हैं।
- "पुनर्स्थापित करें" बटन दबाकर, जो आमतौर पर तब दिखाई देता है जब आप अपने ऑपरेशन के मजबूर पूरा होने के बाद प्रोग्राम शुरू करते हैं।
- इतिहास और उनके बाद के फिक्सिंग से पहले खुली साइटों की बहाली।

यह भी देखें: Google क्रोम में इतिहास को देखना और पुनर्स्थापित करना
- खुले टैब को पुनर्स्थापित करने के अन्य तरीके जिन्हें हमने पहले एक अलग लेख में लिखा है।
और पढ़ें: Google क्रोम में टैब को पुनर्स्थापित कैसे करें
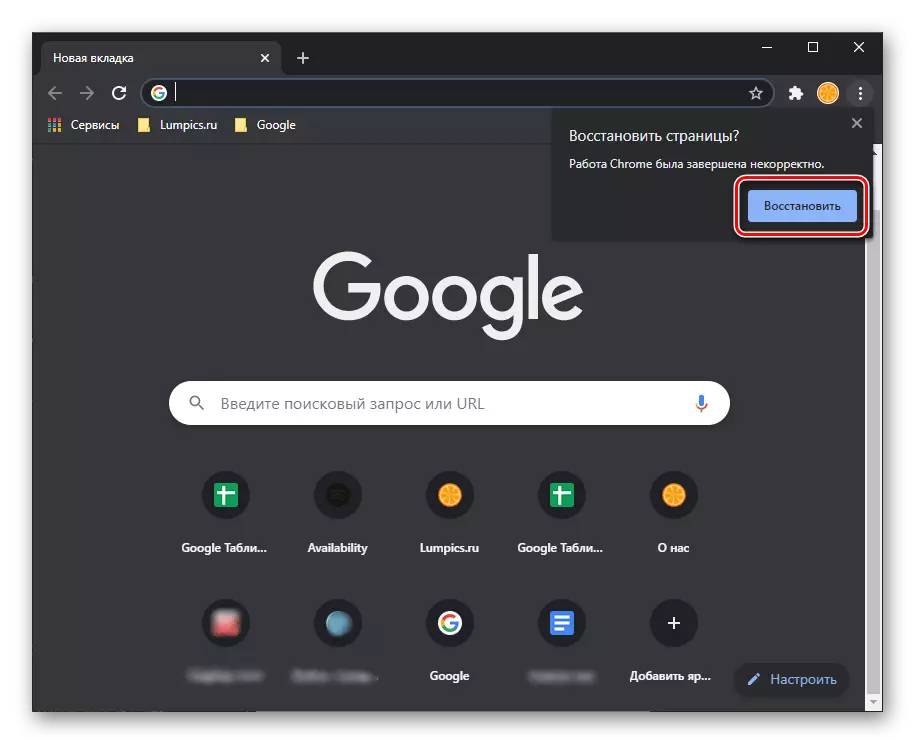
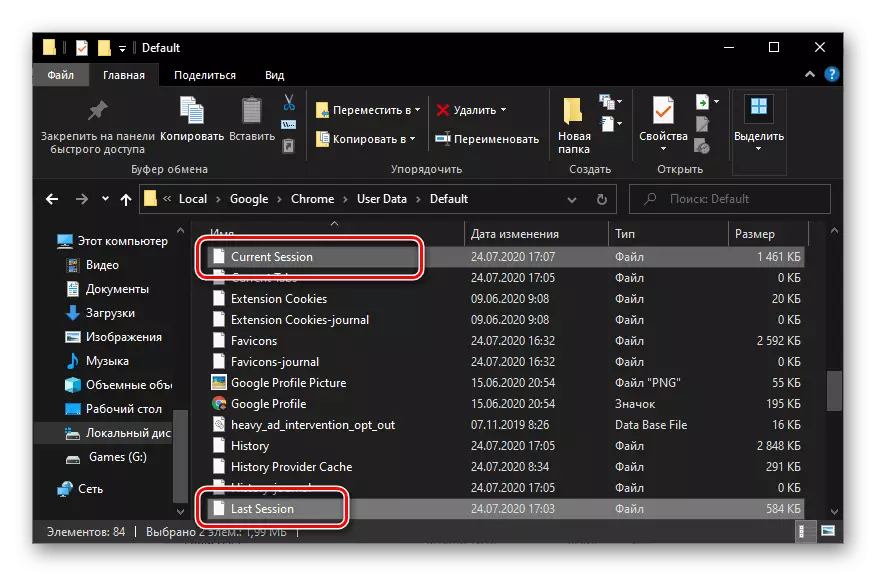
एक नई Google क्रोम विंडो चलाएं
यदि आप ब्राउज़र के उपयोग के दौरान एक और विंडो चलाते हैं, तो यह खाली होगा, यानी पहले खुली साइटों के बिना। इस मामले में, मुख्य बात इसे बंद करने के लिए भागना नहीं है, क्योंकि यह है, एक खाली सत्र अंतिम के रूप में सहेजा जाएगा।
शुरू करने के लिए, सभी खुली विंडो ब्राउज़ करें - आपके पास अपने सामान्य टैब के साथ Google क्रोम हो सकता है, जिसमें निश्चित शामिल है। आप इसे टास्कबार के माध्यम से और "alt + टैब" या "विन + टैब" कुंजी का उपयोग कर सकते हैं।
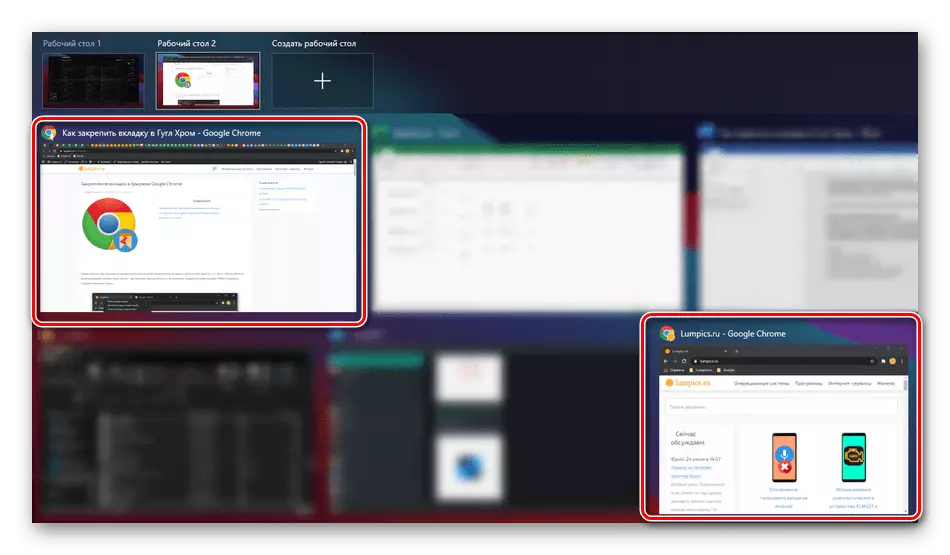
यदि यह विंडो नहीं है, तो कुंजी संयोजन "CTRL + SHIFT + T" का उपयोग करें - यह आपको बंद टैब को पुनर्स्थापित करने की अनुमति देता है, और यदि ब्राउज़र बंद हो गया था - यह, सभी खुली साइटों के साथ, जिनमें से एक निश्चित रूप से तय किया जाएगा।
ब्राउज़र या सिस्टम का वायरल संक्रमण
यह असंभव है कि वायरस Google क्रोम कार्यक्षमता के बिल्कुल इस हिस्से को नुकसान पहुंचाएगा, लेकिन यदि आप पूरी तरह से साइटों, खोज और कार्यक्रम के काम के साथ समस्याएं देखते हैं, तो यह मानने के लिए काफी उचित होगा कि इसका कारण ऐसा व्यवहार संक्रमण है। हमने पहले व्यक्तिगत लेखों में अपनी खोज और उन्मूलन के बारे में बताया था, और हम खुद को परिचित करने की पेशकश करते हैं।
अधिक पढ़ें:
वायरस के लिए ब्राउज़र की जांच कैसे करें
पीसी के साथ विज्ञापन वायरस को कैसे हटाएं
एंटीवायरस के बिना वायरस के लिए कंप्यूटर की जांच कैसे करें
अपने आप को कैसे सुरक्षित रखें और पीसी पर वायरस से छुटकारा पाएं

