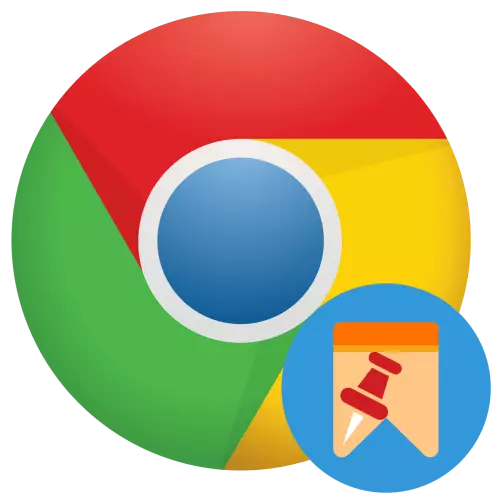
Singura modalitate de a consolida filele din versiunea desktop a Google Chrome este de a utiliza meniul contextual - este suficient să faceți clic pe butonul din dreapta al mouse-ului (PCM) și să selectați elementul corespunzător.
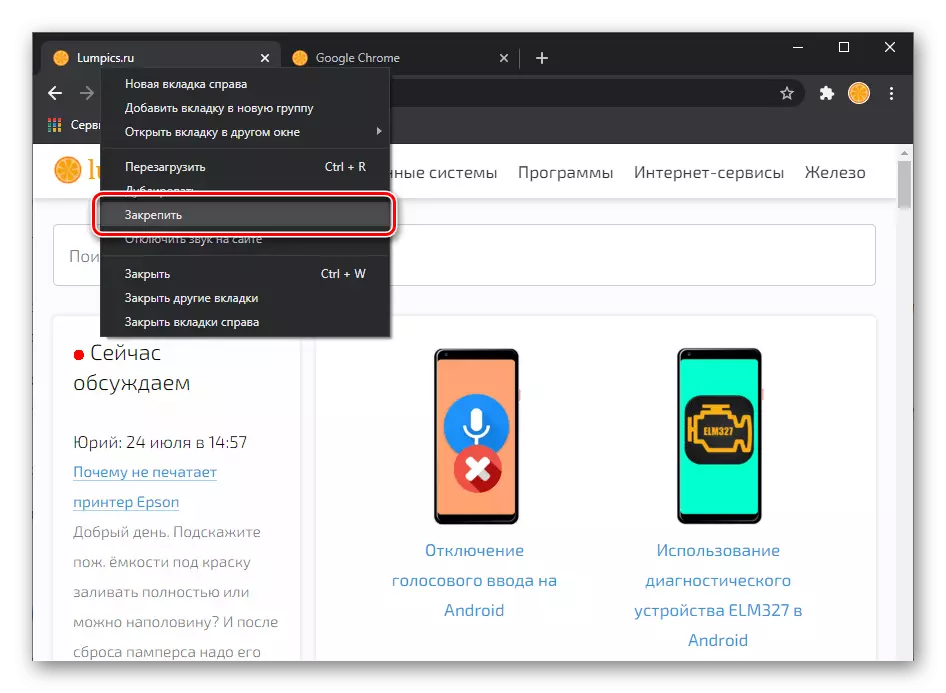
Tab-ul va fi fixat și mutat în stânga, mărimea sa va scădea la foc, iar titlul va dispărea. Puteți adăuga un număr nelimitat de site-uri unui astfel de panou de lansare rapidă, dar este mai bine să nu abuzați, deoarece între ele va fi dificil de navigat, iar scopul funcției este ca și cum ar fi în contract.
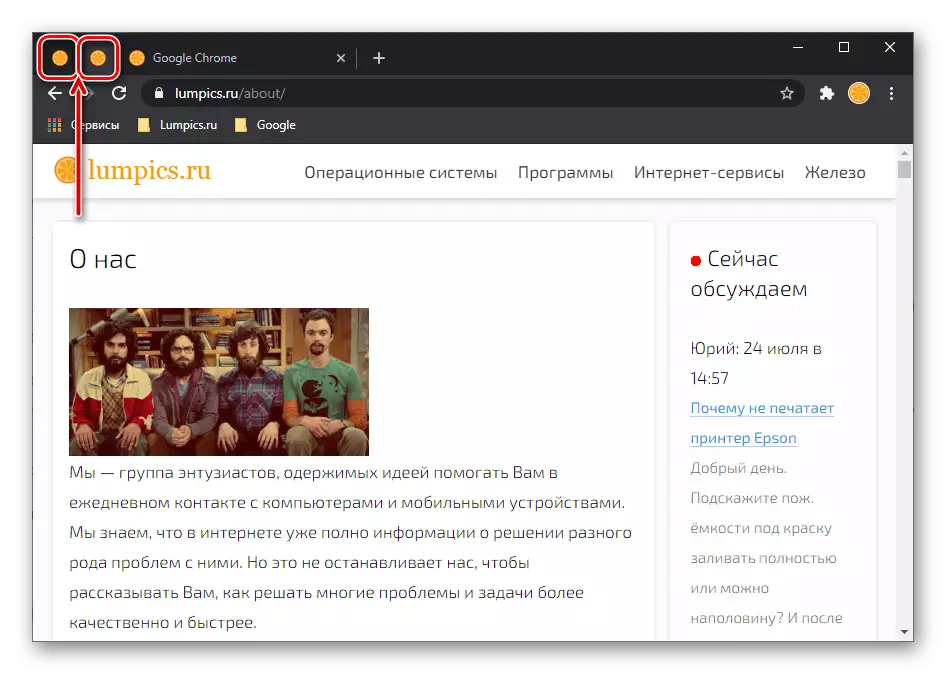
Notă: Dacă, din anumite motive, utilizați vechea versiune a cromului sau a cromului, consolidați fila, de asemenea, glisând-o pe marginea din stânga a panoului superior și a camerei pe orice altă cameră fixă.
Consultați și: Cum să salvați filele în Google Chrome
În versiunea mobilă a browserului Google, această posibilitate este absentă, deoarece nici pe Android, nici în IOS, în ea nu există nici un sens special.
Discalter și închiderea filelor fixe
Dacă aveți nevoie să neincalați fila Fixed anterior, urmați pașii din Invers la cele de mai sus - faceți clic pe PCM-ul IT și selectați "OUT de la lansarea rapidă".
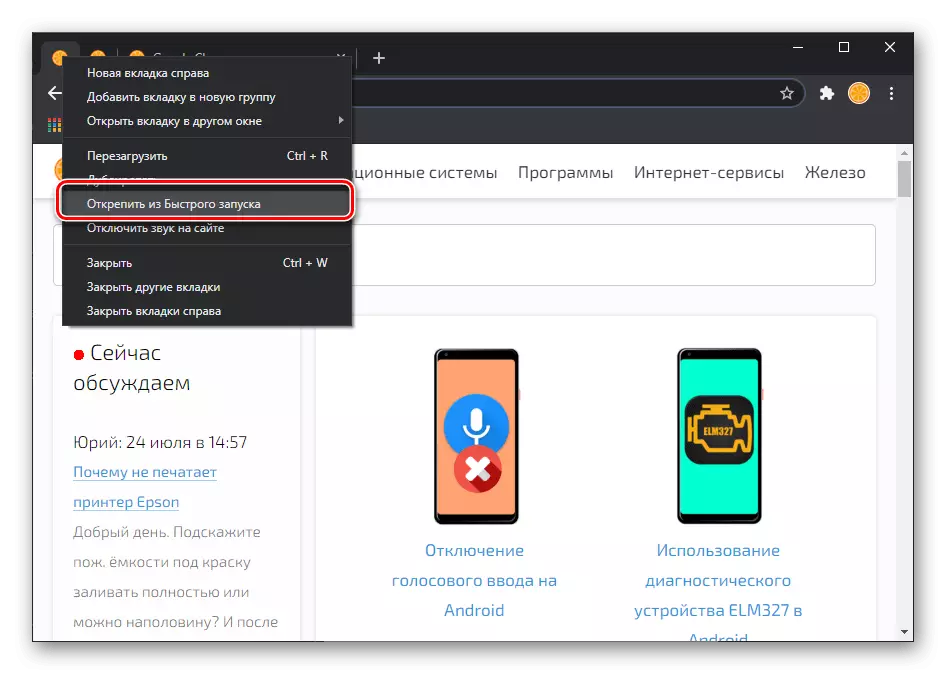
Închideți site-ul atașat în mod obișnuit, deoarece nu are un buton familiar sub forma unei cruci. În schimb, este necesar să utilizați meniul contextual în care este furnizat elementul corespunzător sau tasta CTRL + W.
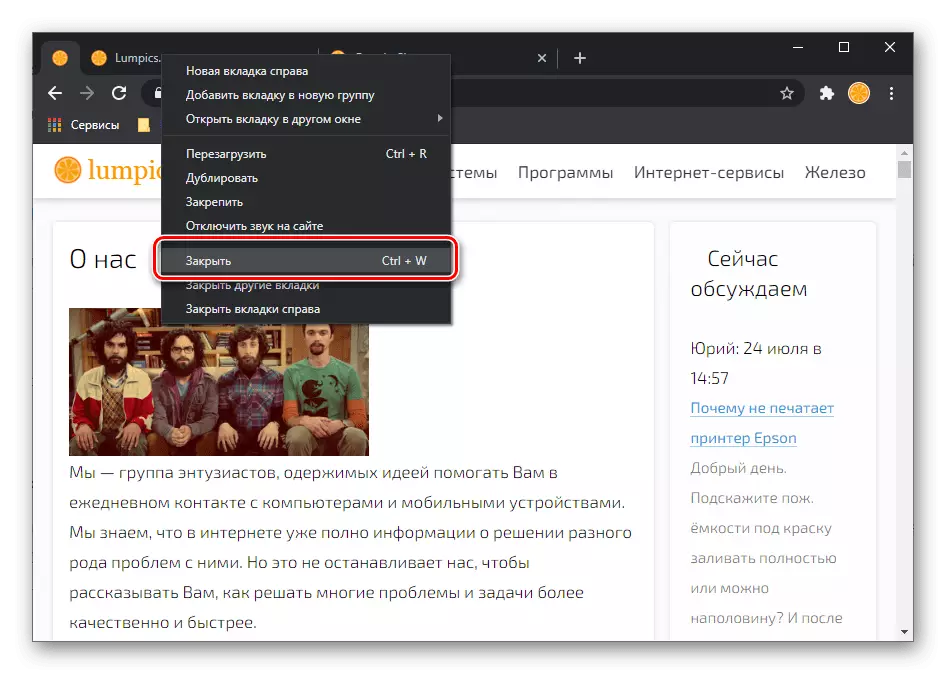
Ce trebuie să faceți dacă filele fixe au dispărut
De obicei, filele fixe sunt salvate atunci când browserul este închis și afișat când este redeschiderea, aceasta este una dintre caracteristicile importante ale acestei funcții. Dar, uneori, site-urile dispar de la panoul de lansare rapidă și are mai multe motive.
Oprirea incorectă a Google Chrome
Dacă browserul a fost închis brusc, de exemplu, ca rezultat al unei defecțiuni a sistemului sau a unei ori de urgență a PC-ului, toate locațiile vor fi închise, inclusiv fixate anterior. Soluțiile în acest caz pot fi mai multe.
- Apăsând butonul "Restaurare", care apare de obicei când porniți programul după finalizarea forțată a funcționării sale.
- Restaurarea site-urilor deschise anterior din istorie și fixarea lor ulterioară.

Consultați și: Vizualizarea și restaurarea istoriei în Google Chrome
- Alte modalități de restabilire a filelor deschise pe care le-am scris anterior într-un articol separat.
Citește mai mult: Cum de a restabili filele din Google Chrome
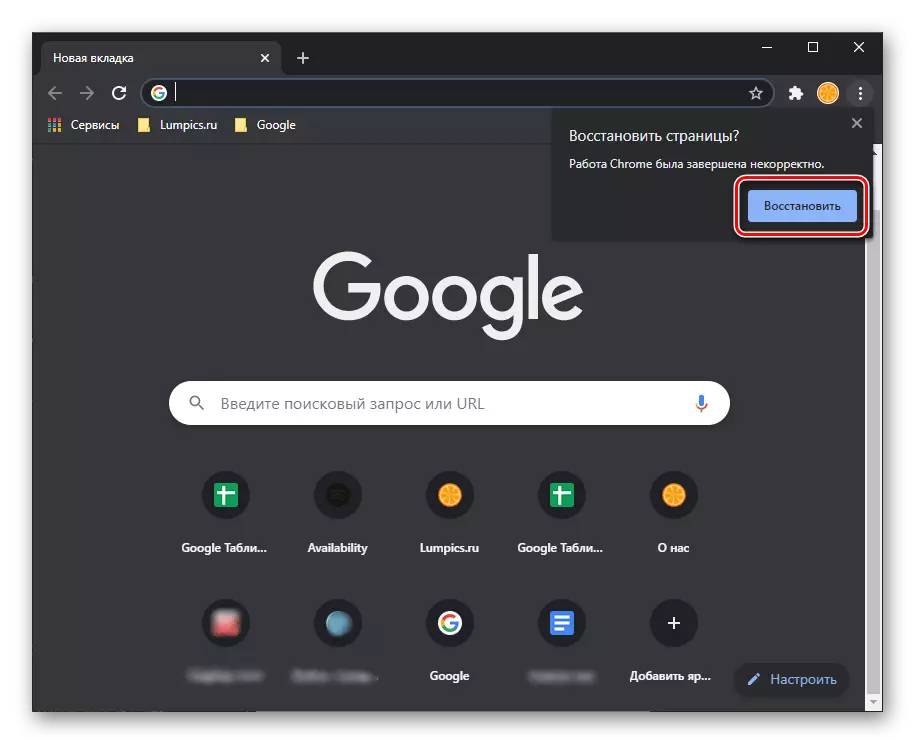
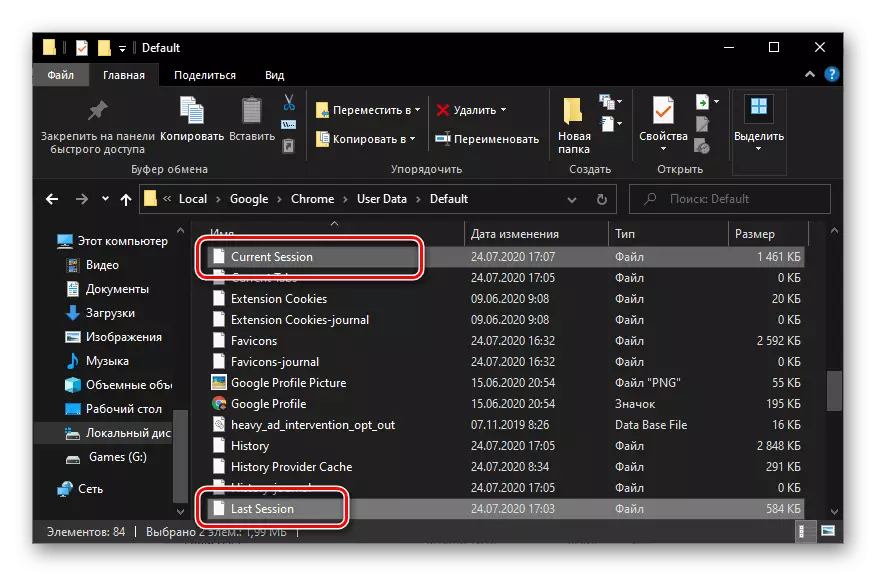
Rulați o nouă fereastră Google Chrome
Dacă executați o altă fereastră în timpul utilizării browserului, acesta va fi gol, adică fără site-uri deschise anterior. În acest caz, principalul lucru nu este de a vă grăbi să o închideți, deoarece este aceasta, o sesiune goală va fi salvată ca ultimă.
Pentru a începe, răsfoiți toate ferestrele deschise - este posibil să aveți Google Chrome printre ele cu filele obișnuite, inclusiv fixate. Puteți găsi atât prin bara de activități, cât și prin tasta "Alt + Tab" sau "Win + Tab".
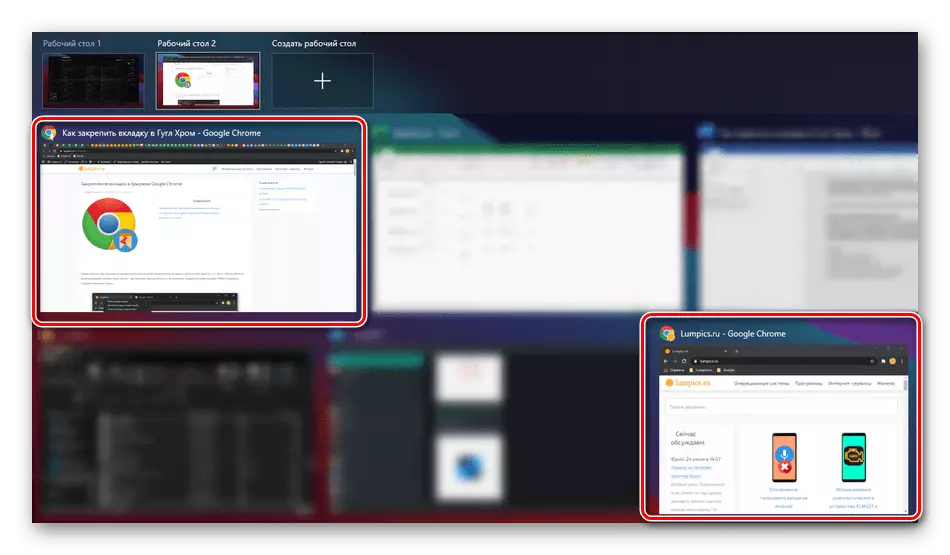
Dacă această fereastră nu este, utilizați combinația de taste "CTRL + SHIFT + T" - vă permite să restaurați fila închisă și dacă browserul a fost închis - acesta, împreună cu toate site-urile deschise, dintre care vor fi fixate în mod necesar.
Infecția virală a browserului sau a sistemului
Este puțin probabil ca virusul să deterioreze exact această parte a funcționalității Google Chrome, dar dacă vedeți problemele legate de deschiderea site-urilor, căutarea și activitatea programului în ansamblu, va fi destul de rezonabil să presupunem că cauza Un astfel de comportament este infecția. Am spus anterior despre căutarea și eliminarea acestuia în articole individuale și oferim să ne familiarizăm.
Citeste mai mult:
Cum să verificați browserul pentru viruși
Cum de a elimina virusul publicitar cu PC-ul
Cum se verifică computerul pentru viruși fără antivirus
Cum să vă protejați și să scăpați de viruși pe PC

