
Спосіб 1: Поділ файлу
Найбільш простий метод зменшення розміру файлу в форматі PDF зводиться до поділу документа з метою вирізати непотрібні зображення, текст та інше вміст на ваш розсуд. Використовувати для цього можна в рівній мірі звичний Adobe Acrobat або інші спеціальні програми, представлені нами в інший інструкції на сайті.
Детальніше:
Програми для поділу PDF-файлу
Поділ PDF-файлу на кілька сторінок
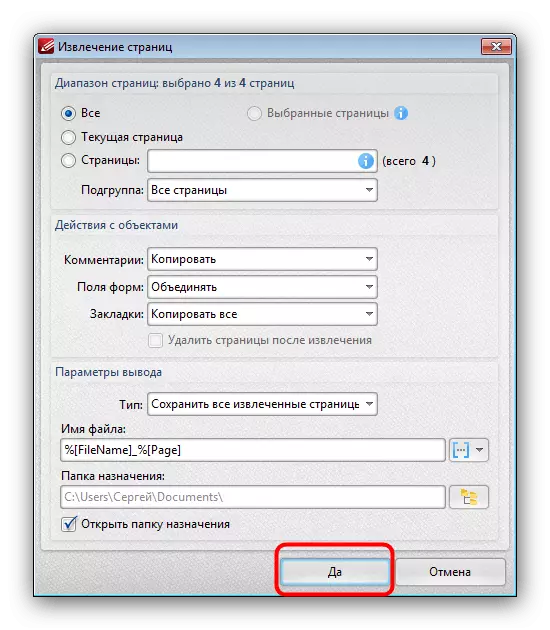
Крім як за допомогою софта, вирізати деякі матеріали з документа можна через онлайн-сервіси в браузері, що надають схожі можливості. Деякі з варіантів також були розглянуті окремо.
Детальніше: Поділ PDF-файлу на кілька сторінок онлайн
Спосіб 2: Конвертація
Ще один дуже дієвий метод, на цей раз в обов'язковому порядку вимагає наявності на ПК програмного забезпечення Adobe Acrobat Pro DC і Microsoft Word, полягає в повторному конвертації. Але врахуйте, що під час роботи зі складними документами неможливо гарантувати збереження цілісності вмісту і розмітки.Крок 1: Перетворення PDF в DOCX
Спочатку необхідно зробити конвертування потрібного PDF-документа в файл, відповідний для використання в Microsoft Word, будь то формат DOC або DOCX. Дане завдання було нами описана в окремій інструкції на прикладі PRO-версії Adobe Acrobat DC.
Детальніше:
Збереження PDF в якості документа Word
Конвертація PDF в DOCX онлайн
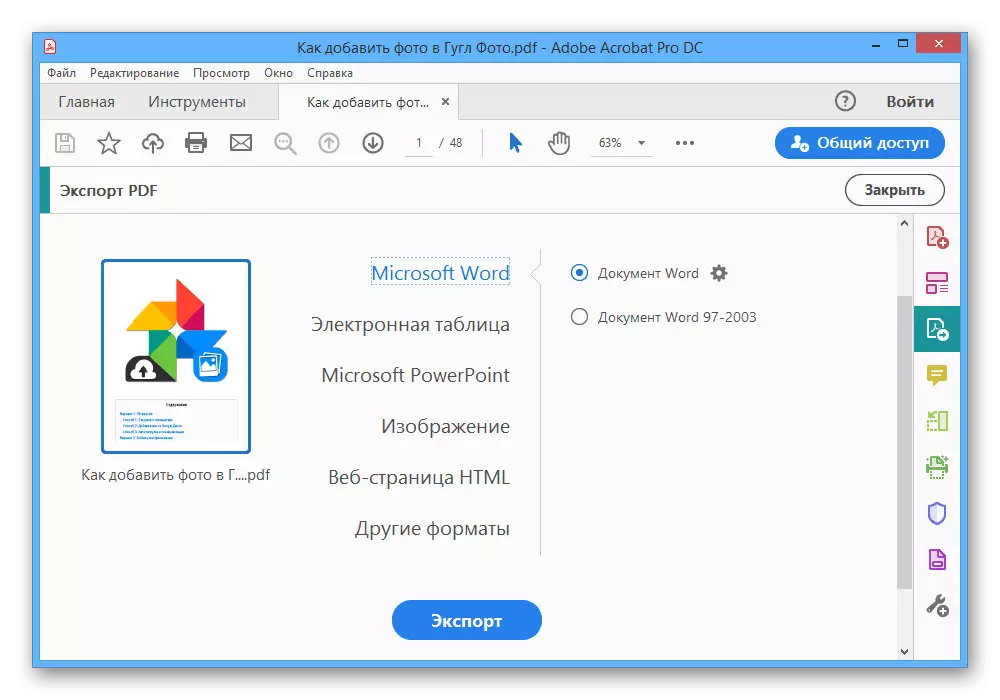
Під час конвертації обов'язково приділіть увагу налаштувань збереження, так як це може позитивно відбитися на розмірі кінцевого файлу.
Крок 2: Перетворення DOCX в PDF
Після підготовки необхідно відкрити DOCX-файл за допомогою Microsoft Word і передбаченими за замовчуванням засобами виконати збереження в форматі ПДФ, встановивши галочку навпроти опції «Мінімальний розмір». В результаті вийде документ, як правило, стислий в півтора-два рази в порівнянні з оригіналом.
Детальніше:
Конвертація DOCX в PDF на ПК
Перетворення DOCX в PDF онлайн
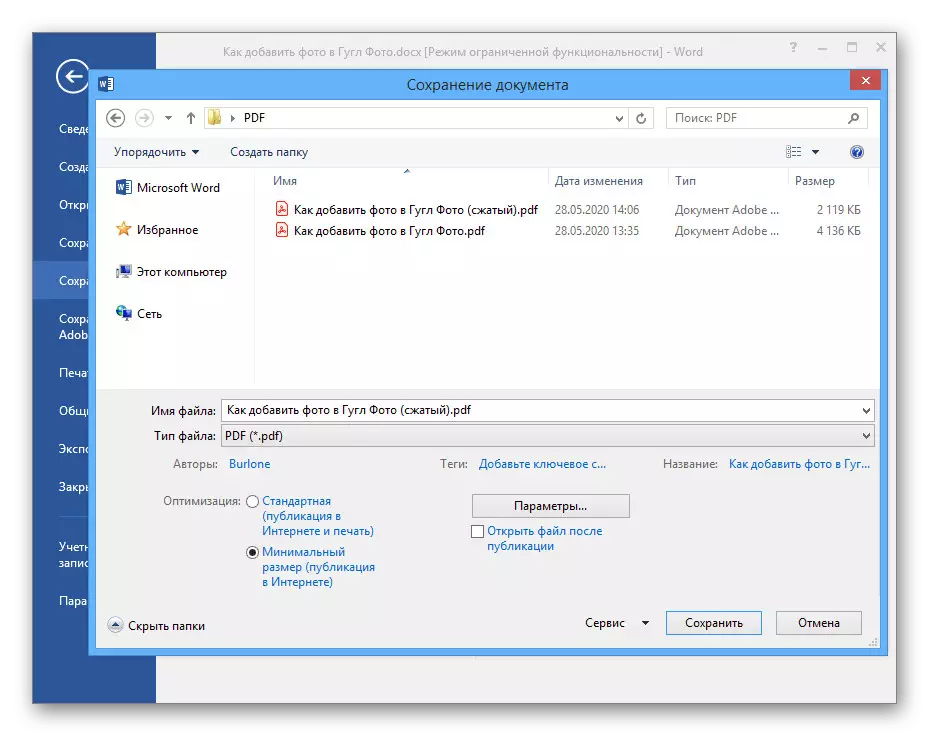
Під час збереження фінального результату не забувайте використовувати «Параметри», що дозволяють по необхідності вирізати сторінки в певному діапазоні.
Спосіб 3: Програми для стиснення
Для комп'ютера існує чимало редакторів PDF-файлів, включно з програмами, спочатку націлені на зменшення розміру документа. Ми розглянемо лише кілька варіантів, тоді як з іншим софтом можете ознайомитися в окремому огляді на сайті.Як ми згадали раніше, стиснення проводиться тільки один раз. Тому, навіть якщо ви відкриєте новий файл і спробуєте знову зменшити розмір, це не вплине на результат.
Варіант 2: Free PDF Compressor
Програма Free PDF Compressor, призначена спеціально для зменшення розмірів PDF-файлів за допомогою зменшення якості вмісту, є одним з найбільш доступних засобів на сьогоднішній день. Це в рівній мірі пов'язано з невеликою вагою і відсутністю платних можливостей.
- Встановивши і запустивши програму на ПК, в розділі «PDF File» натисніть кнопку «Browse».
- Через вікно «Відкриття» виберіть потрібний документ і натисніть «Відкрити» на нижній панелі.
- Для максимального зменшення розміру файлу в блоці «Settings» потрібно встановити «Screen». При цьому ви можете вибрати і інший варіант, виходячи з вимог до результату.
- Скористайтеся кнопкою «Compress» в нижній частині вікна і дочекайтеся завершення процедури.

Документ можна буде знайти в тій же папці, що і оригінал, якщо ви не міняли значення «Output File». Для простоти пошуку орієнтуйте по імені, в якому з'явиться підпис «.compressed».

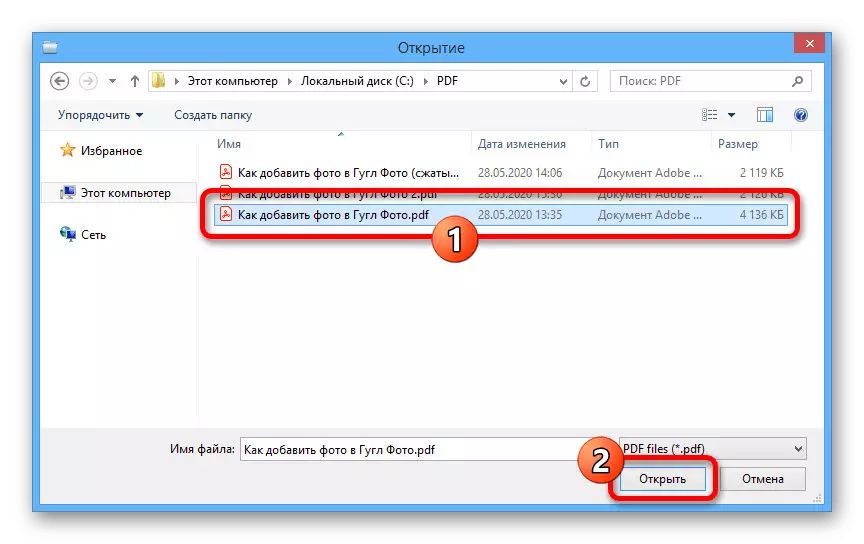
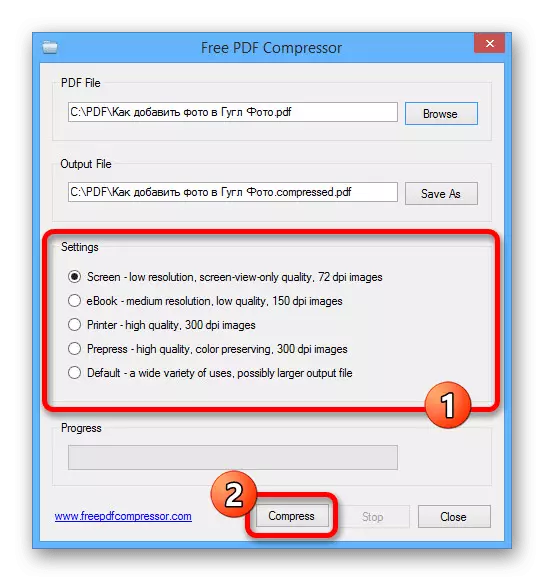
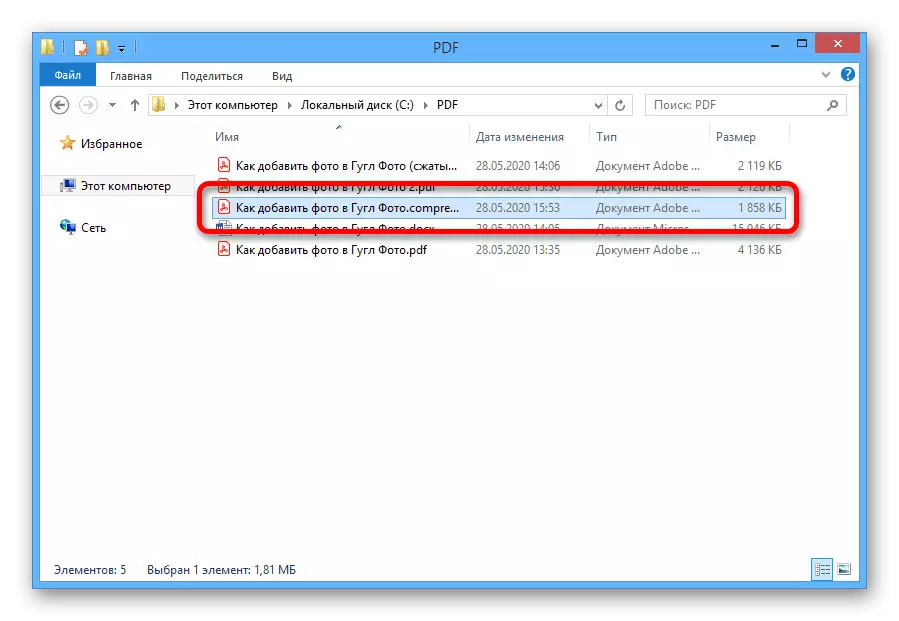
Варіант 3: Advanced PDF Compressor
Іншим досить ефективним, але вже платним засобом з пробним періодом, є програма Advanced PDF Compressor. З її допомогою можна не тільки стиснути документ, а й ретельно налаштувати процедуру, залишивши деякі елементи без змін.
- Запустіть програму, на верхній панелі натисніть «File» і виберіть «Open».
- Через вікно, що з'явилося відкрийте потрібну директорію, натисніть лівою кнопкою миші по документу і натисніть «Відкрити».
- Для стиснення досить буде вибрати одне зі значень в блоці «Resolution» і скористатися кнопкою «Compress». Однак враховуйте - чим менше значення, тим гірше якість.

По завершенні процедури в нижній частині програми натисніть «View Document», щоб побачити підсумковий результат.
- Якщо вас все влаштовує, знову розгорніть список «File» на верхній панелі і виберіть «Save As ...».
- У вікні «Збереження» перейдіть в будь-яку зручну папку, заповніть поле на «Файл» на свій розсуд і натисніть «Зберегти».
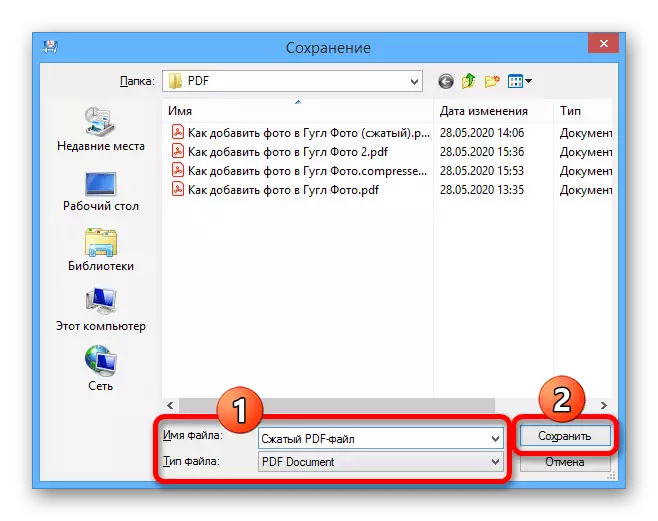
Знайти документ можна буде в обраній папці з уже зміненим розміром.
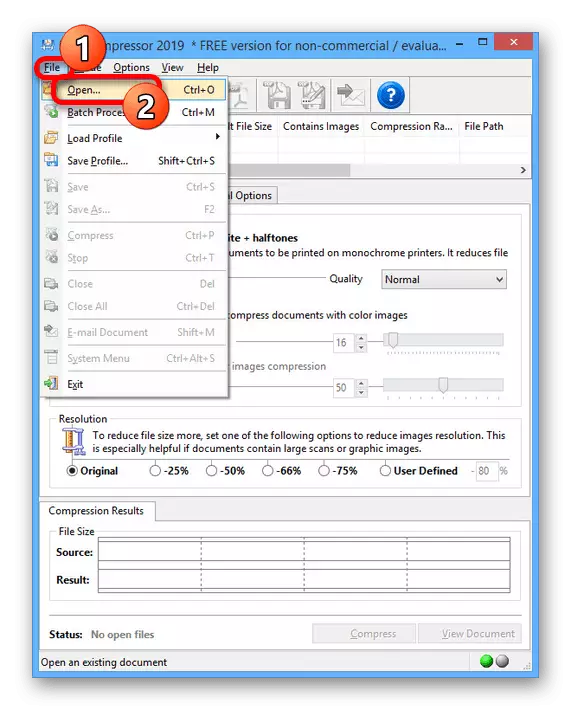
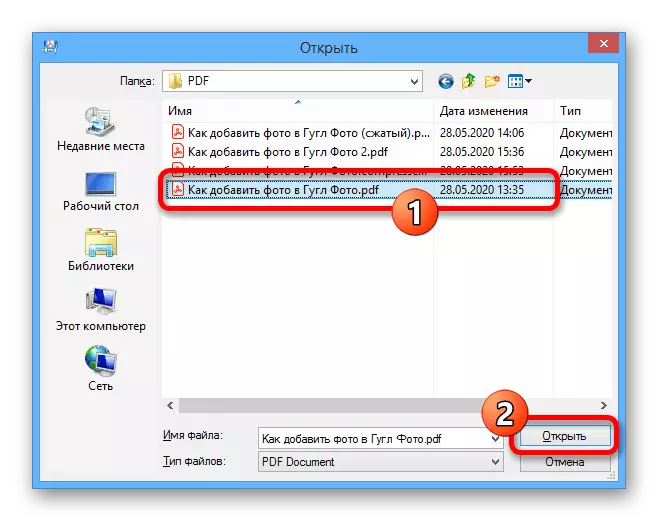
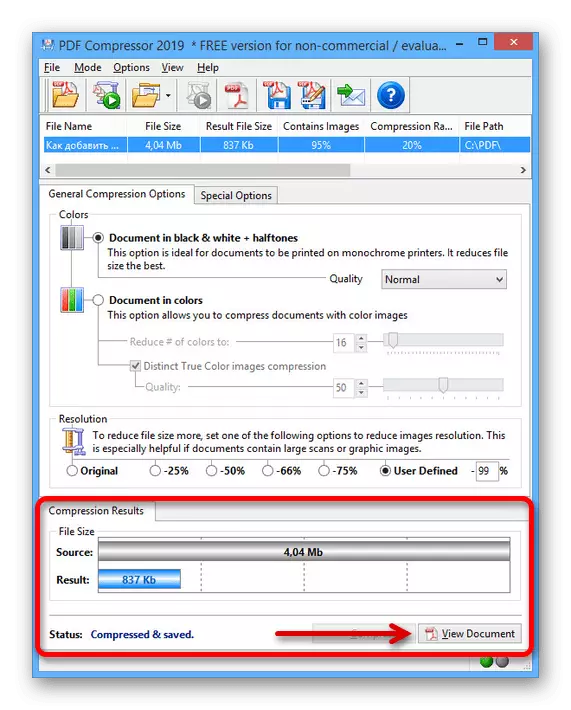
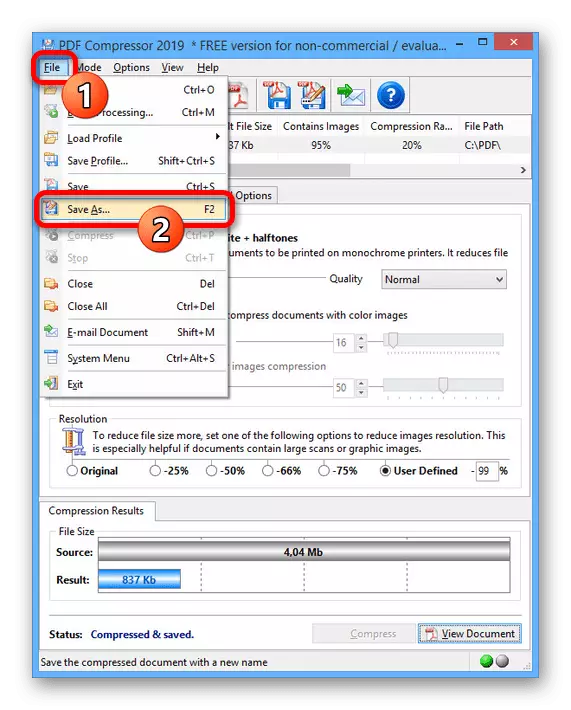

Спосіб 4: Онлайн-сервіси
В якості альтернативи представленим вище програмами можна скористатися спеціальними онлайн-сервісами, що виробляють оптимізацію вмісту в автоматичному режимі. Це стане оптимальним рішенням, якщо ви не можете встановити ПО або не маєте доступу до ПК.
Детальніше:
Зменшення розміру PDF-документа онлайн
Стиснення файлів онлайн

Єдиним умовним обмеженням онлайн-сервісів є розмір вихідного ПДФ-файлу, так як подібні засоби не підходять для обробки великих документів зі складним змістом.
Спосіб 5: Додавання в архів
Останній метод стиснення PDF-файлу знадобиться в тих випадках, коли потрібно виконати передачу документа через інтернет, зберігши вихідну якість. Для цього можна використовувати як системні засоби Windows, так і будь-який архіватор.Варіант 2: Архіватор WinRAR
- Виконавши скачування і установку WinRAR на ПК, перейдіть в потрібну папку і натисніть правою кнопкою миші по PDF-документа. З представленого списку виберіть пункт «Додати до архіву ...».
