
विधि 1: फाईल शेयर
PDF ढाँचामा फाईलको आकार घटाउने सब भन्दा साधारण विधि अनावश्यक छविहरू, पाठ र अन्य सामग्रीहरू काट्न कागजातको बिभारमा कम हुन्छ। यसको लागि प्रयोग गर्न समान रूपमा सामान्य एडोब एक्रोब्याट वा साइटमा अर्को निर्देशनमा हामीलाई पेश गरिएको अन्य विशेष कार्यक्रम हुन सक्छ।
थप पढ्नुहोस्:
PDF फाईल विभाजित गर्नका लागि प्रोग्रामहरू
PDF फाईललाई धेरै पृष्ठहरूमा विभाजन गर्दै
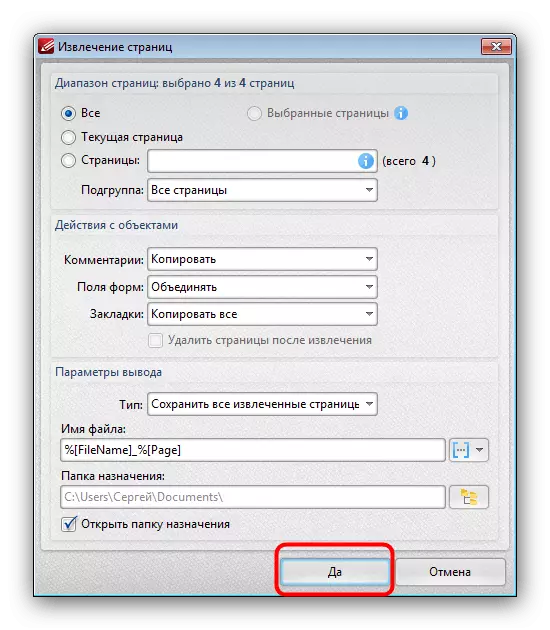
सफ्टवेयर प्रयोग नगरी, कागजातबाट समान क्षमताहरू प्रदान गर्दै कागजातहरूबाट कागजातहरू काट्नुहोस्। केहि विकल्पहरू छुट्टै पनि मानिन्थ्यो।
थप पढ्नुहोस्: PDF फाईलमा pdf फाईललाई धेरै पृष्ठहरूमा अनलाइनमा
विधि 2: रूपान्तरण गर्दै
अर्को उच्च प्रभावकारी विधि, यस पटक, आवाश्यक बाध्यकारी क्रममा, पीसी र माइक्रोसफ्ट शब्दको उपलब्धता आवश्यक छ र Microsoft शब्दको उपलब्धता पुन: रूपान्तरण गर्दैछ। तर नोट गर्नुहोस् कि जटिल कागजातहरूसँग काम गर्दा यो सुनिश्चित गर्न असम्भव छ कि सामग्री र मार्कअपको अखण्डता बचत गर्न सकिदैन।चरण 1: ddff रूपान्तरण docx मा
सर्वप्रथम, यो इच्छित PDF कागजात Microsoft शब्दमा प्रयोगको लागि उपयुक्त फाइलमा रूपान्तरण गर्न आवश्यक छ यो एक कागजात वा डोकुक्स ढाँचा हुन। यो कार्यलाई प्रो संस्करण एडोब एल्टिकरोब्याट DC को उदाहरणमा एक अलग निर्देशनमा एक अलग निर्देशनमा वर्णन गरिएको थियो।
थप पढ्नुहोस्:
PDF लाई शब्द कागजातको रूपमा बचत गर्दै
DDF DOCX अनलाइन रूपान्तरण गर्नुहोस्
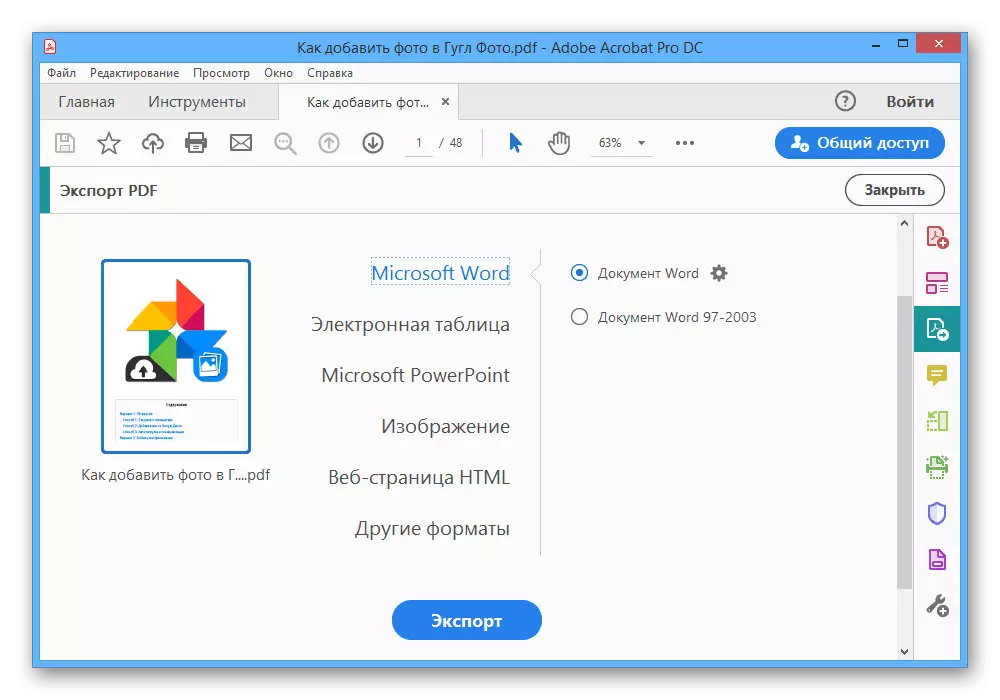
रूपान्तरणको क्रममा, सेभ सेटिंग्स मा ध्यान दिन निश्चित गर्नुहोस्, किनकि यो गन्तव्य फाइलको आकारमा सकारात्मक झल्काउन सकिन्छ।
चरण 2: PDF मा DCX रूपान्तरण
तयारी पछि, तपाईंले Microsoft शब्द प्रयोग गरेर डक्सक्स फाइल खोल्नु पर्छ र पूर्वनिर्धारित उपकरणहरू "न्यूनतम आकार" विकल्पको छेउमा बक्स स्थापना गरेर PDF ढाँचामा बचत गर्नुपर्दछ। नतिजाको रूपमा, कागजातमा सामान्यतया एक र आधा पटकको तुलनामा कम्प्रेस गरिएको छ।
थप पढ्नुहोस्:
PCF मा PDF मा DDF मा रूपान्तरण गर्नुहोस्
PDF अनलाइनमा डोक्याक्स रूपान्तरण गर्नुहोस्
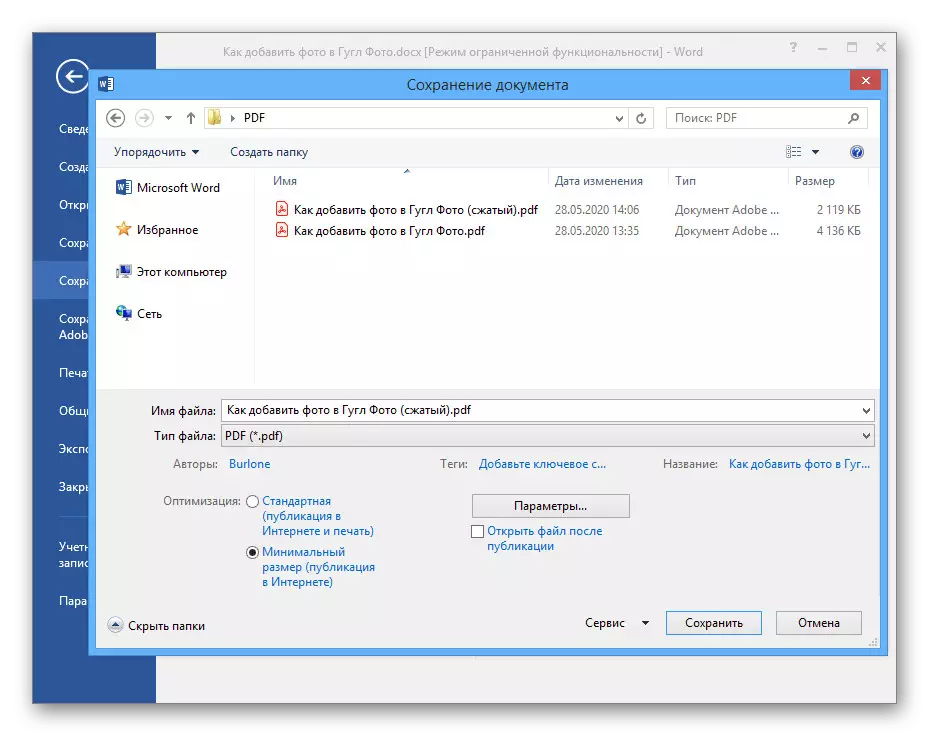
अन्तिम परिणाम संरक्षणको क्रममा, "प्यारामिटर" प्रयोग गर्न नबिर्सनुहोस्, तपाईंलाई आवश्यकता अनुसार विशिष्ट दायरामा पृष्ठ काट्न अनुमति दिनुहोस्।
विधि :: संयन्त्र प्रोग्रामहरू
एक कम्प्युटरको लागि, त्यहाँ धेरै PDF फाईल सम्पादकहरू छन्, जस्तै कागजातको आकार कम गर्न कार्यक्रमहरू सहित। हामी केवल केहि विकल्पहरू विचार गर्नेछौं, जबकि अर्को सफ्टवेयरको साथ साइटमा छुट्टै समीक्षामा फेला पार्न सकिन्छ।हामीले अगाडि उल्लेख गरिएझैं कम्प्रेसन एक पटक मात्र बनाइन्छ। तसर्थ, यदि तपाइँ नयाँ फाईल खोल्नुहुन्छ र फेरि आकार कम गर्न को लागी प्रयास गर्नुहुन्छ, यसले परिणामलाई असर गर्दैन।
विकल्प 2: नि: शुल्क पीडीएफ कम्प्रेसर
नि: शुल्क पीडीएफ कम्प्रेसर कार्यक्रमले सामग्रीको गुण घटाएर पीडीएफ फाईलको आकार घटाउन विशेष गरी डिजाइन गरिएको हो भने, आज सबैभन्दा सस्तो कोष हो। यो समान रूपमा हल्का तौल र भुक्तान सुविधाहरूको अभावसँग सम्बन्धित छ।
- पीसीएफ फाईल सेक्सनमा स्थापना र चलाएर र चलाएर, "ब्राउज" बटन क्लिक गर्नुहोस्।
- उद्घाटन विन्डो मार्फत, इच्छित कागजात चयन गर्नुहोस् र तल प्यानलमा "खुला" क्लिक गर्नुहोस्।
- "सेटिंग्स" ब्लकमा फाईलको आकार अधिकतम बनाउन, तपाईंले "स्क्रिन" स्थापना गर्न आवश्यक छ। एकै साथ तपाईले परिणाम आवश्यकताहरुमा आधारित अर्को विकल्प रोज्न सक्नुहुन्छ।
- विन्डोको तल "कम्प्रेस्ट" बटन प्रयोग गर्नुहोस् र पूरा गर्न प्रक्रियाको लागि प्रतीक्षा गर्नुहोस्।

कागजात मूल रूपमा समान फोल्डरमा फेला पार्न सकिन्छ यदि तपाईंले मानलाई "आउटपुट फाइल" मान परिवर्तन गर्नुभएको छैन भने। खोजीको सहजताका लागि, नामबाट फोकस गर्नुहोस् जसमा हस्ताक्षर गर्नुहोस् जुन हस्ताक्षर "। Massomed" देखा पर्नेछ।

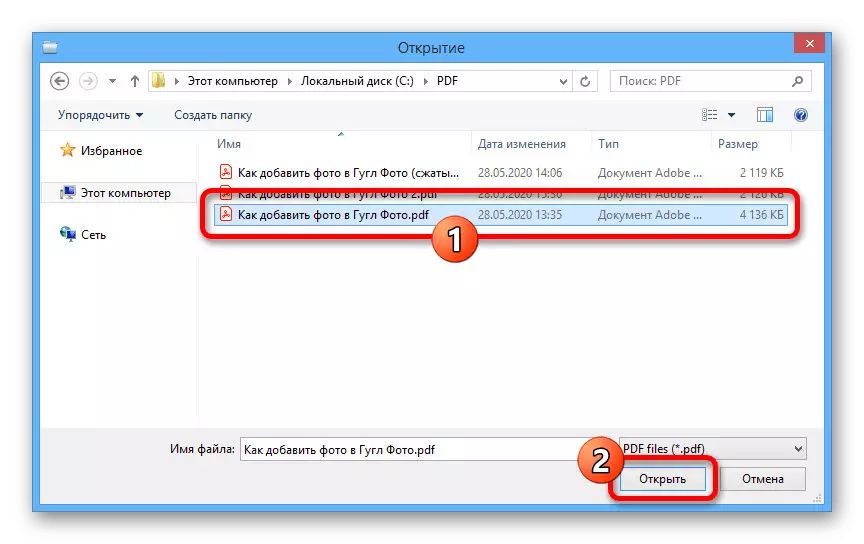
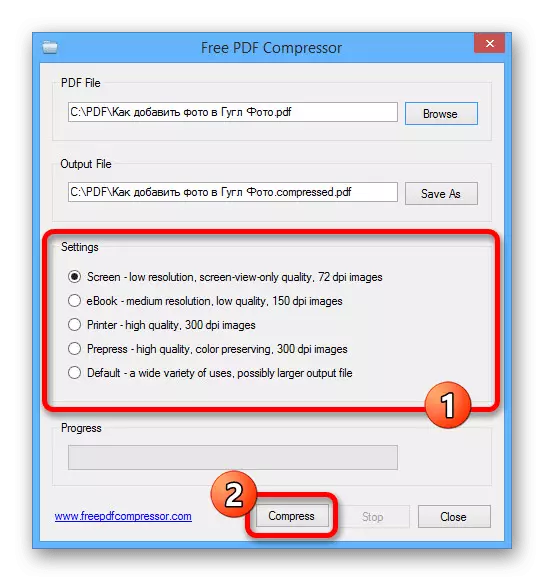
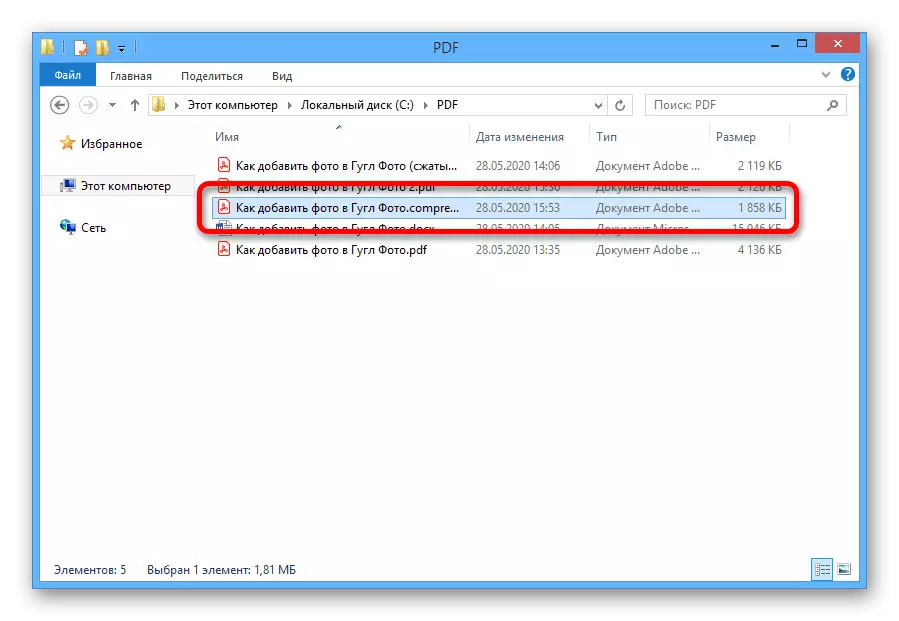
विकल्प :: उन्नत PDF कम्प्रेसर
अर्को प्रभावकारी, तर परीक्षण अवधिको साथ पहिले नै भुक्तान गरिएको उपकरण, उन्नत पीडीएफ कम्प्रेसर कार्यक्रम हो। यसको साथ, तपाईं कागजातलाई मात्र संकुचित गर्न सक्नुहुन्न, तर ध्यानपूर्वक ध्यानपूर्वक प्रक्रिया कन्फिगर गर्न सक्नुहुनेछ, केहि तत्त्वहरू अपरिवर्तित छोड्ने प्रक्रिया पनि कन्फिगर गर्नुहोस्।
- शीर्ष प्यानलमा प्रोग्राम चलाउनुहोस्, "फाइल" क्लिक गर्नुहोस् र खुला चयन गर्नुहोस्।
- विन्डोको माध्यमबाट जुन अपरिद गरिएको डाइरेक्टरी खोल्नुहोस्, कागजातमा बाँया माउस बटन क्लिक गर्नुहोस् र खुला क्लिक गर्नुहोस्।
- सञ्चाल गर्न, "रिजोलुसन" ब्लकमा मानहरू मध्ये एक छनौट गर्न र कम्प्रेसन बटन प्रयोग गर्नुहोस्। जे होस्, विचार गर्नुहोस् - सानो मान, गुणवत्ता सबैभन्दा खराब।

कार्यक्रमको तल प्रक्रिया पूरा भएपछि अन्तिम परिणाम हेर्नका लागि "अवलोकन कागजात" क्लिक गर्नुहोस्।
- यदि सबै चीजले तपाईंलाई सूट गर्दछ भने, "फाईल" सूचीमा शीर्ष प्यानलमा फेरि विस्तार गर्नुहोस् र "... बचत गर्नुहोस् ..." चयन गर्नुहोस्।
- बचत विन्डोमा, कुनै सुविधाजनक फोल्डरमा जानुहोस्, फाईल नाम फिल्डमा तपाईंको विवेकमा भर्नुहोस् र "बचत गर्नुहोस्"।
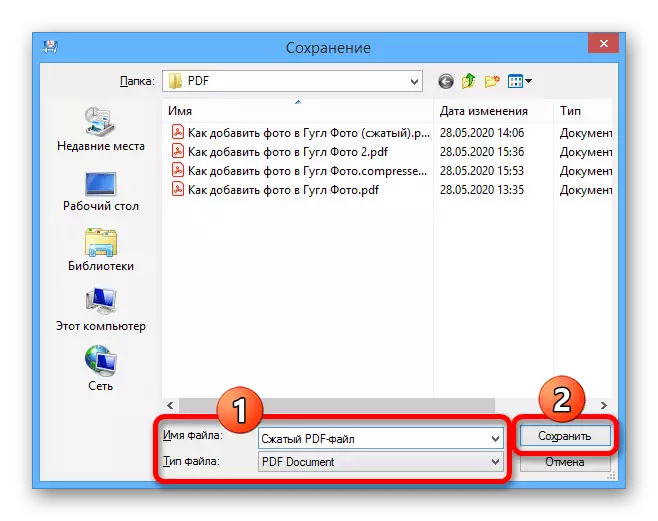
तपाईं एक पहिले नै परिमार्जित आकारको साथ चयनित फोल्डरमा कागजात पाउन सक्नुहुन्छ।
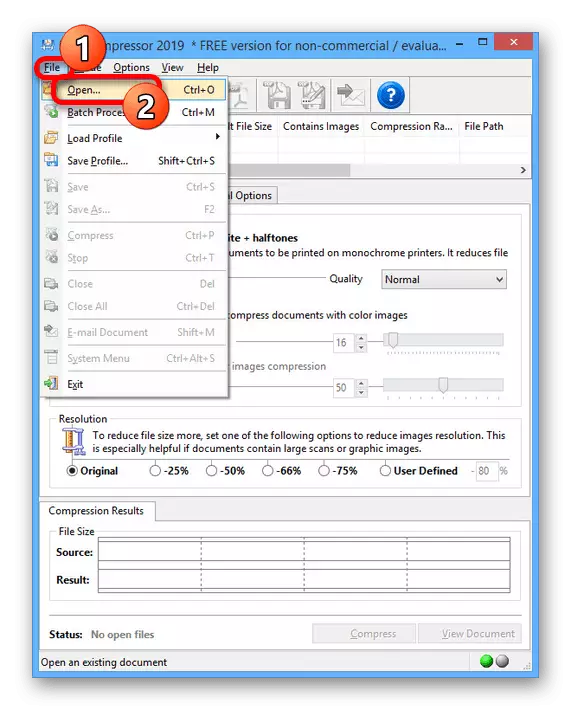
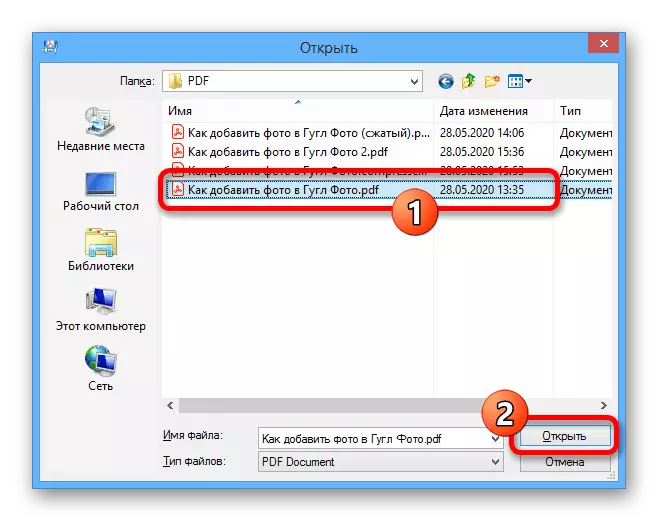
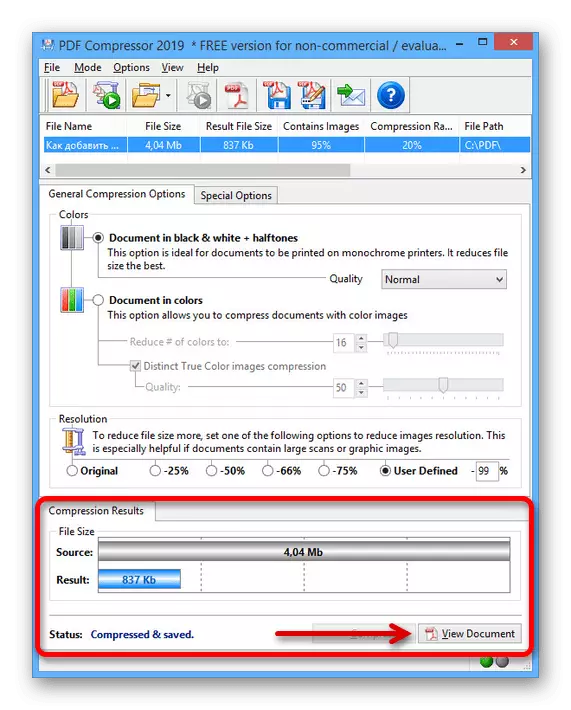
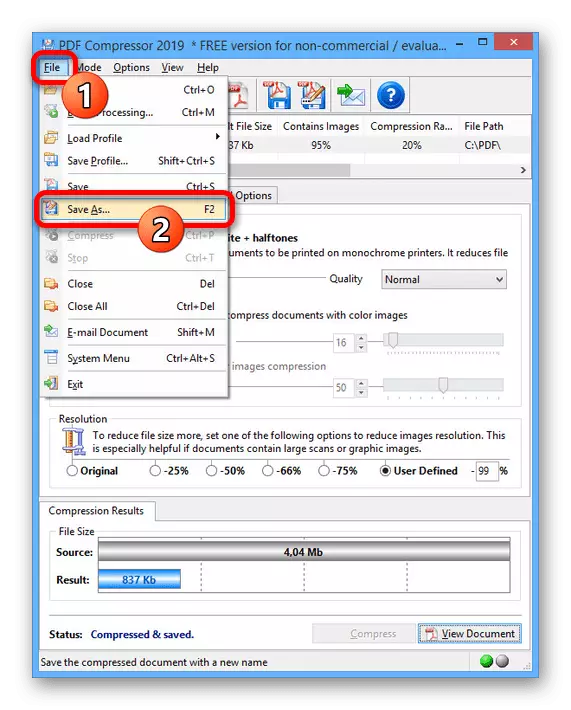

विधि :: अनलाइन सेवाहरू
वैकल्पिक रूपमा, माथि प्रस्तुत कार्यक्रमहरू विशेष अनलाइन सेवाहरू द्वारा प्रयोग गर्न सकिन्छ जुन स्वचालित मोडमा सामग्री अप्टिमाइमिनिजियाइलाइजेशन बनाउँदछ। यो उत्तम समाधान हुनेछ यदि तपाईं सफ्टवेयर स्थापना गर्न सक्नुहुन्न वा पीसीमा पहुँच छैन।
थप पढ्नुहोस्:
PDF कागजात अनलाइन को आकार कम गर्दै
फाईल कम्प्रेसन अनलाइन

अनलाइन सेवाहरूको एक मात्र ससर्त प्रतिबन्ध स्रोत PDF फाईलको आकार हो, किनकि त्यस्ता कोषहरू जटिल सामग्रीको साथ प्रशोधन गर्न उपयुक्त छैनन्।
विधि :: अभिलेखमा थप्दै
PDF फाईल संकुचन गर्ने अन्तिम विधि केसहरूमा उपयोगी हुन्छ जहाँ तपाईंले मूल गुणवत्ताको आधारमा कागजात प्रसारित गर्न सक्नुहुन्छ। यो गर्नका लागि, तपाईं दुबै विन्डोज प्रणाली उपकरणहरू र कुनै अभिभावक प्रयोग गर्न सक्नुहुनेछ।विकल्प 2: WINRAR Crarever
- पीसीमा विजेता डाउनलोड र स्थापना गरेर, इच्छित फोल्डरमा जानुहोस् र PDF कागजातमा दायाँ-क्लिक गर्नुहोस्। प्रस्तुत सूचीबाट, "अभिलेखमा थप्नुहोस् ..."।
