
Metóda 1: Zdieľanie súborov
Najjednoduchší spôsob zníženia veľkosti súboru vo formáte PDF sa znižuje na oddelenie dokumentu, aby sa znížili zbytočné obrázky, text a iný obsah podľa vášho uváženia. Použitie môže byť rovnako obvyklé Adobe Acrobat alebo iné špeciálne programy, ktoré nám predložili v inom pokynoch na stránke.
Čítaj viac:
Programy na oddelenie súboru PDF
Oddelenie súboru PDF do niekoľkých stránok
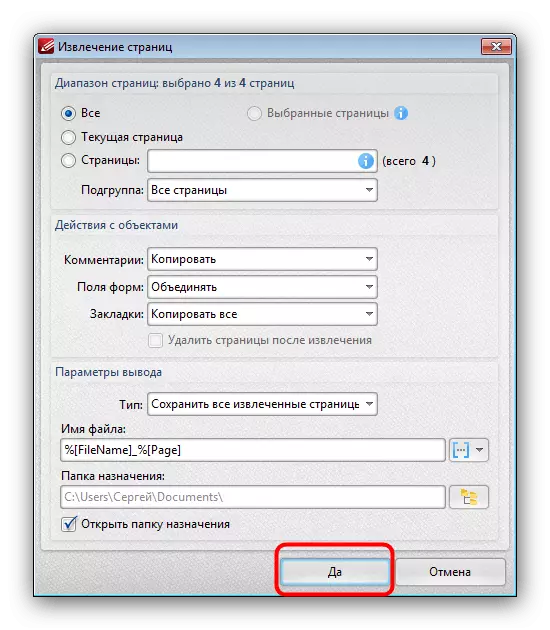
Okrem používania softvéru, znížiť niektoré materiály z dokumentu prostredníctvom online služieb v prehliadači poskytujúce podobné možnosti. Niektoré z možností boli považované za samostatne.
Čítajte viac: Oddelenie súboru PDF na niekoľko stránok online
Metóda 2: Konverzia
Ďalšia vysoko účinná metóda, tentoraz, na povinnom poradí, ktorý si vyžaduje dostupnosť Adobe Acrobat Pro DC a Microsoft Word na PC a Microsoft Word, je opätovné konverzia. Ale všimnite si, že pri práci s komplexnými dokumentmi nie je možné zabezpečiť, aby sa integrita obsahu a označenia nemohla uložiť.Krok 1: PDF konverzia v DOCX
Po prvé, je potrebné previesť požadovaný dokument PDF do súboru vhodného na použitie v programe Microsoft Word, či už formát DOC alebo DOCX. Táto úloha bola opísaná v samostatnom pokyni v príklade Pro verzia Adobe Acrobat DC.
Čítaj viac:
Ukladanie PDF ako dokument programu Word
Prevod PDF v DOCX ONLINE
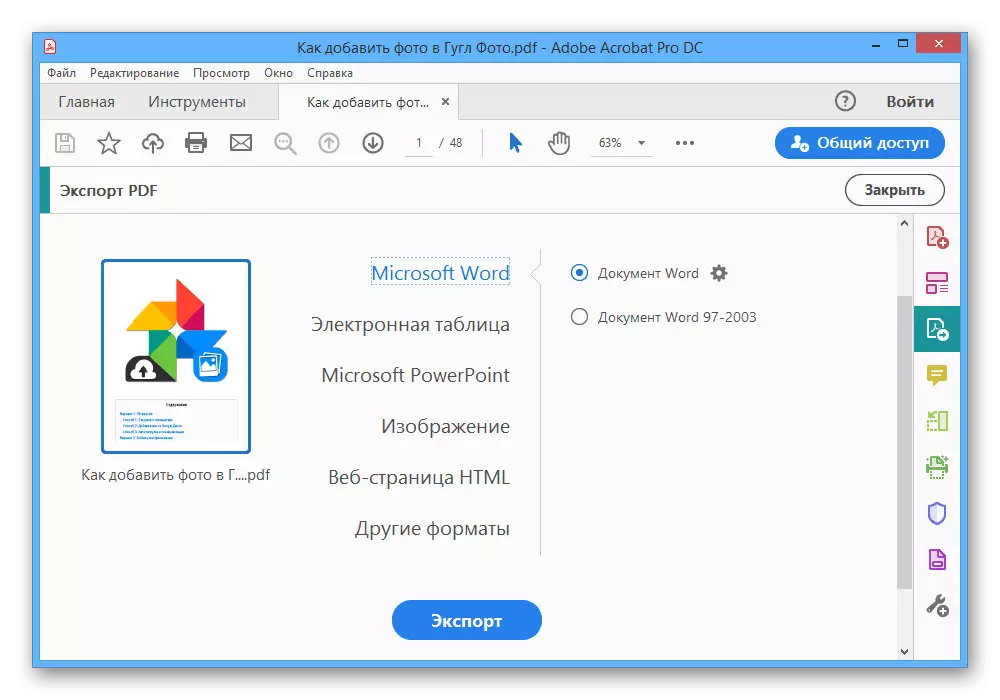
Počas konverzie sa uistite, že ste venovali pozornosť nastaveniam uloženia, pretože to môže byť pozitívne odrazené na veľkosti cieľového súboru.
Krok 2: Konverzia DOCX v PDF
Po príprave musíte otvoriť súbor DOCX pomocou programu Microsoft Word a predvolené nástroje sa uložia do formátu PDF inštaláciou políčka vedľa možnosti "Minimálna veľkosť". Výsledkom je, že dokument sa zvyčajne stlačí v jednom a pol alebo dvakrát alebo dvakrát v porovnaní s originálom.
Čítaj viac:
Prevod DOCX v PDF na PC
Previesť DOCX V PDF ONLINE
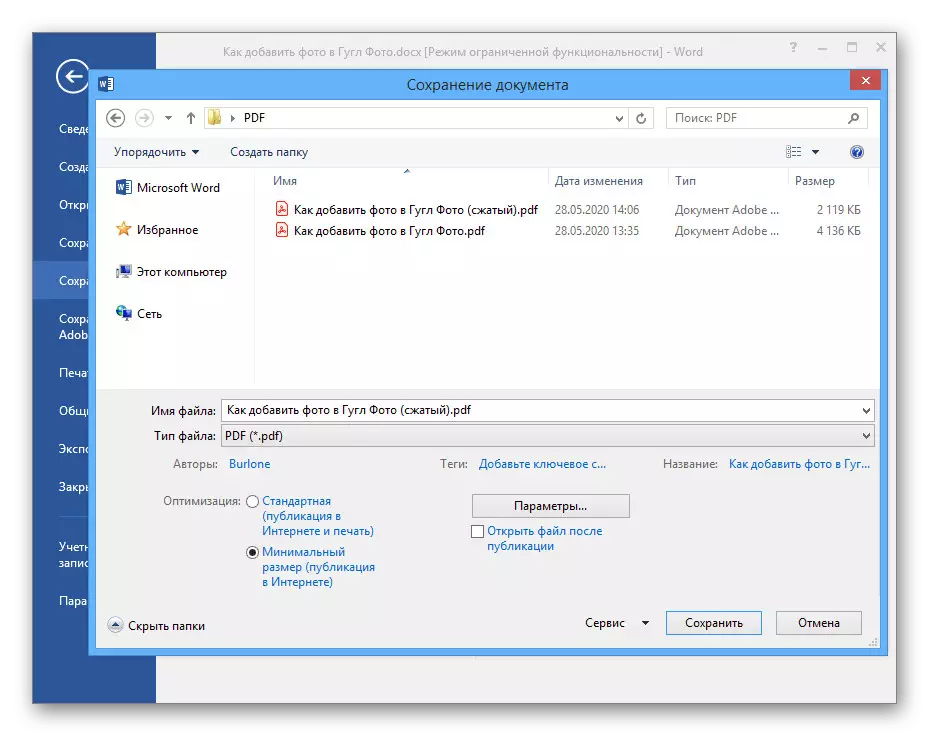
Počas zachovania konečného výsledku nezabudnite použiť "Parametre", čo vám umožní znížiť stránky v špecifickom rozsahu podľa potreby.
Metóda 3: Kompresné programy
Pre počítač existuje mnoho editorov súborov PDF, vrátane programov pôvodne zameraných na zníženie veľkosti dokumentu. Budeme zvážiť len niekoľko možností, zatiaľ čo s iným softvérom nájdete v samostatnom preskúmaní na stránke.Ako sme spomínali skôr, kompresia sa vykonáva len raz. Preto, aj keď otvoríte nový súbor a pokúste sa znova znížiť veľkosť, nebude mať vplyv na výsledok.
Možnosť 2: Voľný PDF kompresor
Voľný PDF kompresorový program, ktorý je určený špeciálne na zníženie veľkosti súborov PDF znížením kvality obsahu, je jedným z najdostupnejších finančných prostriedkov dnes. Rovnako je spojené s miernou hmotnosťou a nedostatkom platených funkcií.
- Inštaláciou a spustením programu PC, v časti File PDF kliknite na tlačidlo "Prehľadávať".
- Prostredníctvom okna Otvorenia vyberte požadovaný dokument a kliknite na "Otvoriť" na spodnom paneli.
- Ak chcete maximalizovať veľkosť súboru v bloku "Nastavenia", musíte nainštalovať "obrazovku". Zároveň si môžete vybrať inú možnosť založenú na požiadavkách výsledkov.
- Pomocou tlačidla "Komprimované" v dolnej časti okna a čakať na dokončenie procedúry.

Dokument nájdete v rovnakom priečinku ako originál, ak ste nezmenili hodnotu "výstupný súbor". Pre jednoduchosť vyhľadávania sa zamerajte podľa mena, v ktorom sa objaví podpis ".compressed".

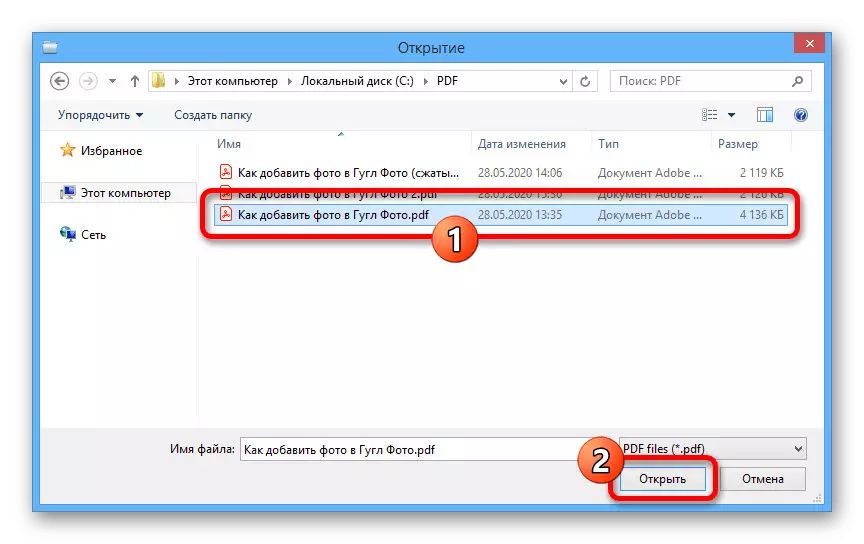
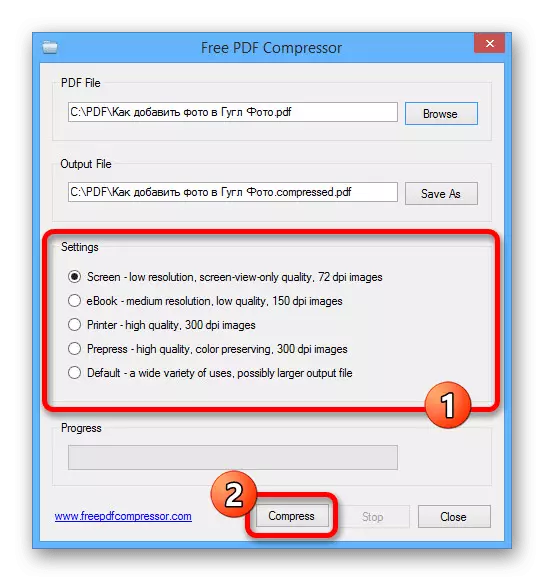
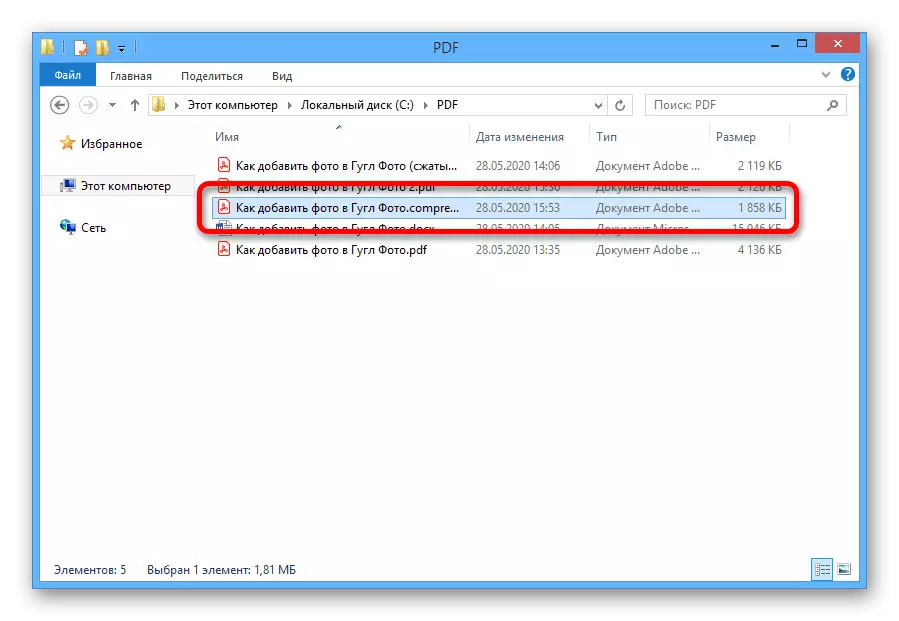
Možnosť 3: Rozšírené kompresor PDF
Ďalším účinným, ale už plateným nástrojom so skúšobnou dobou, je moderný program kompresorov PDF. S ním nemôžete len komprimovať dokument, ale tiež opatrne konfigurovať postup, takže niektoré prvky nezmenené.
- Spustite program na hornom paneli, kliknite na "File" a vyberte položku Otvoriť.
- Prostredníctvom okna, ktoré sa zobrazí, otvorte požadovaný adresár, kliknite na ľavé tlačidlo myši na dokumente a kliknite na tlačidlo Otvoriť.
- Ak chcete komprimovať, to bude stačiť, aby ste zvolili jednu z hodnôt v bloku "Rozlíšenie" a pomocou tlačidla COMPRESS. Zvážte však - čím menšia hodnota, čo je horšia kvalita.

Po ukončení postupu v dolnej časti programu kliknite na "Zobraziť dokument", aby ste videli konečný výsledok.
- Ak vám všetko vyhovuje, znova rozbaľte zoznam "File" na hornom paneli a vyberte "Uložiť ako ...".
- V okne Saving prejdite do akéhokoľvek pohodlného priečinka, vyplňte pole Názov súboru podľa vášho uváženia a kliknite na tlačidlo "Uložiť".
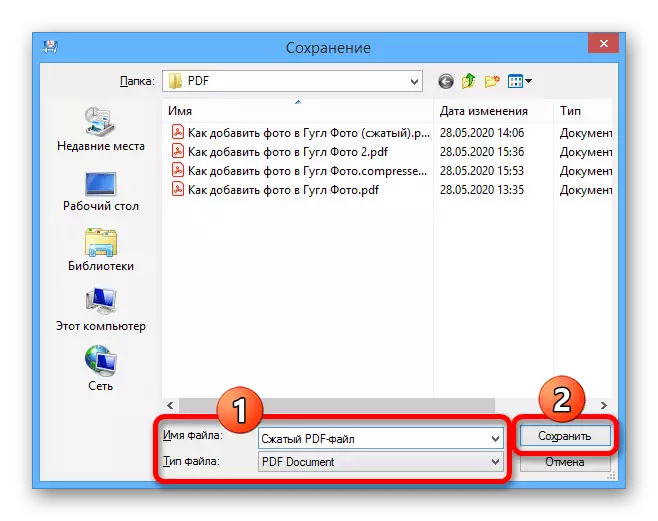
Dokument môžete nájsť vo vybratom priečinku s už modifikovanou veľkosťou.
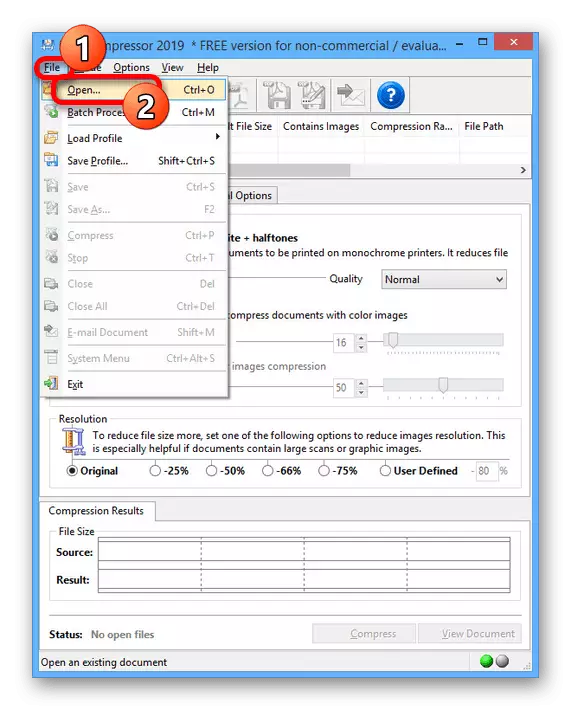
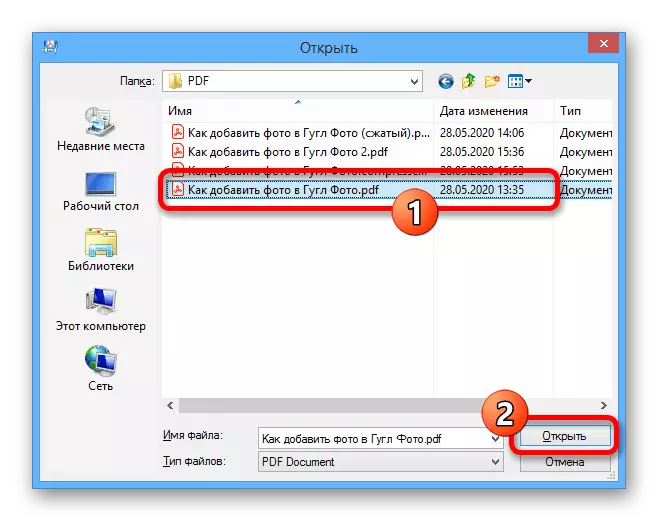
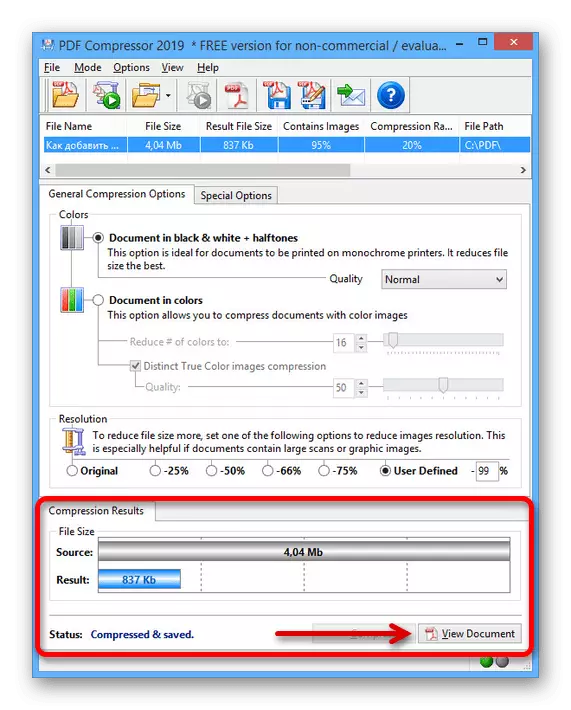
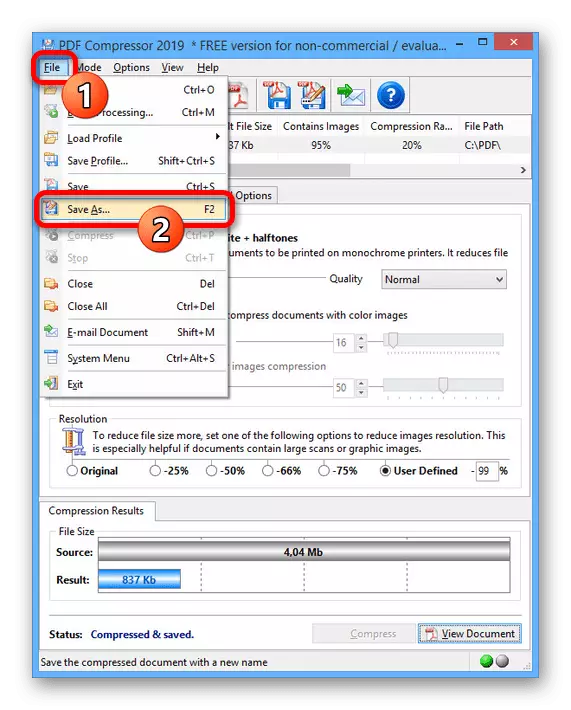

Metóda 4: Online Services
Alternatívne môžu byť uvedené programy uvedené vyššie použité špeciálne online služby, ktoré produkujú optimalizáciu obsahu v automatickom režime. Toto bude najlepšie riešenie, ak nemôžete inštalovať softvér alebo nemajú prístup k počítaču.
Čítaj viac:
Zníženie veľkosti dokumentu PDF online
Kompresba súborov Online

Jediným podmieneným obmedzením online služieb je veľkosť zdroja PDF súboru, pretože tieto prostriedky nie sú vhodné na spracovanie veľkých dokumentov s komplexným obsahom.
Metóda 5: Pridanie do archívu
Posledný spôsob stláčania súboru PDF je užitočný v prípadoch, keď potrebujete odosielať dokument prostredníctvom internetu, pri zachovaní pôvodnej kvality. Ak to chcete urobiť, môžete použiť nástroje systému Windows a Archiver.Možnosť 2: Archiver WinRAR
- Stiahnutím a inštaláciou WinRAR na PC, prejdite na požadovaný priečinok a kliknite pravým tlačidlom myši na dokument PDF. Z uvedeného zoznamu vyberte položku Pridať do archívu.
