
ວິທີທີ່ 1: File Share
ວິທີທີ່ງ່າຍທີ່ສຸດຂອງການຫຼຸດຜ່ອນຂະຫນາດຂອງເອກະສານໃນຮູບແບບ PDF ແມ່ນຫຼຸດລົງໃນການແຍກເອກະສານ, ເພື່ອຕັດຮູບພາບທີ່ບໍ່ຈໍາເປັນ, ຕົວຫນັງສືແລະເນື້ອໃນອື່ນໆຕາມການຕັດສິນໃຈຂອງທ່ານ. ການນໍາໃຊ້ສໍາລັບການນີ້ສາມາດເປັນເອກະລັກສະເພາະຂອງ Adobe ຫຼືໂປແກຼມພິເສດອື່ນໆທີ່ສົ່ງໂດຍພວກເຮົາໃນຄໍາແນະນໍາອື່ນໃນເວັບໄຊທ໌້.
ອ່ານຕື່ມ:
ບັນດາໂຄງການສໍາລັບແຍກເອກະສານ PDF
ແຍກເອກະສານ PDF ເປັນຫລາຍຫນ້າ
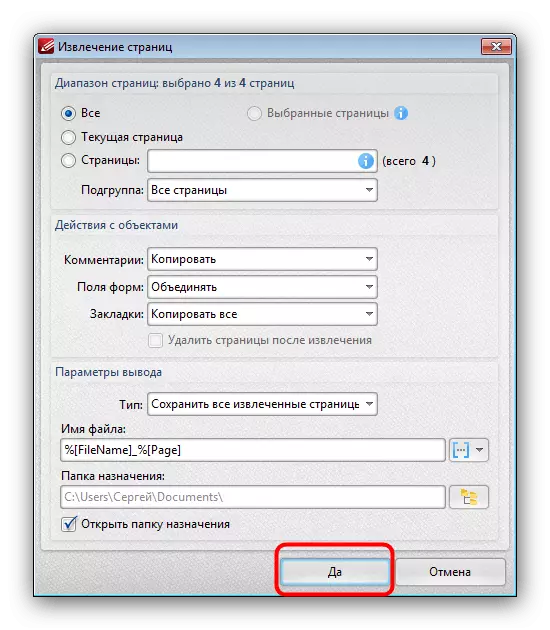
ນອກເຫນືອໄປຈາກການໃຊ້ໂປແກຼມ, ຕັດວັດສະດຸບາງຢ່າງຈາກເອກະສານຜ່ານບໍລິການ online ໃນ browser ໃຫ້ຄວາມສາມາດທີ່ຄ້າຍຄືກັນ. ບາງຕົວເລືອກກໍ່ໄດ້ຖືກພິຈາລະນາແຍກຕ່າງຫາກ.
ອ່ານຕໍ່: ແຍກຕ່າງຫາກຂອງເອກະສານ PDF ເປັນຫລາຍຫນ້າທີ່ online
ວິທີທີ່ 2: ການແປງ
ອີກວິທີຫນຶ່ງທີ່ມີປະສິດຕິຜົນສູງ, ໃນຄັ້ງນີ້, ກ່ຽວກັບຄໍາສັ່ງທີ່ຕ້ອງການ, ຮຽກຮ້ອງໃຫ້ມີຄວາມພ້ອມຂອງ Adobe Acrobat ສົ່ງ DC ແລະ Microsoft Word ໃນ PC ແລະ Microsoft Word ກໍາລັງປ່ຽນໃຫມ່. ແຕ່ໃຫ້ສັງເກດວ່າໃນຂະນະທີ່ເຮັດວຽກກັບເອກະສານທີ່ສັບສົນມັນເປັນໄປບໍ່ໄດ້ທີ່ຈະຮັບປະກັນວ່າຄວາມສົມບູນຂອງເນື້ອໃນແລະ Markup ບໍ່ສາມາດບັນທືກໄດ້.ຂັ້ນຕອນທີ 1: ການປ່ຽນ PDF ໃນ DOCX
ຫນ້າທໍາອິດ, ມັນຈໍາເປັນຕ້ອງປ່ຽນເອກະສານ PDF ທີ່ຕ້ອງການໃຫ້ກັບເອກະສານທີ່ເຫມາະສົມກັບການນໍາໃຊ້ໃນ Microsoft Word ເປັນຮູບແບບ DOC ຫຼື DOCX. ວຽກງານນີ້ໄດ້ຖືກອະທິບາຍໂດຍພວກເຮົາໃນຄໍາແນະນໍາແຍກຕ່າງຫາກກ່ຽວກັບຕົວຢ່າງຂອງໂປແກຼມ Pro ລຸ້ນ Adobe Acrobat DC.
ອ່ານຕື່ມ:
ປະຢັດ PDF ເປັນເອກະສານ Word
ປ່ຽນ PDF ໃນ DOCX Online
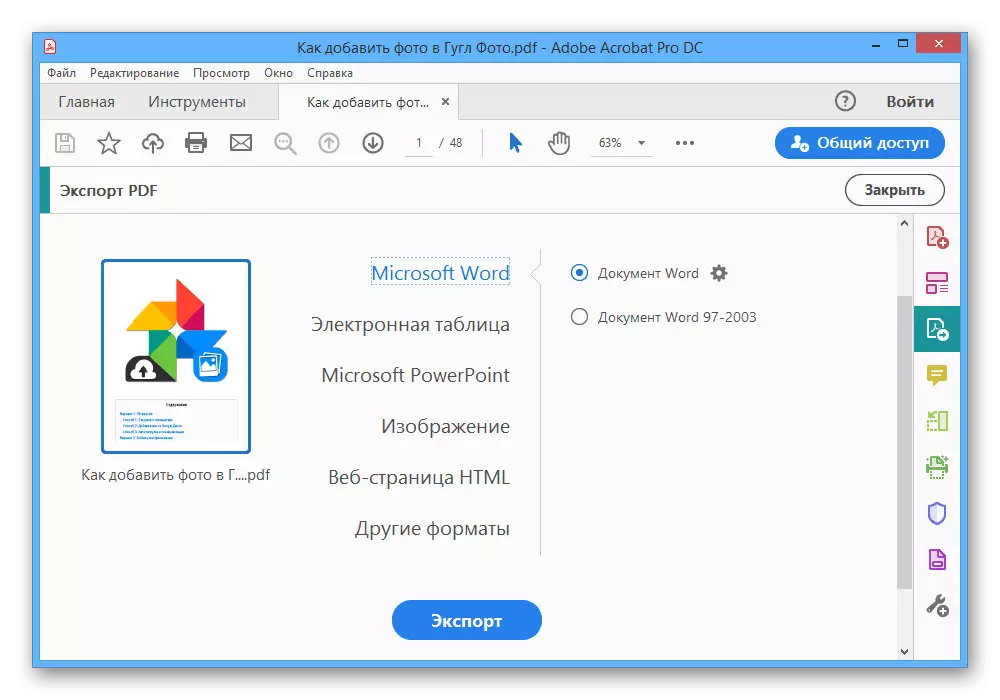
ໃນລະຫວ່າງການປ່ຽນໃຈເຫລື້ອມໃສ, ໃຫ້ແນ່ໃຈວ່າຈະເອົາໃຈໃສ່ກັບການຕັ້ງຄ່າບັນທຶກ, ເພາະວ່າສິ່ງນີ້ສາມາດສະທ້ອນໃຫ້ເຫັນໃນທາງບວກໃນຂະຫນາດຂອງເອກະສານປາຍທາງ.
ຂັ້ນຕອນທີ 2: DOCX Conversion ໃນ PDF
ຫຼັງຈາກການກະກຽມ, ທ່ານຕ້ອງເປີດເອກະສານ docx ໂດຍໃຊ້ Microsoft Word ແລະເຄື່ອງມືເລີ່ມຕົ້ນທີ່ບັນທຶກໄວ້ໃນຮູບແບບ PDF ໂດຍການຕິດຕັ້ງກ່ອງທີ່ຢູ່ຖັດຈາກຕົວເລືອກ "ຂະຫນາດຕໍາ່ສຸດ". ດັ່ງນັ້ນ, ເອກະສານແມ່ນປົກກະຕິແລ້ວຖືກບີບອັດໃນຫນຶ່ງແລະເຄິ່ງຫນຶ່ງຫຼືສອງຄັ້ງເມື່ອທຽບໃສ່ຕົ້ນສະບັບ.
ອ່ານຕື່ມ:
ປ່ຽນ docx ໃນ PDF ໃນ PC
ປ່ຽນ docx ໃນ PDF Online
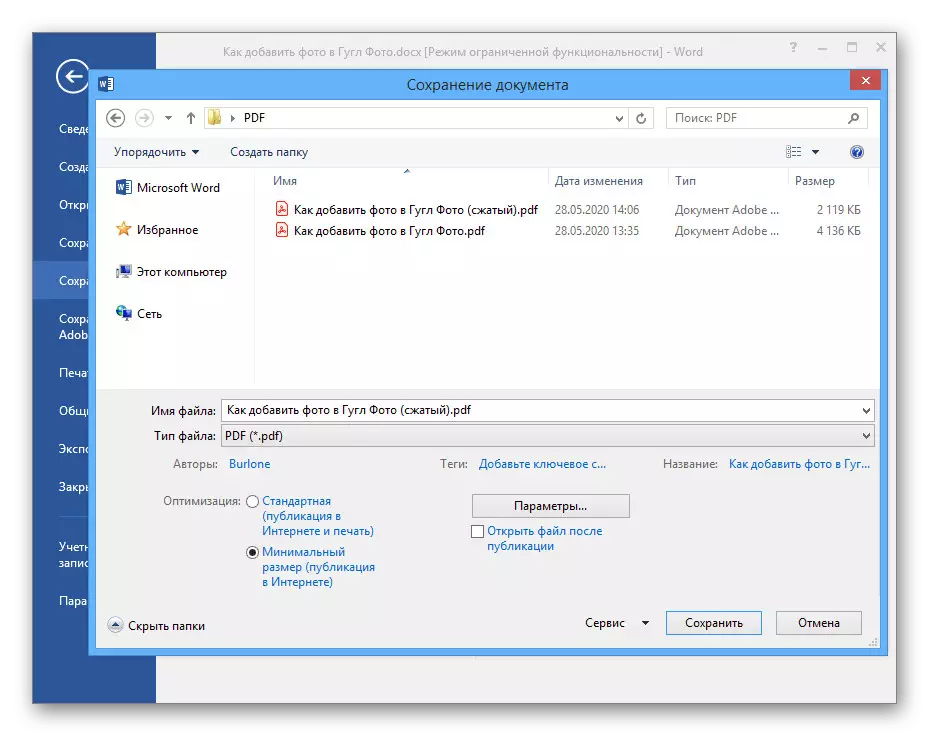
ໃນລະຫວ່າງການປົກປັກຮັກສາຜົນສຸດທ້າຍ, ຢ່າລືມໃຊ້ "ຕົວກໍານົດ", ຊ່ວຍໃຫ້ທ່ານສາມາດຕັດຫນ້າຕ່າງໆໃນຄວາມຕ້ອງການສະເພາະ.
ວິທີການທີ 3: ໂຄງການອັດຕະໂນມັດ
ສໍາລັບຄອມພີວເຕີ້, ມີບັນນາທິການ PDF ຫຼາຍຢ່າງ, ລວມທັງໂປແກຼມທີ່ມີຈຸດປະສົງໃນຂະຫນາດຂອງເອກະສານຫຼຸດລົງ. ພວກເຮົາຈະພິຈາລະນາພຽງແຕ່ສອງສາມທາງເລືອກ, ໃນຂະນະທີ່ມີໂປແກຼມອື່ນສາມາດພົບໄດ້ໃນການທົບທວນແຍກຕ່າງຫາກຢູ່ໃນເວັບໄຊທ໌້.ດັ່ງທີ່ພວກເຮົາໄດ້ກ່າວມາກ່ອນຫນ້ານີ້, ການບີບອັດແມ່ນເຮັດໄດ້ພຽງແຕ່ຄັ້ງດຽວ. ເພາະສະນັ້ນ, ເຖິງແມ່ນວ່າທ່ານຈະເປີດເອກະສານໃຫມ່ແລະພະຍາຍາມຫຼຸດຜ່ອນຂະຫນາດອີກຄັ້ງ, ມັນຈະບໍ່ສົ່ງຜົນກະທົບຕໍ່ຜົນໄດ້ຮັບ.
ທາງເລືອກທີ 2: ເຄື່ອງອັດກະເປົ free ຟຣີ
ໂປແກຼມ PDF ອັດຕະໂນມັດຟຣີ, ຖືກອອກແບບສະເພາະເພື່ອຫຼຸດຜ່ອນຂະຫນາດຂອງເອກະສານ PDF ໂດຍການຫຼຸດຜ່ອນຄຸນນະພາບຂອງເນື້ອຫາ, ແມ່ນຫນຶ່ງໃນກອງທຶນທີ່ເຫມາະສົມທີ່ສຸດໃນມື້ນີ້. ມັນມີສ່ວນກ່ຽວຂ້ອງເທົ່າທຽມກັນກັບນ້ໍາຫນັກເລັກນ້ອຍແລະຂາດຄຸນລັກສະນະທີ່ຈ່າຍ.
- ໂດຍການຕິດຕັ້ງແລະແລ່ນໂປແກຼມ PC, ໃນ PDF File, ກົດປຸ່ມ "Browse".
- ຜ່ານຫນ້າຕ່າງເປີດ, ເລືອກເອກະສານທີ່ຕ້ອງການແລ້ວກົດປຸ່ມ "ເປີດ" ຢູ່ເທິງກະດານລຸ່ມ.
- ເພື່ອເຮັດໃຫ້ຂະຫນາດຂອງແຟ້ມຂະຫນາດໃນທ່ອນໄມ້ "ຕັ້ງຄ່າ", ທ່ານຕ້ອງຕິດຕັ້ງ "ຫນ້າຈໍ". ໃນເວລາດຽວກັນ, ທ່ານສາມາດເລືອກຕົວເລືອກອື່ນໂດຍອີງໃສ່ຄວາມຕ້ອງການຂອງຜົນໄດ້ຮັບ.
- ໃຊ້ປຸ່ມ "ບີບອັດ" ຢູ່ທາງລຸ່ມຂອງປ່ອງຢ້ຽມແລະລໍຖ້າຂັ້ນຕອນທີ່ຈະສໍາເລັດ.

ເອກະສານສາມາດພົບໄດ້ໃນໂຟນເດີດຽວກັນກັບຕົ້ນສະບັບຖ້າທ່ານບໍ່ໄດ້ປ່ຽນແປງຄຸນຄ່າ "ເອກະສານຜົນຜະລິດ". ເພື່ອຄວາມສະດວກໃນການຄົ້ນຫາ, ສຸມໃສ່ຊື່ທີ່ເຊັນຊື່ວ່າ ".cimpressed" ຈະປາກົດ.

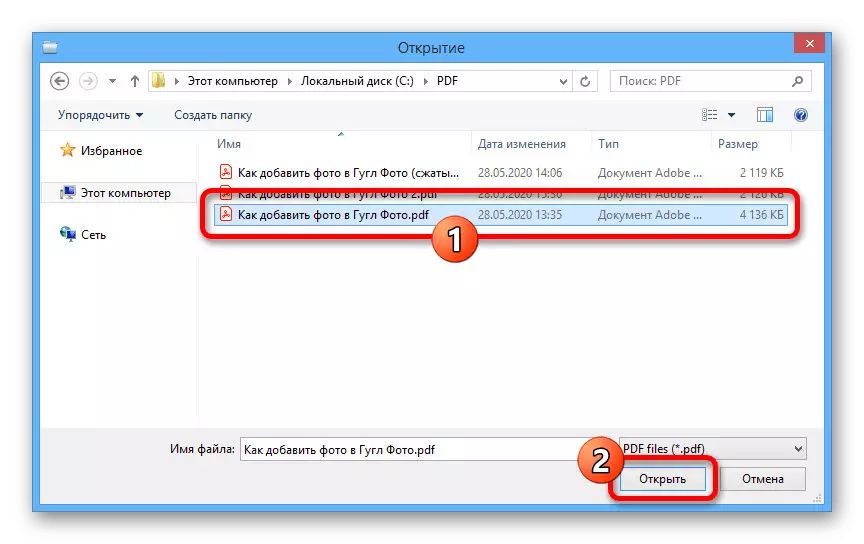
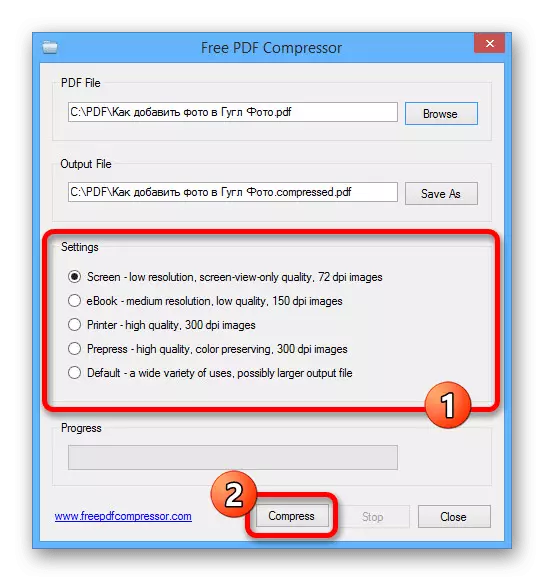
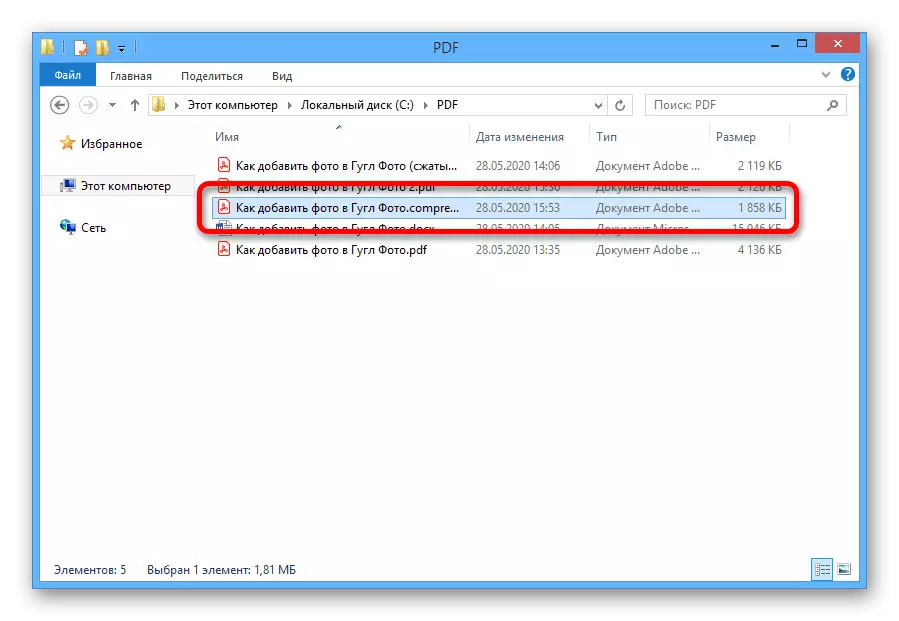
ທາງເລືອກທີ 3: ແບບ PDF ແບບພິເສດ
ອີກອັນຫນຶ່ງທີ່ມີປະສິດຕິຜົນ, ແຕ່ເຄື່ອງມືທີ່ໄດ້ຈ່າຍແລ້ວໃນໄລຍະທົດລອງ, ແມ່ນໂຄງການທົດລອງ PDF ແບບພິເສດ. ກັບມັນ, ທ່ານບໍ່ພຽງແຕ່ສາມາດບີບອັດເອກະສານ, ແຕ່ຍັງສາມາດກໍານົດລະບຽບການຂັ້ນຕອນ, ເຮັດໃຫ້ບາງສ່ວນປະກອບທີ່ບໍ່ປ່ຽນແປງ.
- ດໍາເນີນໂຄງການຢູ່ເທິງແຜງດ້ານເທິງ, ກົດປຸ່ມ "File" ແລະເລືອກ Open.
- ຜ່ານປ່ອງຢ້ຽມທີ່ປາກົດ, ເປີດໄດເລກະທໍລີທີ່ຕ້ອງການ, ກົດປຸ່ມຫນູຊ້າຍໃສ່ເອກະສານແລະກົດ Open.
- ເພື່ອບີບອັດ, ມັນຈະພຽງພໍທີ່ຈະເລືອກຄຸນຄ່າຫນຶ່ງໃນ "ຄວາມລະອຽດ" ທີ່ແຕກຕ່າງກັນແລະໃຊ້ປຸ່ມບີບອັດ. ເຖິງຢ່າງໃດກໍ່ຕາມ, ພິຈາລະນາ - ມູນຄ່າທີ່ນ້ອຍກວ່າ, ຍິ່ງມີຄຸນນະພາບຮ້າຍແຮງກວ່າເກົ່າ.

ພາຍຫຼັງສໍາເລັດຂັ້ນຕອນທີ່ຢູ່ທາງລຸ່ມຂອງໂປແກຼມ, ກົດປຸ່ມ "ເບິ່ງເອກະສານ" ເພື່ອເບິ່ງຜົນສຸດທ້າຍ.
- ຖ້າທຸກຢ່າງເຫມາະສົມກັບທ່ານ, ຂະຫຍາຍລາຍຊື່ "ເອກະສານ" ອີກເທື່ອຫນຶ່ງຢູ່ເທິງແຜງດ້ານເທິງແລະເລືອກ "ບັນທຶກເປັນ ... ".
- ຢູ່ໃນປ່ອງຢ້ຽມປະຢັດ, ໄປທີ່ໂຟນເດີທີ່ສະດວກ, ຕື່ມໃສ່ພາກສະຫນາມຊື່ແຟ້ມຕາມການຕັດສິນໃຈຂອງທ່ານແລະກົດປຸ່ມ "Save".
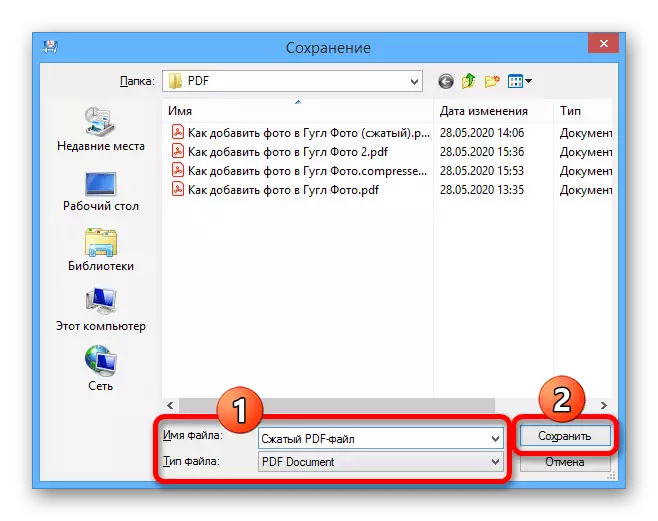
ທ່ານສາມາດຊອກຫາເອກະສານໃນໂຟນເດີທີ່ເລືອກທີ່ມີຂະຫນາດທີ່ຖືກປ່ຽນແປງແລ້ວ.
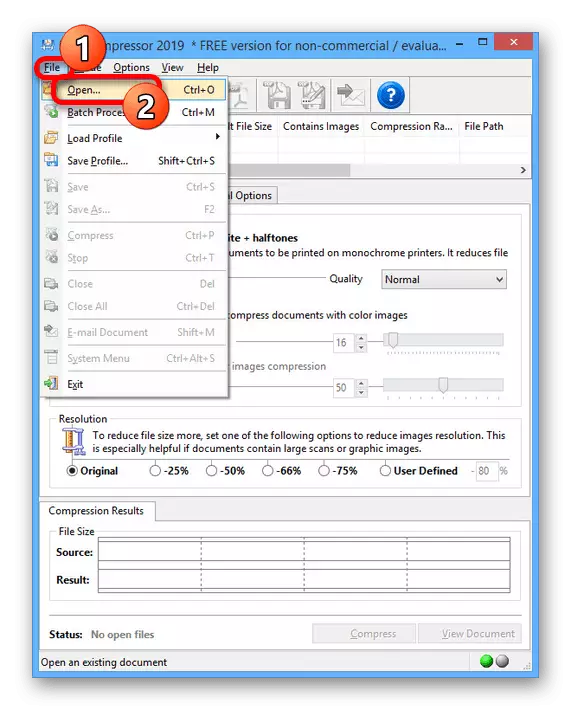
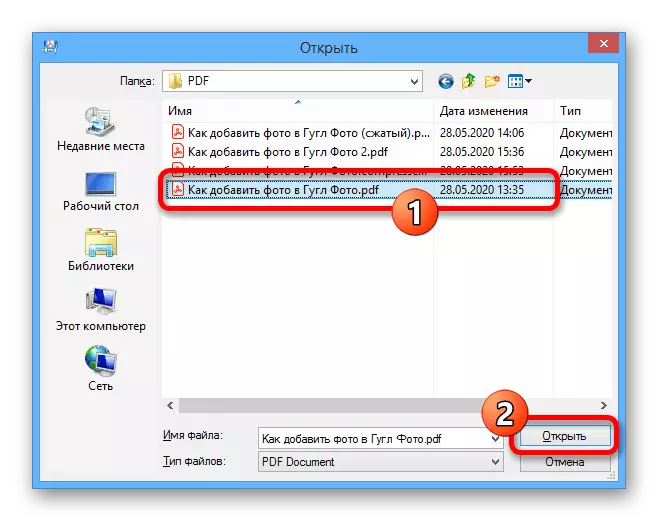
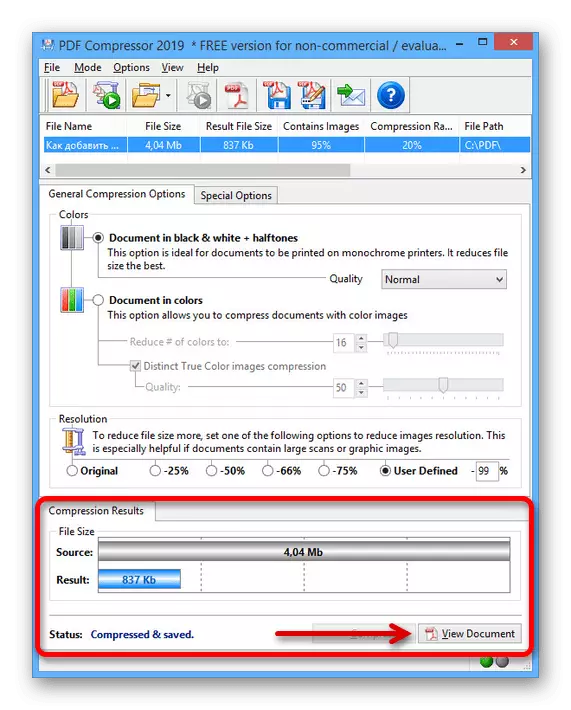
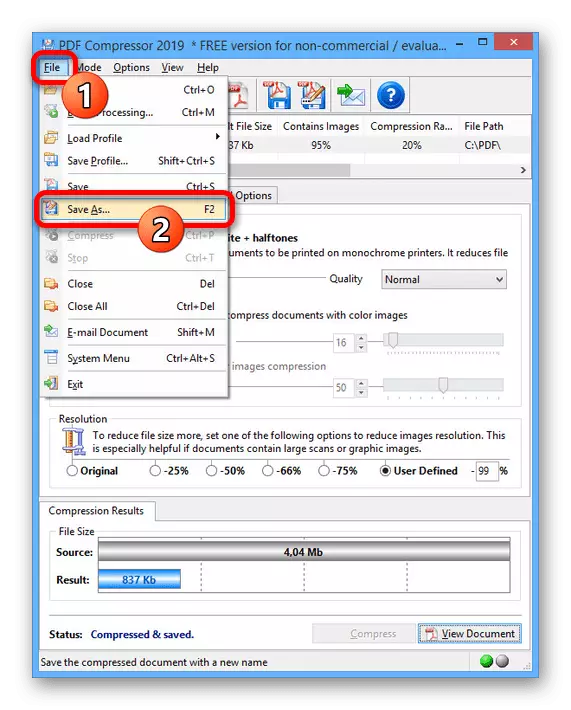

ວິທີທີ່ 4: ການບໍລິການຜ່ານອິນເຕີເນັດ
ອີກທາງເລືອກຫນຶ່ງ, ແຜນງານທີ່ນໍາສະເຫນີຢູ່ຂ້າງເທິງນີ້ສາມາດໃຊ້ໄດ້ໂດຍການບໍລິການ online ພິເສດທີ່ຜະລິດເນື້ອໃນການເພີ່ມປະສິດທິພາບໂດຍອັດຕະໂນມັດ. ນີ້ຈະເປັນການແກ້ໄຂທີ່ດີທີ່ສຸດຖ້າທ່ານບໍ່ສາມາດຕິດຕັ້ງຊອບແວຫລືບໍ່ສາມາດເຂົ້າເຖິງ PC ໄດ້.
ອ່ານຕື່ມ:
ຫຼຸດຜ່ອນຂະຫນາດຂອງເອກະສານ PDF online
ເອກະສານ Compression Online

ການຈໍາກັດການບໍລິການທາງອິນເຕີເນັດດຽວແມ່ນຂະຫນາດຂອງເອກະສານ PDF ທີ່ເປັນເອກະພາບ, ເພາະວ່າກອງທຶນດັ່ງກ່າວບໍ່ເຫມາະສົມກັບການປຸງແຕ່ງເອກະສານທີ່ມີຄວາມສັບສົນ.
ວິທີທີ່ 5: ເພີ່ມເພື່ອຮວບຮວມ
ວິທີການສຸດທ້າຍຂອງການບີບອັດເອກະສານ PDF ແມ່ນມີປະໂຫຍດໃນກໍລະນີທີ່ທ່ານຕ້ອງການສົ່ງເອກະສານຜ່ານອິນເຕີເນັດ, ໃນຂະນະທີ່ຮັກສາຄຸນນະພາບຕົ້ນສະບັບ. ເພື່ອເຮັດສິ່ງນີ້, ທ່ານສາມາດໃຊ້ທັງເຄື່ອງມືລະບົບ Windows ແລະບັນດາບ່ອນເກັບມ້ຽນໃດໆ.ທາງເລືອກທີ 2: WINRAR Archiver
- ໂດຍການດາວໂຫລດແລະຕິດຕັ້ງ WinRAR ໃນ PC, ໃຫ້ໄປທີ່ໂຟນເດີທີ່ຕ້ອງການແລະກົດຂວາໃສ່ເອກະສານ PDF. ຈາກບັນຊີລາຍຊື່ທີ່ນໍາສະເຫນີ, ເລືອກ "ຕື່ມໃສ່ຮວບຮວມ ... ".
