
方法1:ファイル共有
ファイルのサイズをPDF形式で縮小する最も簡単な方法は、不要な画像、テキスト、その他のコンテンツを裁量で切り取るために、文書の分離に縮小されます。これに使用するには、サイト上の別の指示にある通常のAdobe Acrobatまたは他の特別なプログラムを同様にしてください。
続きを読む:
PDFファイルを分離するためのプログラム
PDFファイルを複数のページに分ける
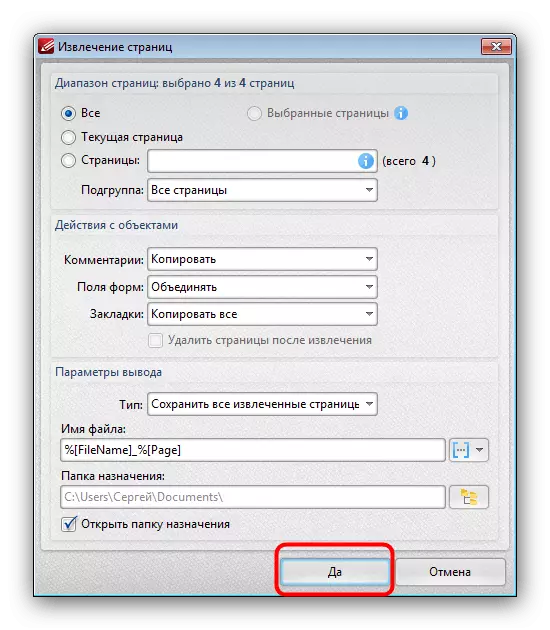
ソフトウェアを使用することに加えて、同様の機能を提供するブラウザのオンラインサービスを通じて文書からいくつかの資料を削減します。いくつかの選択肢も別々に考えられていました。
続きを読む:PDFファイルのオンラインへの分離
方法2:変換
義務的な順序で、この時点で別の非常に効果的な方法で、Adobe Acrobat Pro DCおよびPC上のMicrosoft Wordの可用性が必要です。ただし、複雑な文書を操作している間に、コンテンツとマークアップの整合性を保存できないことを確認できません。ステップ1:DOCXでのPDF変換
まず、所望のPDF文書をMicrosoft Wordでの使用に適したファイルに変換する必要があります。このタスクは、ProバージョンAdobe Acrobat DCの例については別の命令で説明しました。
続きを読む:
PDFを単語文書として保存します
DOCX OnlineでPDFを変換します
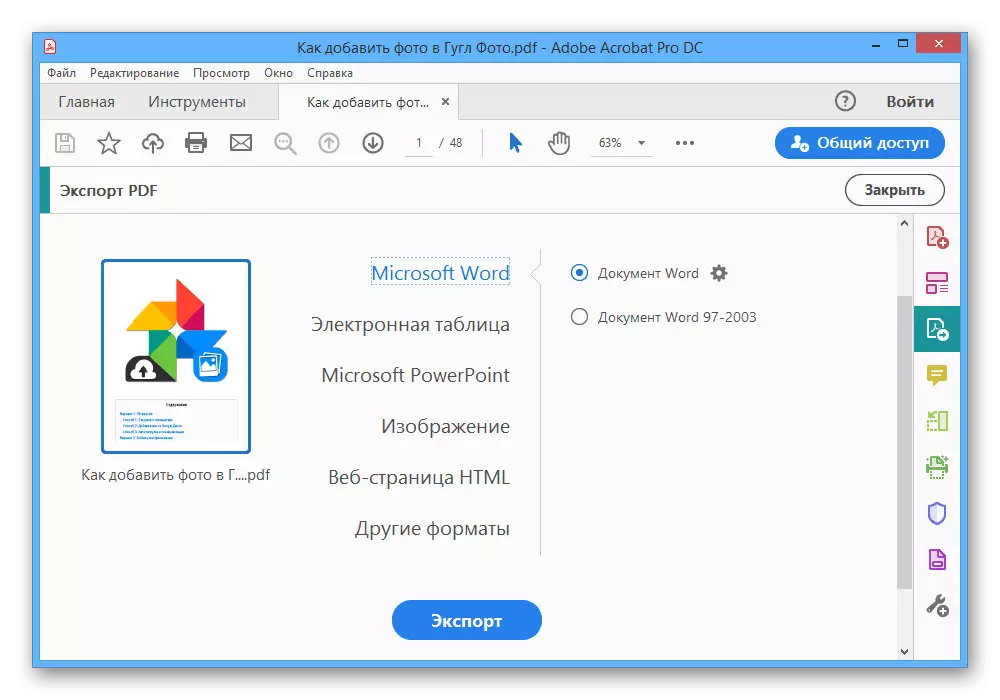
変換中は、宛先ファイルのサイズに積極的に反映される可能性があるため、保存設定に注意してください。
ステップ2:PDFでのDOCX変換
準備後、Microsoft Wordを使用してDOCXファイルを開く必要があり、デフォルトのツールは「最小サイズ」オプションの横にあるボックスをインストールすることによってPDF形式で保存されます。その結果、文書は通常、原稿と比較して1半また2回圧縮される。
続きを読む:
PCのPDFでDOCXを変換します
PDF OnlineでDOCXを変換します
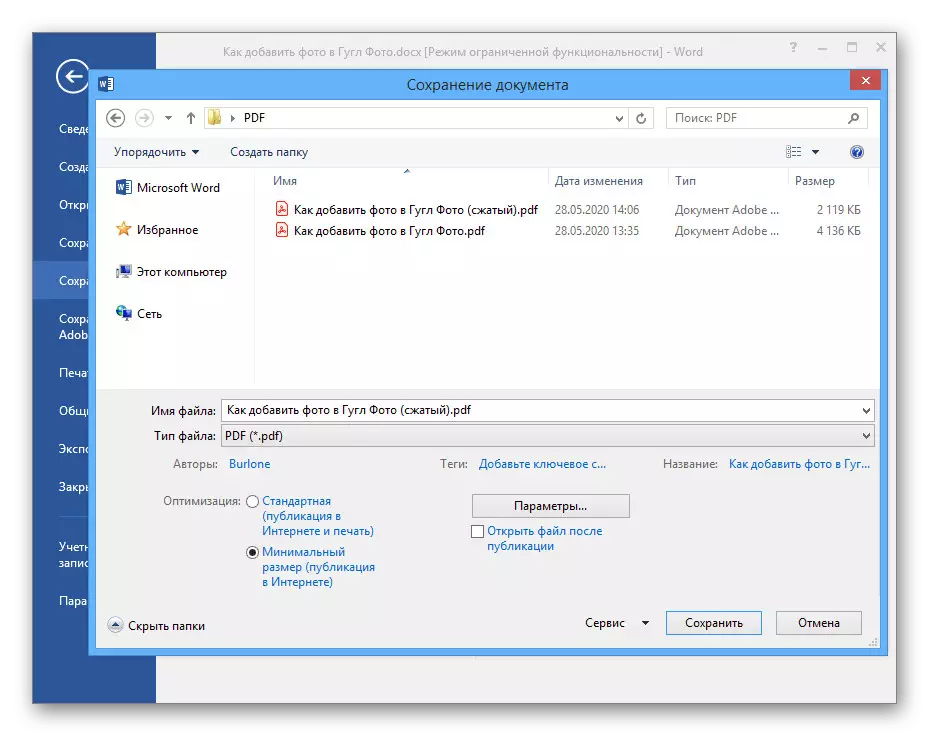
最終結果の保存中は、「パラメータ」を使用することを忘れないでください。必要に応じて特定の範囲でページを削減できます。
方法3:圧縮プログラム
コンピュータの場合、文書のサイズを縮小することを目的としたプログラムを含むPDFファイルエディタがたくさんあります。私達はいくつかのオプションしか考慮されませんが、他のソフトウェアがサイトの別のレビューで見つけることができます。前述したように、圧縮は一度だけ行われます。したがって、新しいファイルを開き、サイズを再度低下させても、結果には影響しません。
オプション2:無料のPDFコンプレッサー
コンテンツの品質を低下させることによってPDFファイルのサイズを縮小するように特別に設計された無料のPDFコンプレッサプログラムは、今日最も手頃な価格の資金の1つです。それはわずかな重量と有料の特徴の欠如と同等に関連しています。
- PCプログラムをインストールして実行することで、「PDFファイル」セクションで「参照」ボタンをクリックします。
- 開閉ウィンドウを介して、目的の文書を選択し、下部パネルの「開く」をクリックします。
- 「設定」ブロックでファイルのサイズを最大化するには、「画面」をインストールする必要があります。同時に、結果要件に基づいて別のオプションを選択できます。
- ウィンドウ下部の「圧縮」ボタンを使用して、手順を完了するのを待ちます。

値「出力ファイル」を変更していない場合は、原稿と同じフォルダにあります。検索を容易にするために、署名が「圧縮」が表示される名前で焦点を当てます。

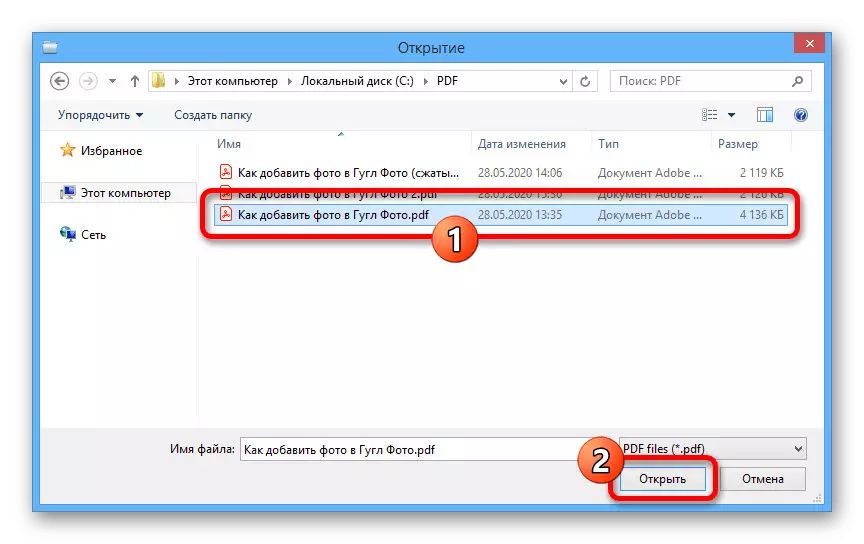
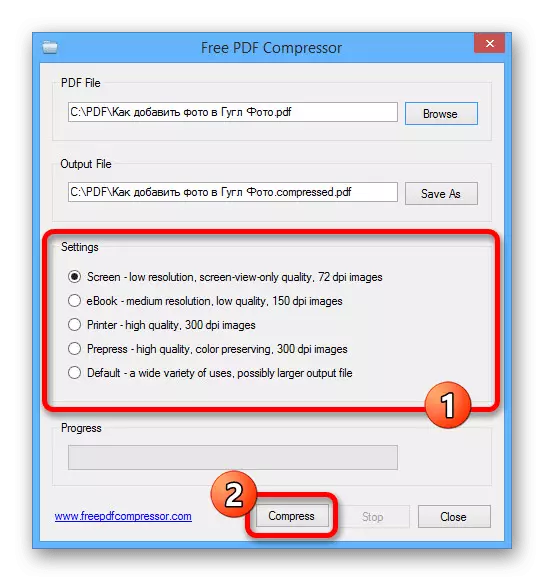
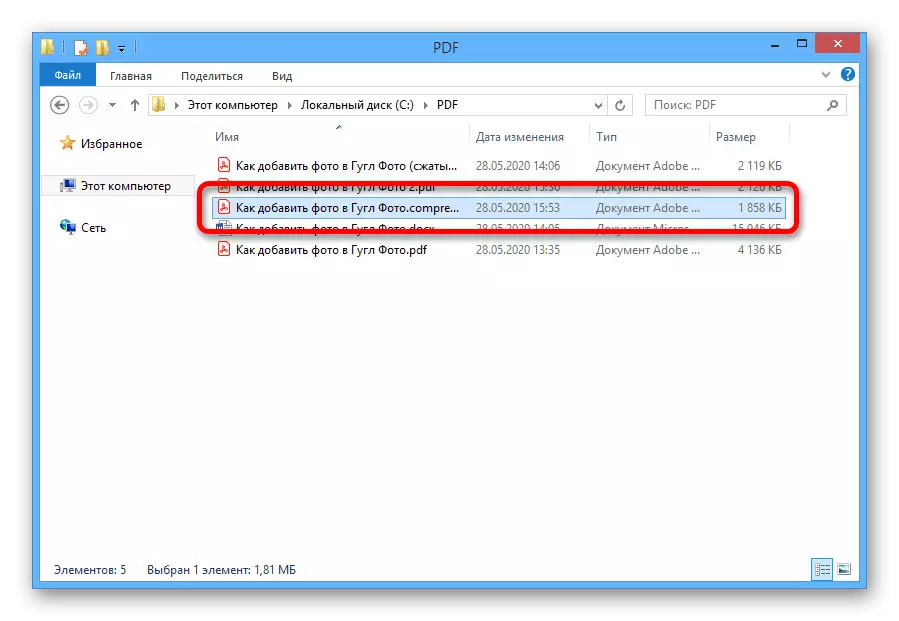
オプション3:高度なPDF Compressor
試用期間を備えたもう1つの効果的ですが、すでに支払われているツールは、高度なPDFコンプレッサープログラムです。これにより、文書を圧縮するだけでなく、プロシージャを慎重に設定して、いくつかの要素を変更しないでください。
- 上部パネルでプログラムを実行し、「ファイル」をクリックして開くを選択します。
- 表示されているウィンドウを介して、目的のディレクトリを開き、ドキュメント上のマウスの左ボタンをクリックして[開く]をクリックします。
- 圧縮するには、「解決策」ブロック内の値の1つを選択して、圧縮ボタンを使用するのに十分です。しかし、考慮する - 値が小さいほど、品質を悪化させる。

プログラムの下部の手順が完了すると、最後の結果を確認するには、[ドキュメントの表示]をクリックします。
- すべてが合っている場合は、上部パネルで「ファイル」リストをもう一度展開し、「保存を保存...」を選択します。
- [保存]ウィンドウで、任意の便利なフォルダに移動し、[ファイル名]フィールドに[ファイル名]フィールドに入力し、[保存]をクリックします。
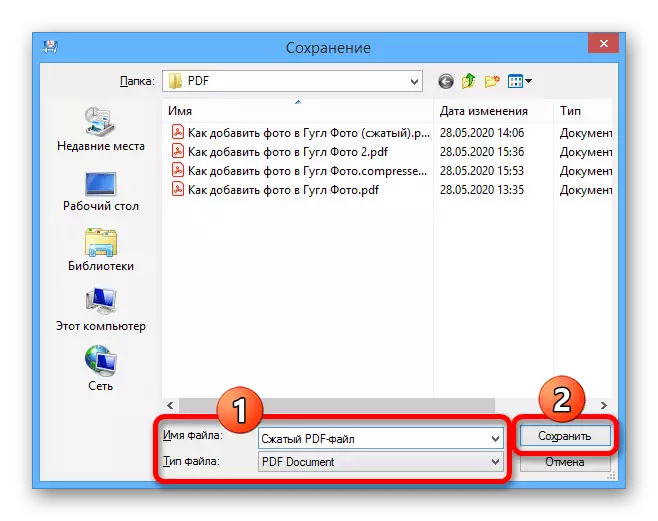
選択したフォルダにすでに変更されたサイズで文書を見つけることができます。
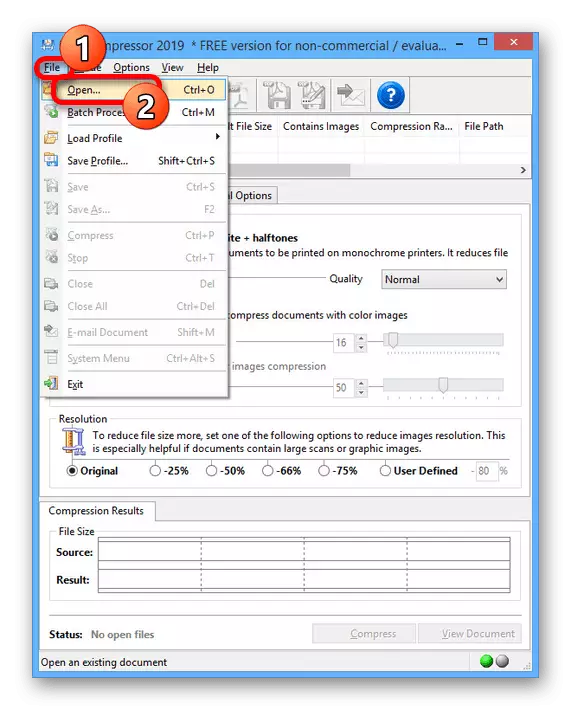
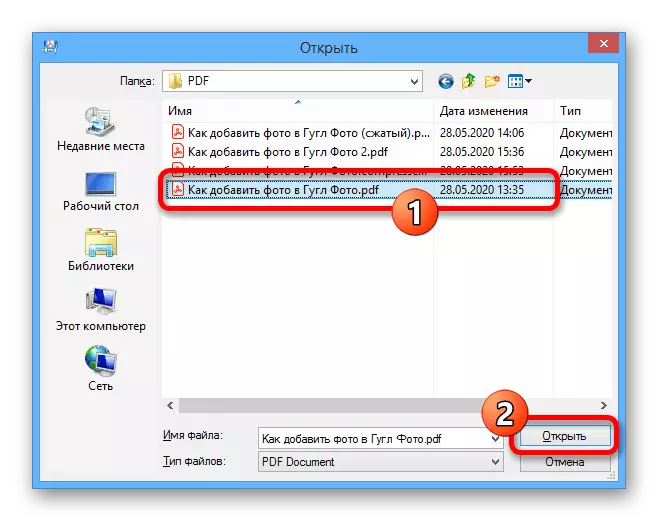
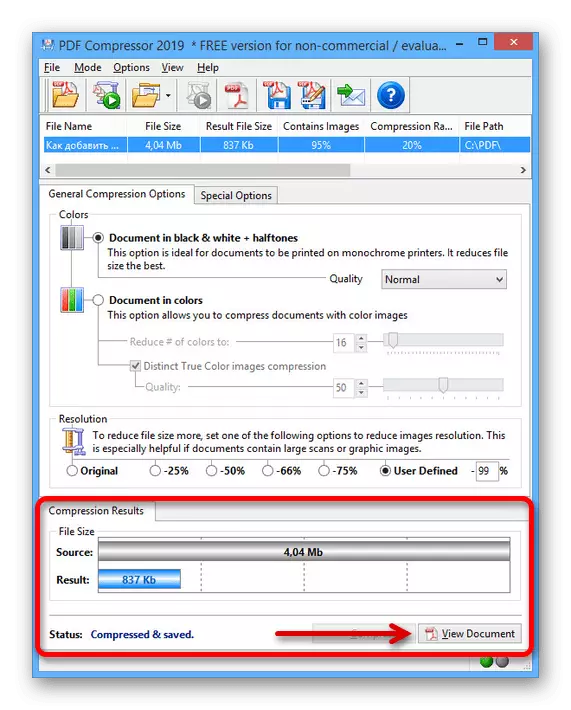
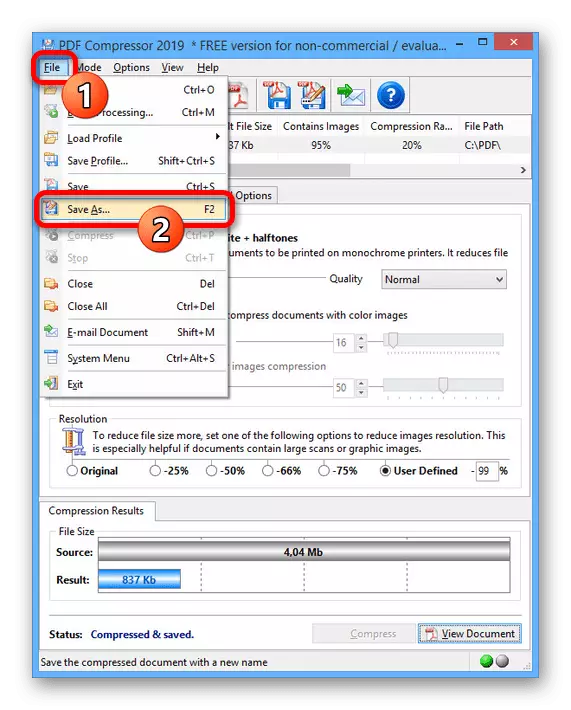

方法4:オンラインサービス
あるいは、上述のプログラムは、自動モードでコンテンツ最適化を生成する特別なオンラインサービスによって使用され得る。ソフトウェアをインストールできないか、PCにアクセスできない場合、これは最良の解決策になります。
続きを読む:
PDF文書のサイズをオンラインで短縮する
オンラインでファイル圧縮

そのような資金は複雑なコンテンツを持つ大きな文書の処理には適していないため、オンラインサービスの唯一の条件付き制限はソースPDFファイルのサイズです。
方法5:アーカイブを追加します
PDFファイルを圧縮する最後の方法は、元の品質を維持しながら、インターネットを介してドキュメントを送信する必要がある場合に役立ちます。これを行うには、Windowsシステムツールと任意のアーカイバの両方を使用できます。オプション2:Winrar Archiver
- PCにWinRarをダウンロードしてインストールすることで、目的のフォルダに移動してPDF文書を右クリックします。表示されているリストから、「アーカイブに追加...」を選択します。
