
နည်းလမ်း 1: ဖိုင်ဝေစု
PDF ပုံစံဖြင့်ဖိုင်အရွယ်အစားကိုလျှော့ချရန်အရိုးရှင်းဆုံးနည်းလမ်းကိုသင်၏ဆုံးဖြတ်ချက်ဖြင့်မလိုအပ်သောရုပ်ပုံများ, စာသားများနှင့်အခြားအကြောင်းအရာများကိုဖြတ်တောက်ရန်စာရွက်စာတမ်းခွဲခြင်းသို့လျှော့ချသည်။ အသုံးပြုရန်အတွက်အသုံးပြုရန်အတွက်ပုံမှန်အားဖြင့် Adobe Acrobat သို့မဟုတ်အခြားအထူးအစီအစဉ်များကိုထိုနေရာတွင်တင်ထားသောအခြားညွှန်ကြားချက်များဖြင့်ပြုလုပ်နိုင်သည်။
ဆက်ဖတ်ရန်:
PDF ဖိုင်ကိုခွဲထုတ်ရန်အစီအစဉ်များ
PDF ဖိုင်ကိုစာမျက်နှာများစွာသို့ခွဲထုတ်ပါ
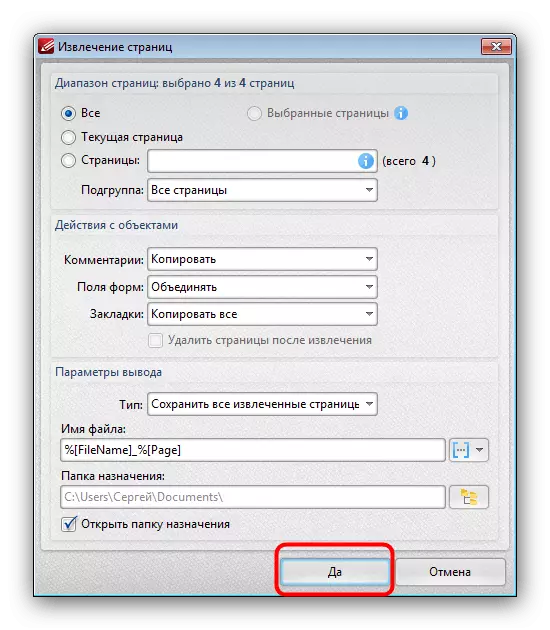
ဆော့ (ဖ်) ဝဲကိုအသုံးပြုခြင်းအပြင်အလားတူစွမ်းရည်များကိုဘရောက်ဇာမှအွန်လိုင်း 0 န်ဆောင်မှုများမှတဆင့်စာရွက်စာတမ်းအချို့ကိုဖြတ်တောက်ပါ။ အချို့သောရွေးချယ်မှုများကိုလည်းသီးခြားစီထည့်သွင်းစဉ်းစားခဲ့သည်။
ဆက်ဖတ်ရန် - PDF ဖိုင်ကိုစာမျက်နှာများစွာခွဲခြားခြင်း
နည်းလမ်း 2: ပြောင်းလဲခြင်း
ဤတစ်ကြိမ်တွင် Adobe Acrobat Pro DC နှင့် Microsoft Word ရှိ Microsoft Word ရှိ Microsoft Word ရှိ Microsoft Word ရှိ Microsoft Word ရှိ Microsoft Word တွင်လိုအပ်သော Adobe Acrobat Pro dc နှင့် Microsoft Word ရှိ Microsoft Word တွင်လိုအပ်သည်။ သို့သော်ရှုပ်ထွေးသောစာရွက်စာတမ်းများနှင့်အလုပ်လုပ်နေစဉ်အကြောင်းအရာနှင့် Markup ၏သမာဓိကိုမကယ်တင်နိုင်ကြောင်းသေချာစေရန်မဖြစ်နိုင်ကြောင်းသတိပြုပါ။အဆင့် 1: DOCX အတွက် PDF ကူးပြောင်းခြင်း
ပထမအချက်မှာတပ်မက်လိုချင်သော PDF စာရွက်စာတမ်းအား Microsoft Word တွင်အသုံးပြုရန်အတွက်သင့်တော်သောဖိုင်တစ်ခုသို့ပြောင်းလဲရန်လိုအပ်သည်။ ၎င်းသည် DOC သို့မဟုတ် DOCX ပုံစံဖြစ်သည်။ ဤလုပ်ငန်းကို Adobe Acrobat DC ၏ဥပမာအားဖြင့်သီးခြားညွှန်ကြားချက်ဖြင့်ကျွန်ုပ်တို့အားသီးခြားညွှန်ကြားချက်ဖြင့်ဖော်ပြခဲ့သည်။
ဆက်ဖတ်ရန်:
PDF ကိုစကားလုံးစာရွက်စာတမ်းအဖြစ်သိမ်းဆည်းခြင်း
PDF ကို Online သို့ပြောင်းပါ
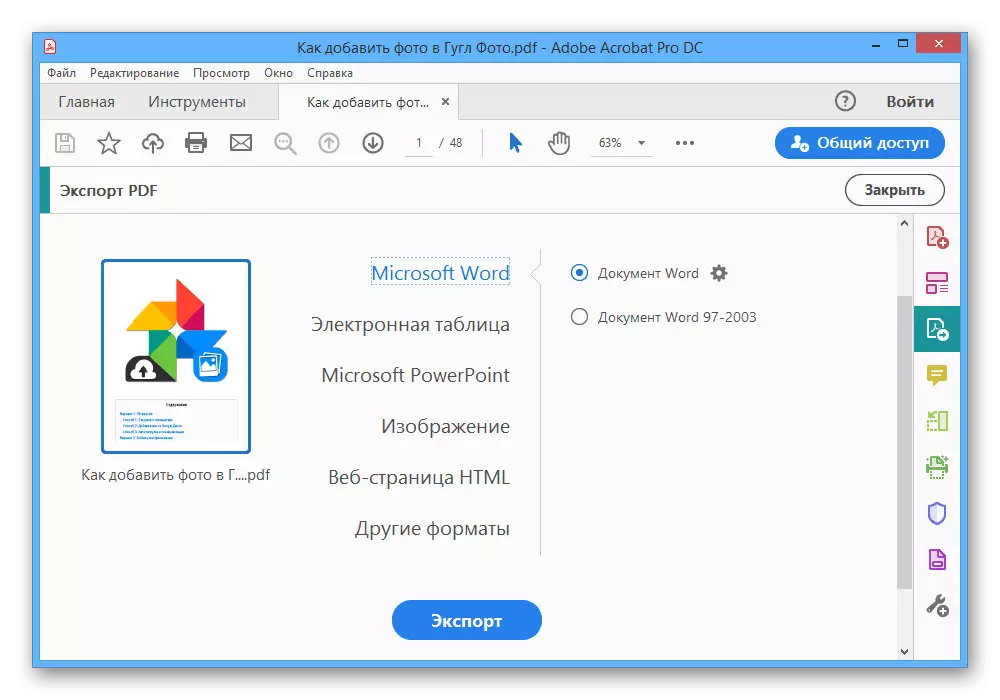
ပြောင်းလဲခြင်းအတွင်းတွင် Save Settings ကိုဂရုပြုရန်သေချာပါစေ, ၎င်းကို destination file ၏အရွယ်အစားတွင်အကောင်းမြင်စွာထင်ဟပ်နိုင်သည်။
အဆင့် 2: PDF အတွက် DOCX ပြောင်းလဲခြင်း
ပြင်ဆင်မှုပြီးနောက် Microsoft Word ကို အသုံးပြု. Docx ဖိုင်ကိုဖွင့်ပြီးပုံမှန် tools များကို "နိမ့်ဆုံးအရွယ်အစား" option ၏နောက်တွင်ထည့်သွင်းခြင်းဖြင့် PDF format တွင်သိမ်းဆည်းထားရမည်။ ရလဒ်အနေဖြင့်စာရွက်စာတမ်းတစ်ခုသည်များသောအားဖြင့်တစ်နှစ်ခွဲသို့မဟုတ်မူရင်းနှင့်နှိုင်းယှဉ်လျှင်တစ်နှစ်ခွဲတွင်ချုံ့သည်။
ဆက်ဖတ်ရန်:
PDF တွင် DOCX သို့ပြောင်းပါ
DOCX ကို PDF သို့ပြောင်းပါ
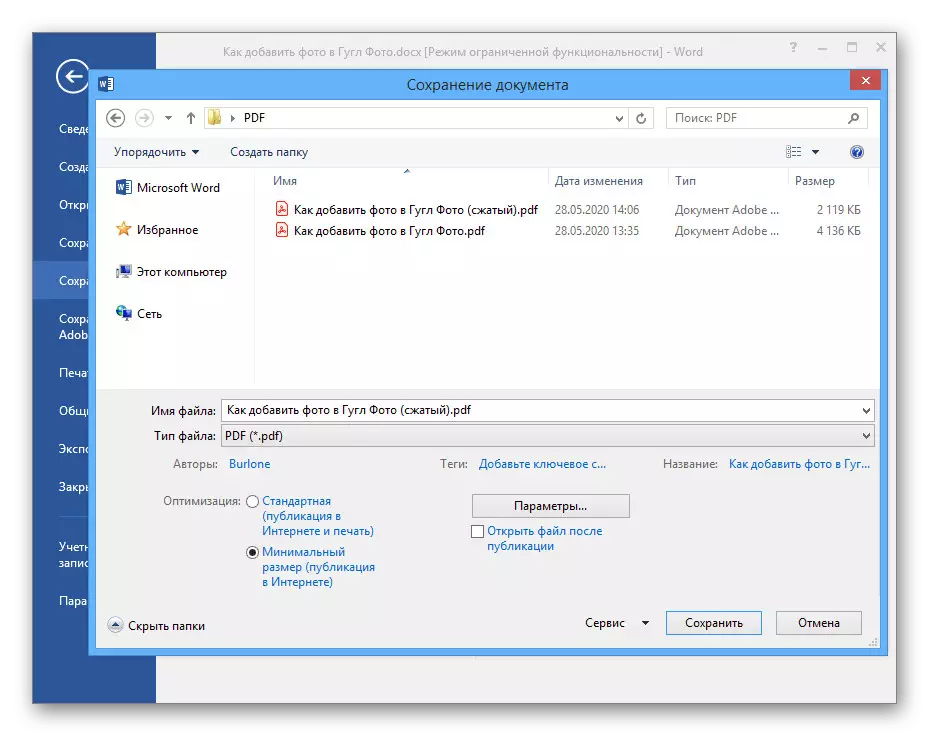
နောက်ဆုံးရလဒ်ကိုထိန်းသိမ်းရန်အတွက် "parameters တွေကိုသုံးရန်" parameters တွေကို "အသုံးပြုရန်မမေ့ပါနှင့်။ သင့်အားစာမျက်နှာများကိုလိုအပ်ချက်ဖြင့်ဖြတ်တောက်ရန်ခွင့်ပြုရန်မမေ့ပါနှင့်။
နည်းလမ်း 3: Compression အစီအစဉ်များ
ကွန်ပျူတာတစ်လုံးအတွက် PDF ဖိုင်အယ်ဒီတာများစွာအပါအ 0 င် PDF ဖိုင်အယ်ဒီတာများစွာရှိသည်။ ကျွန်ုပ်တို့သည်ရွေးချယ်စရာအနည်းငယ်သာသာစဉ်းစားမည်, အခြားဆော့ဖ်ဝဲတစ်ခုနှင့်အတူ site ပေါ်တွင်သီးခြားပြန်လည်သုံးသပ်မှုတွင်တွေ့ရှိနိုင်သည်။ကျွန်ုပ်တို့အစောပိုင်းကဖော်ပြခဲ့သည့်အတိုင်းချုံ့သည်တစ်ချိန်ကသာပြုလုပ်သည်။ ထို့ကြောင့်ဖိုင်အသစ်တစ်ခုကိုသင်ဖွင့်ပြီးအရွယ်အစားကိုထပ်မံလျှော့ချရန်ကြိုးစားလျှင်ပင်ရလဒ်ကိုအကျိုးသက်ရောက်မည်မဟုတ်ပါ။
Option 2: အခမဲ့ PDF compressor
Free PDF Compressor ပရိုဂရမ်သည်အကြောင်းအရာအရည်အသွေးကိုလျှော့ချခြင်းဖြင့် PDF ဖိုင်များ၏အရွယ်အစားကိုလျှော့ချရန်အထူးဒီဇိုင်းပြုလုပ်ထားသည့်အတွက်ယနေ့တွင်စျေးနှုန်းချိုသာဆုံးရန်ပုံငွေများအနက်မှတစ်ခုဖြစ်သည်။ ၎င်းသည်အနည်းငယ်အလေးချိန်နှင့်လစာရရှိသောအင်္ဂါရပ်များမရှိခြင်းနှင့်ညီတူညီမျှဆက်စပ်နေသည်။
- PC ပရိုဂရမ်ကိုထည့်သွင်းခြင်းနှင့် run ခြင်းဖြင့် PDF ဖိုင်အပိုင်းတွင် "Browse" ခလုတ်ကိုနှိပ်ပါ။
- အဖွင့် 0 င်းဒိုးကိုဖွင့်ပြီးလိုချင်သောစာရွက်စာတမ်းကိုရွေးချယ်ပြီးအောက်ခြေ panel တွင် "Open" ကိုနှိပ်ပါ။
- ဖိုင်၏အရွယ်အစားကို "settings" block တွင်ထည့်သွင်းရန် "settings" block တွင်သင် "မျက်နှာပြင်" တပ်ဆင်ရန်လိုအပ်သည်။ တစ်ချိန်တည်းမှာပင်ရလဒ်လိုအပ်ချက်များအပေါ် အခြေခံ. အခြားရွေးချယ်စရာတစ်ခုကိုသင်ရွေးချယ်နိုင်သည်။
- ပြတင်းပေါက်အောက်ခြေရှိ "compress" ခလုတ်ကို သုံး. လုပ်ထုံးလုပ်နည်းကိုဖြည့်စွက်ရန်စောင့်ပါ။

အကယ်. သင်သည် "output file" ကိုမပြောင်းလဲပါကစာရွက်စာတမ်းကိုမူရင်းအဖြစ်သတ်မှတ်နိုင်သည်။ ရှာဖွေခြင်းလွယ်ကူစေရန် ".Chappressed" ဟူသောအမည်ကိုအာရုံစိုက်ပါ။

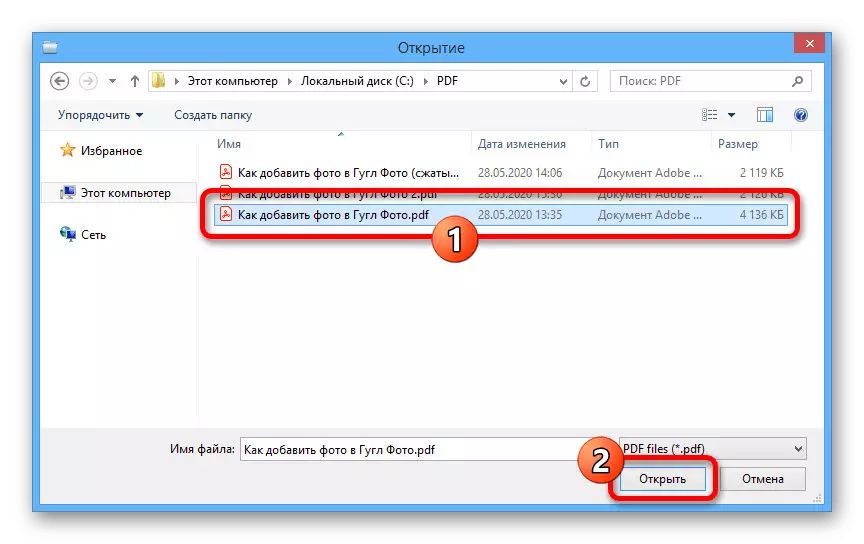
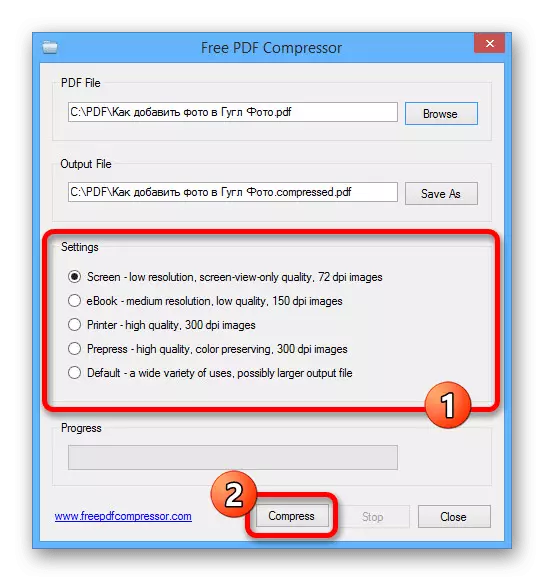
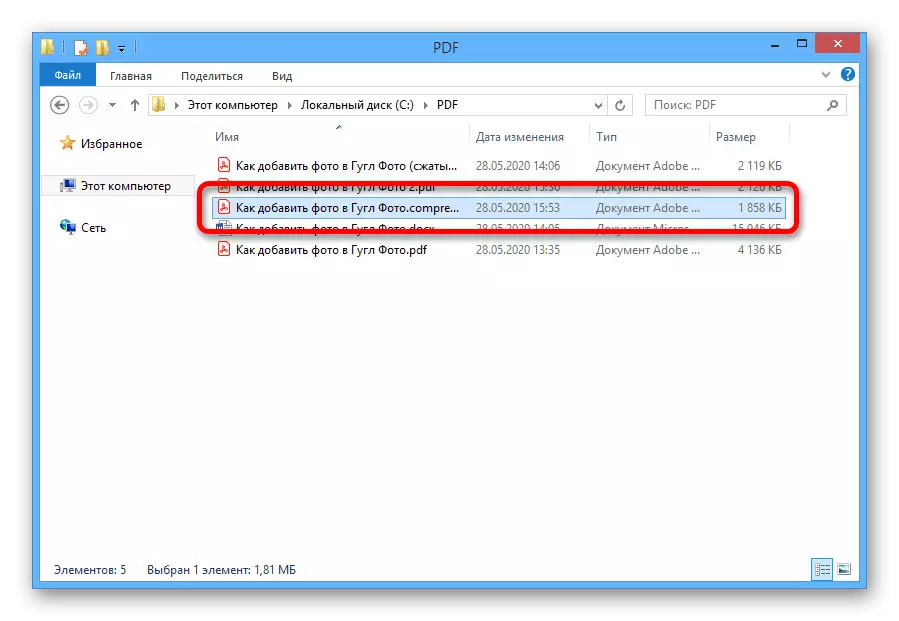
Option 3: Advanced PDF compressor
နောက်ထပ်ထိရောက်သောအရာဖြစ်သော်လည်းငွေစာရင်းတစ်ခုဖြင့်ငွေပေးချေပြီးသောကိရိယာတစ်ခုမှာရုံးတင်စစ်ဆေးသည့်ကာလတွင်အဆင့်မြင့် PDF compressor program ဖြစ်သည်။ ၎င်းနှင့်အတူ, သင်စာရွက်စာတမ်းချုံ့ရုံသာမကစာရွက်စာတမ်းကိုဂရုတစိုက် configure configure configure လုပ်ထား, အချို့သောဒြပ်စင်အချို့ element အချို့ကိုမပြောင်းလဲပါ။
- TOP PAREL တွင်ပရိုဂရမ်ကိုဖွင့်ပါ။ "File" ကိုနှိပ်ပါ။ Open ကိုရွေးပါ။
- ပေါ်လာသောပြတင်းပေါက်မှတဆင့်, လိုချင်သောလမ်းညွှန်ကိုဖွင့်ပါ, စာရွက်စာတမ်းပေါ်ရှိဘယ်ဘက်ခလုတ်ကိုနှိပ်ပြီး Open ကိုနှိပ်ပါ။
- compress လုပ်ရန် "resolution" ပိတ်ပင်တားဆီးမှုတွင်တန်ဖိုးတစ်ခု၏တစ်ခုရွေးရန်နှင့် compress ခလုတ်ကိုသုံးရန်အတွက်တန်ဖိုးတစ်ခုရွေးရန်လုံလောက်လိမ့်မည်။ သို့သော်စဉ်းစားကြည့်ပါ - တန်ဖိုးကြီးသောတန်ဖိုး, အရည်အသွေးပိုဆိုးသည်။

ပရိုဂရမ်၏အောက်ခြေရှိလုပ်ထုံးလုပ်နည်းပြီးစီးပြီးနောက်နောက်ဆုံးရလဒ်ကိုကြည့်ရှုရန် "View Document" ကိုနှိပ်ပါ။
- အရာအားလုံးသည်သင့်တော်စွာနှင့်ကိုက်ညီပါက "File" စာရင်းကိုထိပ်ဘက်စာမျက်နှာတွင်ထပ်မံချဲ့ထွင်ပြီး "Save As ... " ကိုရွေးပါ။
- သိမ်းဆည်းထားသော 0 င်းဒိုးတွင်မည်သည့်အဆင်ပြေ folder ကိုမဆိုသွားပါ။ သင်၏ဆုံးဖြတ်ချက်ဖြင့်ဖိုင်အမည်တွင်းကိုဖြည့်ပြီး "Save" ကိုနှိပ်ပါ။
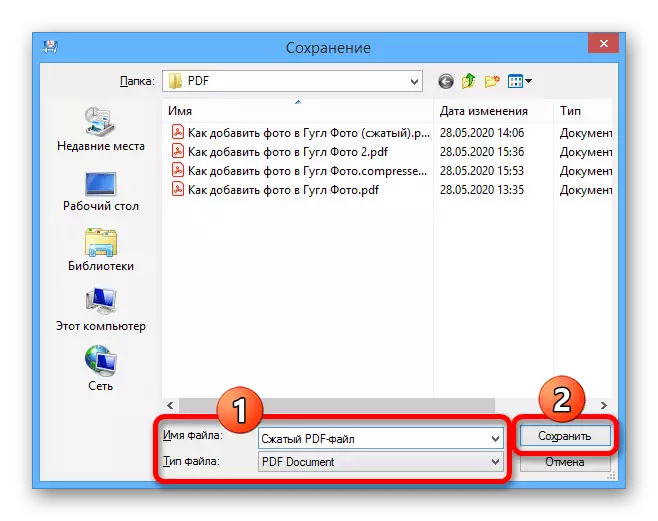
ရွေးချယ်ထားသောဖိုင်တွဲရှိစာရွက်စာတမ်းတစ်ခုကိုသင်ရှာဖွေထားသောအရွယ်အစားဖြင့်သင်ရှာနိုင်သည်။
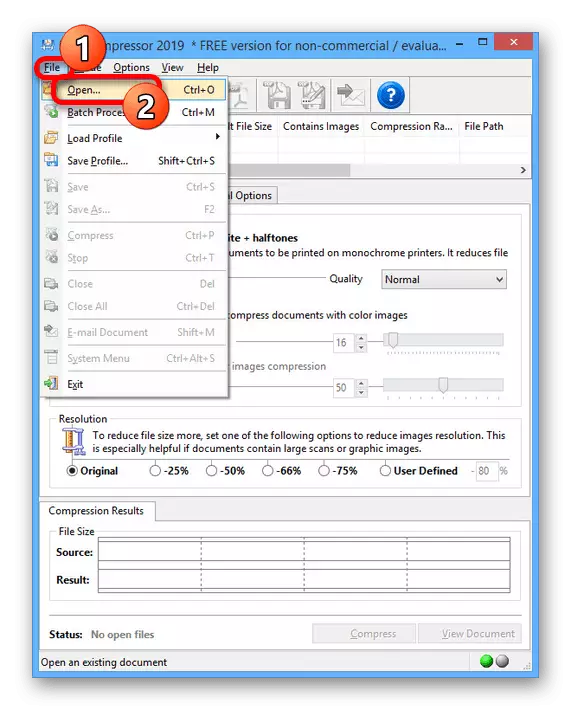
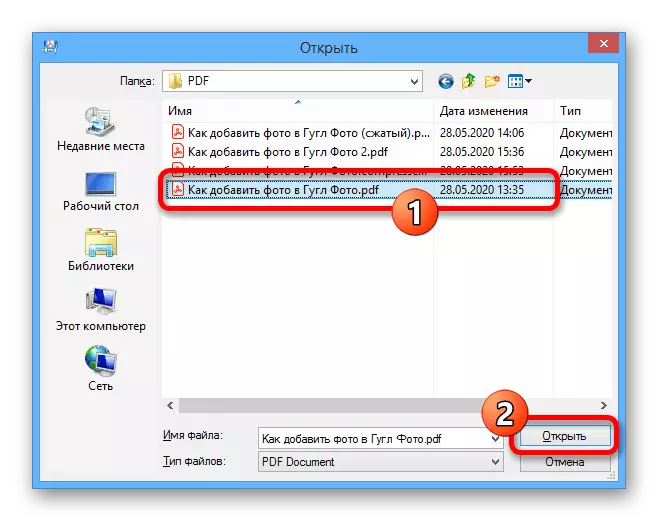
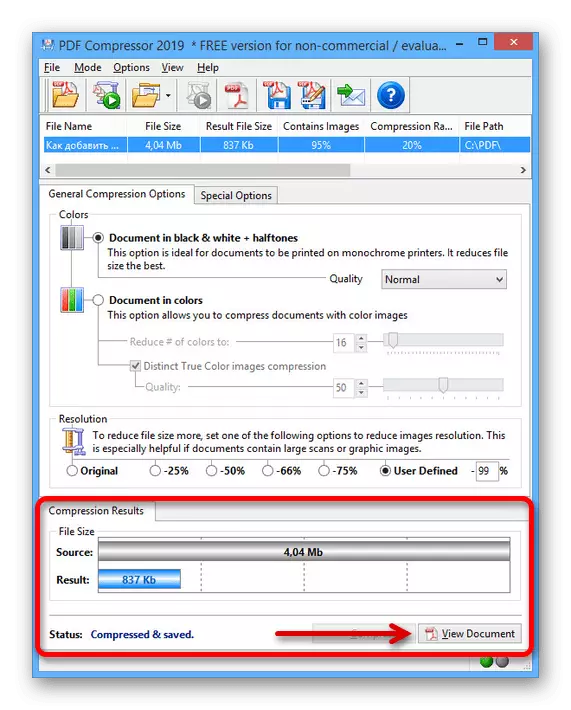
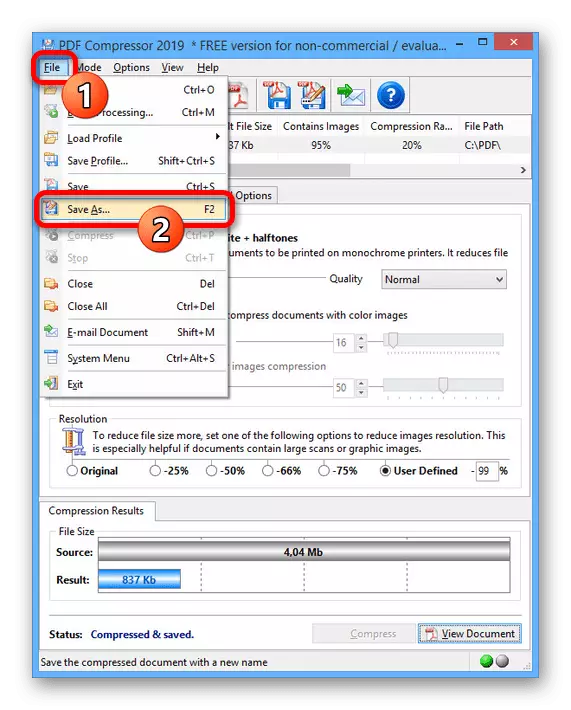

နည်းလမ်း 4: အွန်လိုင်း 0 န်ဆောင်မှုများ
တနည်းအားဖြင့်အထက်တွင်ဖော်ပြထားသောပရိုဂရမ်များကိုအထူးအွန်လိုင်း 0 န်ဆောင်မှုများကိုအလိုအလျောက်အသုံးချပရိုဂရမ်များကိုထုတ်လုပ်သည့်အထူးအွန်လိုင်း 0 န်ဆောင်မှုများဖြင့်အသုံးပြုနိုင်သည်။ သင်ဆော့ဖ်ဝဲကို install လုပ်လို့မရလျှင်သို့မဟုတ် PC ကိုလက်လှမ်းမမီနိုင်ပါက၎င်းသည်အကောင်းဆုံးဖြေရှင်းနည်းဖြစ်လိမ့်မည်။
ဆက်ဖတ်ရန်:
အွန်လိုင်း PDF စာရွက်စာတမ်း၏အရွယ်အစားကိုလျှော့ချခြင်း
file compression

အွန်လိုင်း 0 န်ဆောင်မှုများ၏တစ်ခုတည်းသောခြွင်းချက်ကန့်သတ်ချက်မှာ Complex Computes များနှင့်အတူကြီးမားသောစာရွက်စာတမ်းများကိုပြုပြင်ရန်မသင့်လျော်သောကြောင့်ထိုသို့သော Source PDF ဖိုင်၏အရွယ်အစားဖြစ်သည်။
နည်းလမ်း 5 - Archive သို့ထည့်ခြင်း
PDF ဖိုင်ကိုချုံ့ခြင်း၏နောက်ဆုံးနည်းလမ်းသည်သင်စာရွက်စာတမ်းအားအင်တာနက်မှတဆင့်အင်တာနက်မှတဆင့်အင်တာနက်မှထုတ်လွှင့်ရန်လိုအပ်သည့်ကိစ္စများတွင်အသုံးဝင်သည်။ ဒီလိုလုပ်ဖို့ Windows System Tools နဲ့ Mearver ကိုသုံးနိုင်တယ်။Option 2: Winrar Archiver
- Winrar ကို PC ပေါ်တွင်ဒေါင်းလုတ် လုပ်. တပ်ဆင်ခြင်းဖြင့်လိုချင်သောဖိုင်တွဲသို့သွားပြီး PDF စာရွက်စာတမ်းပေါ်တွင် Right-click နှိပ်ပါ။ တင်ပြစာရင်းမှ "Add to archive ... " ကိုရွေးပါ။
