
Paraan 1: File Share.
Ang pinakasimpleng paraan ng pagbawas ng laki ng file sa format ng PDF ay nabawasan sa paghihiwalay ng dokumento upang i-cut ang mga hindi kinakailangang mga imahe, teksto at iba pang mga nilalaman sa iyong paghuhusga. Upang gamitin para sa mga ito ay maaaring pantay ang karaniwang Adobe Acrobat o iba pang mga espesyal na programa na isinumite ng sa amin sa isa pang mga tagubilin sa site.
Magbasa nang higit pa:
Mga programa para sa paghihiwalay ng isang PDF file.
Na naghihiwalay ng isang PDF file sa maraming pahina
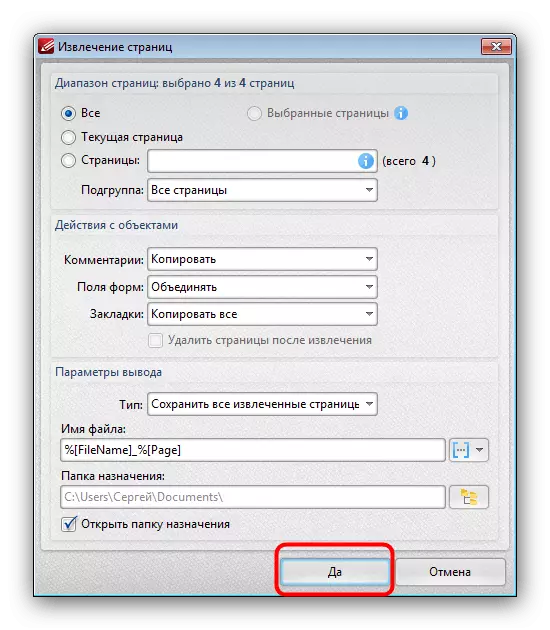
Bilang karagdagan sa paggamit ng software, gupitin ang ilang mga materyales mula sa dokumento sa pamamagitan ng mga online na serbisyo sa browser na nagbibigay ng katulad na mga kakayahan. Ang ilan sa mga pagpipilian ay itinuturing na hiwalay.
Magbasa nang higit pa: paghihiwalay ng PDF file sa ilang mga pahina online
Paraan 2: Pag-convert
Ang isa pang mataas na epektibong paraan, oras na ito, sa obligadong order, na nangangailangan ng pagkakaroon ng Adobe Acrobat Pro DC at Microsoft Word sa PC at Microsoft Word ay muling nagko-convert. Ngunit tandaan na habang nagtatrabaho sa mga kumplikadong dokumento imposible upang matiyak na ang integridad ng nilalaman at markup ay hindi mai-save.Hakbang 1: PDF Conversion sa DOCX.
Una, ito ay kinakailangan upang i-convert ang nais na PDF na dokumento sa isang file na angkop para sa paggamit sa Microsoft Word Maging ito ay isang doc o docx na format. Ang gawaing ito ay inilarawan sa amin sa isang hiwalay na pagtuturo sa halimbawa ng pro bersyon Adobe Acrobat DC.
Magbasa nang higit pa:
Pag-save ng PDF bilang Word Document.
I-convert ang PDF sa DOCX online
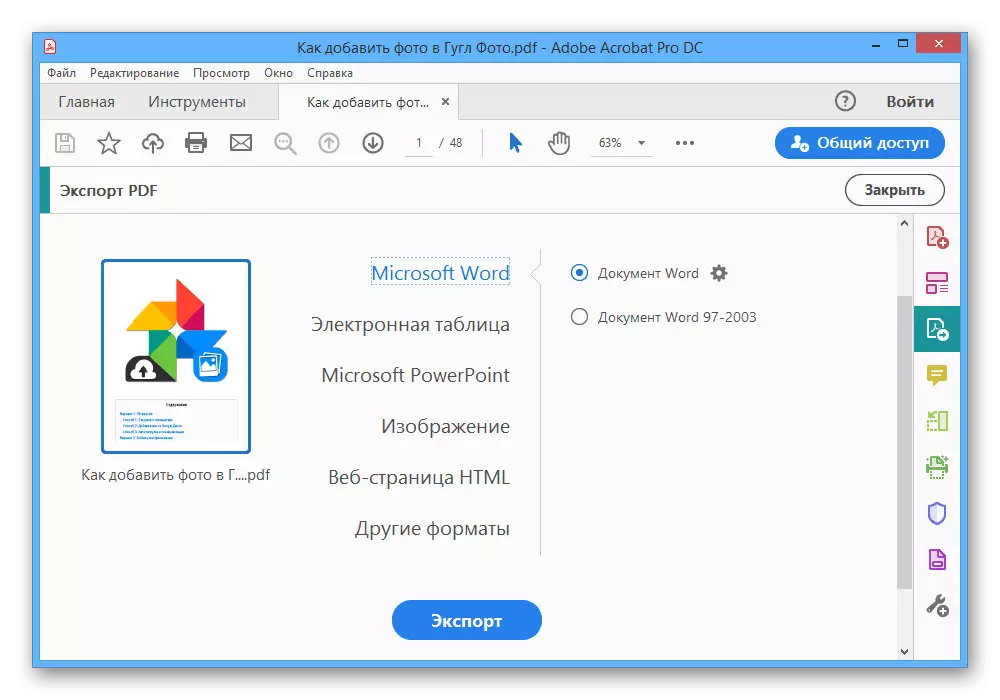
Sa panahon ng conversion, siguraduhin na bigyang-pansin ang mga setting ng pag-save, dahil ito ay maaaring positibong makikita sa laki ng destination file.
Hakbang 2: DOCX Conversion sa PDF.
Pagkatapos ng paghahanda, dapat mong buksan ang isang docx file gamit ang Microsoft Word at ang mga default na tool ay naka-save sa format na PDF sa pamamagitan ng pag-install ng kahon sa tabi ng opsyon na "Minimum na Size". Bilang resulta, ang isang dokumento ay karaniwang naka-compress sa isa at kalahating o dalawang beses kumpara sa orihinal.
Magbasa nang higit pa:
I-convert ang DOCX sa PDF sa PC.
I-convert ang DOCX sa PDF online
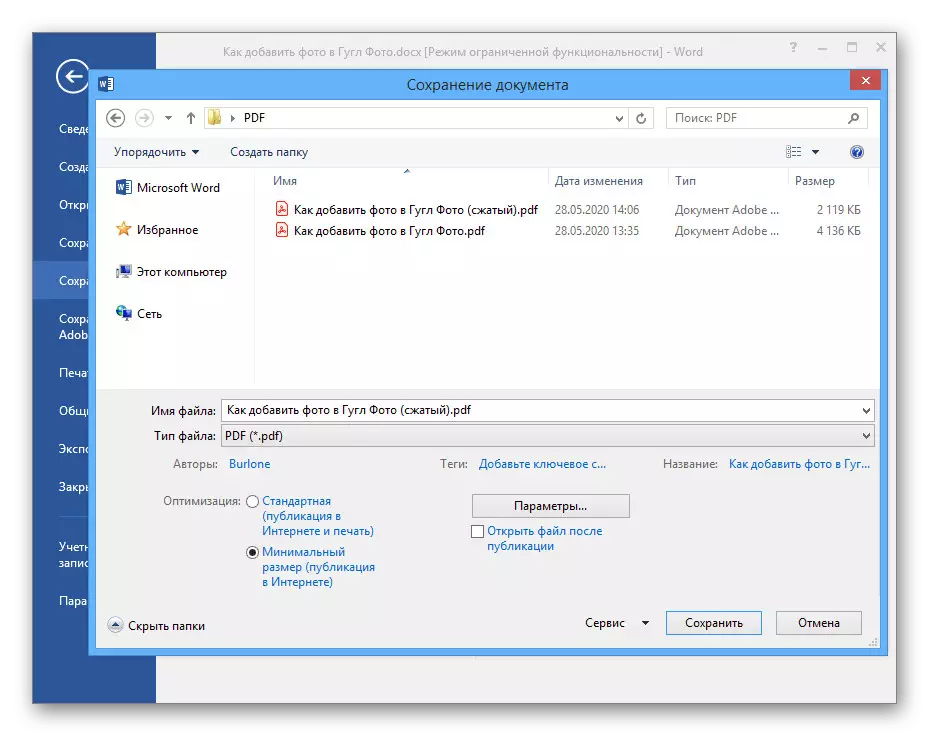
Sa panahon ng pangangalaga ng huling resulta, huwag kalimutang gamitin ang "mga parameter", na nagbibigay-daan sa iyo upang i-cut ang mga pahina sa isang partikular na hanay sa pamamagitan ng pangangailangan.
Paraan 3: Mga Programa ng Compression
Para sa isang computer, maraming mga editor ng PDF file, kabilang ang mga programa na orihinal na naglalayong pagbawas ng laki ng dokumento. Isasaalang-alang lamang namin ang ilang mga pagpipilian, samantalang may ibang software ay matatagpuan sa isang hiwalay na pagsusuri sa site.Tulad ng nabanggit namin mas maaga, ang compression ay ginawa nang isang beses lamang. Samakatuwid, kahit na magbukas ka ng bagong file at subukang bawasan muli ang laki, hindi ito makakaapekto sa resulta.
Pagpipilian 2: Libreng PDF Compressor.
Ang libreng PDF compressor program, partikular na idinisenyo upang mabawasan ang laki ng mga PDF file sa pamamagitan ng pagbawas ng kalidad ng nilalaman, ay isa sa mga pinaka-abot-kayang pondo ngayon. Ito ay pantay na nauugnay sa isang maliit na timbang at kakulangan ng mga bayad na tampok.
- Sa pamamagitan ng pag-install at pagpapatakbo ng PC program, sa seksyon ng PDF file, i-click ang pindutang "Browse".
- Sa pamamagitan ng pambungad na window, piliin ang nais na dokumento at i-click ang "Buksan" sa ilalim na panel.
- Upang mapakinabangan ang laki ng file sa bloke ng "Mga Setting", kailangan mong i-install ang "Screen". Kasabay nito, maaari kang pumili ng isa pang pagpipilian batay sa mga kinakailangan sa resulta.
- Gamitin ang pindutan ng "Compress" sa ibaba ng window at maghintay para makumpleto ang pamamaraan.

Ang dokumento ay matatagpuan sa parehong folder bilang orihinal kung hindi mo binago ang halaga na "output file". Para sa kadalian ng paghahanap, tumuon sa pangalan kung saan lilitaw ang lagda na ".compressed".

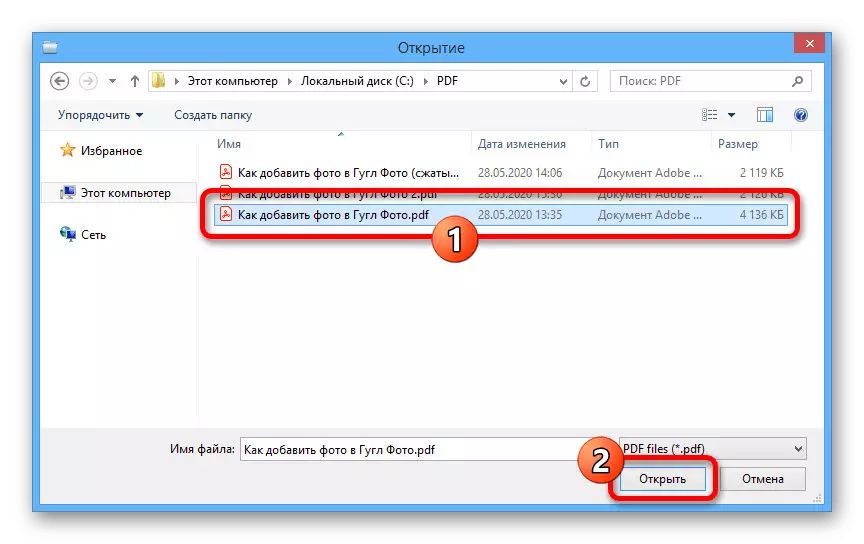
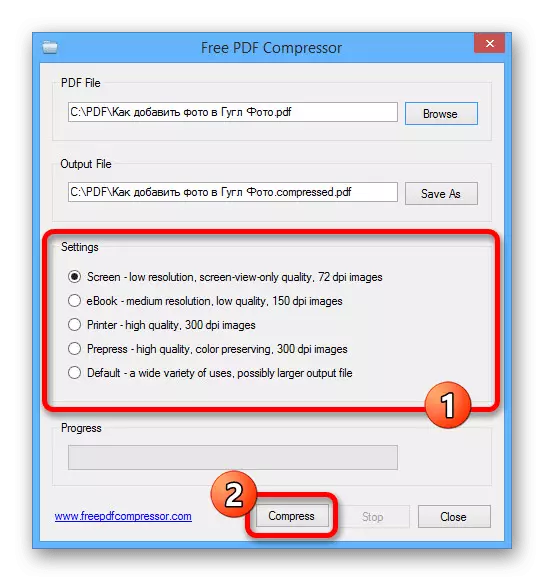
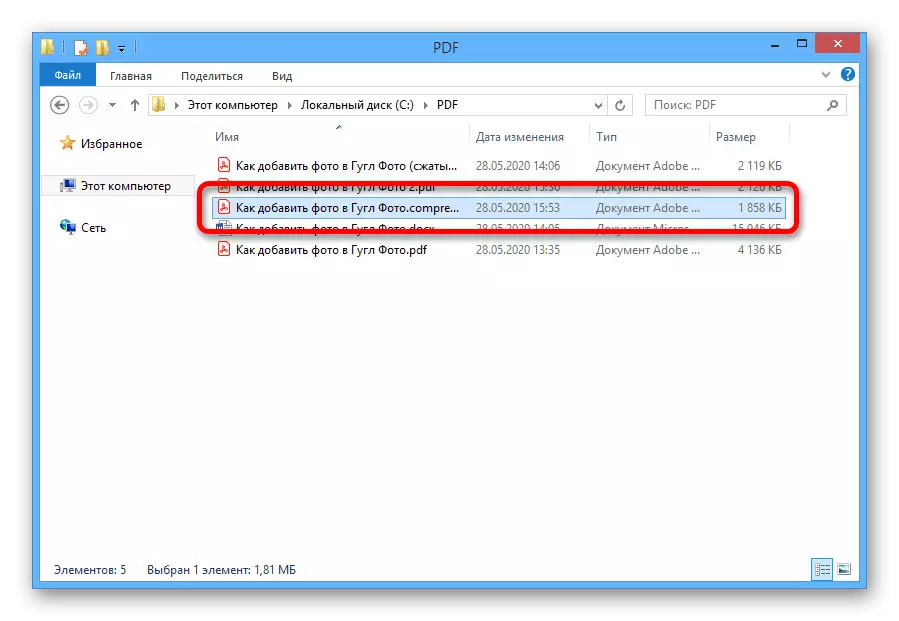
Pagpipilian 3: Advanced PDF Compressor.
Ang isa pang epektibo, ngunit nabayaran na tool na may panahon ng pagsubok, ay ang advanced na PDF compressor program. Gamit ito, hindi mo lamang i-compress ang dokumento, kundi pati na rin maingat na i-configure ang pamamaraan, na nag-iiwan ng ilang mga elemento hindi nabago.
- Patakbuhin ang programa sa tuktok na panel, i-click ang "File" at piliin ang Buksan.
- Sa pamamagitan ng window na lilitaw, buksan ang nais na direktoryo, i-click ang kaliwang pindutan ng mouse sa dokumento at i-click ang Buksan.
- Upang i-compress, ito ay sapat na upang pumili ng isa sa mga halaga sa bloke ng "resolution" at gamitin ang pindutan ng compress. Gayunpaman, isaalang-alang - mas maliit ang halaga, mas masahol pa ang kalidad.

Sa pagtatapos ng pamamaraan sa ilalim ng programa, i-click ang "Tingnan ang dokumento" upang makita ang huling resulta.
- Kung ang lahat ay nababagay sa iyo, palawakin muli ang listahan ng "file" sa tuktok na panel at piliin ang "I-save Bilang ...".
- Sa window ng pag-save, pumunta sa anumang maginhawang folder, punan ang field ng pangalan ng file sa iyong paghuhusga at i-click ang "I-save".
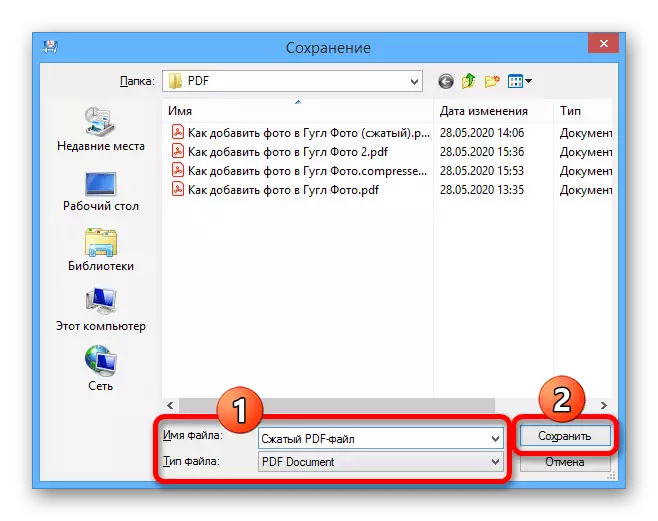
Makakahanap ka ng isang dokumento sa napiling folder na may binagong laki.
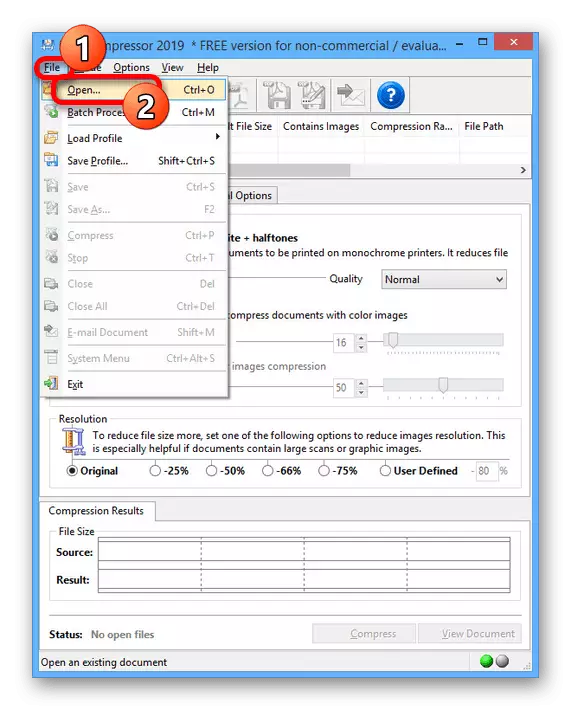
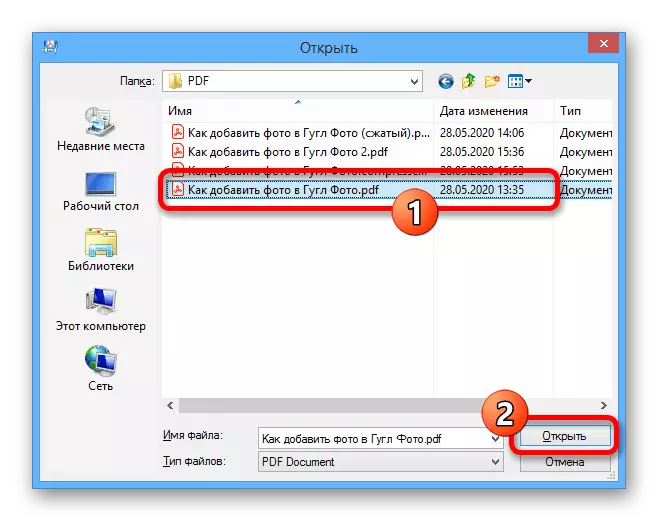
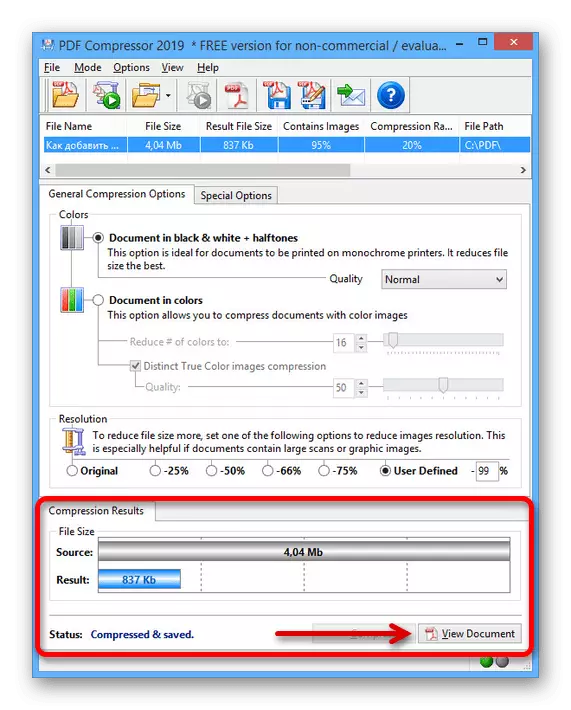
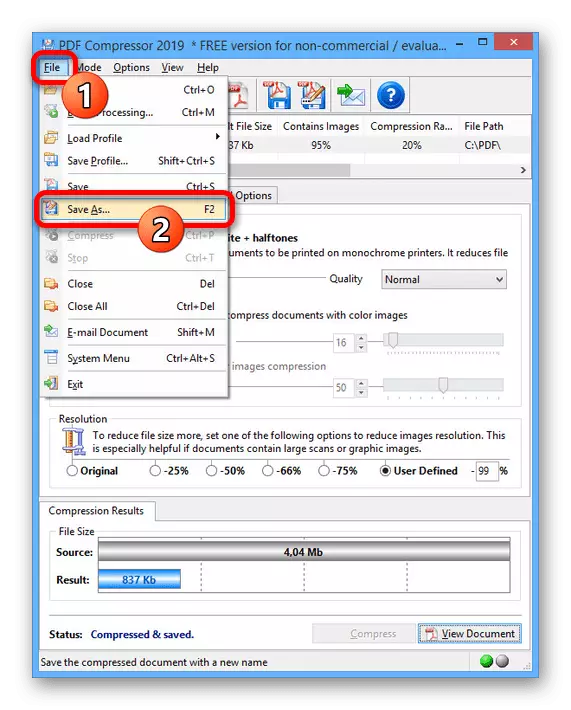

Paraan 4: Online Services.
Bilang kahalili, ang mga programang iniharap sa itaas ay maaaring gamitin ng mga espesyal na serbisyong online na gumagawa ng pag-optimize ng nilalaman sa awtomatikong mode. Ito ang magiging pinakamahusay na solusyon kung hindi ka maaaring mag-install ng software o walang access sa PC.
Magbasa nang higit pa:
Pagbawas ng laki ng dokumento ng PDF online
File compression online

Ang tanging kondisyonal na paghihigpit ng mga serbisyong online ay ang sukat ng source pdf file, dahil ang mga pondo ay hindi angkop para sa pagproseso ng malalaking dokumento na may kumplikadong nilalaman.
Paraan 5: Pagdaragdag sa archive
Ang huling paraan ng pag-compress ng PDF file ay kapaki-pakinabang sa mga kaso kung saan kailangan mong ipadala ang dokumento sa pamamagitan ng Internet, habang pinapanatili ang orihinal na kalidad. Upang gawin ito, maaari mong gamitin ang parehong mga tool sa system ng Windows at anumang archiver.Pagpipilian 2: Winrar Archiver.
- Sa pag-download at pag-install ng WinRAR sa isang PC, pumunta sa nais na folder at i-right-click sa PDF na dokumento. Mula sa listahan na ipinakita, piliin ang "Idagdag sa Archive ...".
