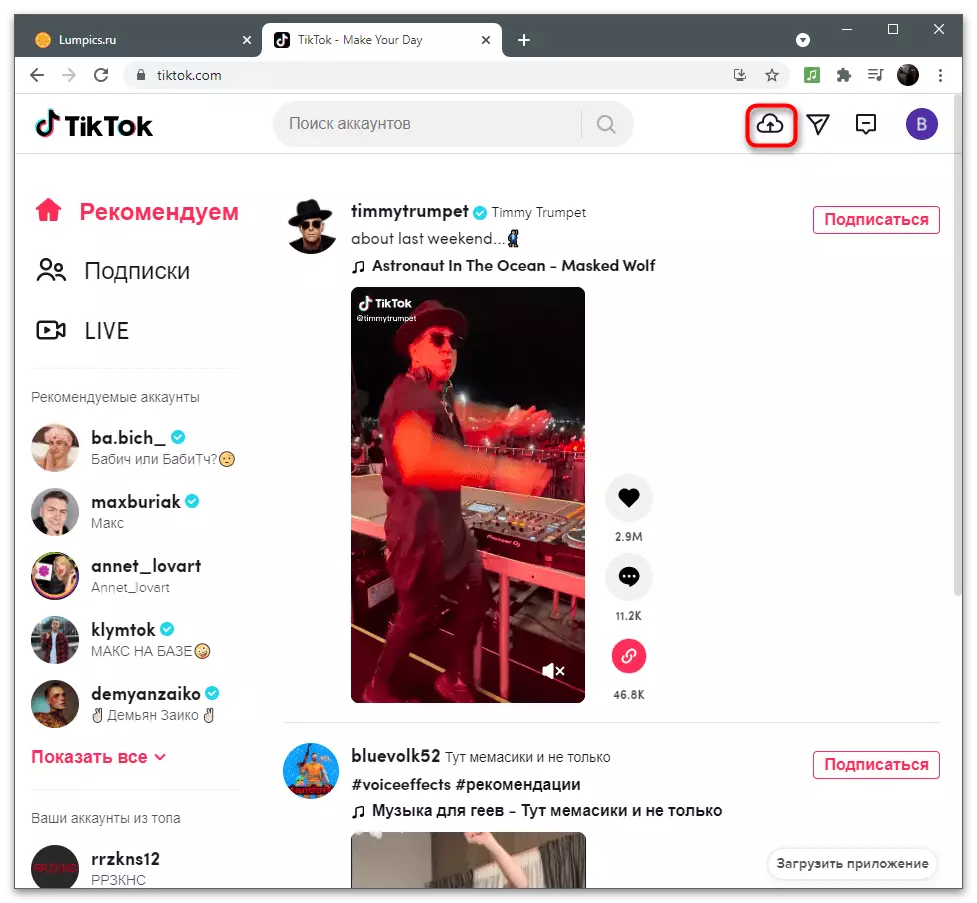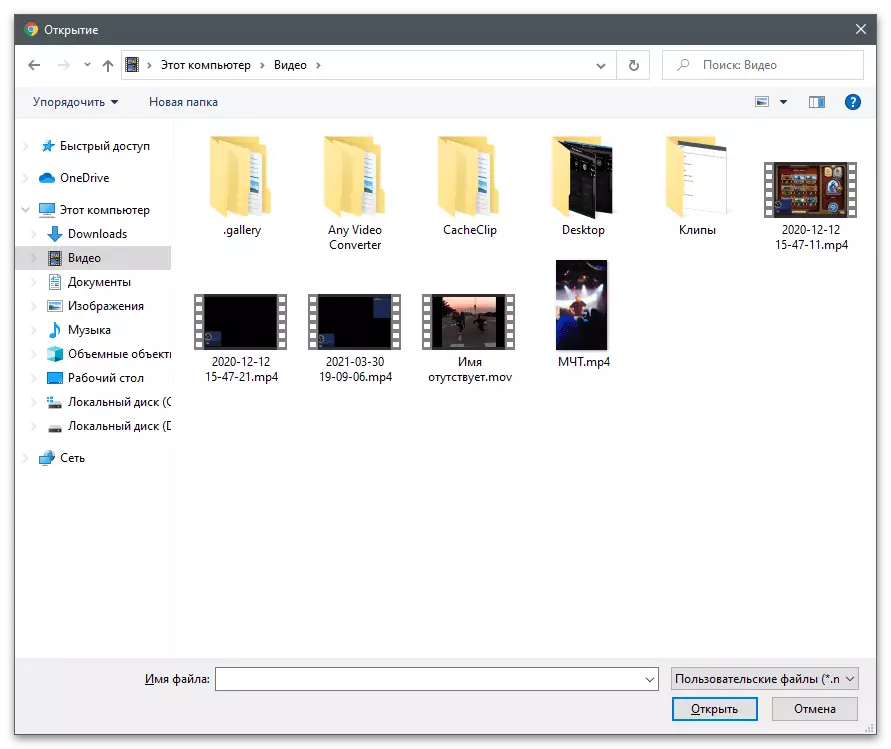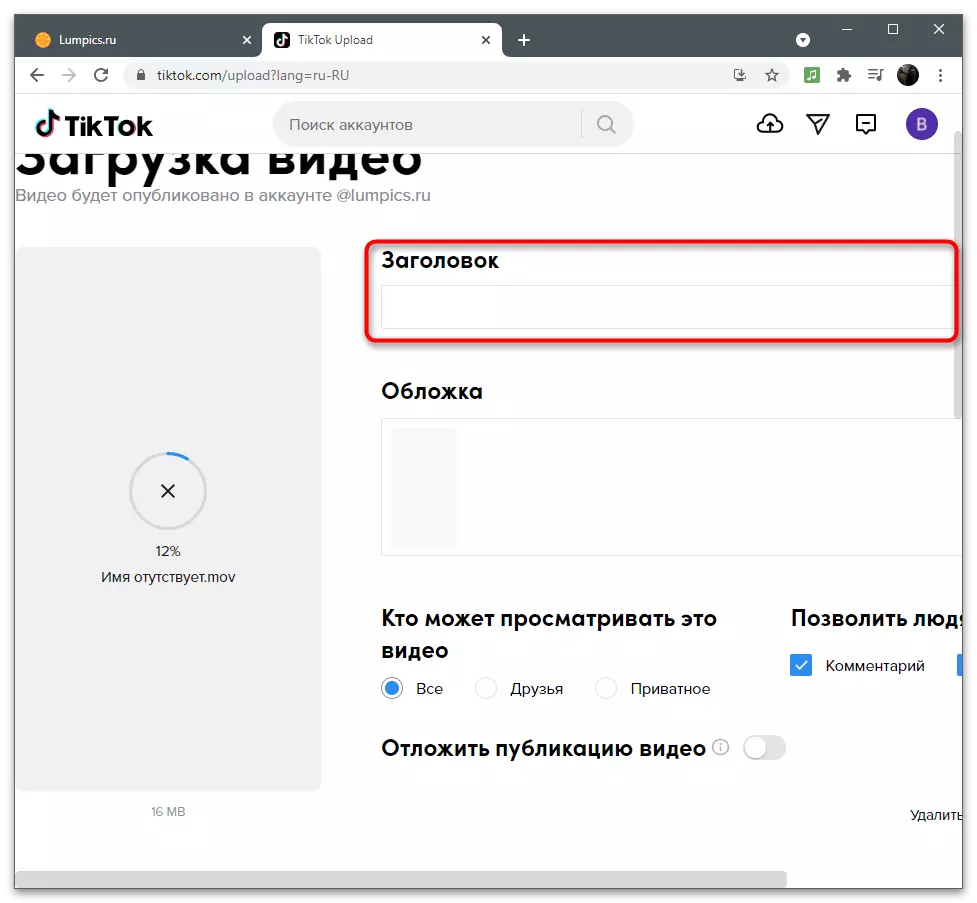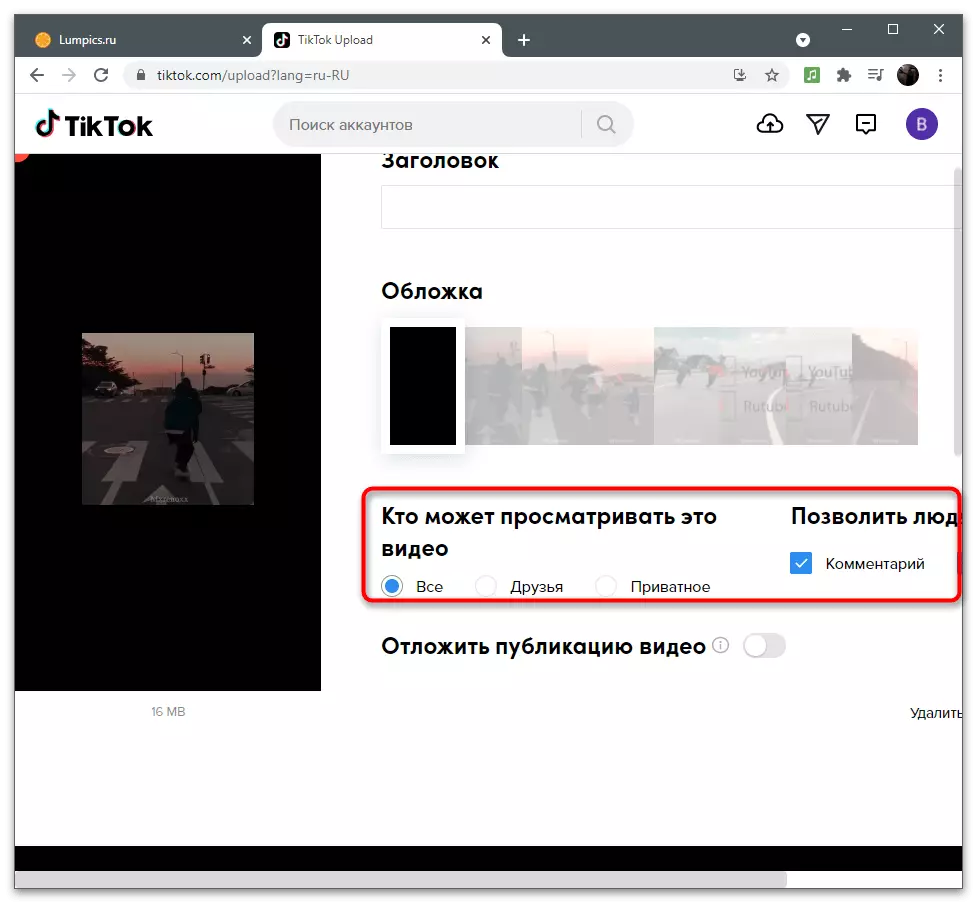Seçenek 1: Mobil Cihaz
Mobil cihazların sahipleri, yapılandırılmış bir kamerada Tiktok'taki çekim silindirleri veya halihazırda hazır malzeme halihazırda hazır malzeme, hem sosyal ağın uygulanmasını hem de ters çekim efekti oluşturmak için ek çözümleri kullanabilir. Yerleşik editörü ve üçüncü taraf geliştiricilerinden iki aleti kullanmanın bir örneğine bakacağız ve kendiniz için en iyi yöntemi seçebilirsiniz.Yöntem 1: Dahili Tiktok Editör
Katıştırılmış uygulamada Editör, klipsin yayımın hazırlanmasında birçok farklı efekt ve filtreye sahiptir. Bunlar arasında ters çekimin etkisini yaratan, videoyu geriye doğru çoğaltan tersidir. Doğru şekilde kullanmak için şu adımları izleyin:
- Uygulamayı başlattıktan sonra, yeni bir klip eklemek için devam etmek için bir artı formundaki düğmeyi tıklayın.
- Hazır dosyayı seçmek için çekim yapmaya ya da "İndir" e indirelim.
- Mevcut bir video eklerken, galeriden bul ve seçin.
- Gereksiz parçaları kesin ve bir sonraki Editör Araçlarına geçerek "İleri" yi tıklayın.
- Alt panelde "Efektler" seçeneğini seçin.
- "TIME" bulmak için listede listede kaydırın.
- "Geri" düğmesi uygun efekti ekleyin.
- Video oynat, zaman bozulmanın doğru şekilde uygulandığından emin olun.
- Yapılan değişiklikleri uygulamak için "Kaydet" i tıklayın.
- Müzik, metin veya diğer efektlerden ayrılarak düzenleme ve ardından "İleri" üzerine dokunun.
- Yayının parametrelerini ayarlayın ve videoyu herhangi bir klibin başına geldiği gibi kanaldaki videoyu boşaltın.
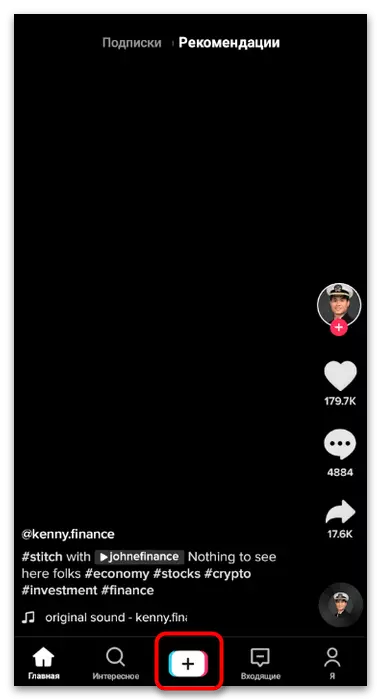


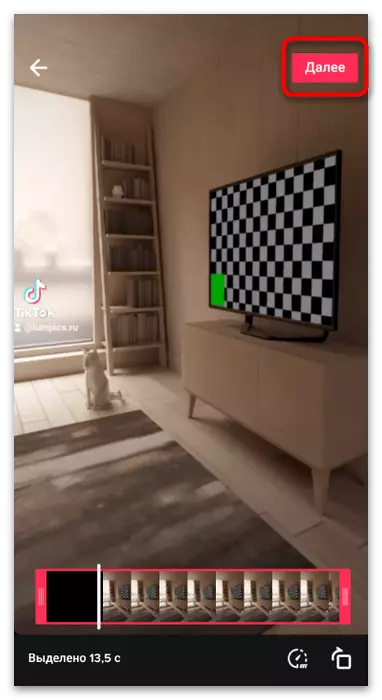
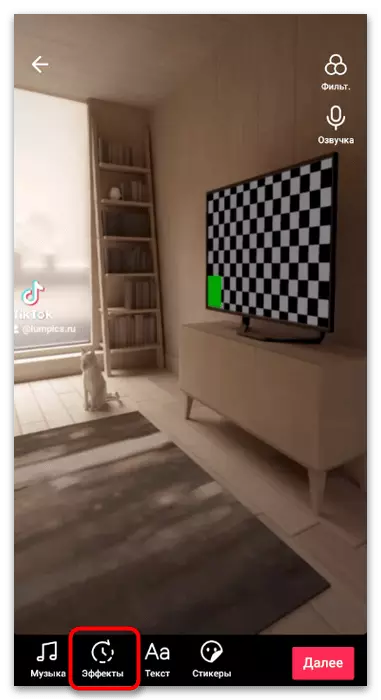

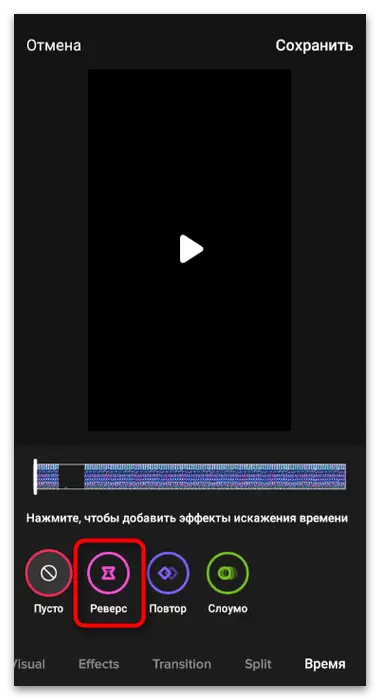

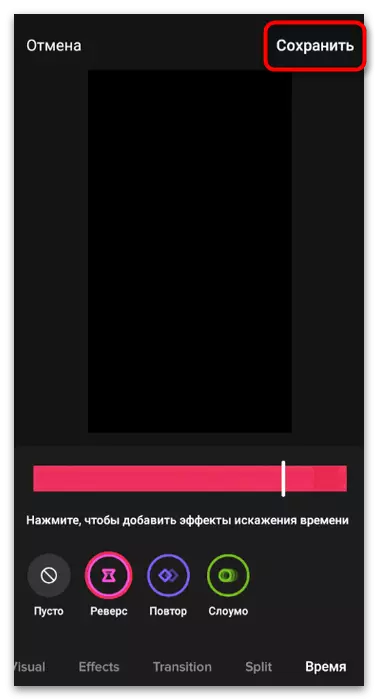
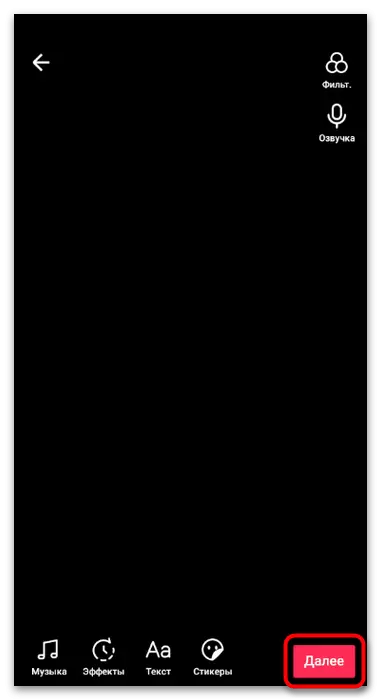

Yöntem 2: fx hareketi
Tüm kullanıcılar, üçüncü taraf uygulamalarıyla video monte etmeyi tercih ederken, TITETE içine yerleştirilen editörün işlevselliğini tatmin etmeyin. Görevin düzenlemelerinden biri FX hareketidir. Bu program, tersi de dahil olmak üzere videodaki zamanı kontrol etmek için tasarlanmış tüm temel araçlara sahiptir.
- Uygulama Mağazasından FX hareketi indirin veya istediğiniz sayfaya otomatik olarak almak için yukarıdaki bağlantıya tıklayın. Standart bir kurulum yapın ve video düzenleyiciyi çalıştırın.
- İçinde, "Başlat" i tıklayın.
- İlk başladığınızda, uygulamanın galeriden dosyaları yükleyebilmesi için depoya FX hareketi erişimini sağlamalısınız.
- Takım listesinde, uygun adla döşemeyi tıklatarak "Geri" seçeneğini seçin.
- Gerekli işlemeyi seçebileceğiniz kayıtlı videoların bir listesi görünecektir. Malzemeyi kaydetmeniz gerekirse, kamera simgesine dokunun ve kavrama başlatın.
- Gereksiz kenarları kesin, ses seviyesini değiştirin ve gerekirse müzik ekleyin, ardından "İleri" yi tıklayın.
- FX hareketi, mevcut geliştirme aşamasında yapabileceğinizden çok çeşitli etkilerin uygulanmasını destekler. Gerekli değilse, bir sonraki adıma geçin.
- İçeriği kaydetmek için kaliteyi seçin ve işleme bekleyin.
- İşlem sadece birkaç dakika sürecek, sonra kene açıp kanalınızdaki oluşturulan ters videoyu yerleştirin.

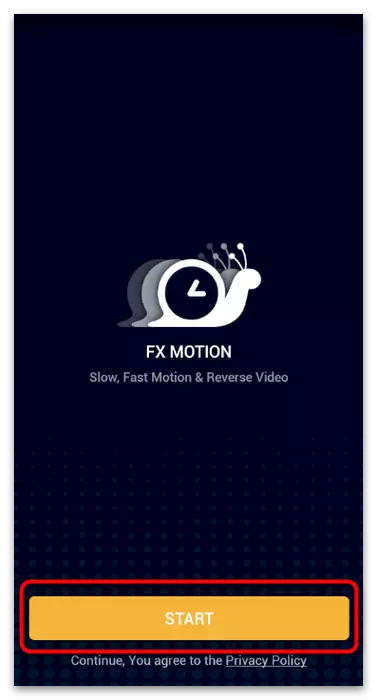

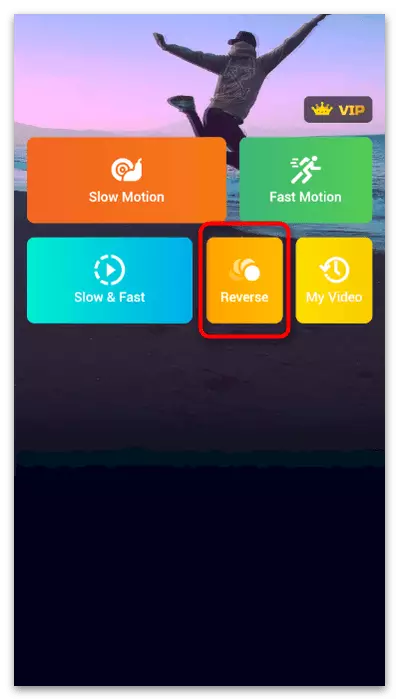



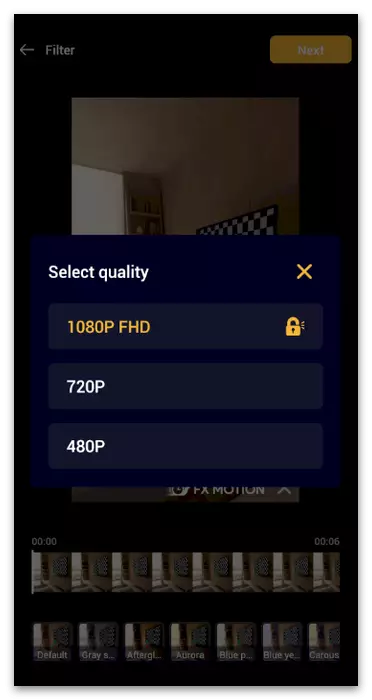
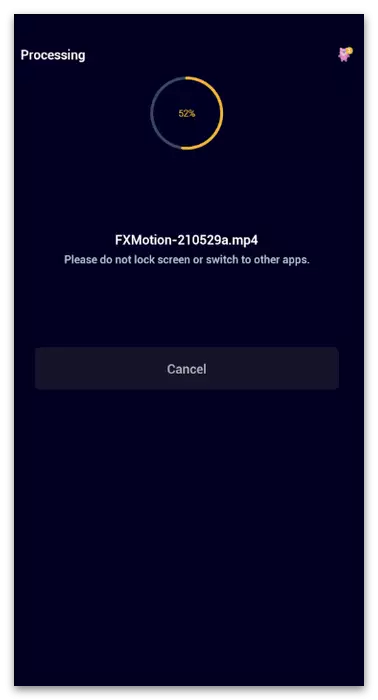
Yöntem 3: Aksine film
Uygulama geliştiricilerin odak noktası, rulo montajın diğer önemli bileşenlerini görmezden gelen ters fonksiyonları ödedi, bu nedenle bu çözümü yalnızca ters çekim moduna ek olarak, artık hiçbir şeyi değiştirmeniz gerekmiyorsa kullanmanızı öneririz.
- Filmi aksine indirin ve bu uygulamayı çalıştırın, ardından Başlat düğmesine tıklayın.
- Görünen menüden, "Bir filmi seçin" veya sıfırdan çekin.
- Galeride, programda işlemek istediğiniz dosyayı bulun.
- Bir şey nihai malzemeye girmemesi gerekiyorsa, kenarlarını kesin, ardından işleme başlatmak için "Başlat" üzerine dokunun.
- "Adreslenen" çıkış seçeneğini seçin ve işlemeyi bitirin. Sonuç size uygunsa hazır klibi oynatın ve yayınlamaya devam edin.
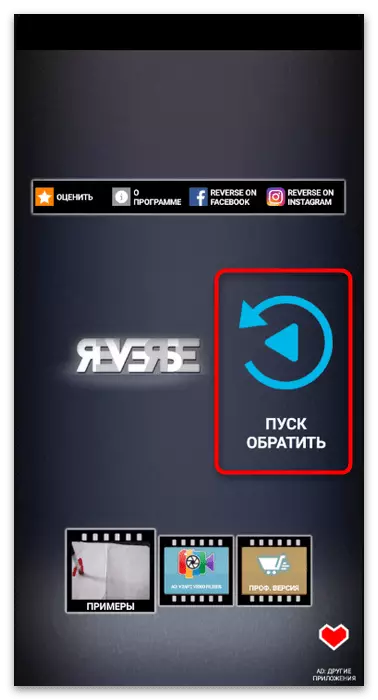
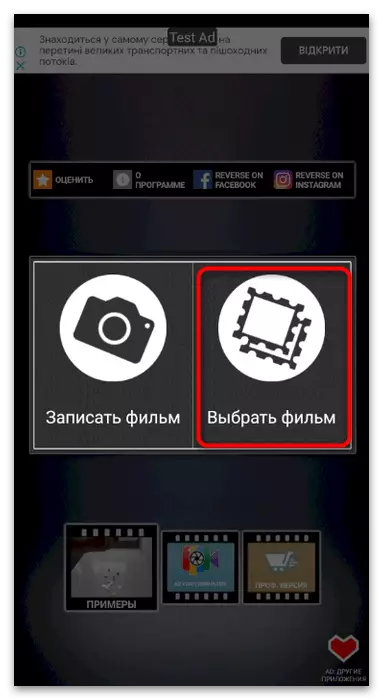
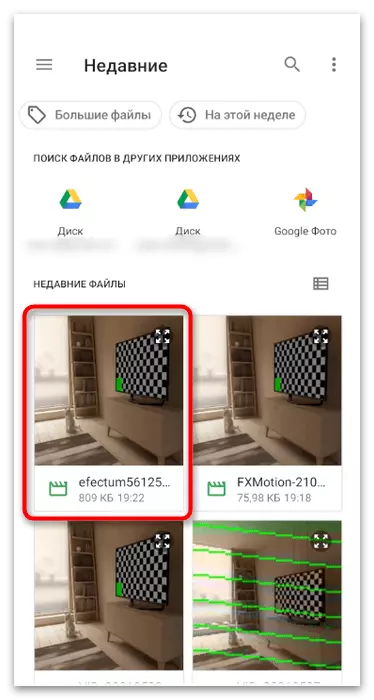

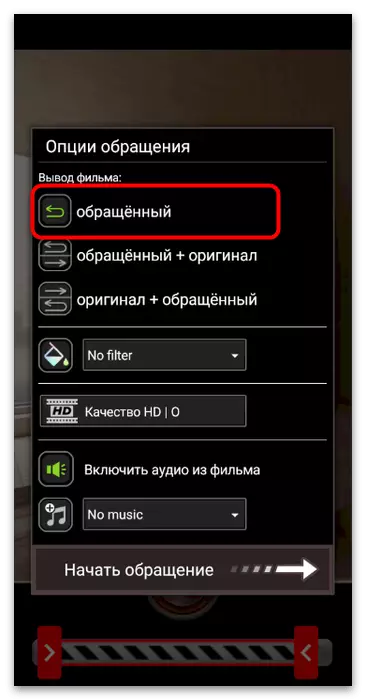
Yalnızca videodaki zamanı kontrol etmek için yalnızca yönlendirilmiş uygulamalara ek olarak, dahili ters çekim fonksiyonunda tam video düzenlemeleri vardır. Sitemizdeki diğer makalelerde popüler listesiyle tanışmanızı öneririz. Uygulamayı indirmeden önce, göz önünde bulundurulan aracın desteğine dikkat etmelisiniz.
Devamını oku: Android'de video montaj uygulamaları / iPhone
Seçenek 2: Bilgisayar
Bilgisayar tutucular, monte edilmiş video, bir zaman kontrol fonksiyonunun olduğu özel bir yazılım da kullanabilir. Neredeyse tüm popüler video düzenlemelerinde desteklenmektedir, bu nedenle örneğin sadece iki tanesini alırız, bu da genellikle kenelerin yaratıcıları tarafından kullanılır.Yöntem 1: DAVINCI Çözüm
DAVINCI Çözüm, ücretsiz dağıtım sayesinde kesinlikle tüm kullanıcılar için mevcut olan profesyonel bir çözümdür. Rus arabirim dilini destekliyor, basit bir tasarımı var ve temel işlevsellik kullanırken zorluklara neden olmaz. Ters çekimin etkisini sağlamak için doğru zaman bozulmasını sağlamak için bu yazılımda hangi aracı aramanız gerektiğini belirtelim.
- DAVINCI çözümünün tam sürümünü bilgisayarınıza indirmek için yukarıdaki düğmeyi kullanın. Başladıktan sonra, yeni bir proje oluşturmaya devam edin.
- Ana çalışma alanında bir kez, videoyu kütüphaneye indirmek için dosyanın görüntüsüyle dosyayı tıklatın.
- Klibi bulduğunuzda "Explorer" penceresi görüntülenir ve sol fare düğmesiyle üzerine tıklayınız.
- İzleri düzenlemek için uygun bölgeye gidin.
- Videoyu zaman çizelgesine getirin, böylece değişiklik için mevcut olacak şekilde ortaya çıkar.
- Sağ fare düğmesiyle üzerine tıklayın, böylece eylem menüsünü getirir.
- İçinde, "Klipsin hızını değiştir" öğesini bulun ve üzerine tıklayın.
- Yeni bir pencerede, işaretçiyi "ters hareket ettirin" işaretleyin ve hız yüzdesini değiştirin, video darbesine ek olarak yavaşlamanız veya hızlandırmanız gerekir.
- Oynayın ve ters çekim modunun tam olarak ihtiyacınız olduğu gibi çalıştığından emin olun. Gerekirse, aynı menüyü tekrar arayın ve değişiklikler yapın.
- Videoyu tamamlamak için son çalışma ortamına geçin, işlemeye gönderir.
- Parametreleri ihtiyaçlarınıza göre ayarlayın, tiktok için en uygun formatı ve çözünürlüğü unutmayın.
- "Kilife ekle" üzerine tıklayın.
- "Explorer" penceresinde, dosya adını değiştirin ve kaydetmek istediğiniz bilgisayardaki konumu seçin.
- "Son oluşturma" na tıklayın, böylece işleme işlemini çalıştırır.
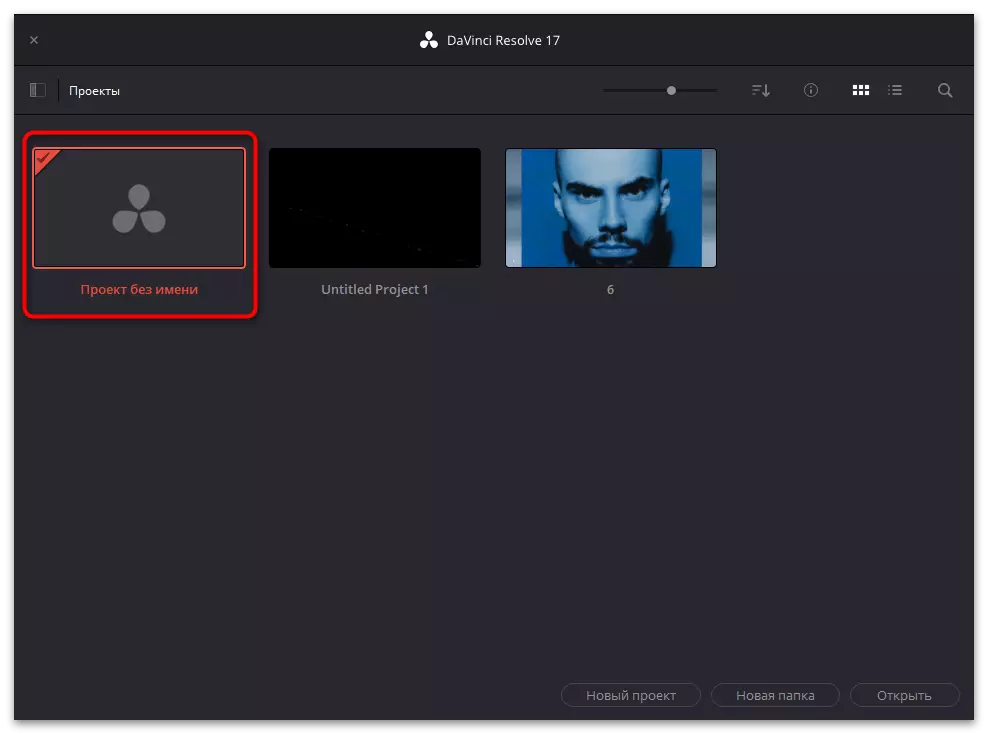

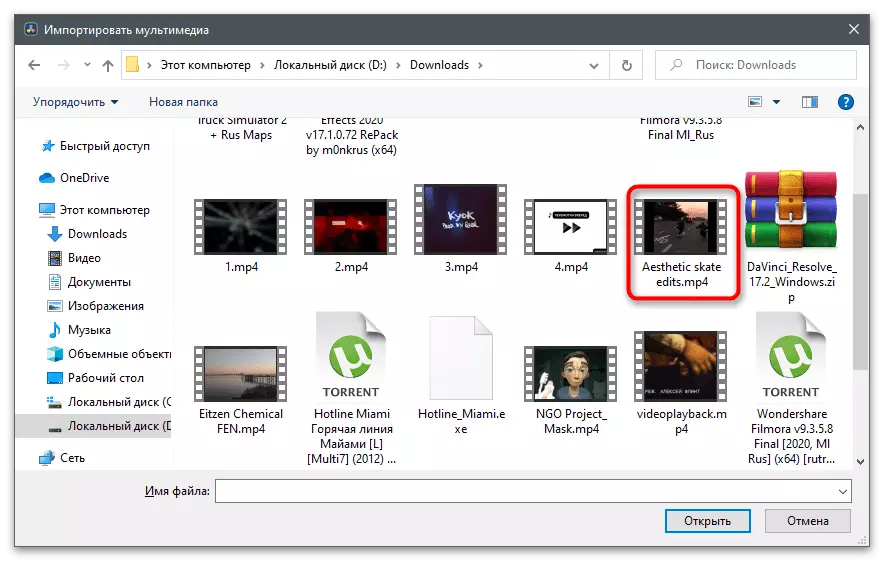

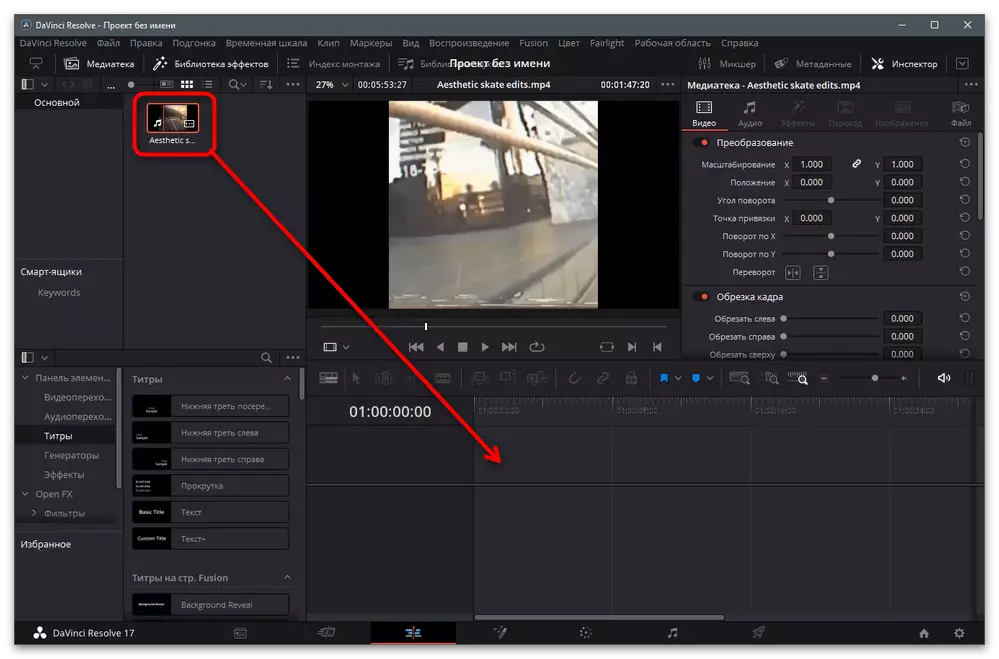
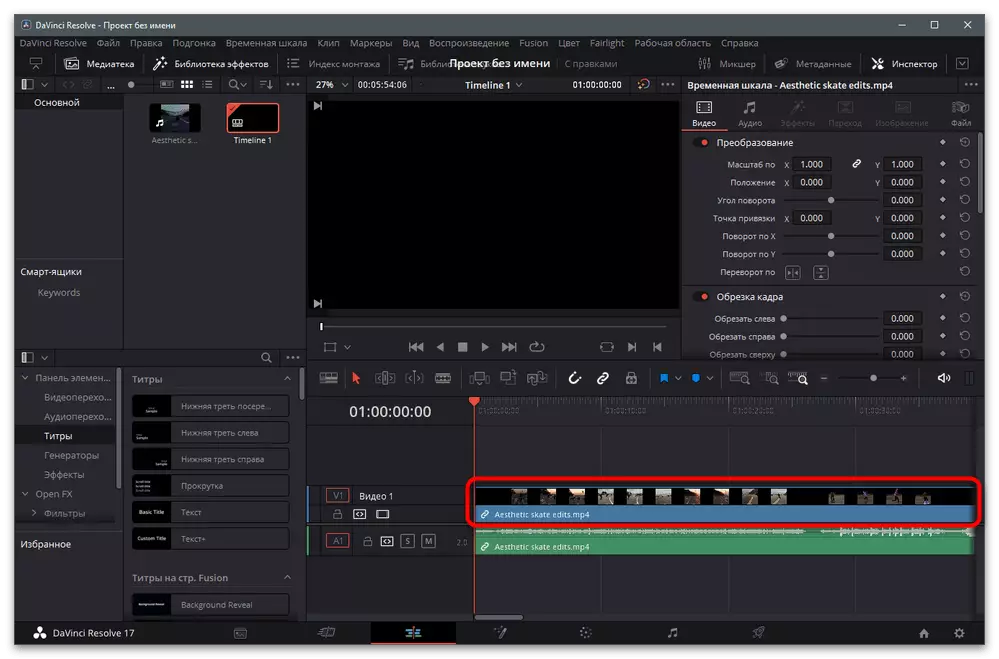
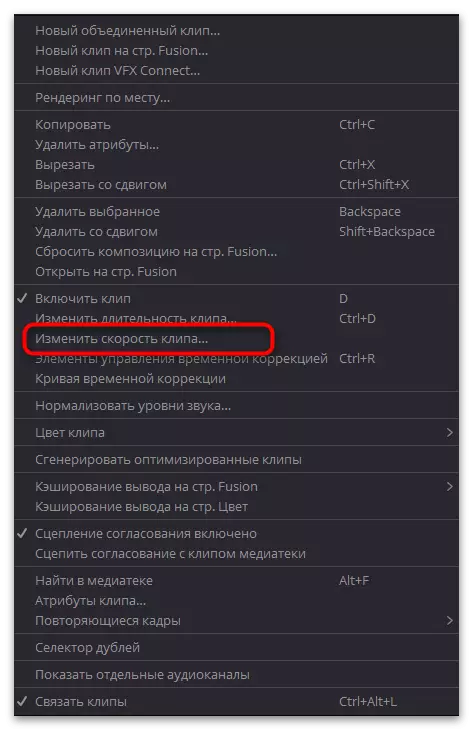
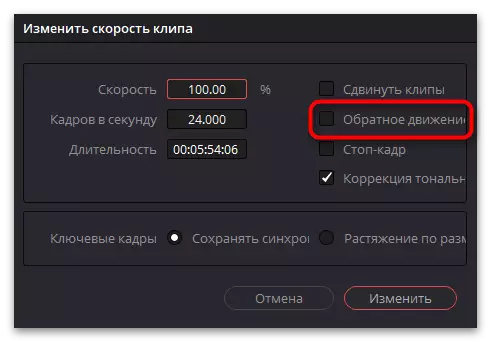
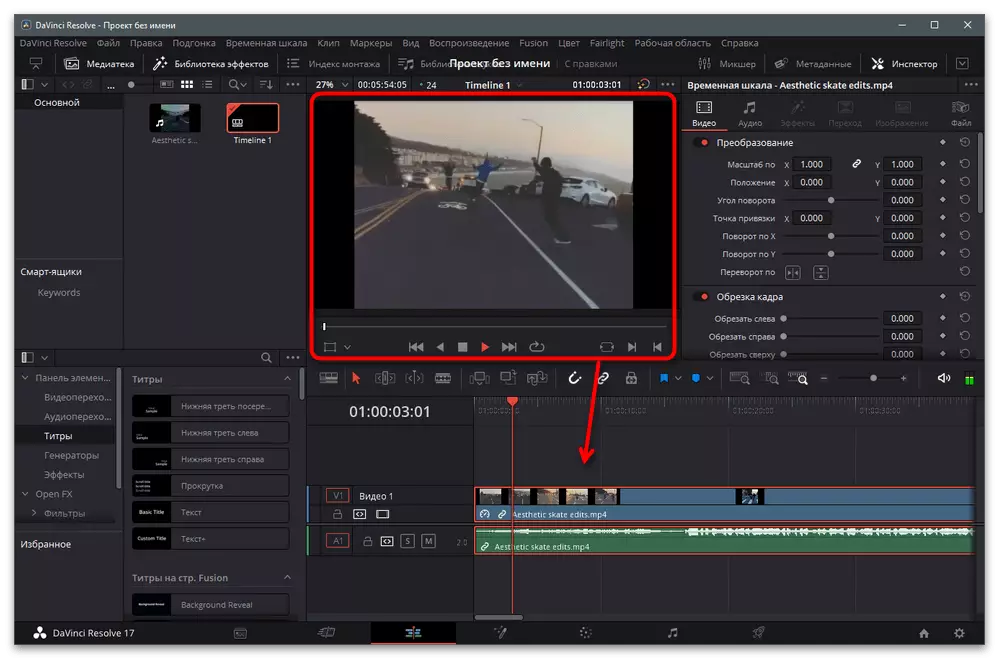
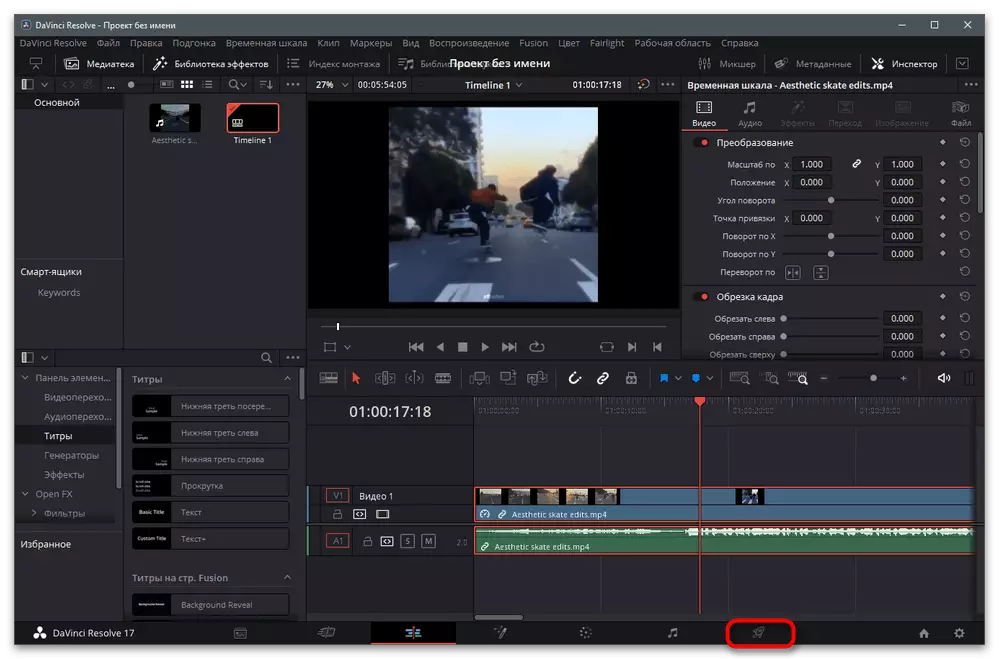


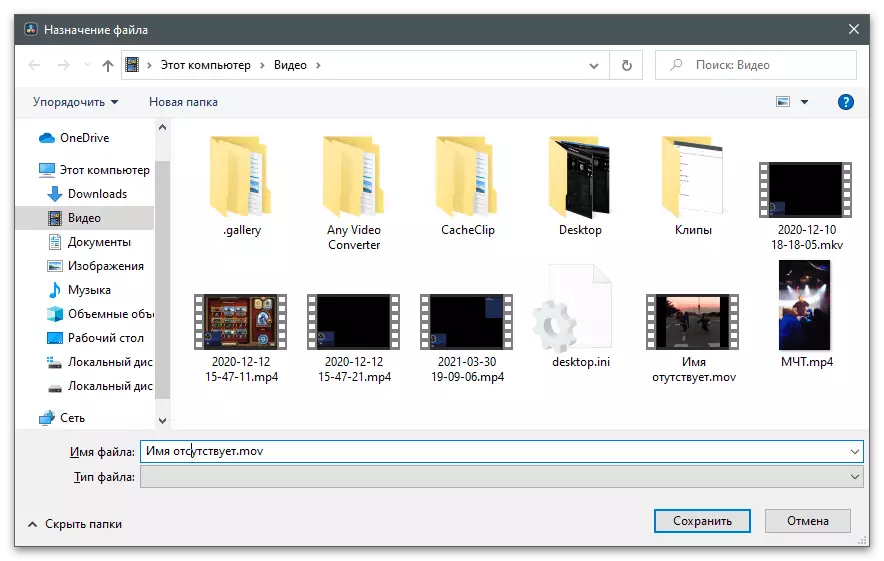

Yöntem 2: Adobe After Effects
Çoğunlukla Adobe için, efektler, çeşitli etkilerin ve filtrelerin kaplanması ve ayrıca tiktok için içerik yaratıcıları ile de popüler olan videoya entegre ek nesnelerle çalışmak için kullanılır. Ters videonun, yazılımın içine yerleştirilmiş alet kullanılarak nasıl yapıldığına dair başa çıkacağız.
- Başladıktan sonra çalışma ortamına gitmek için "Proje Oluştur" ı tıklayın.
- İçinde, derhal zaman çizelgesine bir film eklemek için "Videodan bir şarkı oluştur" seçeneğini seçin ve gerekli efektleri uygulayın.
- Görüntülenen "Explorer" penceresine yerleştirin ve sol fare düğmesini çift tıklatın.
- Lütfen parçanın hemen vurgulanan bir parçaya yerleştirildiğini ve bu nedenle onunla çalışmaya devam edeceğini unutmayın. Eylem menüsünü görüntülemek için sağ tıklayın.
- İçinde, "zaman" alanının üzerine fare ve "Zamanında Geri" seçeneğini seçin.
- Hareketli zaman tuşlarıyla ilişkili zaman çizelgesinde küçük değişiklikler göreceksiniz, ardından video oynatın ve ters çekim efektinin nasıl çalıştığını kontrol edin.
- İşlem tamamlandığında, Dosya menüsünü arayın ve İmleciyi dışa aktarmaya getirin.
- Listede, oluşturma kuyruğuna ekleme seçeneğini bulun.
- Uygun menülere tıklayarak çıktı ayarlarını alın.
- Tercih ettiğiniz çıkış biçiminizi, çözünürlüğünüzü ve diğer video ayarlarını belirtin.
- Ana pencereye geri dönün ve işleme işlemini başlatmak için oluşturma seçeneğini tıklayın.




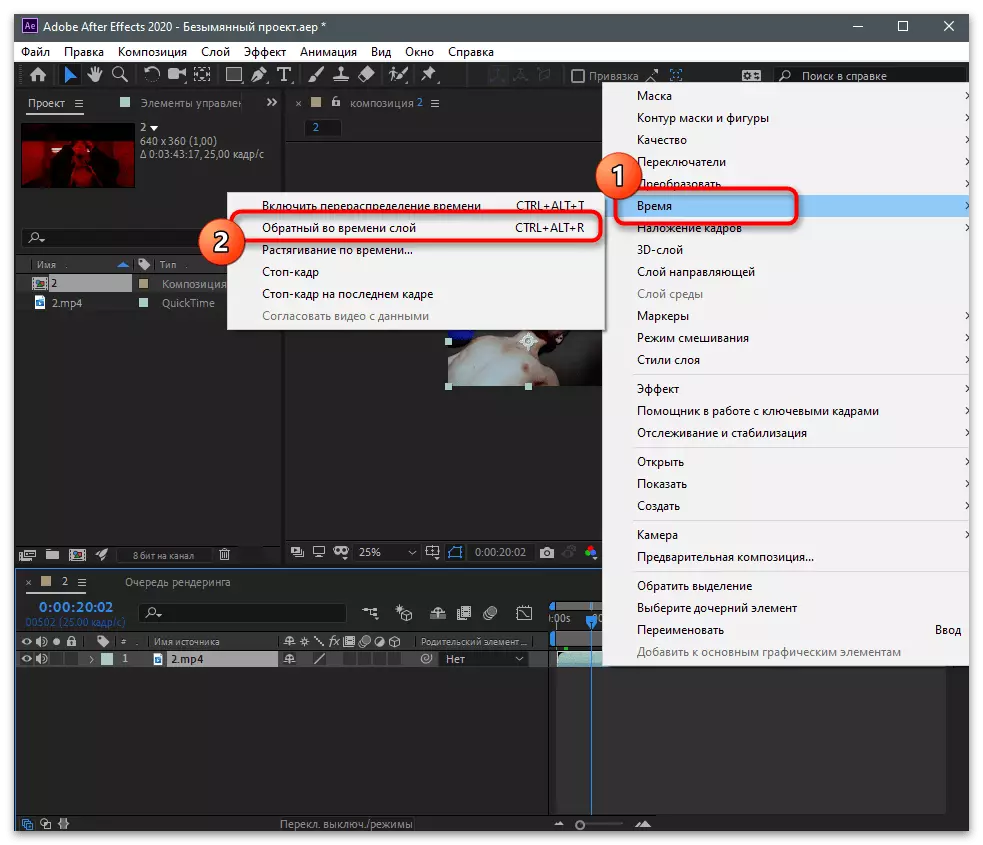
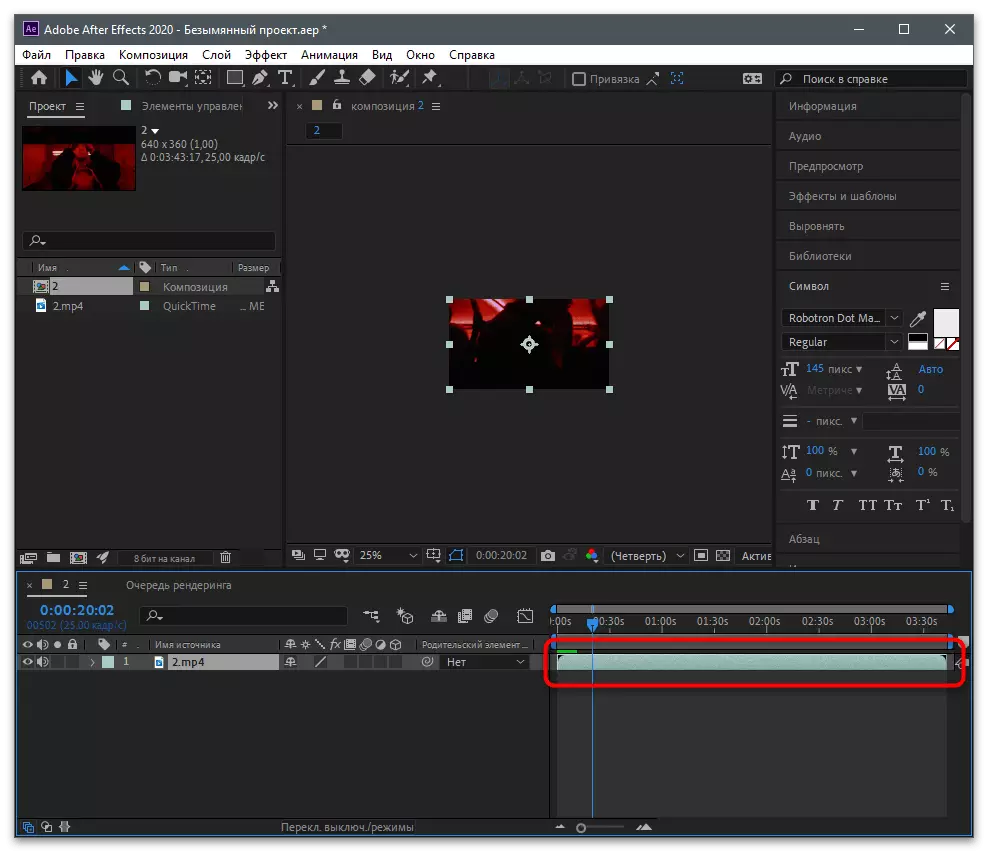
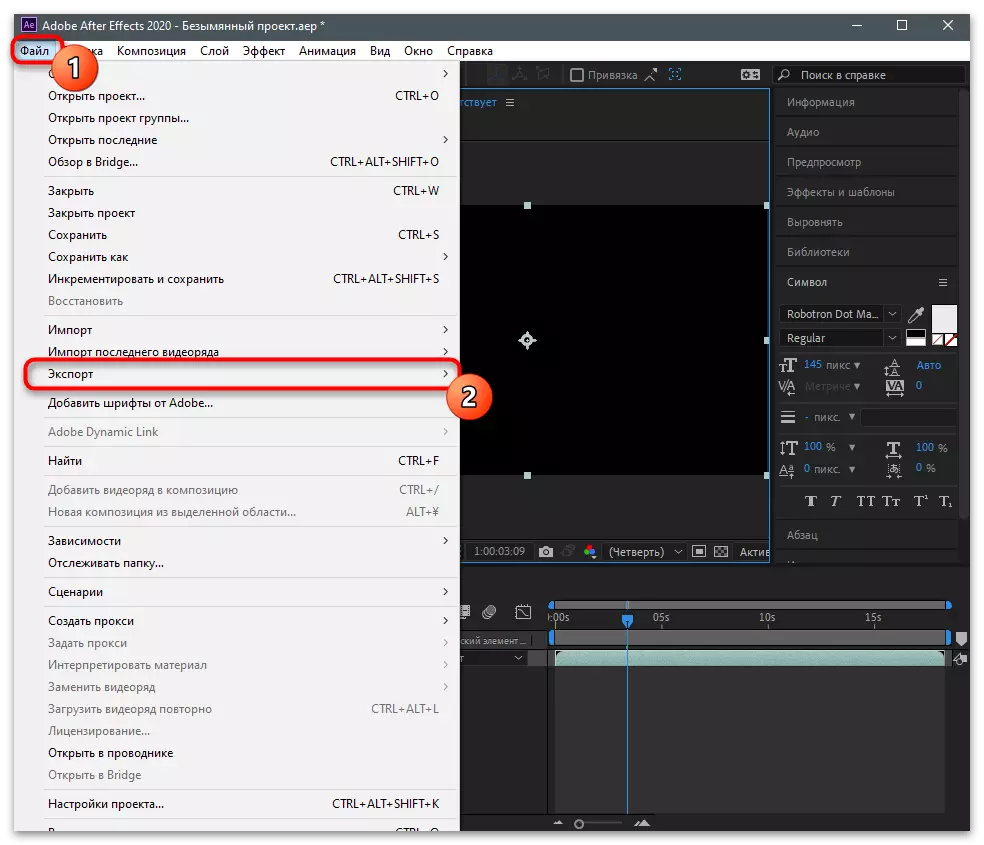
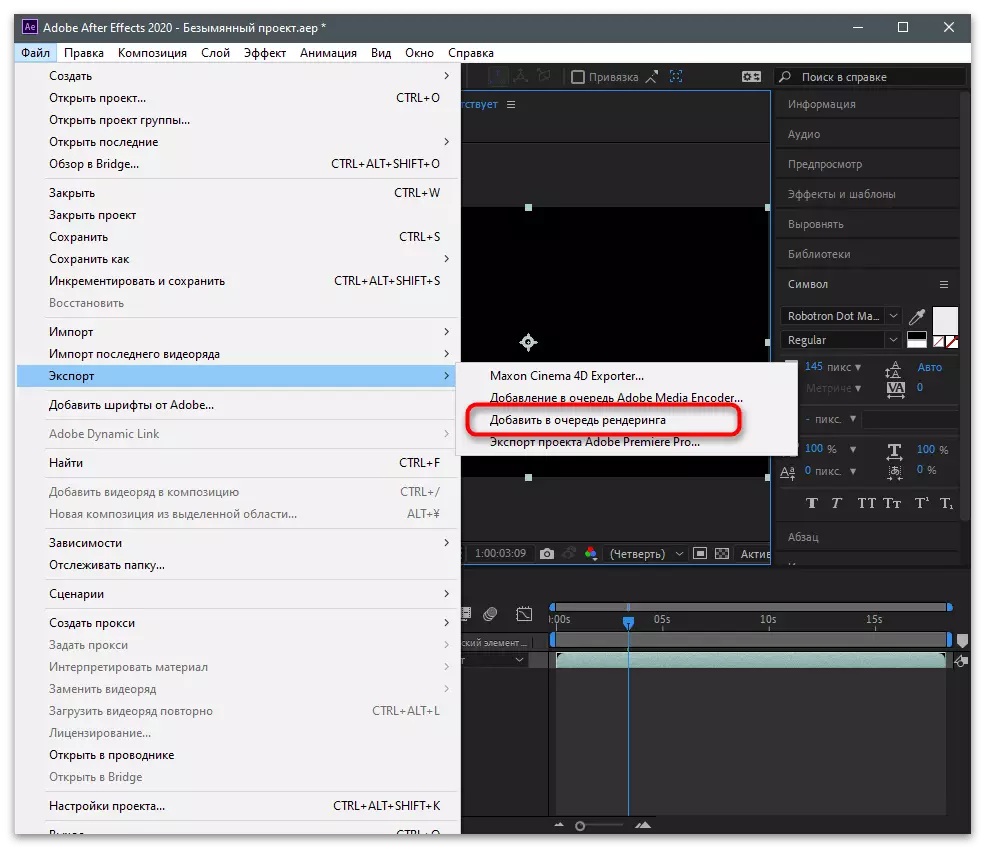


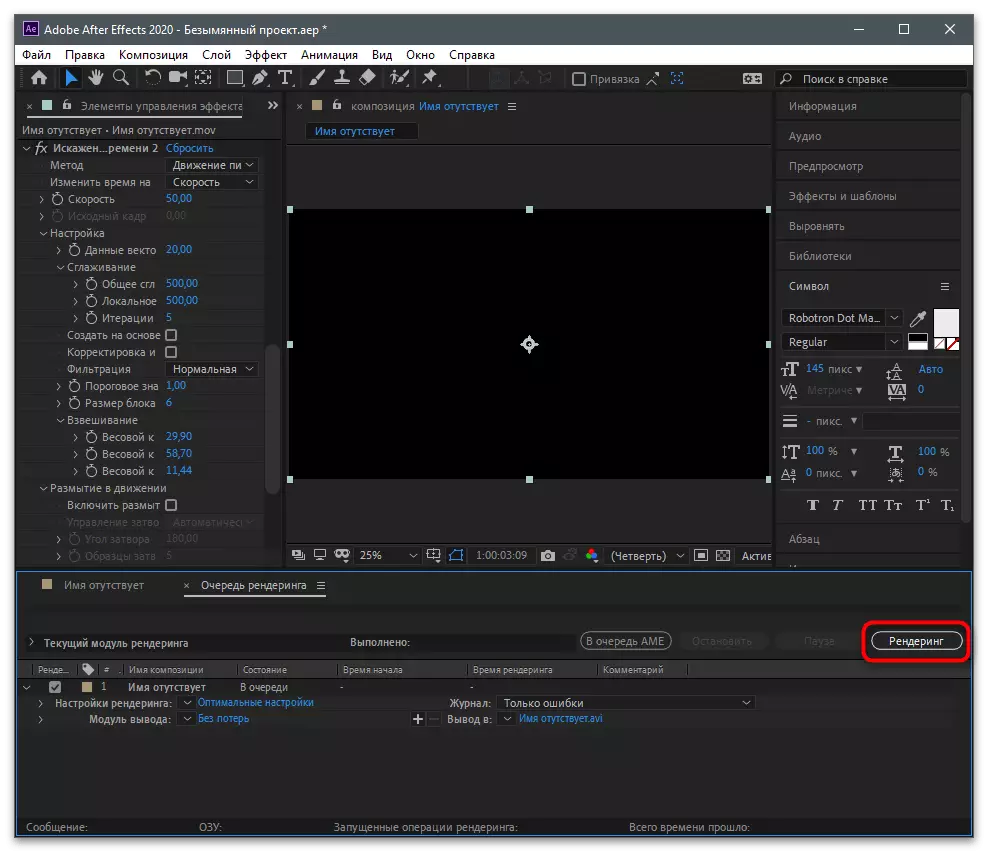
Windows için hala ücretli veya serbest bazda uzanan çok sayıda video kaydedicesi olduğunu unutmayın. İşlevsellik, hem temel araçları hem de uzatılmış, birini veya başka bir ürün özelliğini içerir. Neredeyse her yazılımda, üremenin yeniden üretilmesini geriye doğru çeviren zamanı yönetmek için bir fırsat vardır, bu yüzden önceki ikisi size gelmezse, başka bir çözüm seçmeyi öneriyoruz.
Devamını oku: Video Kurulum Programları
Kanalda video yükleme
Bilgisayarınızdaki videoyu ilk kullanırsanız ve bir mobil uygulamadan yayınlanamadığını, ancak dosyayı farklı cihazlara aktarma ihtiyacı eksikliği nedeniyle çok uygun olduğunu bilmiyorsanız, aşağıdakileri kullanın. Görevi uygulamak için talimatlar.
- Sitenin ana sayfasına gidin, profile giriş yapın ve yeni içeriğin indirme düğmesini tıklayın.
- Solda, dosyayı sürüklemek için alanı göreceksiniz veya "Explorer" ı açmak için üzerine tıklayabilirsiniz.
- İçinde, videoyu bulun ve seçmek için üzerine çift tıklayın.
- Başlığı ayarlayın ve Hashtegi ekleyin. @ Simgesi aracılığıyla, gerekirse başlıktaki diğer kullanıcılardan bahsedin.
- Ek parametreleri kontrol edin ve yayını onaylayın.