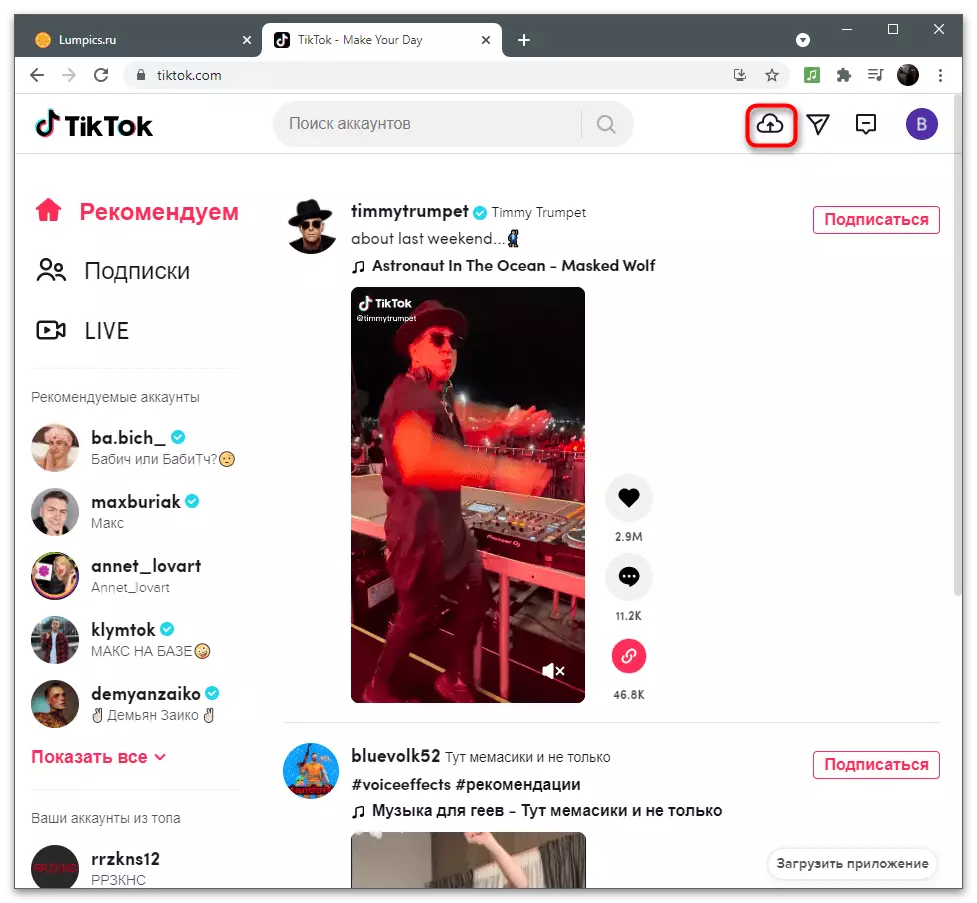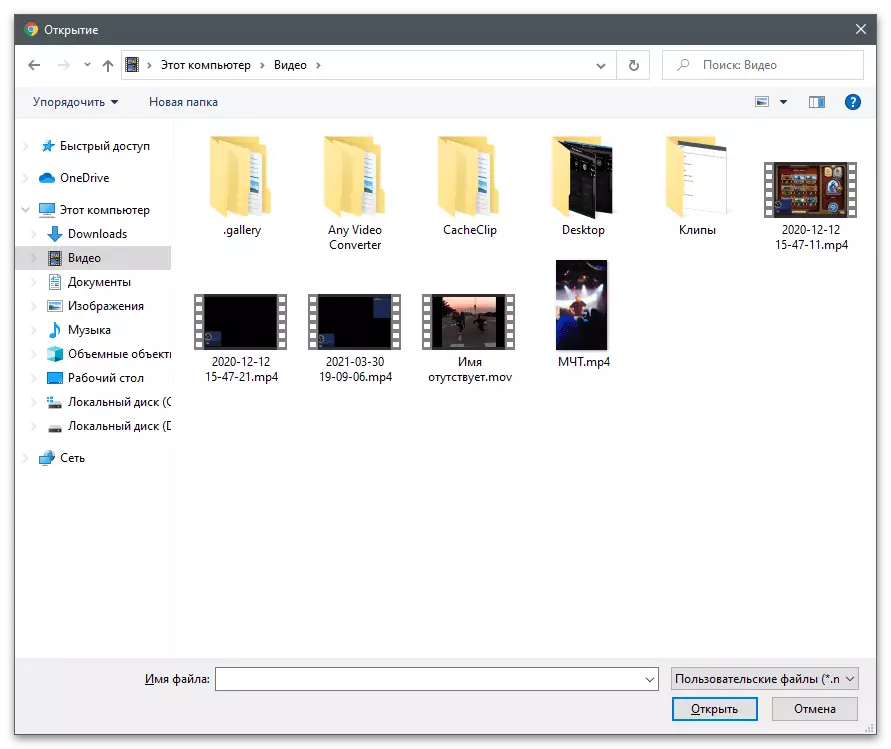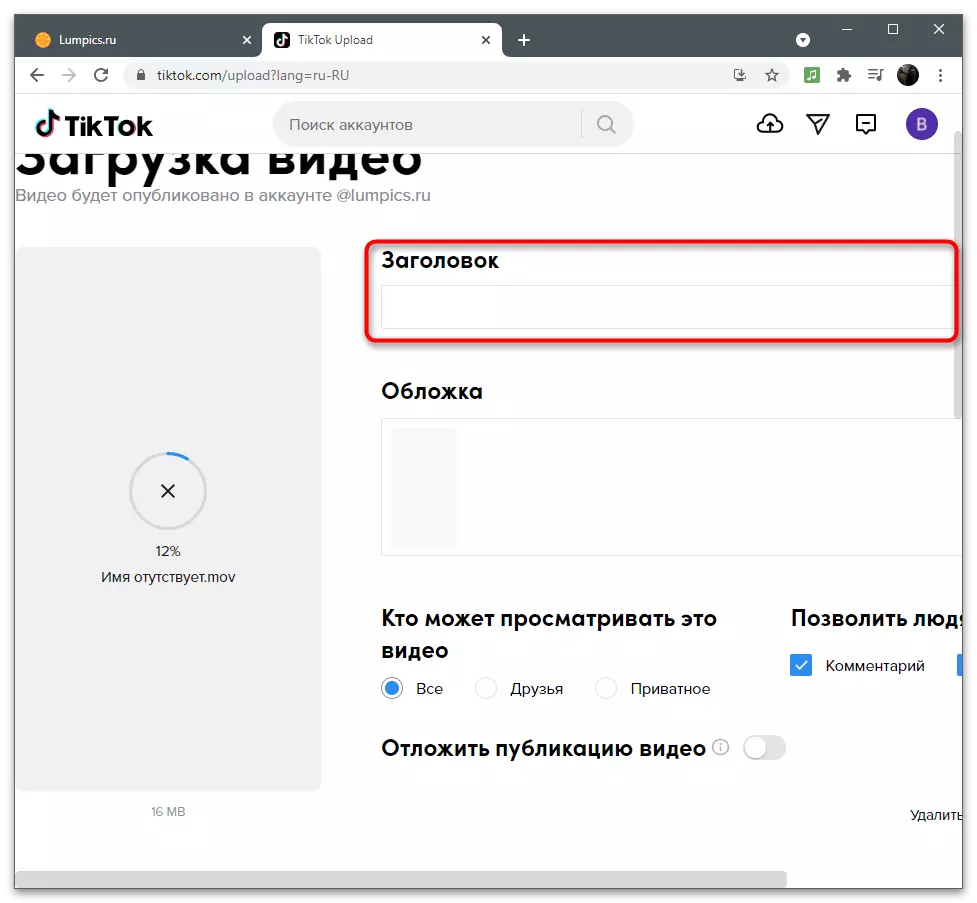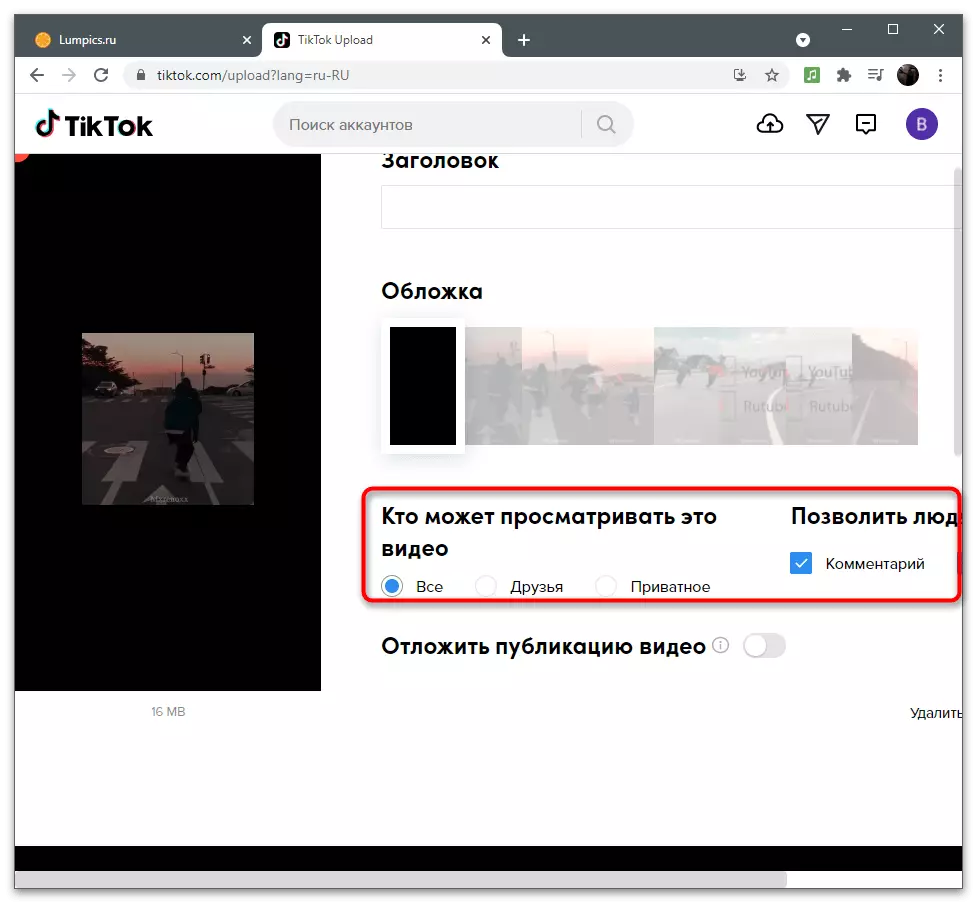विकल्प 1: मोबाइल डिवाइस
मोबाइल उपकरणों के धारकों, एक संरचित कैमरे पर Tiktok के लिए रोलर्स शूटिंग या पहले से ही पहले से तैयार सामग्री स्थानीय भंडारण पर होने, सामाजिक नेटवर्क के दोनों आवेदन, और रिवर्स शूटिंग प्रभाव पैदा करने के लिए अतिरिक्त समाधान का उपयोग कर सकते हैं। हम में निर्मित संपादक और तृतीय पक्ष डेवलपर्स से दो उपकरण का उपयोग करने का एक उदाहरण देखते जाएगा, और आप खुद के लिए सबसे अच्छा तरीका चुन सकते हैं।विधि 1: Tiktok संपादक में निर्मित
एम्बेडेड आवेदन में, संपादक कई अलग अलग प्रभाव और प्रकाशन के लिए क्लिप की तैयारी के दौरान उपलब्ध फिल्टर है। उनमें से रिवर्स कि रिवर्स शूटिंग के प्रभाव पैदा करता है, वीडियो पिछड़े प्रजनन है। ठीक से इसका इस्तेमाल करने के लिए निम्न चरणों का पालन करें:
- आवेदन शुरू करने के बाद, एक प्लस के रूप में बटन पर क्लिक करें एक नया क्लिप जोड़ने के लिए आगे बढ़ने के लिए।
- आइए शुरू शूटिंग या डाउनलोड करने के लिए "डाउनलोड" रेडीमेड फ़ाइल का चयन करने के लिए।
- जब एक मौजूदा वीडियो जोड़ने, यह गैलरी के माध्यम से खोजने के लिए और का चयन करें।
- अनावश्यक भागों कट और "अगला" क्लिक करें, अगले संपादक उपकरणों के लिए घूम रहा है।
- नीचे पैनल पर, "प्रभाव" का चयन करें।
- वर्गों के साथ सूची के माध्यम से स्क्रॉल वहाँ "टाइम" खोजने के लिए।
- बटन "रिवर्स" उचित प्रभाव जोड़ें।
- प्ले वीडियो, सुनिश्चित करें कि समय विरूपण को सही ढंग से लागू किया जाता है बना रही है।
- किए गए परिवर्तनों को लागू करने के लिए "सहेजें" पर क्लिक करें।
- "अगली" पर संगीत, पाठ या अन्य प्रभाव, और फिर नल को छोड़ कर पूरा संपादन।
- प्रकाशन के पैरामीटर सेट और चैनल बस के रूप में यह किसी भी अन्य क्लिप क्या होगा पर वीडियो उतारना।
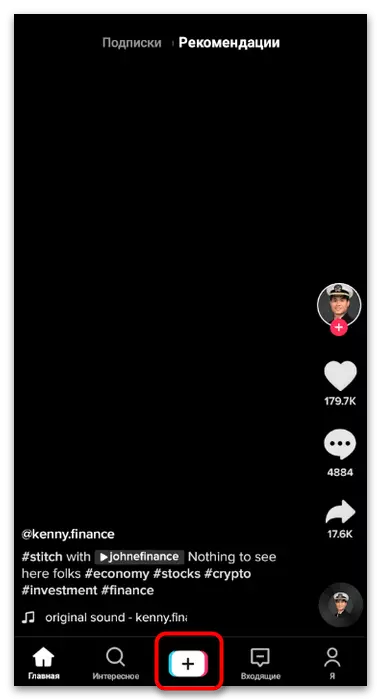


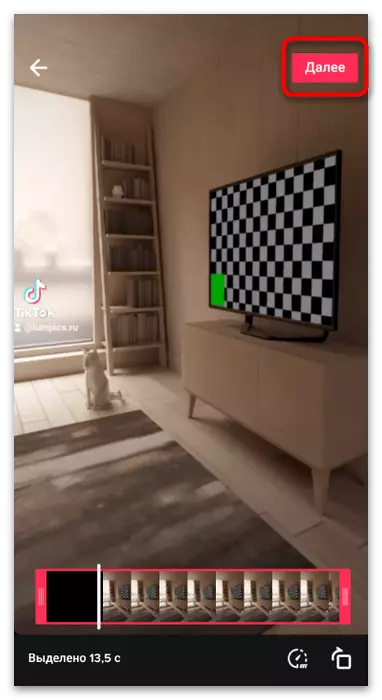
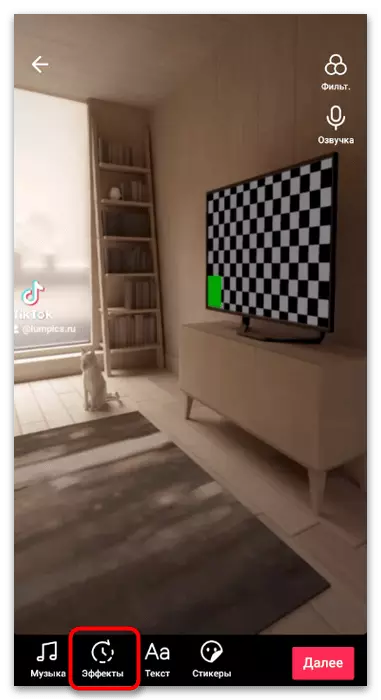

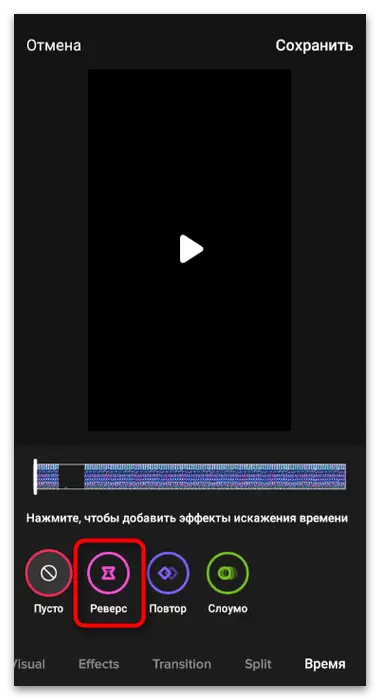

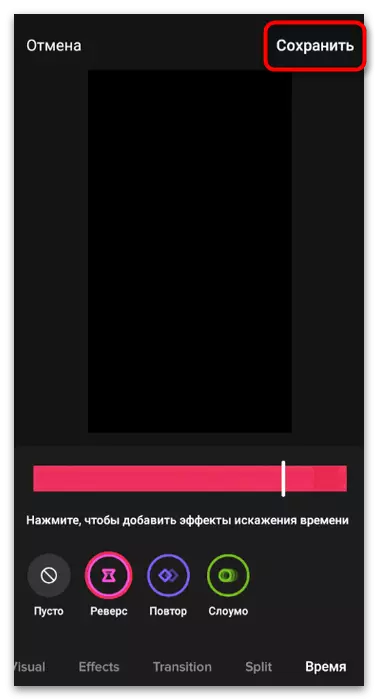
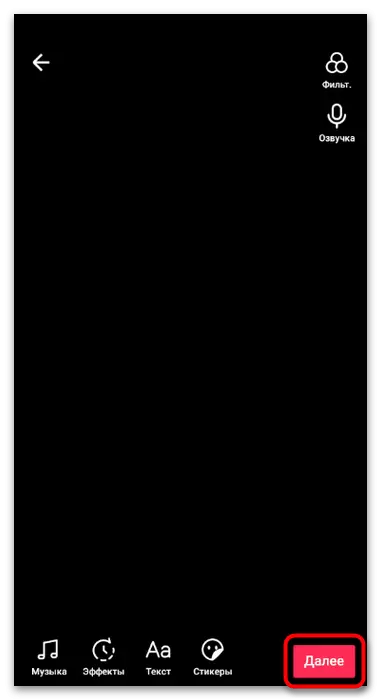

विधि 2: विदेशी मुद्रा मोशन
नहीं सभी उपयोगकर्ताओं, titete में निर्मित संपादक की कार्यक्षमता को पूरा के रूप में वे तीसरे दल के अनुप्रयोगों के साथ वीडियो माउंट करने के लिए पसंद करते हैं। कार्य के embodiments में से एक FX मोशन है। इस कार्यक्रम के अपने रिवर्स सहित वीडियो में समय को नियंत्रित करने के लिए डिज़ाइन किया गया सभी बुनियादी उपकरण, है।
- डाउनलोड FX मोशन आवेदन स्टोर से अपने आप को या इसके बाद के संस्करण के लिए स्वचालित रूप से आवश्यक पृष्ठ पर जाने के लिंक पर क्लिक करें। एक मानक स्थापना करें और वीडियो संपादक चलाते हैं।
- इसमें, "स्टार्ट" पर क्लिक करें।
- जब आप पहली बार शुरू करते हैं, तो आपको रिपॉजिटरी में एफएक्स मोशन एक्सेस प्रदान करना होगा ताकि एप्लिकेशन गैलरी से फ़ाइलों को लोड कर सके।
- टूल सूची में, उचित नाम के साथ टाइल पर क्लिक करके "रिवर्स" का चयन करें।
- रिकॉर्ड किए गए वीडियो की एक सूची दिखाई देगी जहां आप आवश्यक प्रसंस्करण चुन सकते हैं। यदि आपको सामग्री रिकॉर्ड करने की आवश्यकता है, तो कैमरा आइकन पर टैप करें और पकड़ शुरू करें।
- अनावश्यक किनारों को काटें, वॉल्यूम बदलें और यदि आवश्यक हो तो संगीत जोड़ें, फिर "अगला" पर क्लिक करें।
- एफएक्स मोशन वर्तमान विकास चरण में आप की तुलना में विभिन्न प्रभावों को लागू करने का समर्थन करता है। यदि यह आवश्यक नहीं है, तो बस अगले चरण पर जाएं।
- सामग्री को बचाने और प्रसंस्करण के लिए प्रतीक्षा करने के लिए गुणवत्ता चुनें।
- प्रक्रिया में कुछ ही मिनट लगेंगे, जिसके बाद आप टिक खोलें और अपने चैनल पर बनाए गए रिवर्स वीडियो को बाहर रखें।

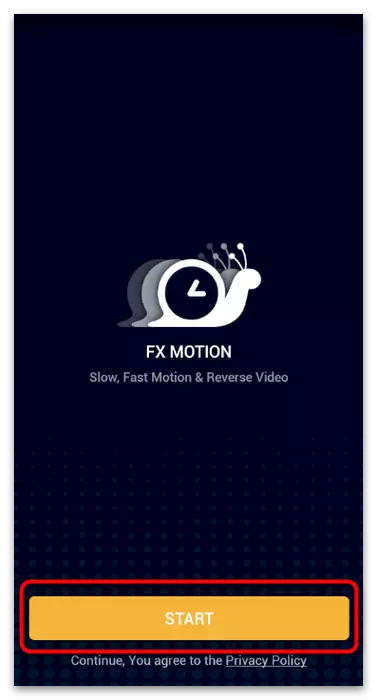

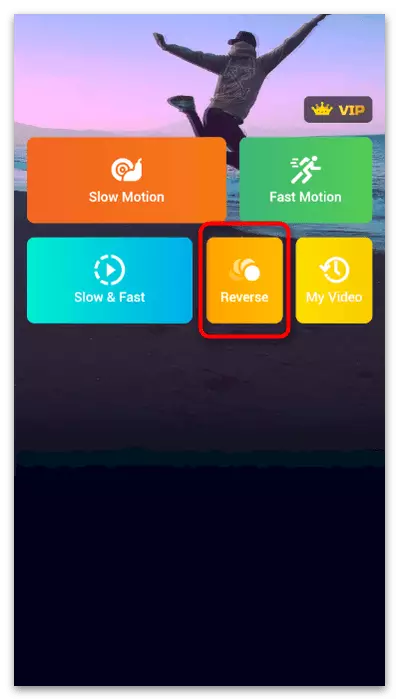



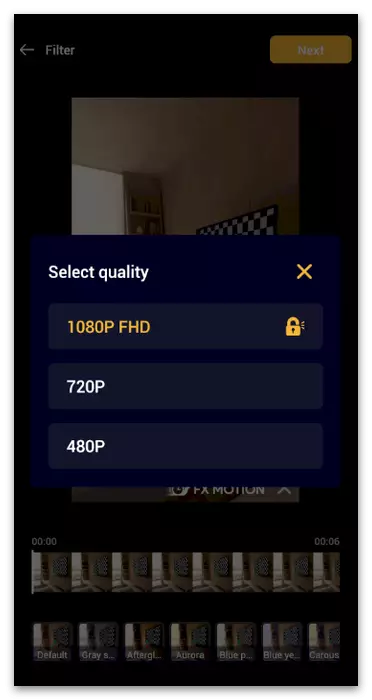
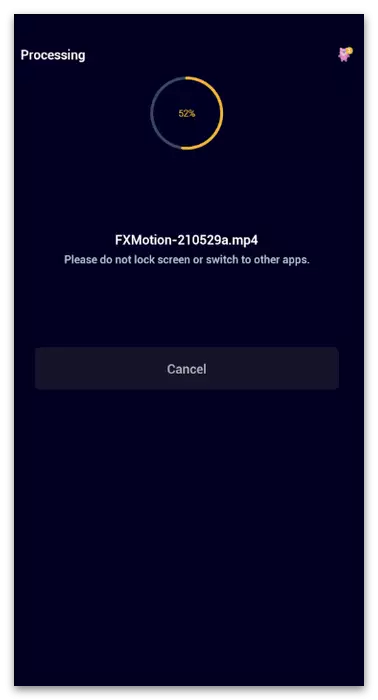
विधि 3: इसके विपरीत फिल्म
एप्लिकेशन डेवलपर्स का फोकस रोलर माउंटिंग के अन्य महत्वपूर्ण घटकों को अनदेखा करने, रिवर्स फ़ंक्शंस का भुगतान करता है, इसलिए हम केवल इस समाधान का उपयोग करने की सलाह देते हैं यदि रिवर्स शूटिंग मोड के अतिरिक्त अब कुछ भी बदलने की आवश्यकता नहीं है।
- इसके विपरीत फिल्म डाउनलोड करें और इस एप्लिकेशन को चलाएं, फिर स्टार्ट बटन पर क्लिक करें।
- दिखाई देने वाले मेनू से, "एक मूवी का चयन करें" पर क्लिक करें या स्क्रैच से शूट करें।
- गैलरी में, उस फ़ाइल को ढूंढें जिसे आप प्रोग्राम में संसाधित करना चाहते हैं।
- अपने किनारों को काट लें यदि कुछ अंतिम सामग्री में नहीं जाना चाहिए, तो प्रसंस्करण शुरू करने के लिए "प्रारंभ करें" पर टैप करें।
- आउटपुट विकल्प "संबोधित" का चयन करें और प्रसंस्करण समाप्त करने की अपेक्षा करें। रेडी-बने क्लिप खेलें और प्रकाशन के लिए आगे बढ़ें यदि परिणाम आपको सूट करता है।
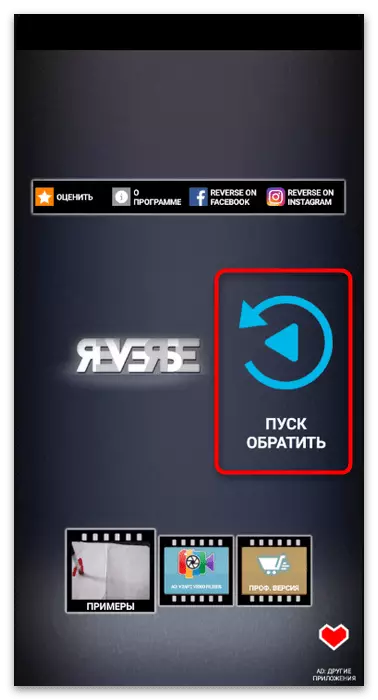
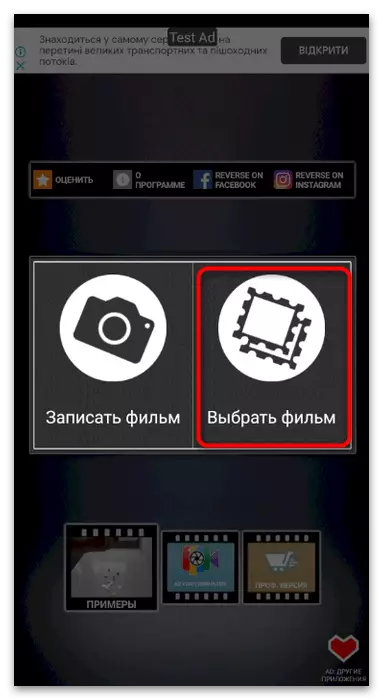
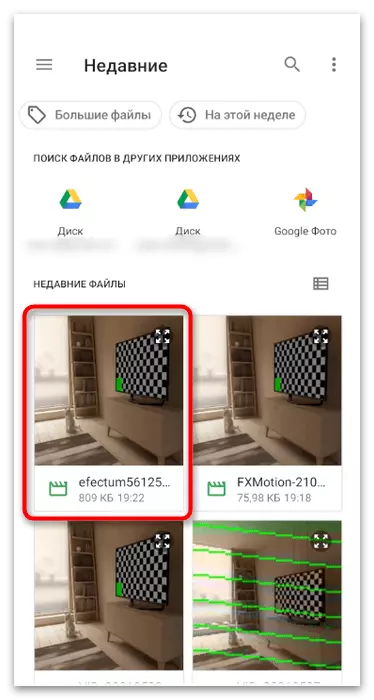

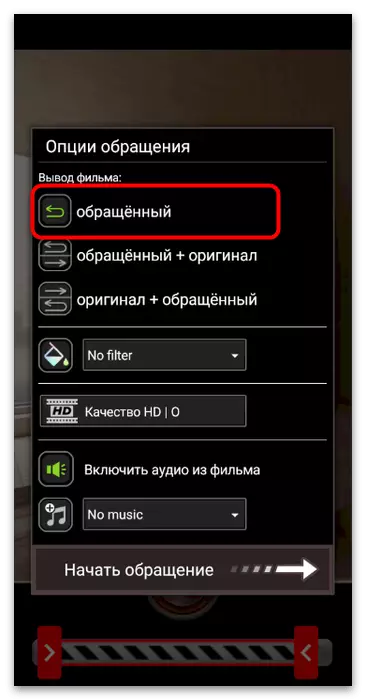
ध्यान दें कि वीडियो में समय को नियंत्रित करने के लिए पूरी तरह से निर्देशित अनुप्रयोगों को संकीर्ण रूप से निर्देशित करने के अलावा, अंतर्निहित रिवर्स शूटिंग फ़ंक्शन में पूर्ण वीडियो संपादन हैं। हम अपनी साइट पर अन्य लेखों में लोकप्रिय सूची से परिचित होने की सलाह देते हैं। एप्लिकेशन डाउनलोड करने से पहले, आपको विचाराधीन टूल के समर्थन पर ध्यान देना होगा।
और पढ़ें: एंड्रॉइड / आईफोन पर बढ़ते वीडियो के लिए आवेदन
विकल्प 2: कंप्यूटर
कंप्यूटर धारक, घुड़सवार वीडियो, एक विशेष सॉफ़्टवेयर का भी उपयोग कर सकते हैं जिसमें एक समय नियंत्रण समारोह होता है। यह लगभग सभी लोकप्रिय वीडियो संपादन में समर्थित है, इसलिए उदाहरण के लिए हम उनमें से केवल दो लेते हैं, जिन्हें विशेष रूप से अक्सर टिक के रचनाकारों द्वारा उपयोग किया जाता है।विधि 1: DaVinci संकल्प
DaVinci संकल्प एक पेशेवर समाधान है जो पूरी तरह से सभी उपयोगकर्ताओं को मुफ्त वितरण के लिए धन्यवाद उपलब्ध है। यह रूसी इंटरफ़ेस भाषा का समर्थन करता है, एक साधारण डिज़ाइन है और बुनियादी कार्यक्षमता का उपयोग करते समय कठिनाइयों का कारण नहीं बनता है। आइए पता दें कि इस सॉफ़्टवेयर में किस टूल को सही समय विकृति समायोजित करने के लिए कॉल करने की आवश्यकता है, रिवर्स शूटिंग के प्रभाव को सुनिश्चित करना।
- अपने कंप्यूटर पर DaVinci संकल्प के पूर्ण संस्करण को डाउनलोड करने के लिए ऊपर दिए गए बटन का उपयोग करें। शुरू करने के बाद, एक नई परियोजना बनाने के लिए आगे बढ़ें।
- एक बार मुख्य कार्यक्षेत्र में, पुस्तकालय में वीडियो डाउनलोड करने के लिए फ़ाइल की छवि के साथ फ़ाइल पर क्लिक करें।
- "एक्सप्लोरर" विंडो प्रदर्शित होती है, जिसमें आपको क्लिप मिलती है और बाएं माउस बटन के साथ डबल क्लिक करती है।
- ट्रैक को संपादित करने के लिए सुविधाजनक क्षेत्र में जाएं।
- वीडियो को टाइमलाइन पर ले जाएं ताकि यह परिवर्तन के लिए उपलब्ध हो जाए।
- सही माउस बटन के साथ उस पर क्लिक करें, जिससे कार्रवाई के मेनू को लाया जा सके।
- इसमें, आइटम "क्लिप की गति को बदलें" ढूंढें और उस पर क्लिक करें।
- एक नई विंडो में, मार्कर "रिवर्स मोशन" को चिह्नित करें और वीडियो कूप के अतिरिक्त, अगर गति का प्रतिशत बदलें, तो आपको धीमा या तेज करने की आवश्यकता है।
- इसे चलाएं और सुनिश्चित करें कि रिवर्स शूटिंग मोड ठीक वैसे ही कार्य करता है जैसा आपको चाहिए। यदि आवश्यक हो, तो उसी मेनू को फिर से कॉल करें और परिवर्तन करें।
- वीडियो को पूरा करने के लिए अंतिम कार्य वातावरण पर स्विच करें, इसे संसाधित करने के लिए भेज दें।
- पैरामीटर को अपनी आवश्यकताओं के अनुसार सेट करें, टिकटोक के लिए इष्टतम प्रारूप और संकल्प को न भूलें।
- "रेंडर रेंडर में जोड़ें" पर क्लिक करें।
- "एक्सप्लोरर" विंडो में, फ़ाइल नाम बदलें और उस स्थान का चयन करें जहां आप इसे सहेजना चाहते हैं।
- "अंतिम प्रतिपादन" पर क्लिक करें, जिससे प्रसंस्करण प्रक्रिया चल रही है।
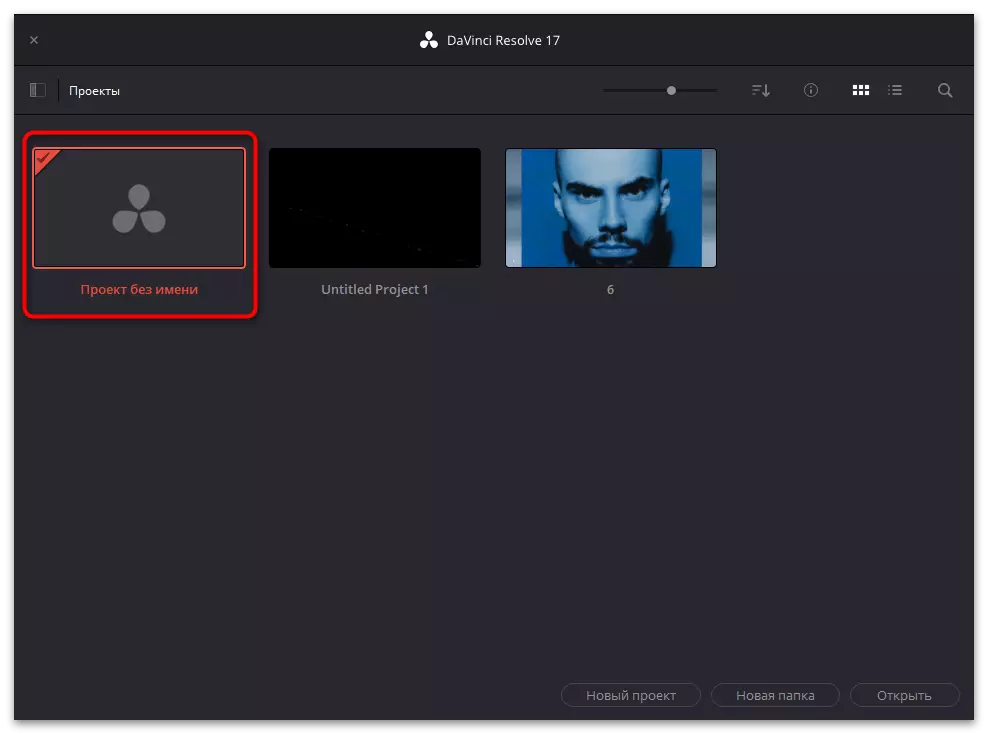

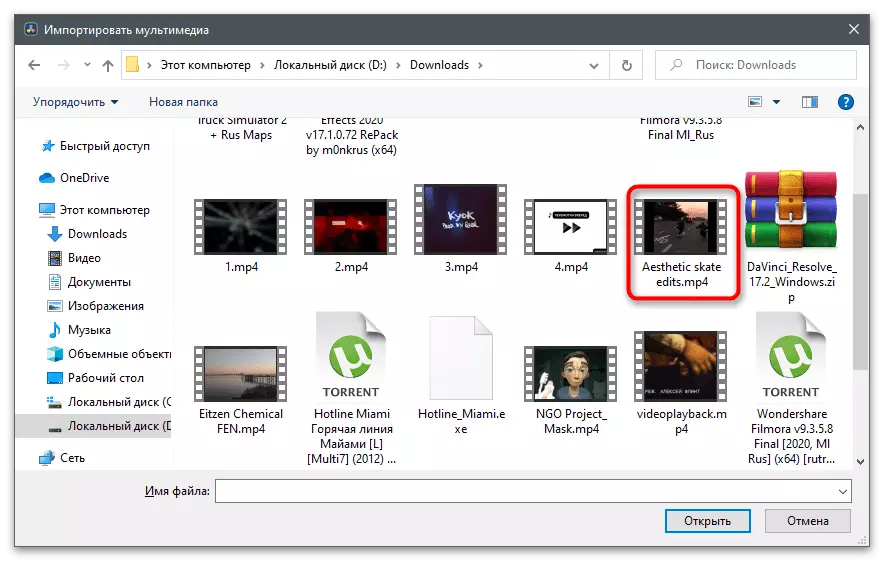

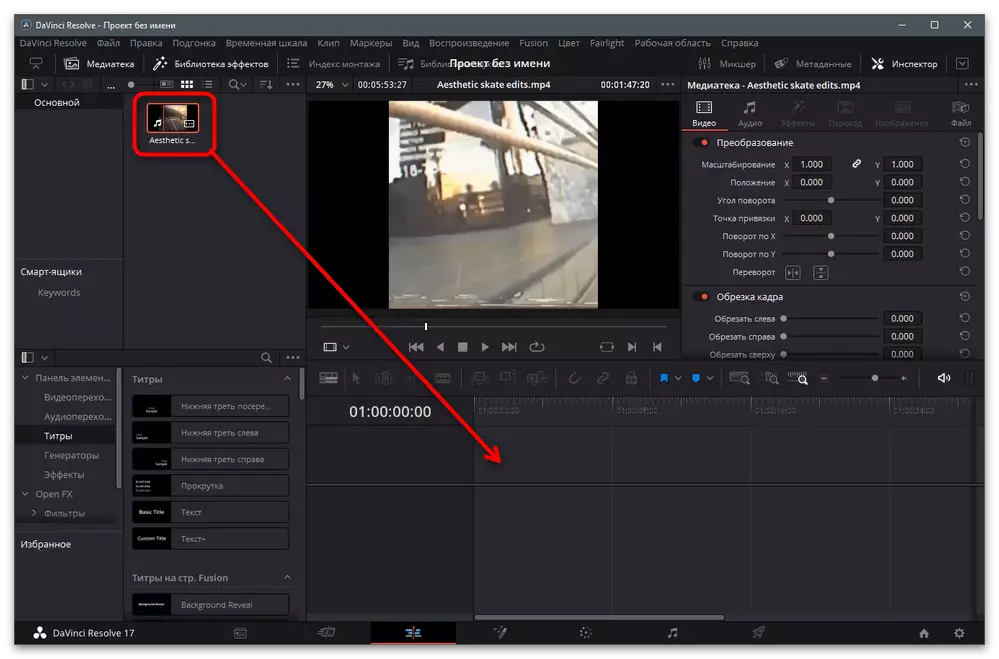
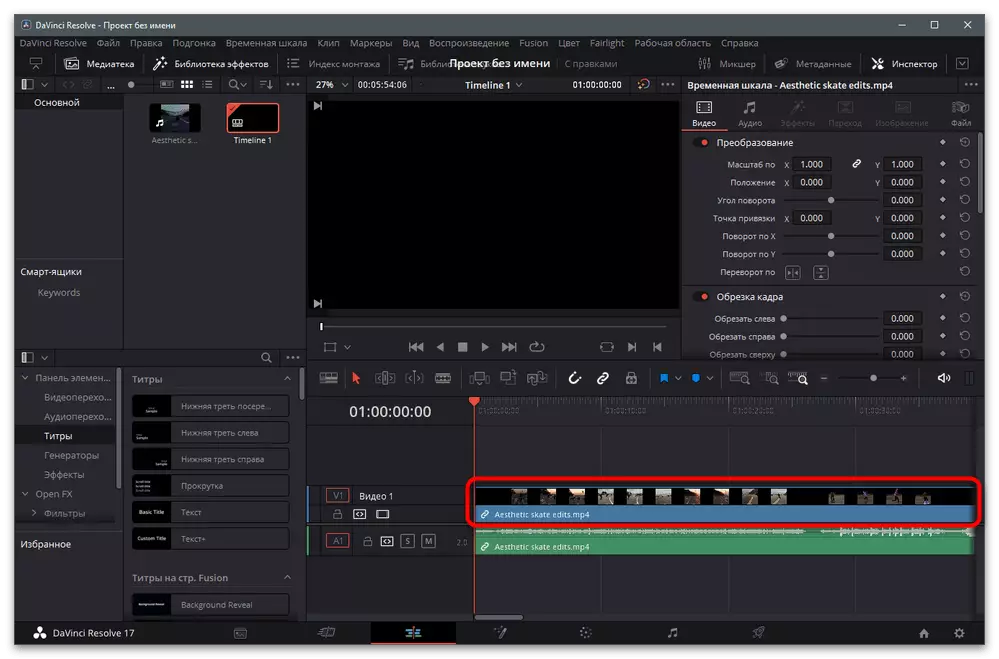
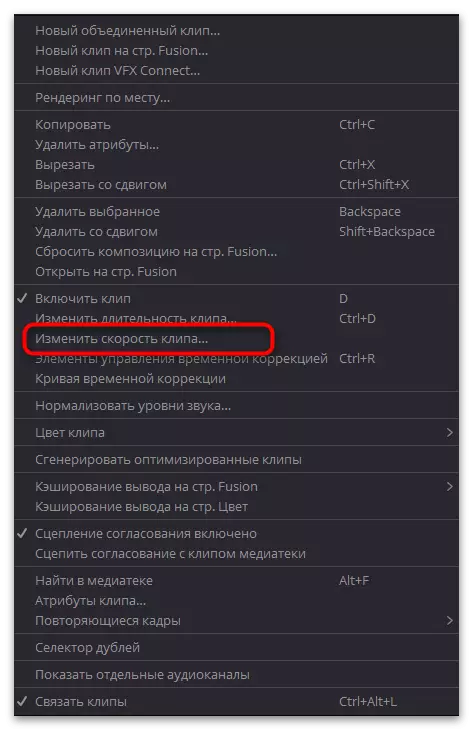
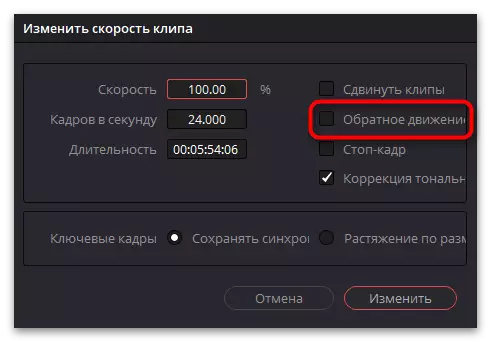
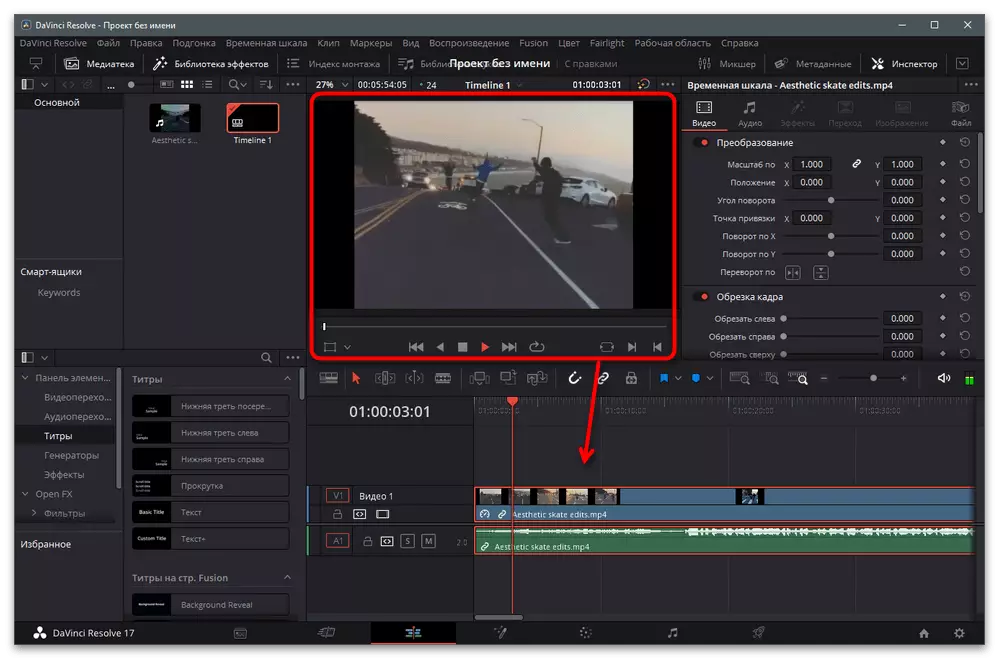
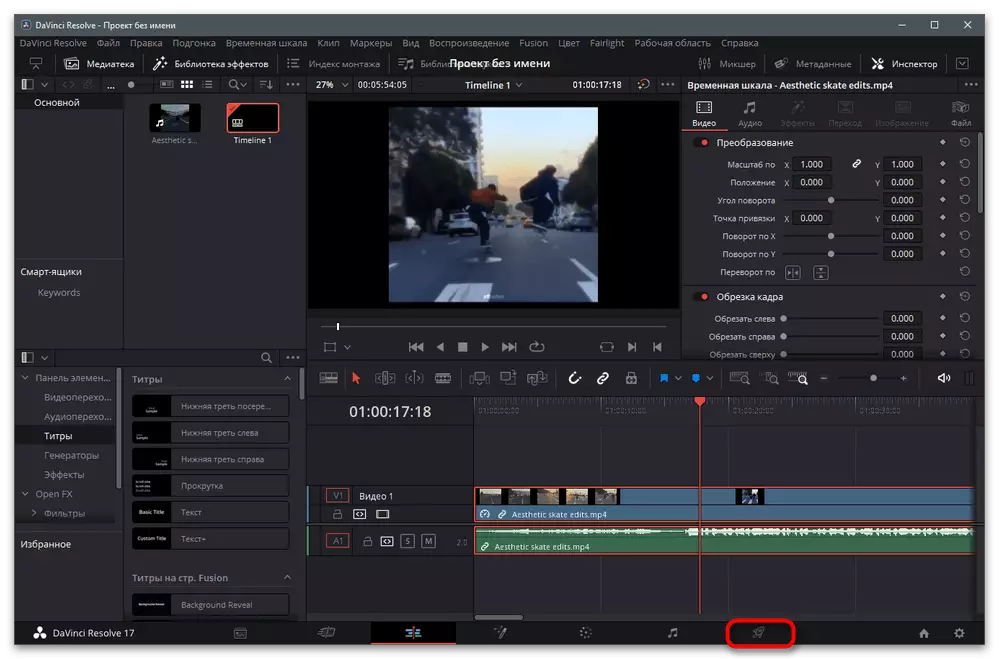


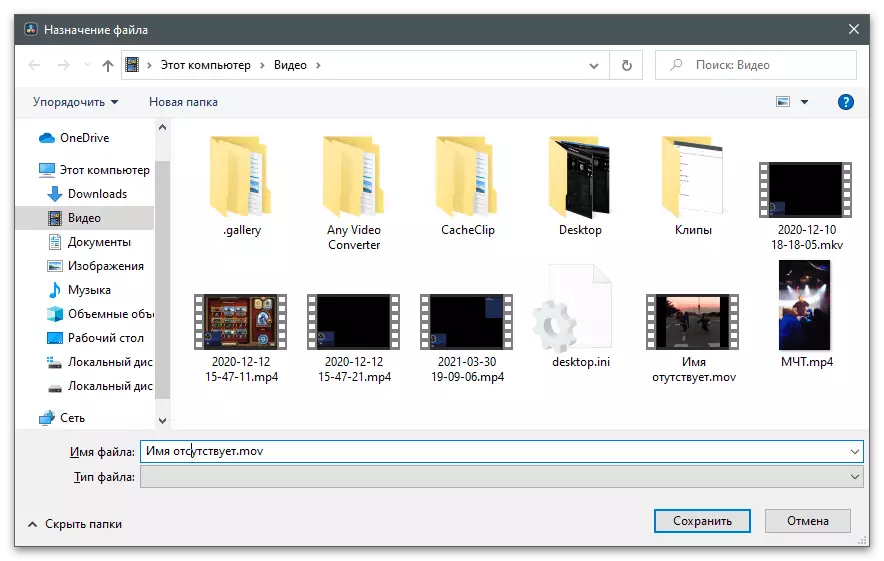

विधि 2: प्रभाव के बाद एडोब
अधिकांश भाग के लिए एडोब प्रभाव के बाद विभिन्न प्रभावों और फ़िल्टर को ओवरले करने के लिए उपयोग किया जाता है, साथ ही वीडियो में एकीकृत अतिरिक्त ऑब्जेक्ट्स के साथ काम करने के लिए, जो टिकटोक के लिए सामग्री निर्माता के साथ भी लोकप्रिय है। हम इस बात से निपटेंगे कि सॉफ्टवेयर में बने टूल का उपयोग करके रिवर्स वीडियो कैसे किया जाता है।
- स्टार्टअप के बाद, कामकाजी माहौल में जाने के लिए "प्रोजेक्ट बनाएं" पर क्लिक करें।
- इसमें, तुरंत "वीडियो से एक गीत बनाएं" विकल्प का चयन करें ताकि तुरंत टाइमलाइन पर एक फिल्म जोड़ें और आवश्यक प्रभाव लगाएं।
- इसे प्रदर्शित "एक्सप्लोरर" विंडो में रखें और बाएं माउस बटन को डबल-क्लिक करें।
- कृपया ध्यान दें कि ट्रैक को तुरंत हाइलाइट किए गए ट्रैक पर रखा गया है, और इसलिए इसे इसके साथ काम करना जारी रखा जा सकता है। उस पर क्लिक करें कार्रवाई मेनू प्रदर्शित करने के लिए राइट-क्लिक करें।
- इसमें, "समय" फ़ील्ड पर माउस और "बैक इन टाइम" का चयन करें।
- आप चलती समय कुंजी से जुड़े समयरेखा पर छोटे बदलाव देखेंगे, फिर वीडियो चलाएं और जांचें कि रिवर्स शूटिंग प्रभाव कैसे काम करता है।
- जब प्रसंस्करण पूरा हो जाता है, तो फ़ाइल मेनू को कॉल करें और कर्सर को निर्यात करने के लिए ले जाएं।
- सूची में, प्रतिपादन कतार में जोड़ने का विकल्प ढूंढें।
- उपयुक्त मेनू पर क्लिक करके आउटपुट सेटिंग्स लें।
- अपने पसंदीदा आउटपुट प्रारूप, संकल्प और अन्य वीडियो सेटिंग्स निर्दिष्ट करें।
- मुख्य विंडो पर लौटें और प्रसंस्करण प्रक्रिया शुरू करने के लिए प्रतिपादन पर क्लिक करें।




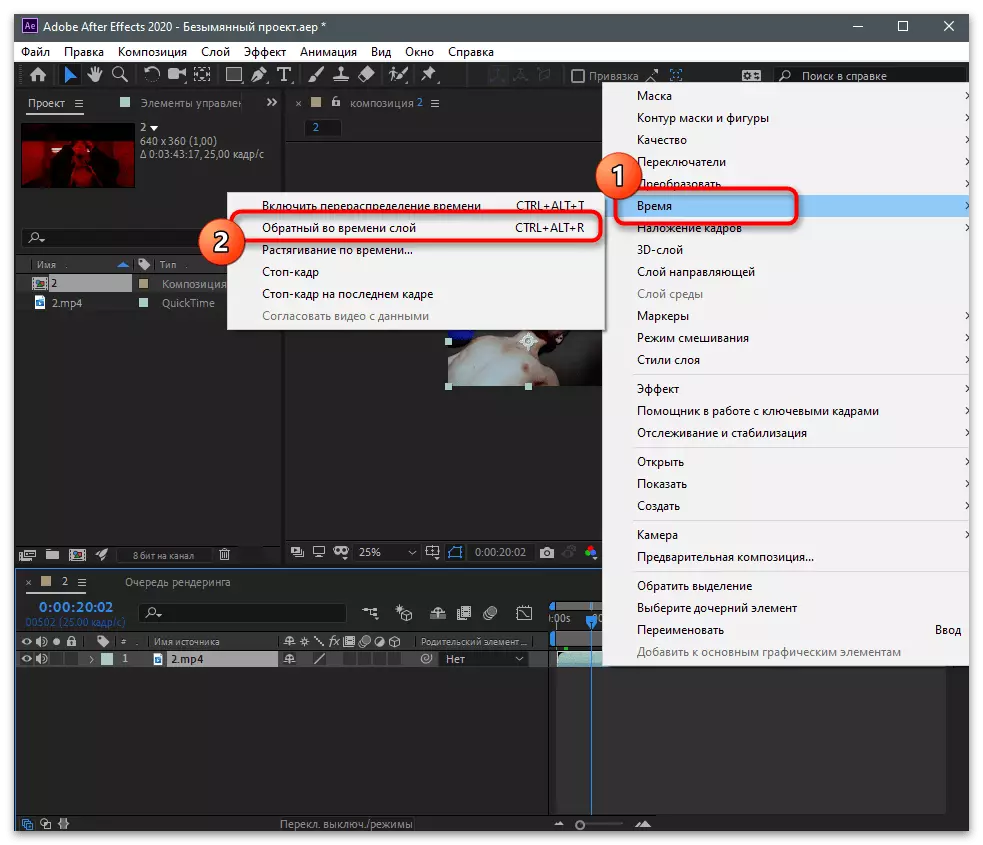
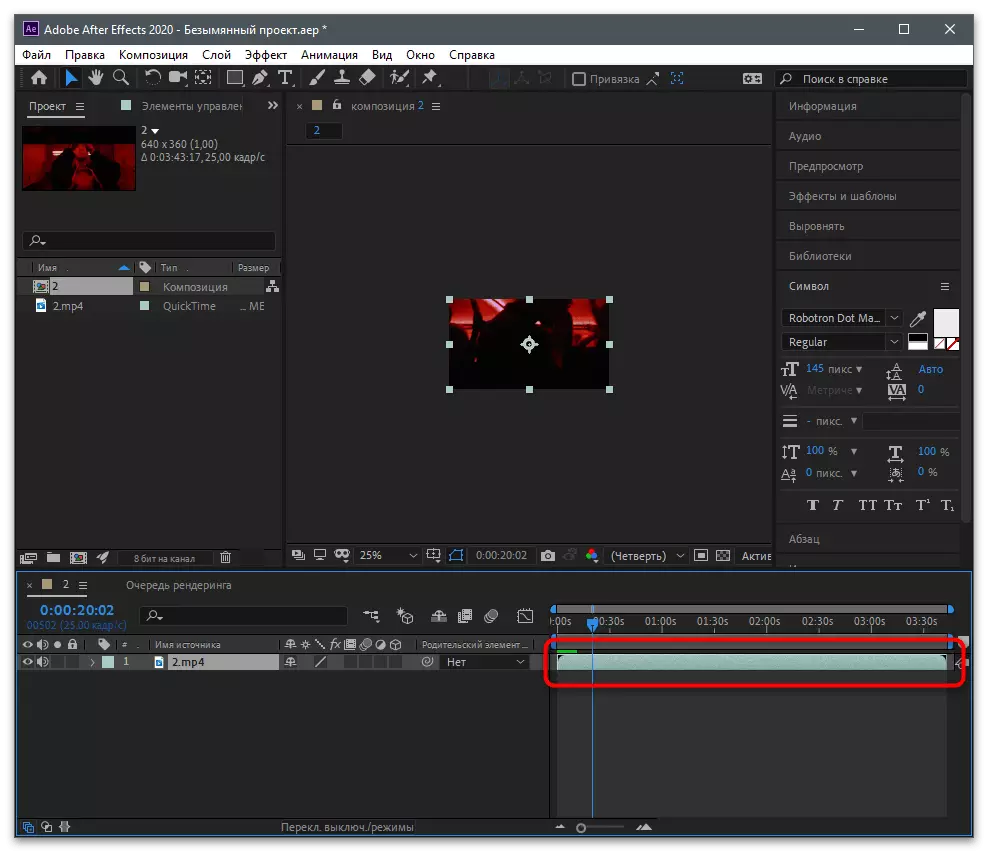
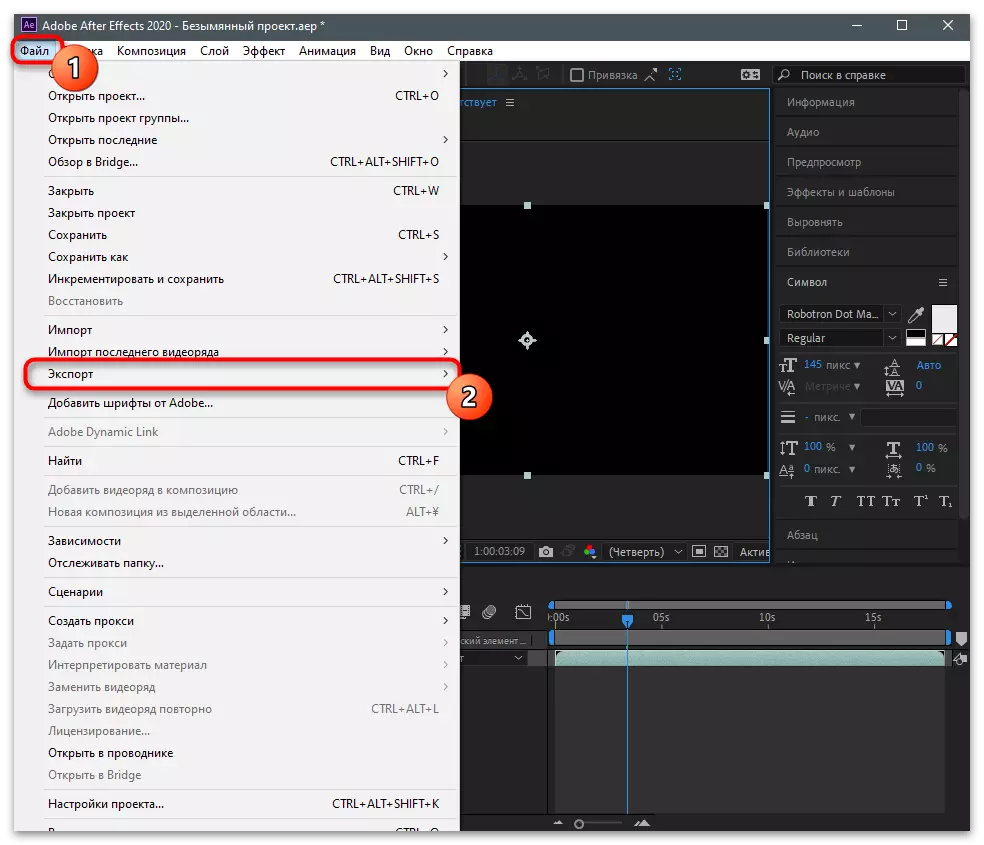
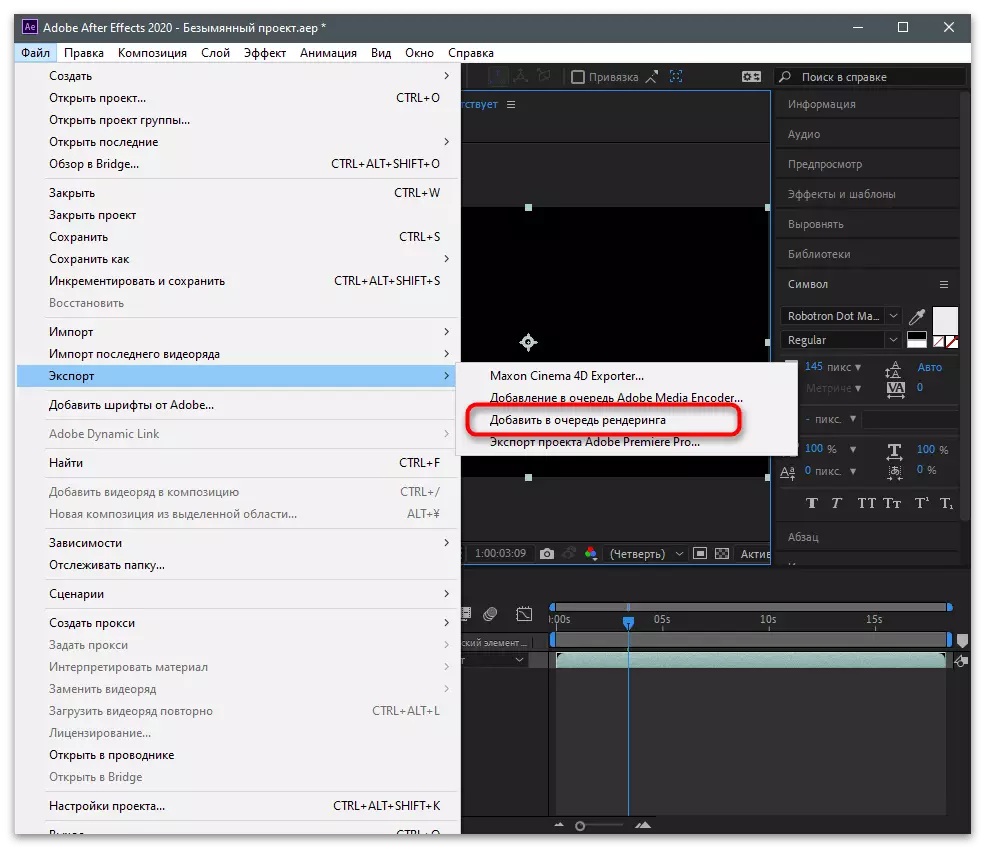


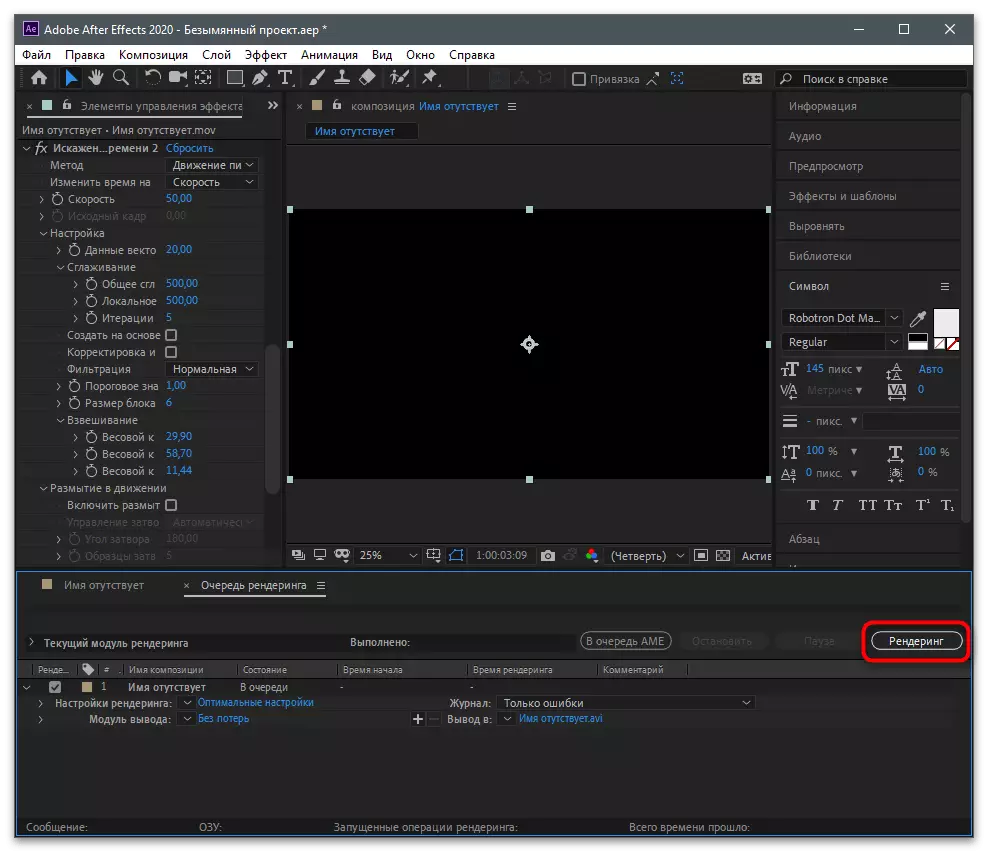
ध्यान दें कि विंडोज़ के लिए अभी भी एक बड़ी संख्या में विभिन्न वीडियो रिकॉर्डर हैं जो भुगतान या मुक्त आधार के लिए विस्तारित हैं। कार्यक्षमता में बुनियादी उपकरण और विस्तारित दोनों शामिल हैं, एक या अन्य उत्पाद विशेष बनाते हैं। लगभग हर सॉफ़्टवेयर में, समय को प्रबंधित करने का अवसर है, पिछड़े द्वारा प्रजनन के प्रजनन को बदलना, इसलिए यदि हम पिछले दो आपके पास नहीं आते हैं तो हम एक और समाधान चुनने का प्रस्ताव देते हैं।
और पढ़ें: वीडियो स्थापना कार्यक्रम
चैनल पर वीडियो लोड हो रहा है
यदि आप पहले अपने कंप्यूटर पर वीडियो को संभालते हैं और यह नहीं जानते कि इसे मोबाइल एप्लिकेशन से प्रकाशित नहीं किया जा सकता है, लेकिन साइट के माध्यम से, फ़ाइल को विभिन्न उपकरणों पर स्थानांतरित करने की आवश्यकता की कमी के कारण बहुत सुविधाजनक है, तो निम्न का उपयोग करें कार्य को लागू करने के निर्देश।
- साइट के होम पेज पर जाएं, प्रोफ़ाइल में लॉग इन करें और नई सामग्री के डाउनलोड बटन पर क्लिक करें।
- बाईं तरफ आप फ़ाइल को खींचने के लिए क्षेत्र देखेंगे या आप "एक्सप्लोरर" खोलने के लिए उस पर क्लिक कर सकते हैं।
- इसमें, वीडियो ढूंढें और चयन करने के लिए उस पर डबल-क्लिक करें।
- हेडर सेट करें और हैशटेगी जोड़ें। @ आइकन के माध्यम से, यदि आवश्यक हो, तो आप शीर्षक में अन्य उपयोगकर्ताओं का उल्लेख कर सकते हैं।
- अतिरिक्त पैरामीटर देखें और प्रकाशन की पुष्टि करें।