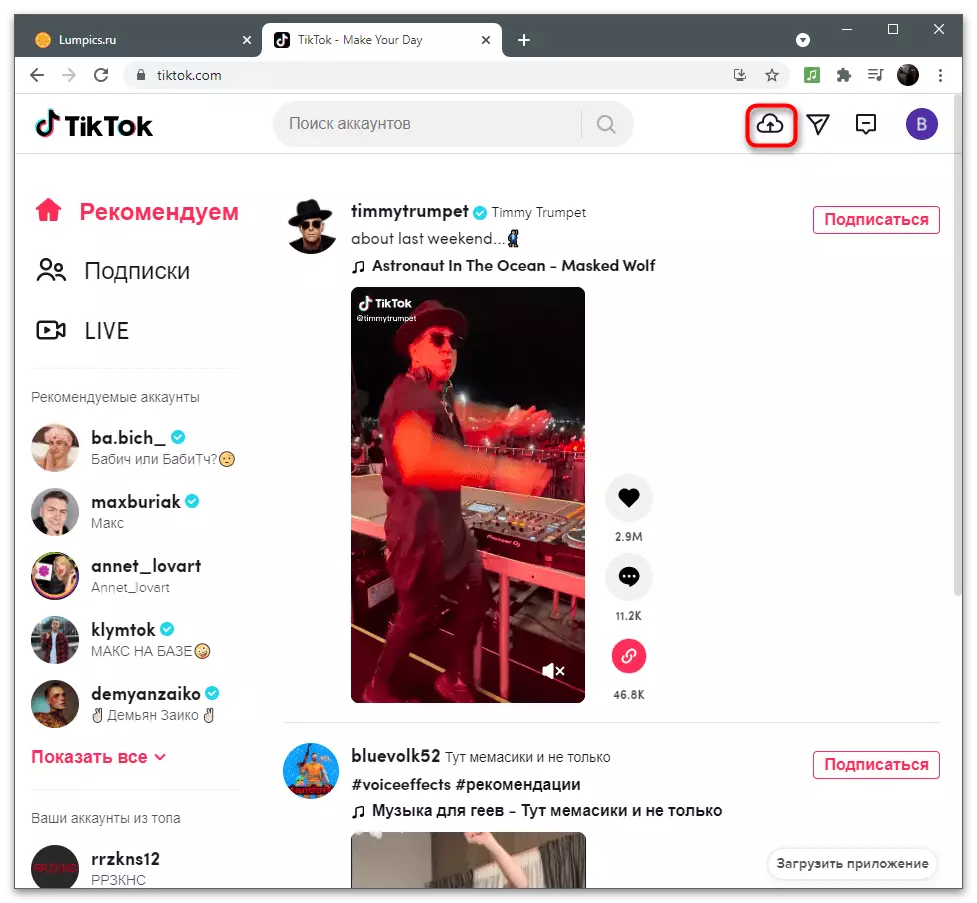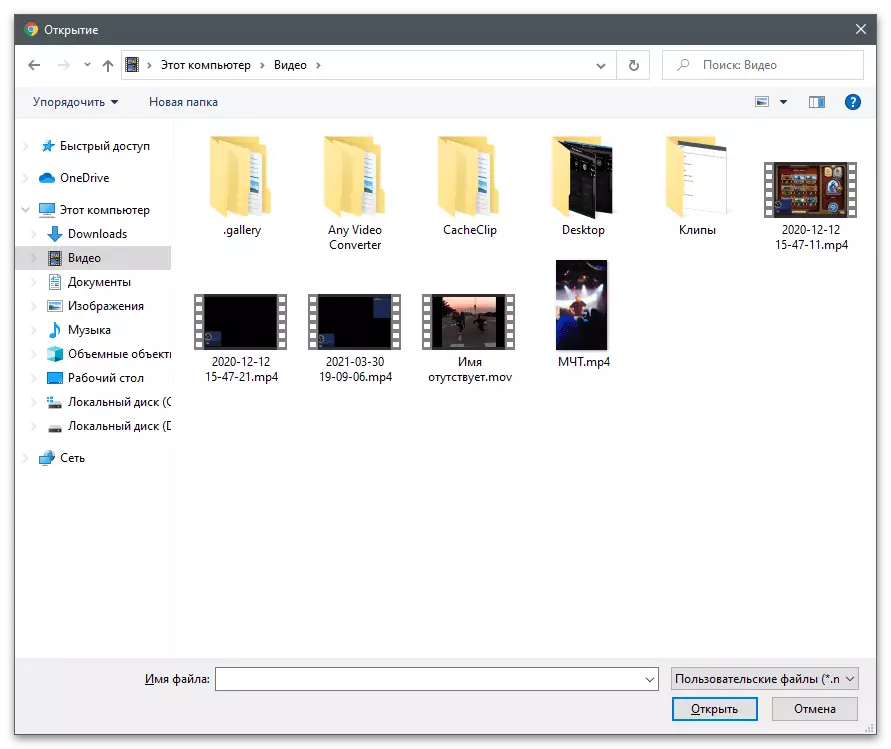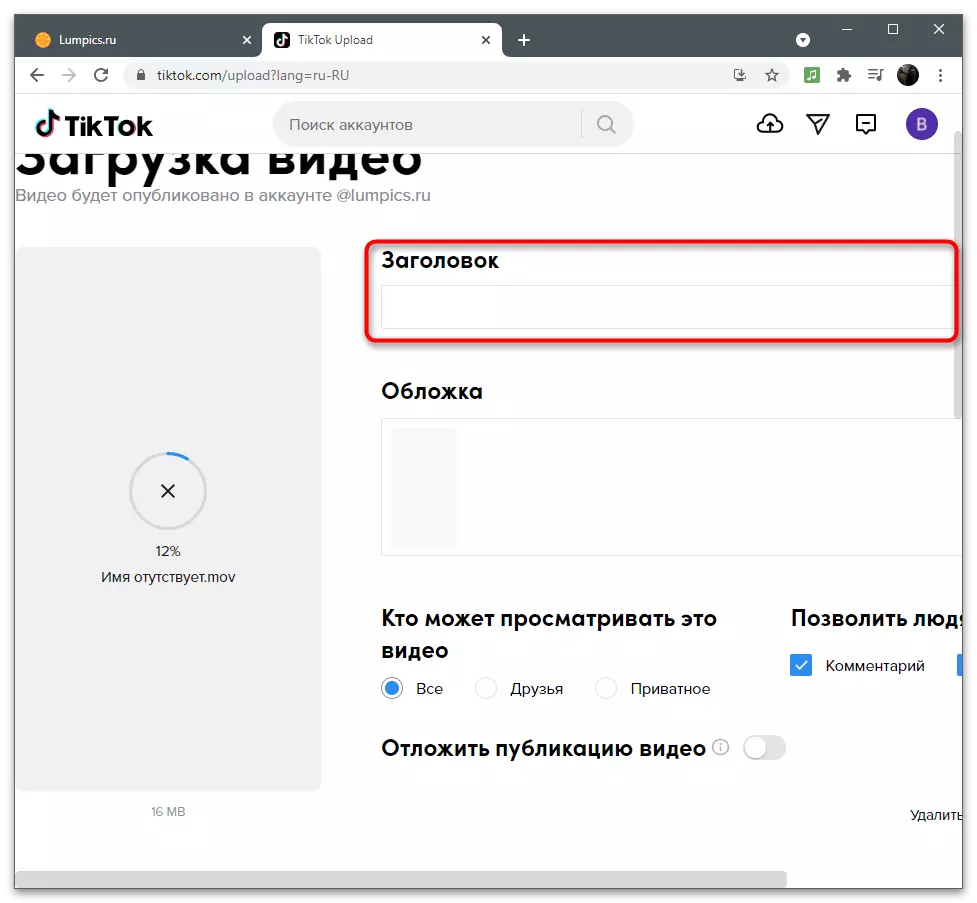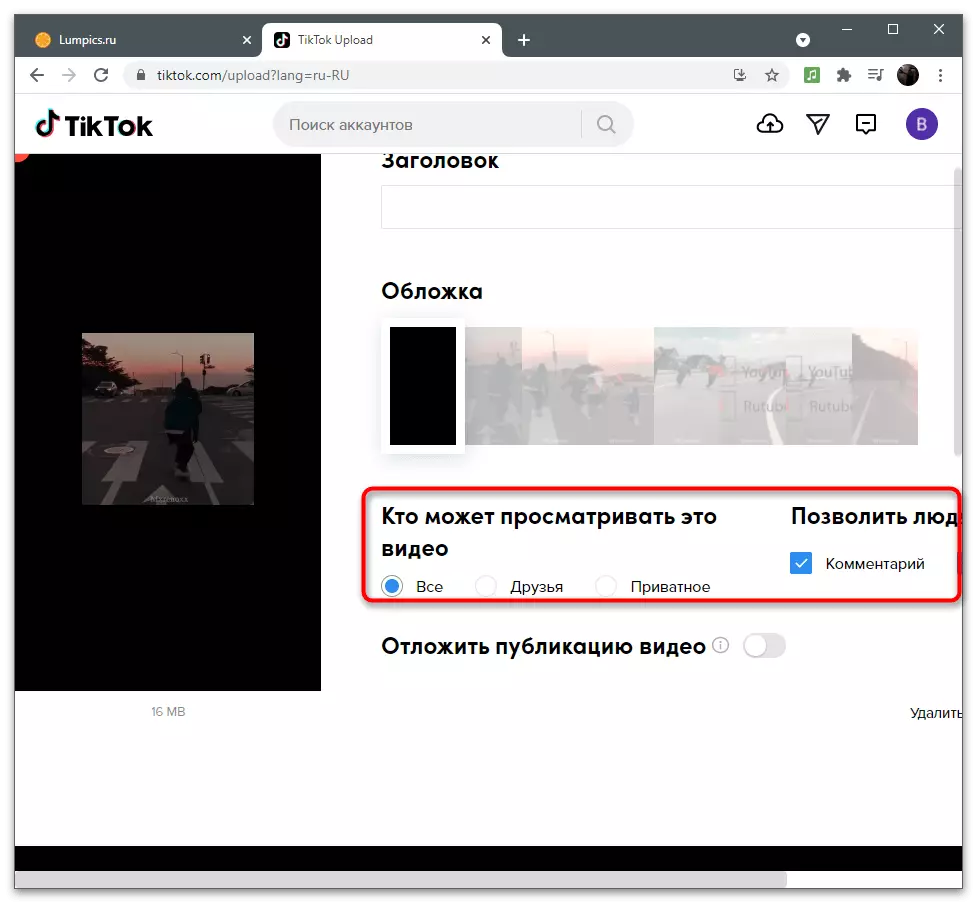Опција 1: Мобилен уред
Носители на мобилни уреди, снимањето ролки за Tiktok на структурирани камера или да се има на локално складирање веќе готови материјал, може да се користи и за примена на социјалната мрежа, како и дополнителни решенија за креирање на обратен ефект снимањето. Ние ќе го разгледаме еден пример за користење на вграден во уредувач и две алатки од трета страна на развивачите, и можете да го избере најдобриот метод за себе.Метод 1: изградена во Tiktok Editor
Во вградени апликации, уредникот има многу различни ефекти и филтри на располагање во текот на изработката на клипот во публикацијата. Меѓу нив е и обратна што создава ефект на обратна снимање, репродукција на видео наназад. Правилно да го користите, следете ги овие чекори:
- По стартување на апликации, кликнете на копчето во форма на плус да продолжи да додадете нов клип.
- Ајде да започнете со снимање или за преземање на "Преземи" за да изберете готови датотека.
- Кога додавате постоечки видео, го најдете преку галеријата и одберете.
- Намалување на непотребните делови и кликнете "Напред", се движи кон следниот алатки уредник.
- На дното панел, изберете "ефекти".
- Движете се низ листата со делови да се најде таму "Време".
- Копчето "Обратно" Додај соодветна ефект.
- Игра видео, правејќи се дека нарушување време се применуваат правилно.
- Кликнете на "Сними" за да ги примените промените направени.
- Целосно уредување со оставање музика, текст или други ефекти, а потоа допрете на "Напред".
- Поставување на параметри на објавување и истовар на видео на каналот, како што ќе се случи на било кој друг клип.
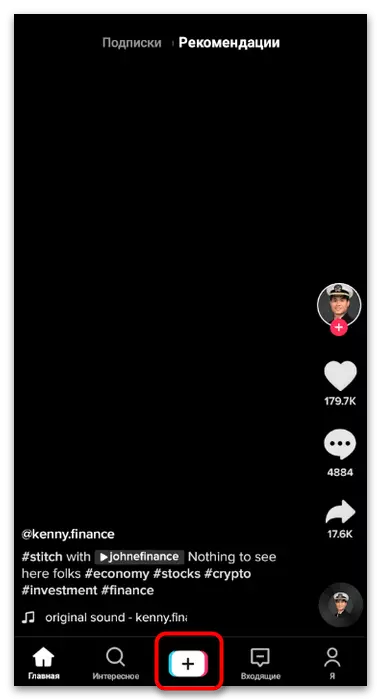


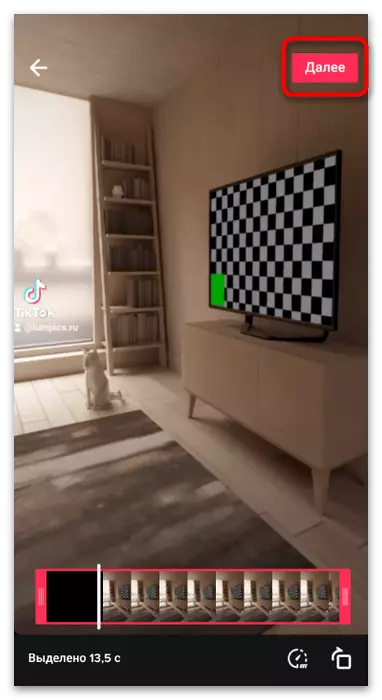
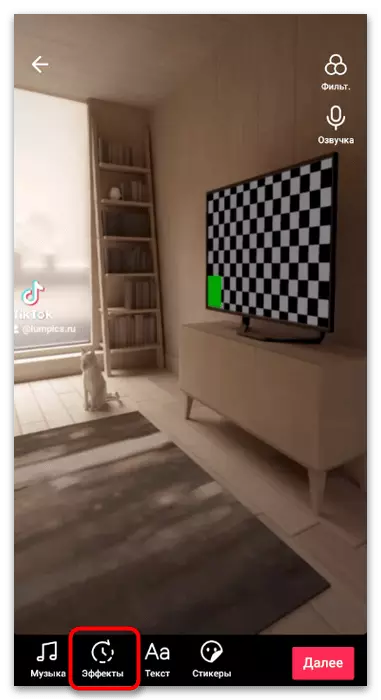

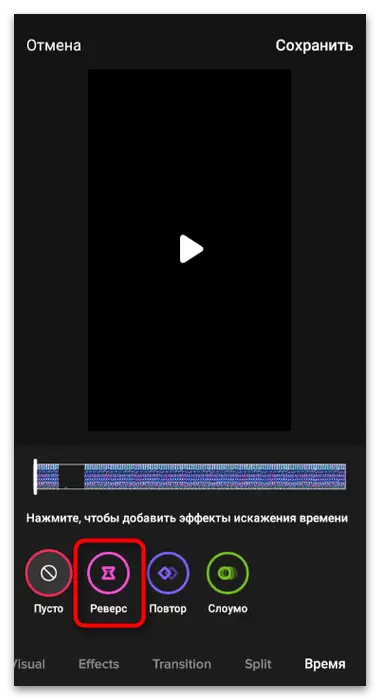

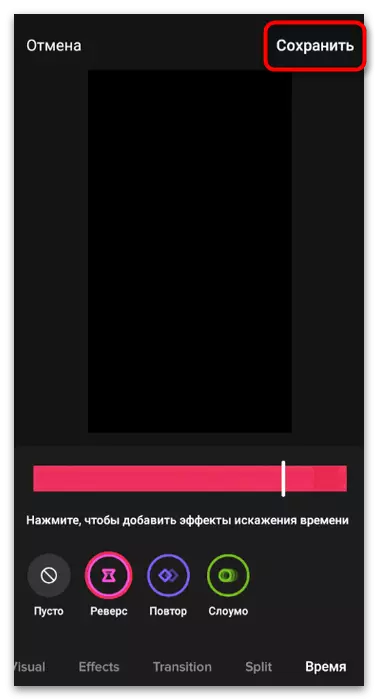
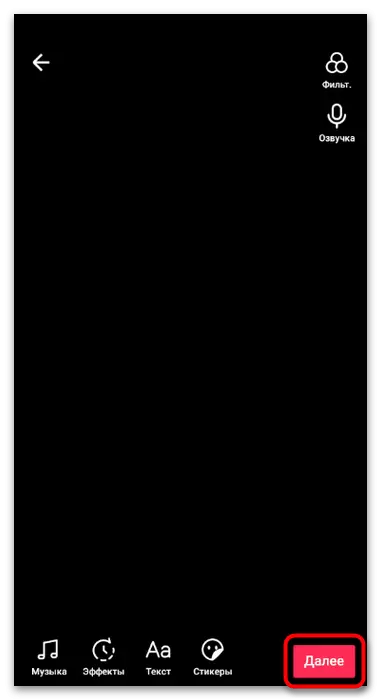

Метод 2: клаузула за движење
Не на сите корисници да ги задоволи функционалноста на уредникот вградени во titete, како што тие сакаат да се качи видео со апликации од трети лица. Еден од олицетворение на задачата е FX движење. Оваа програма ги има сите основни алатки наменета за контрола на време во видеото, вклучувајќи ја и обратно.
- Преземете FX движење од апликација Магазин себе или кликнете на линкот погоре за да автоматски да се дојде до потребните страница. Направете стандардна инсталација и да ја стартувате видео едитор.
- Во него, кликнете на "Start".
- Кога првпат ќе започнете, мора да обезбедите пристап до девизен пристап до складиштето, така што апликацијата може да вчита датотеки од галеријата.
- Во листата на алатки, одберете "обратна" со кликнување на плочката со соодветно име.
- Листа на снимени видеа ќе се појави каде можете да ја изберете потребната обработка. Ако треба да го снимите материјалот, допрете ја иконата на камерата и започнете го зафат.
- Исечете ги непотребните рабови, променете ја јачината на звукот и додајте музика ако е потребно, потоа кликнете "Следно".
- FX Motion го поддржува наметнувањето на разни ефекти отколку што можете да направите во тековната развојна фаза. Ако не е потребно, само одете на следниот чекор.
- Изберете квалитет за да заштедите содржина и да чекате за обработка.
- Процесот ќе потрае само неколку минути, по што ќе го отворите крлежот и поставете го создаденото обратно видео на вашиот канал.

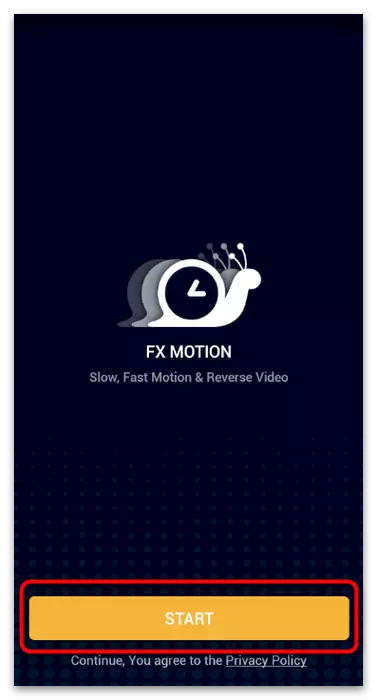

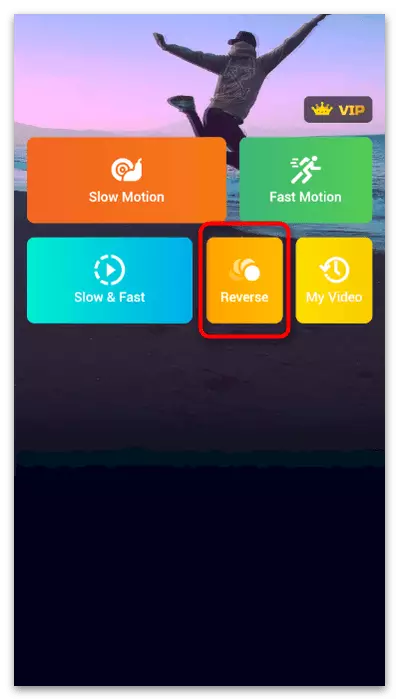



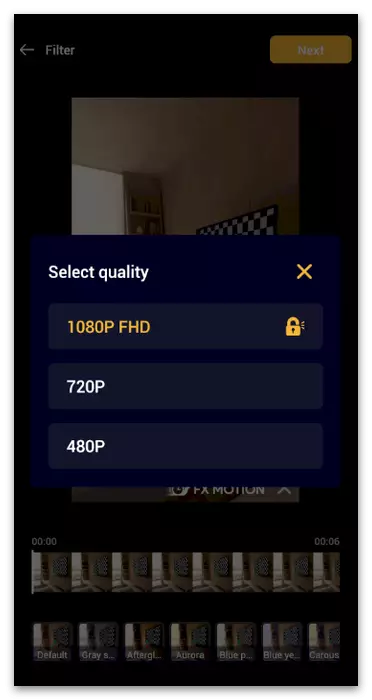
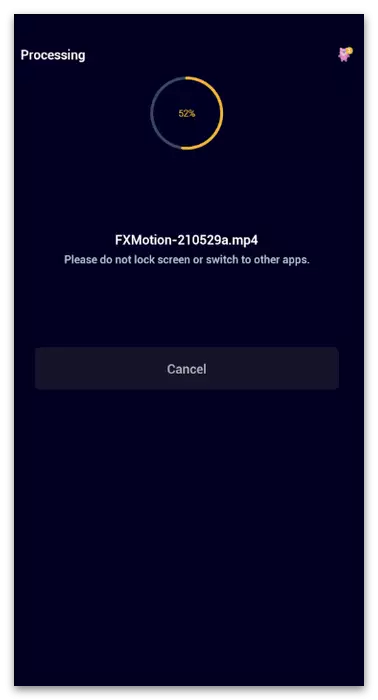
Метод 3: Филм напротив
Фокусот на развивачите на апликации ги плати обратното функции, игнорирајќи ги другите важни компоненти на монтажата на ролери, така што препорачуваме користење на ова решение само ако во прилог на обратен режим на снимање повеќе не треба да менува ништо.
- Преземете го филмот напротив и извршете ја оваа апликација, а потоа кликнете на копчето Start.
- Од менито што се појавува, кликнете на "Избери филм" или пука од нула.
- Во галеријата, пронајдете ја датотеката што сакате да ја процесирате во програмата.
- Исечете ги неговите рабови ако нешто не треба да влезе во последниот материјал, а потоа допрете го "Start" за да започнете со обработка.
- Изберете ја излезната опција "Адресаран" и очекувајте да ја завршите обработката. Играјте го подготвен клип и продолжете со објавувањето ако резултатот ви одговара.
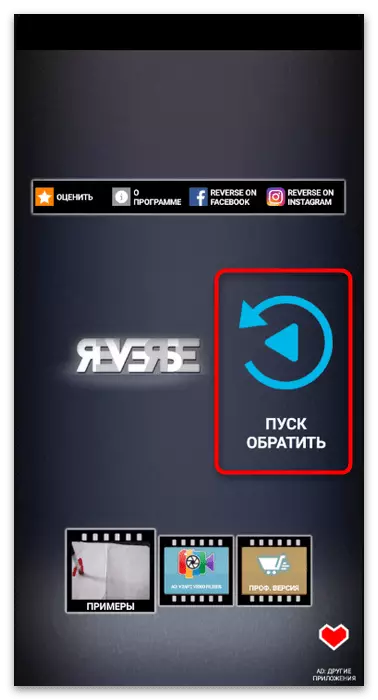
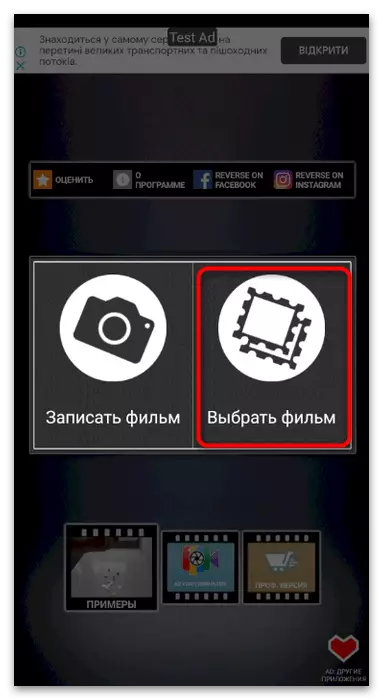
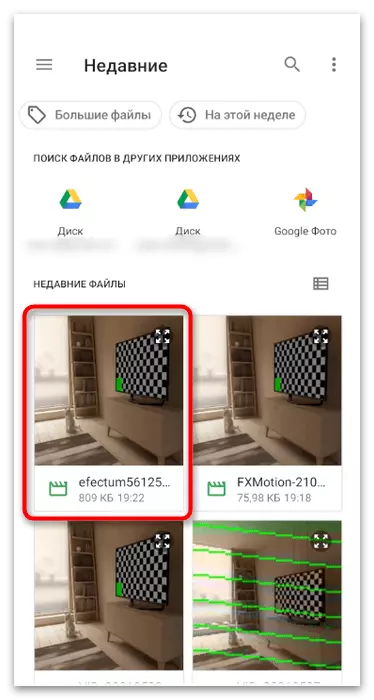

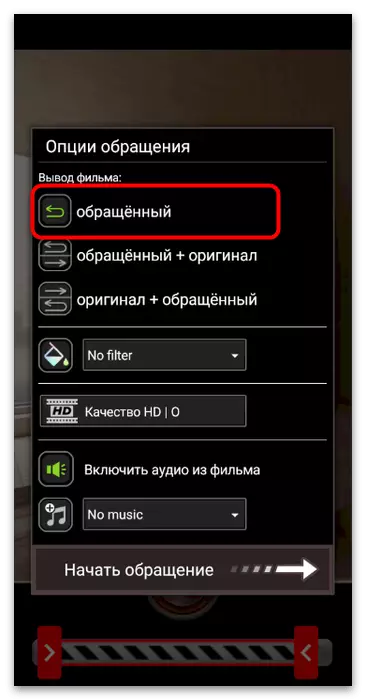
Забележете дека во прилог на тесно насочени апликации наменети исклучиво за контрола на времето во видео, постојат целосни видео уредувања во вградената функција за снимање. Препорачуваме да се запознаете со листата на популарни во другите статии на нашата страница. Пред да ја преземете апликацијата, мора да обрнете внимание на поддршката на алатката што се разгледува.
Прочитајте повеќе: Апликации за монтирање на видео на Android / iPhone
Опција 2: Компјутер
Компјутерски сопственици, монтиран видео, исто така, може да користи посебен софтвер во кој има функција за контрола на време. Таа е поддржана во скоро сите популарни видео уредувања, така што за примерот земаме само две од нив, кои особено често се користат од страна на креаторите на крлежите.Метод 1: DaVinci Resolve
DaVinci Resolve е професионално решение достапно за апсолутно сите корисници благодарение на слободната дистрибуција. Го поддржува јазикот на рускиот интерфејс, има едноставен дизајн и не предизвикува тешкотии при користење на основна функционалност. Ајде да дознаеме која алатка треба да ја повикате во овој софтвер за да го прилагодите точниот временски изобличување, обезбедувајќи ефект на снимање на обратното снимање.
- Користете го копчето погоре за да ја преземете целосната верзија на DaVinci решавање на вашиот компјутер. По започнувањето, продолжи со создавање на нов проект.
- Откако во главниот работен простор, кликнете на датотеката со сликата на датотеката за да го преземете видеото во библиотеката.
- Прозорецот "Explorer" е прикажан, во кој го наоѓате клипот и двоен клик на него со левото копче на глувчето.
- Одете во областа погодно за уредување песни.
- Поместете го видеото во временска рамка за да се покаже дека е достапен за промени.
- Кликнете на него со десното копче на глувчето, со што го донесувате менито на дејство.
- Во него, најдете го предметот "Промена на брзината на клипот" и кликнете на неа.
- Во нов прозорец, означете го маркерот "обратно движење" и го менува процентот на брзина, ако во прилог на видео државниот удар, треба да се забави или да се забрза.
- Играјте и бидете сигурни дека режимот за снимање функционира точно како што ви треба. Доколку е потребно, повторно го повикувајте истото мени и направете промени.
- Префрлете се на последната работна средина за да го завршите видеото, испраќање на обработка.
- Поставете ги параметрите според вашите потреби, не заборавајте го оптималниот формат и резолуција за Tiktok.
- Кликнете на "Додај во Render Rode".
- Во прозорецот "Explorer", променете го името на датотеката и одберете ја локацијата на компјутерот каде што сакате да го зачувате.
- Кликнете на "Конечниот рендерирање", со што се работи процесот на обработка.
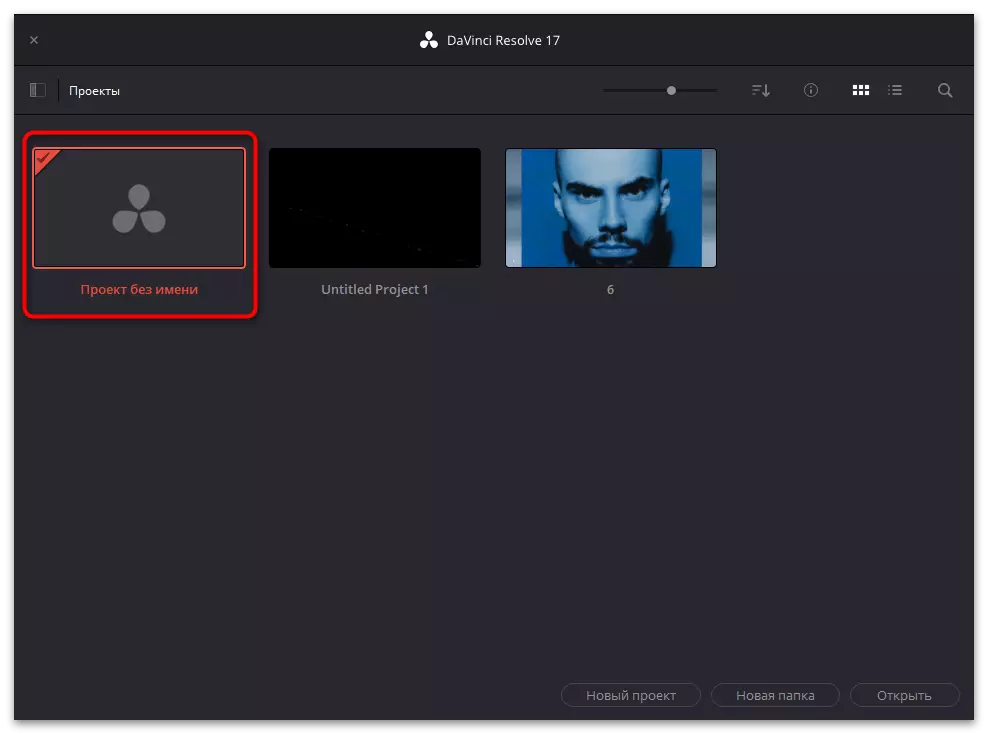

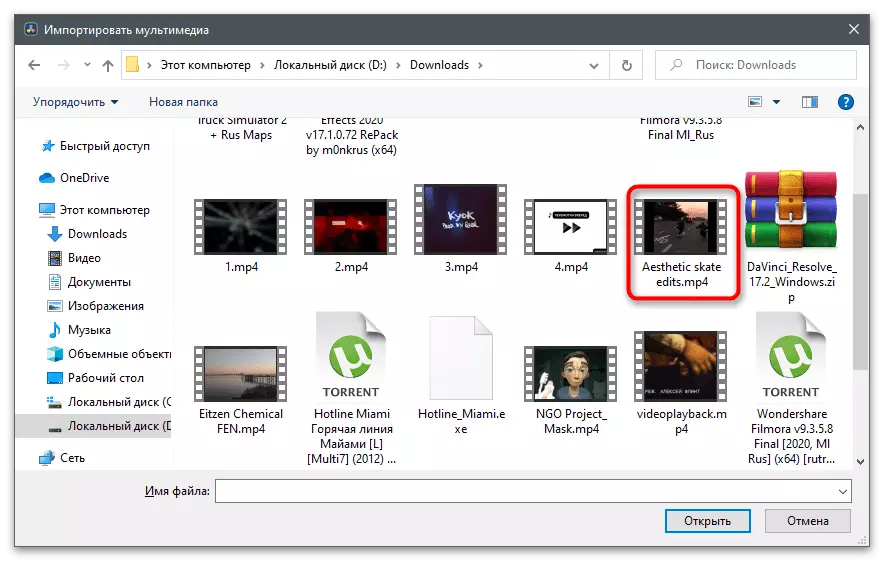

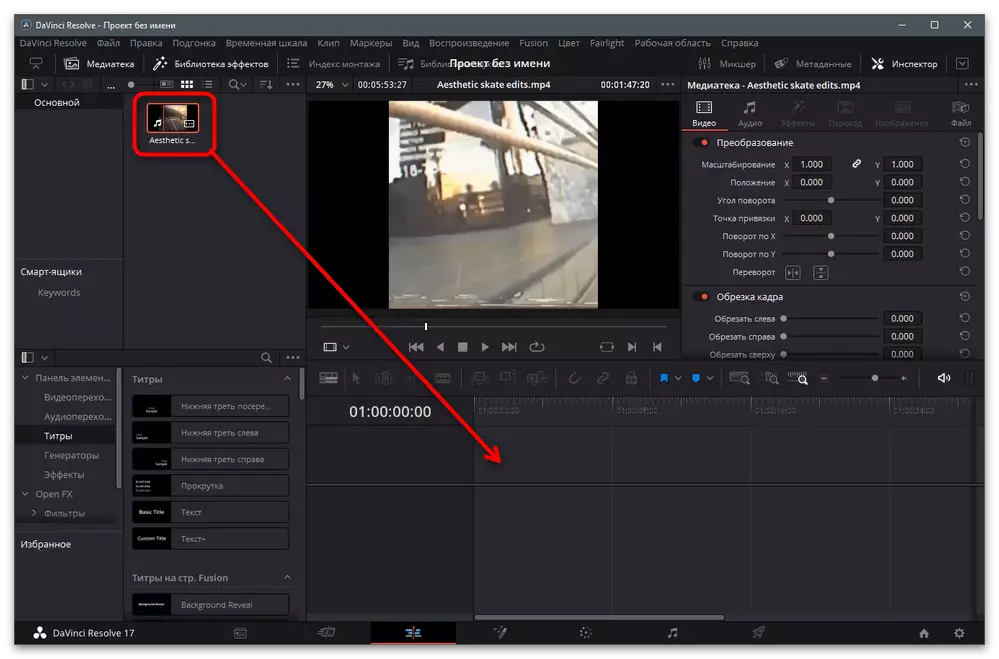
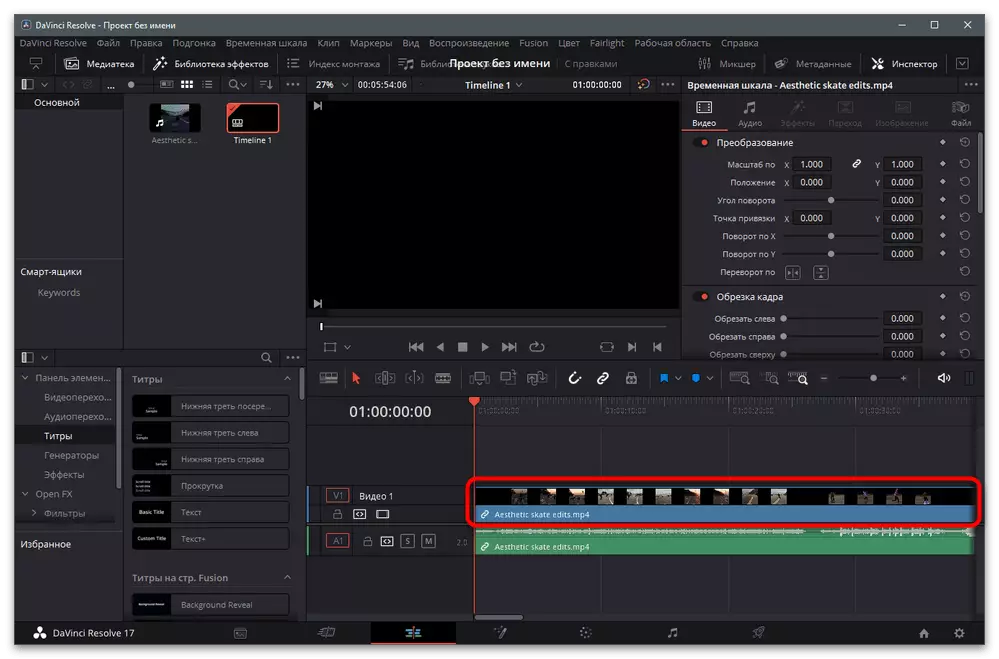
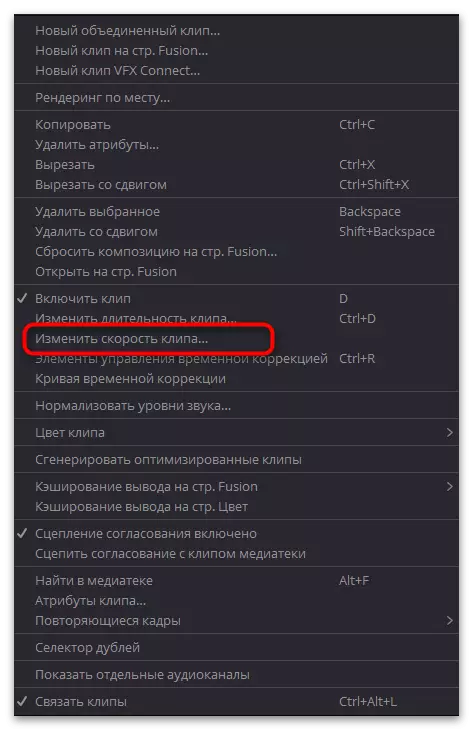
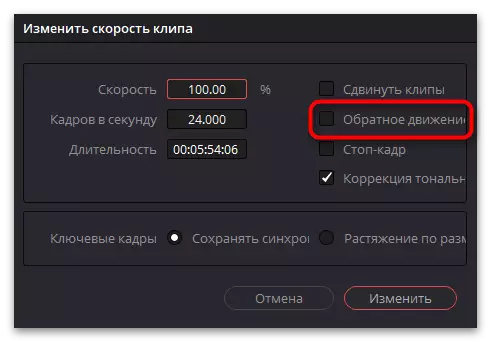
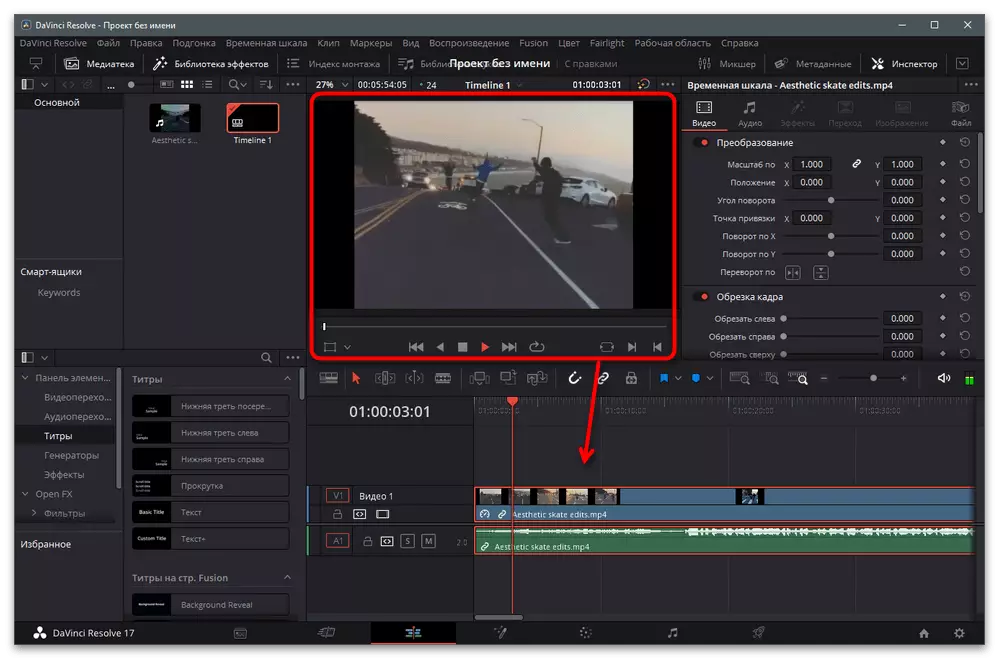
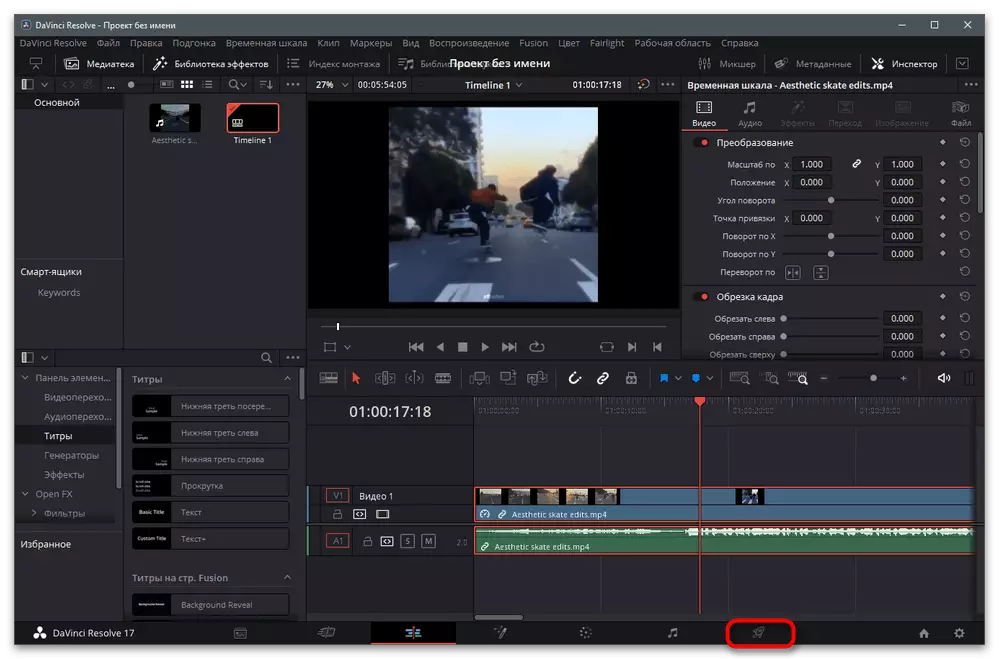


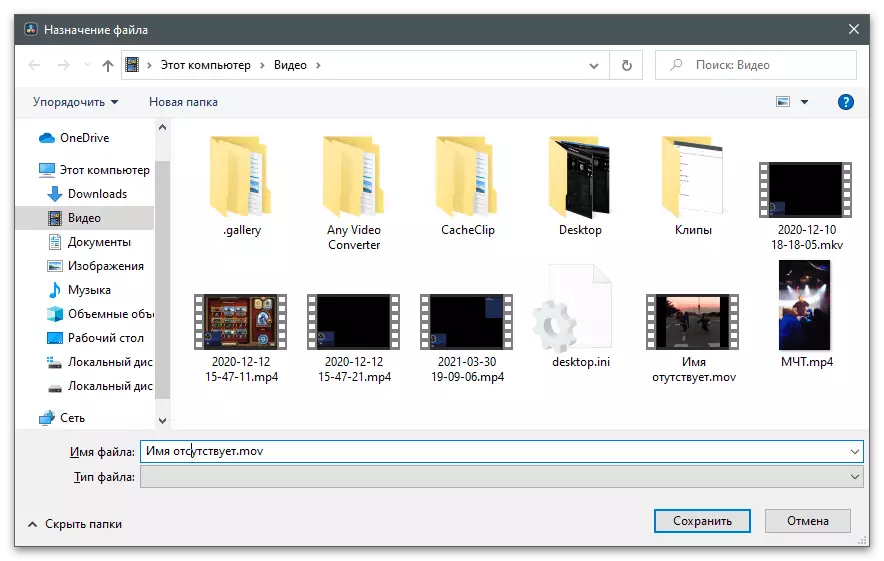

Метод 2: Adobe по ефекти
Во најголем дел Adobe по ефектите се користат за преклопување на различни ефекти и филтри, како и да работат со дополнителни објекти интегрирани во видеото, кое исто така е популарно кај креаторите на содржината за Тикток. Ние ќе се занимаваме со тоа како се врши обратното видео со користење на алатката вградена во софтверот.
- По стартувањето, кликнете "Креирај проект" за да отидете во работната средина.
- Во него, одберете ја опцијата "Креирај песна од видеото" веднаш да додадете филм на временската линија и да ги наметнете потребните ефекти.
- Поставете го на прикажаниот прозорец "Explorer" и двоен-клик на левото копче на глувчето.
- Ве молиме имајте предвид дека патеката веднаш се става на обележана песна, и затоа може да продолжи да работи со него. Кликнете на тоа кликнете со десен клик за да го прикажете менито за дејство.
- Во него, глувче над "време" поле и изберете го "назад во времето".
- Ќе видите мали промени на временската рамка поврзана со копчињата за движење, а потоа репродуцирајте видео и проверете како функционира обратното снимање ефект.
- Кога обработката е завршена, јавете се на менито Датотека и поместете го курсорот за извоз.
- Во листата, најдете опција за додавање на рендерирање на редот.
- Земете ги поставките за излез со кликнување на соодветните менија.
- Наведете го вашиот претпочитан излез формат, резолуција и други видео поставувања.
- Вратете се на главниот прозорец и кликнете на рендерирање за да го започнете процесот на обработка.




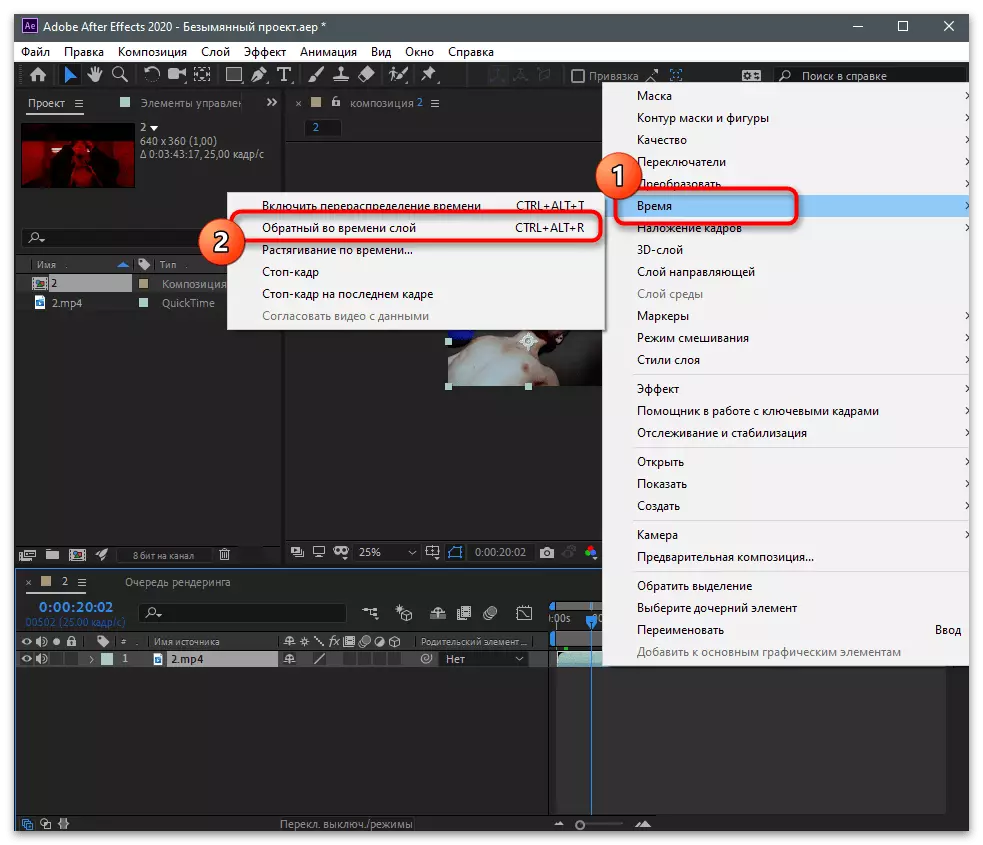
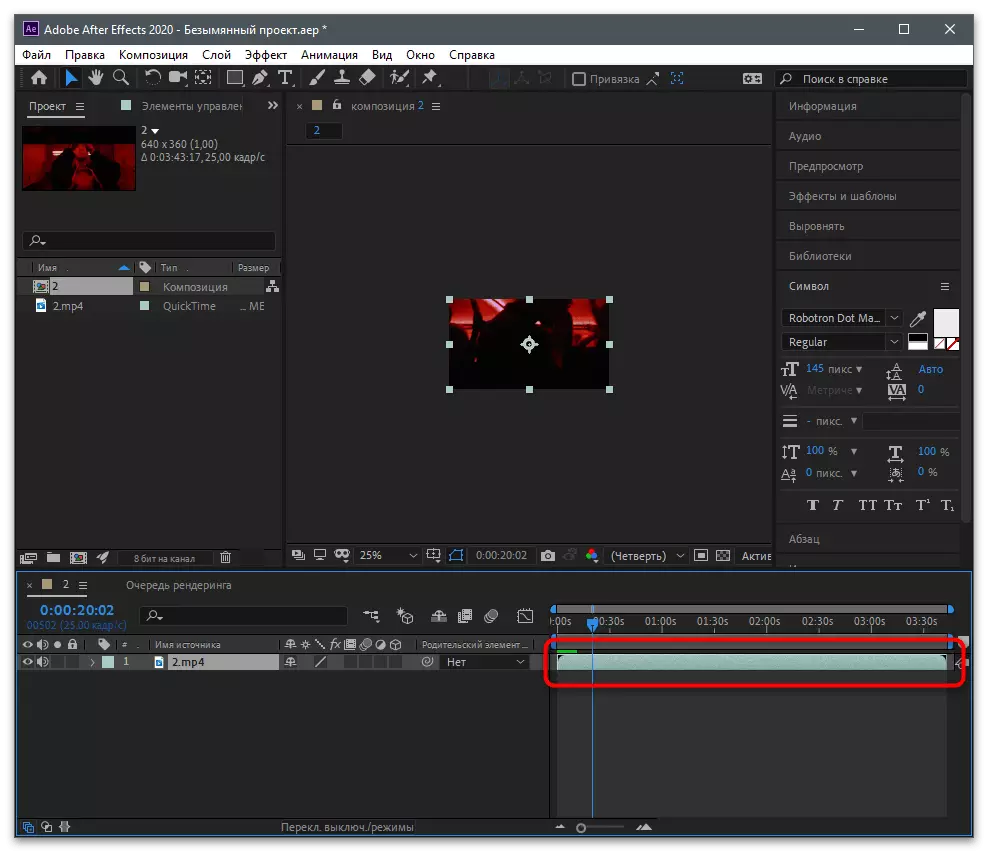
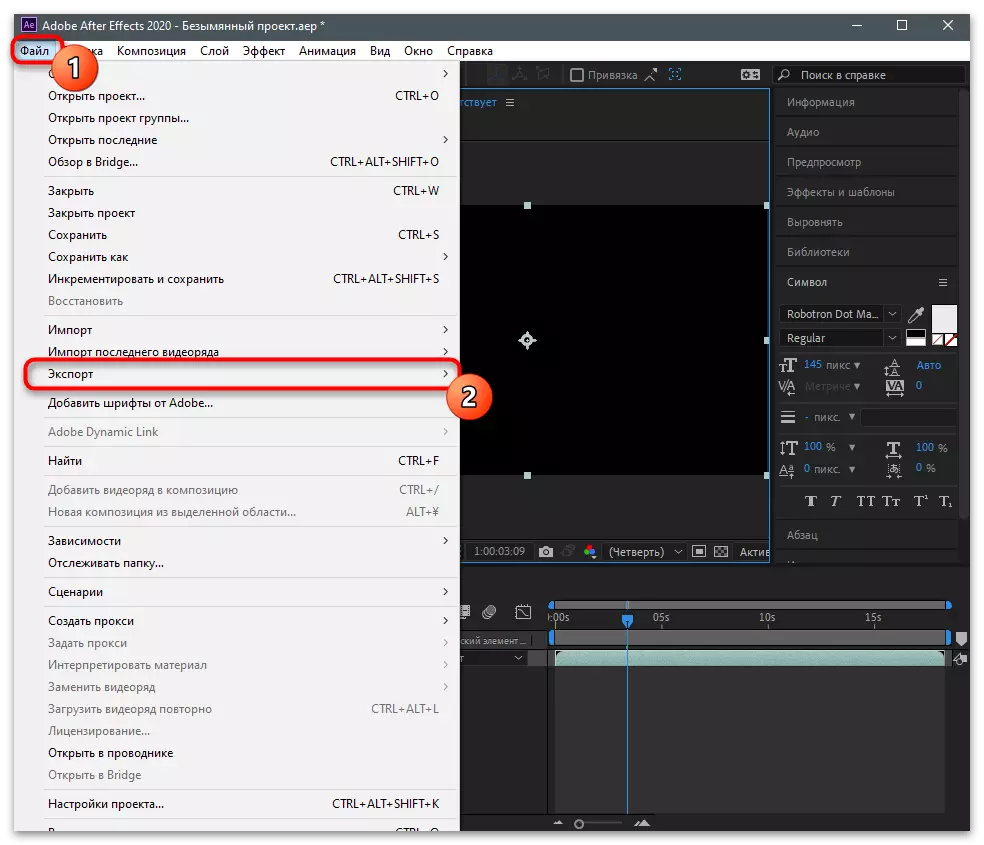
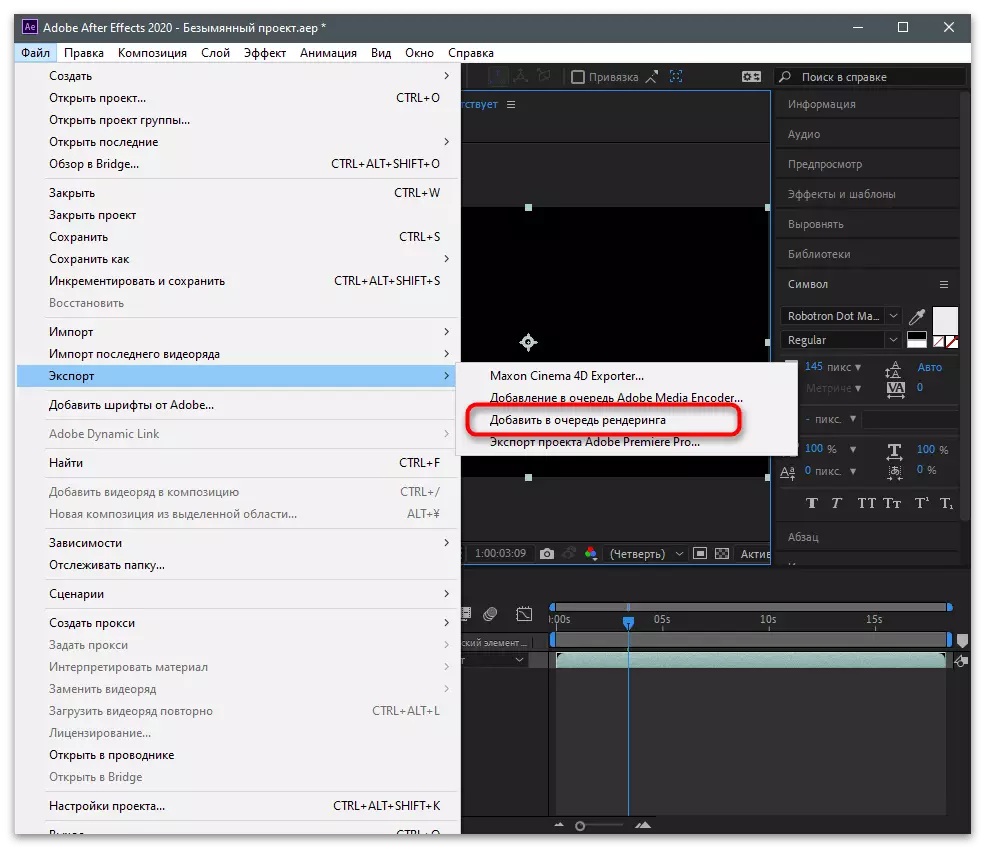


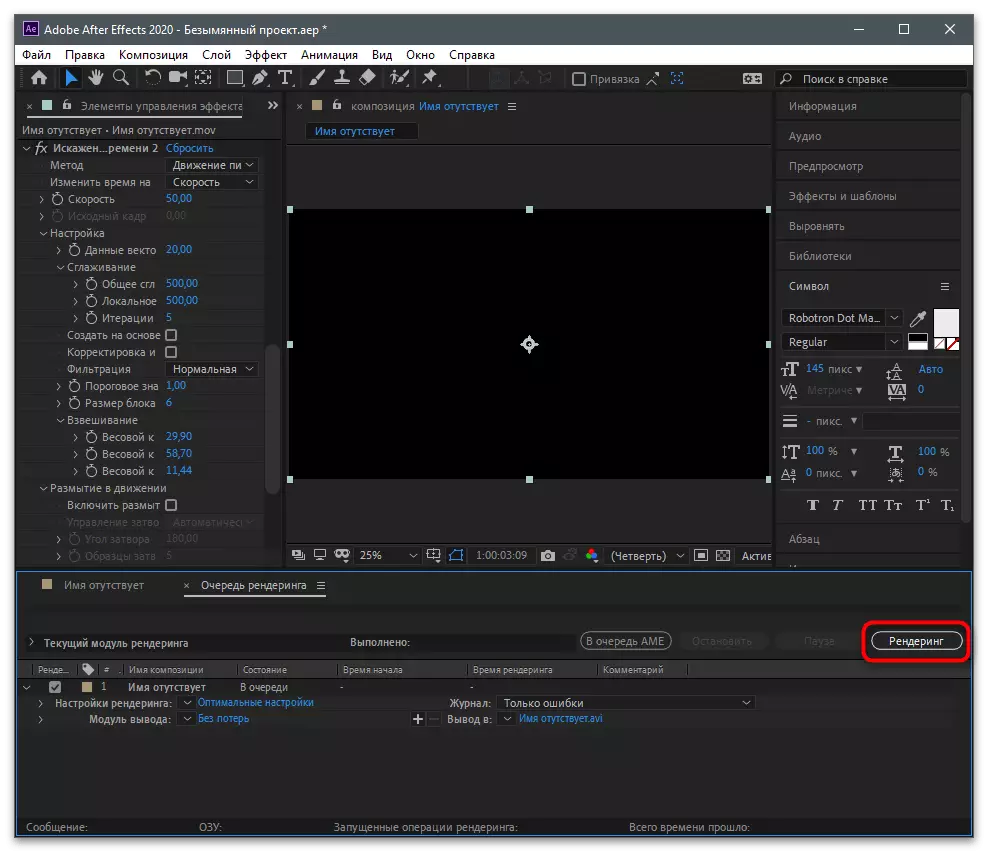
Забележете дека за Windows се уште има голем број на различни видео рекордери кои се протегаат за платена или бесплатна основа. Функционалноста ги вклучува и основните алатки и проширени, правејќи еден или друг производ посебен. Во речиси секој таков софтвер, постои можност да се управува со времето, претворајќи ја репродукцијата на репродукцијата од страна наназад, така што предлагаме да избереме друго решение ако претходните две не дојдоа кај вас.
Прочитај повеќе: Видео програми за инсталација
Вчитување на видео на каналот
Ако прво се справи со видеото на вашиот компјутер и не знам дека не може да се објави од мобилна апликација, но преку локацијата, која е многу погодна поради недостаток на потреба за пренесување на датотеката на различни уреди, користете го следново Инструкции за спроведување на задачата.
- Одете на почетната страница на страницата, влезете во профилот и кликнете на копчето за преземање на новата содржина.
- На левата страна ќе ја видите областа за влечење на датотеката или можете да кликнете на него за да го отворите "Explorer".
- Во него, пронајдете го видео и двоен-клик на него за да изберете.
- Поставете го заглавјето и додадете Hashtegi. Преку @ icon, можете да спомнете други корисници во насловот, доколку е потребно.
- Проверете дополнителни параметри и потврдете ја објавувањето.