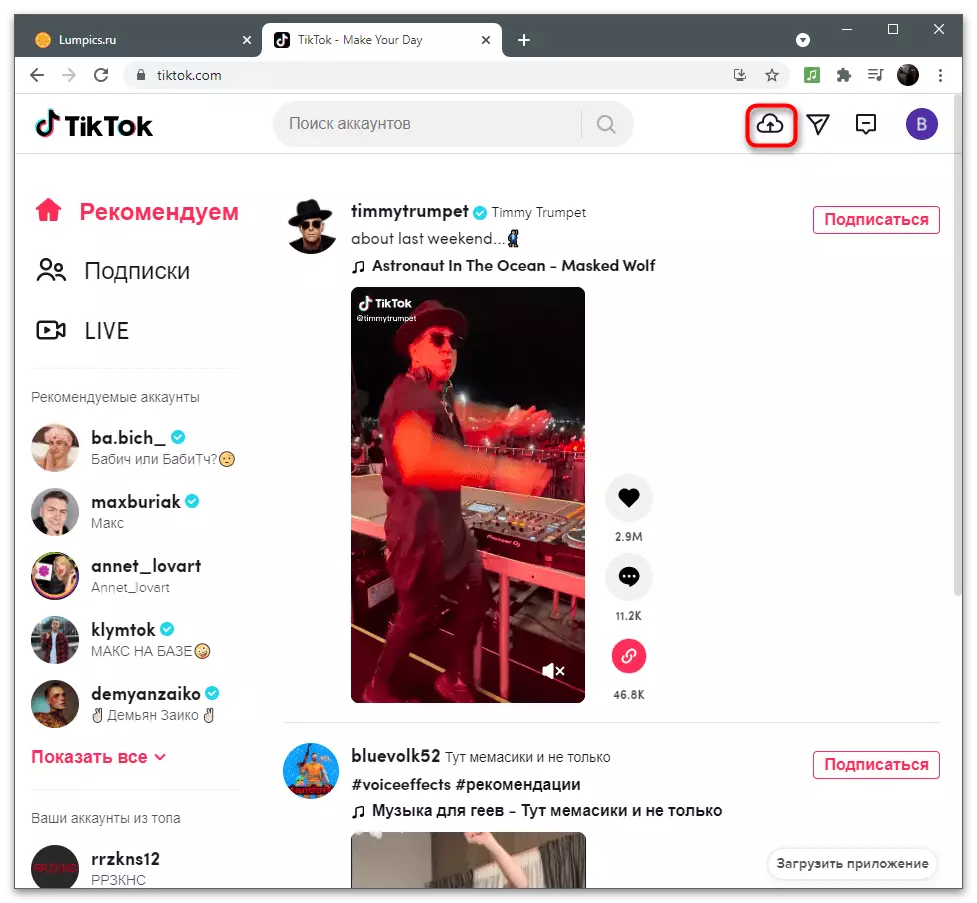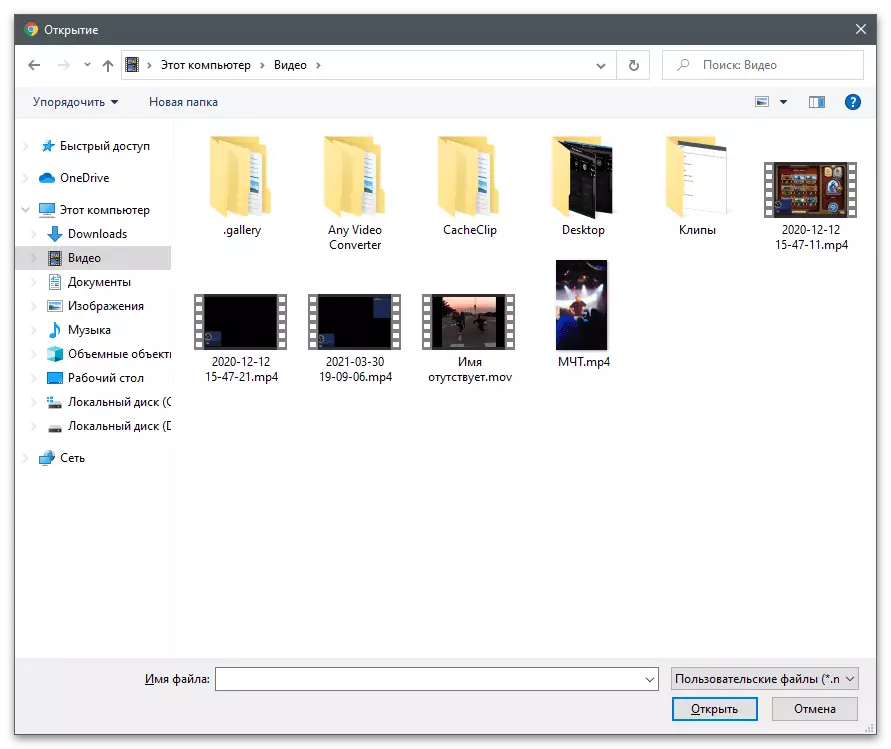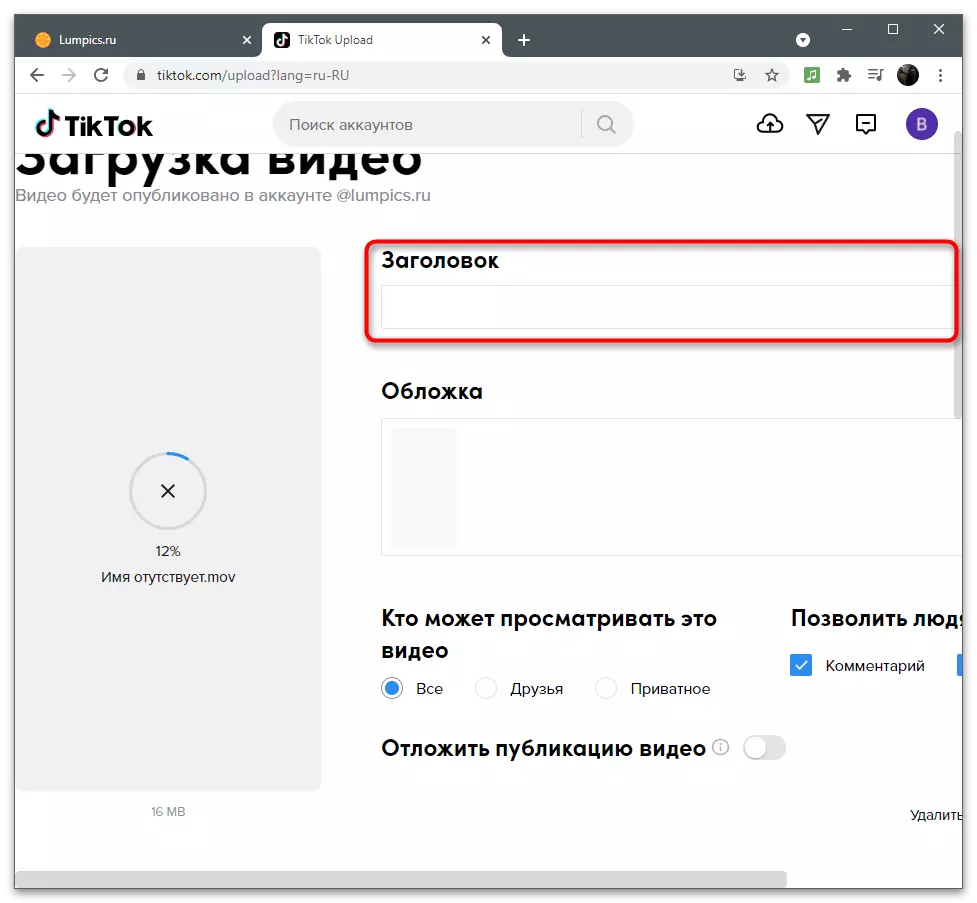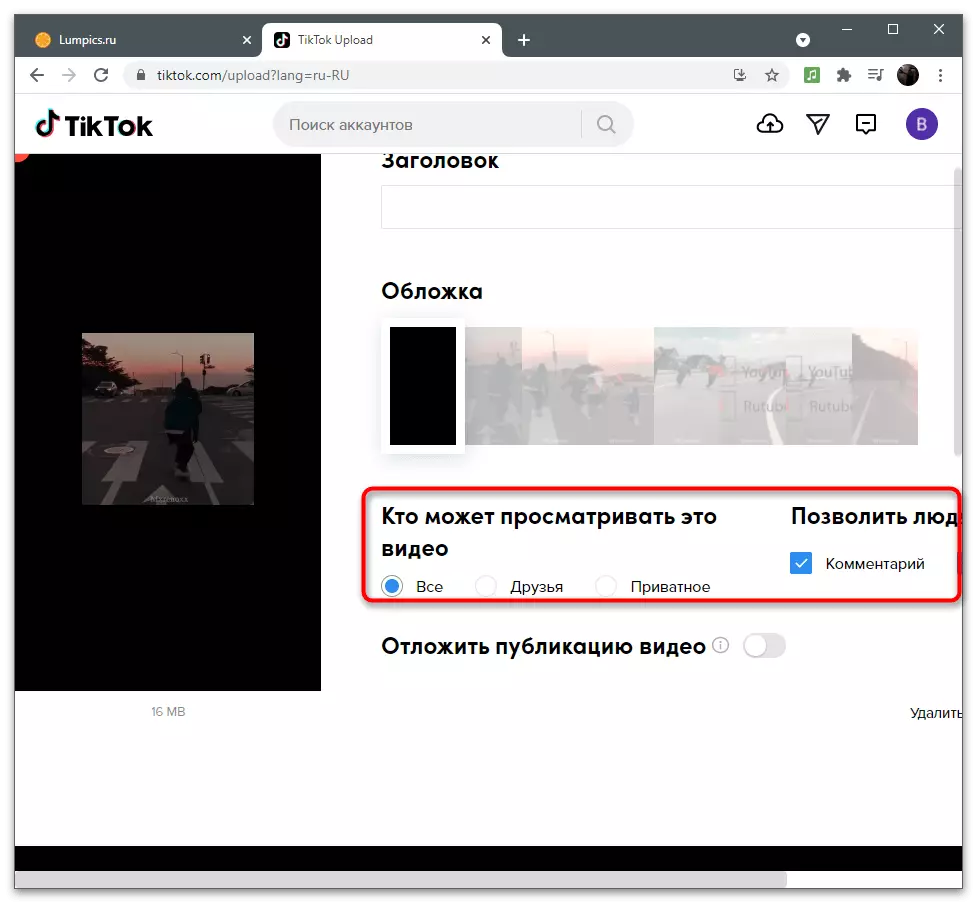ရွေးစရာ 1: မိုဘိုင်းကိရိယာ
Tiktok အတွက် Tiktok အတွက် Roller ကိုရိုက်ကူးခြင်းသို့မဟုတ်ဒေသတွင်းသိုလှောင်မှုအဆင်သင့်ဖြစ်နေသောပစ္စည်းများကိုရိုက်ကူးပြီးဖြစ်သော Mobile Devices ၏ကိုင်ဆောင်သူများ, ကျွန်ုပ်တို့သည် built-in Editor နှင့် Third-party developer များမှကိရိယာနှစ်ခုကို အသုံးပြု. ဥပမာတစ်ခုကိုကြည့်ရှုမည်ဖြစ်ပြီးသင်ကိုယ်တိုင်အတွက်အကောင်းဆုံးနည်းလမ်းကိုရွေးချယ်နိုင်သည်။နည်းလမ်း 1: Tiktok Editor တွင်တည်ဆောက်ခဲ့သည်
Embedded application တွင် Editor သည် VIP ကိုထုတ်ဝေရန်ပြင်ဆင်နေစဉ်အတွင်းအယ်ဒီတာတွင်မတူညီသောသက်ရောက်မှုများနှင့်စစ်ထုတ်စက်များစွာရှိသည်။ သူတို့ထဲမှပြောင်းပြန်ရိုက်ကူးခြင်း၏အကျိုးသက်ရောက်မှုကိုဖြစ်ပေါ်စေသည့်ပြောင်းပြန်ဖြစ်သည့်လမ်းကြောင်းကိုနောက်ပြန်လှည့်ခြင်း။ ၎င်းကိုမှန်ကန်စွာအသုံးပြုရန်ဤအဆင့်များကိုလိုက်နာပါ။
- လျှောက်လွှာကိုစတင်ပြီးနောက်ကလစ်အသစ်တစ်ခုထပ်ထည့်ရန်ဆက်လက်လုပ်ဆောင်ရန် Plus ပုံစံရှိခလုတ်ကိုနှိပ်ပါ။
- အဆင်သင့်လုပ်ထားသောဖိုင်ကိုရွေးချယ်ရန် "Download" ကိုစတင်ရိုက်ကူးရန်သို့မဟုတ်ဒေါင်းလုပ်လုပ်ကြရအောင်။
- ရှိပြီးသားဗွီဒီယိုတစ်ခုကိုထည့်သွင်းသည့်အခါ၎င်းကိုပြခန်းမှတစ်ဆင့်ရှာပြီးရွေးချယ်ပါ။
- မလိုအပ်သောအစိတ်အပိုင်းများကိုခုတ်ပြီး "Next" ကိုနှိပ်ပါ။ နောက်အယ်ဒီတာကိရိယာများသို့ပြောင်းရွှေ့ခြင်း။
- အောက်ခြေ panel တွင် "effects" ကိုရွေးချယ်ပါ။
- အဲဒီမှာ "အချိန်" ကိုရှာရန်ကဏ္ sections များနှင့်စာရင်းကို scroll လုပ်ပါ။
- ခလုတ် "ပြောင်းပြန်" သင့်လျော်သောအကျိုးသက်ရောက်မှုကိုထည့်ပါ။
- ဗွီဒီယိုကိုဖွင့်ပါ, အချိန်ပုံပျက်သွားကြောင်းသေချာအောင်လုပ်ပါ။
- ပြောင်းလဲမှုများပြုလုပ်ရန် "Save" ကိုနှိပ်ပါ။
- တေးဂီတ, စာသားသို့မဟုတ်အခြားအကျိုးသက်ရောက်မှုများကိုချန်ထားခြင်းဖြင့်တည်းဖြတ်ခြင်း, ပြီးနောက် "Next" ကိုနှိပ်ပါ။
- ထုတ်ဝေမှု၏ parametersations ကိုသတ်မှတ်ပြီးအခြားမည်သည့်ကလစ်မှဖြစ်သကဲ့သို့ရုပ်သံလိုင်းပေါ်ရှိဗွီဒီယိုကိုချပါ။
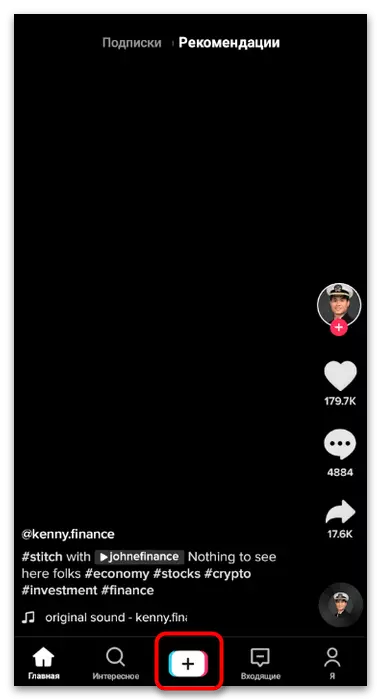


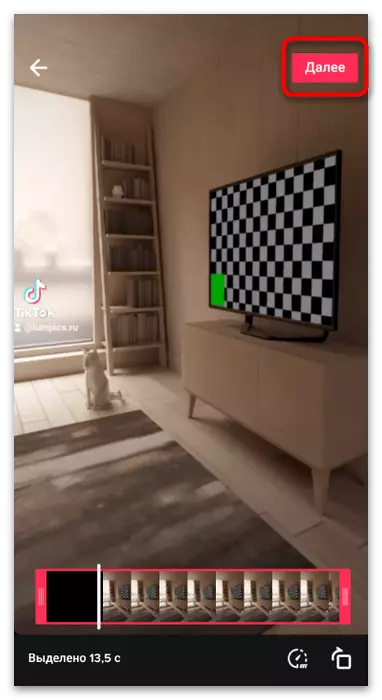
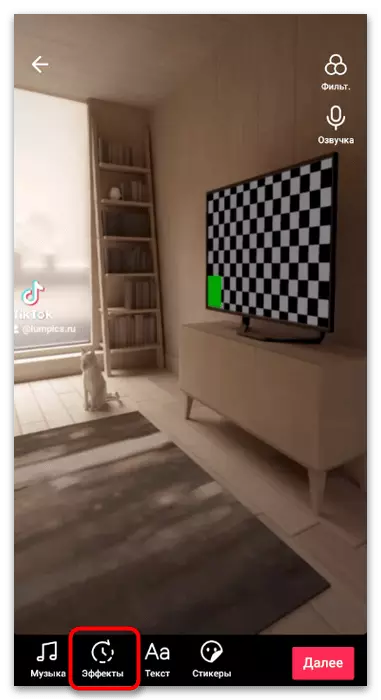

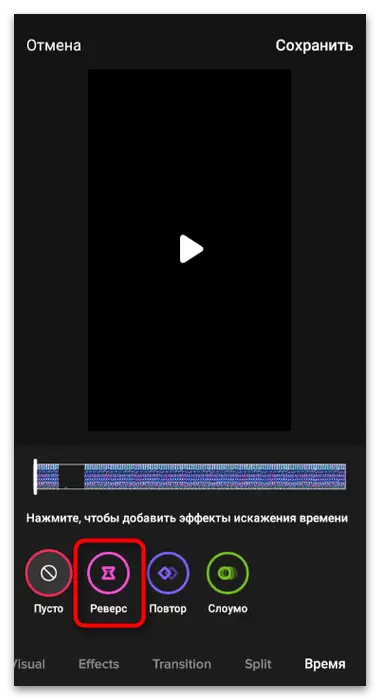

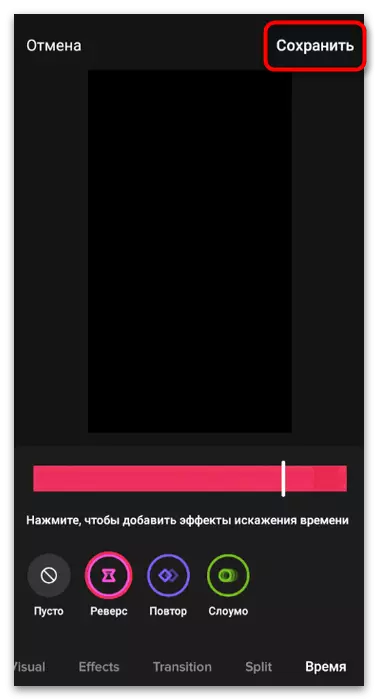
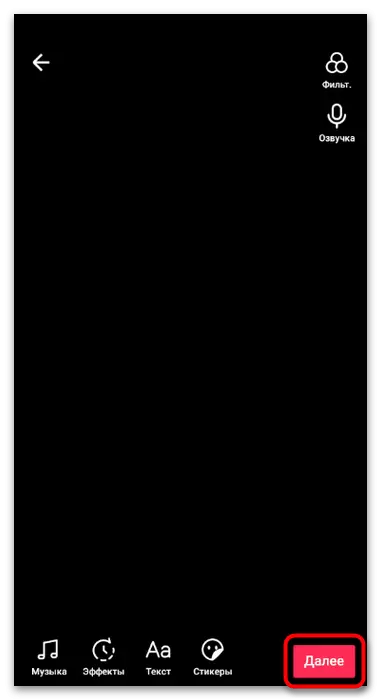

နည်းလမ်း 2: FX ရွေ့လျားမှု
အသုံးပြုသူများအားလုံးသည် Tit-Party applications များဖြင့်ဗွီဒီယိုများဖြင့်ဗွီဒီယိုကိုတပ်ဆင်လိုသောအယ်ဒီတာ၏လုပ်ဆောင်နိုင်မှုကိုမဖြည့်ဆည်းပေးနိုင်ပါ။ လုပ်ငန်း၏ပါဝင်မှုတစ်ခုမှာ FX ရွေ့လျားမှုဖြစ်သည်။ ဤပရိုဂရမ်တွင်ဗွီဒီယိုတွင်အချိန်ကိုထိန်းချုပ်ရန်ဒီဇိုင်းပြုလုပ်ထားသောအခြေခံကိရိယာများအားလုံးရှိသည်။
- application မှ FX ရွေ့လျားမှုကိုဒေါင်းလုတ်လုပ်ပါသို့မဟုတ်လိုအပ်သောစာမျက်နှာသို့အလိုအလျောက်ရရန်အထက်ပါ link ကိုနှိပ်ပါ။ ပုံမှန် installation လုပ်ပြီးဗီဒီယိုတည်းဖြတ်သူကို run ပါ။
- IT တွင် "Start" ကိုနှိပ်ပါ။
- သင်ပထမ ဦး ဆုံးစတင်သောအခါ, သင် application သည်ပြခန်းမှဖိုင်များကိုဖွင့်နိုင်ရန်အတွက် repository ကို fx motion ကိုဝင်ရောက်ခွင့်ပေးရမည်။
- Tool List တွင်သင့်လျော်သောနာမည်နှင့် tile ကိုနှိပ်ခြင်းအားဖြင့် "ပြောင်းပြန်" ကိုရွေးချယ်ပါ။
- သင်လိုအပ်သောအပြောင်းအလဲများကိုရွေးချယ်နိုင်သောမှတ်တမ်းတင်ထားသောဗွီဒီယိုများစာရင်းပေါ်လာလိမ့်မည်။ ပစ္စည်းများကိုမှတ်တမ်းတင်ရန်လိုအပ်ပါကကင်မရာ icon ကိုအသာပုတ်။ ချုပ်ကိုင်ထားပါ။
- မလိုအပ်သောအနားများကိုဖြတ်တောက်ပါ, volume ကိုပြောင်းလဲပြီးတေးဂီတကိုထည့်ပါ။ ထို့နောက် "Next" ကိုနှိပ်ပါ။
- FX ရွေ့လျားမှုသည်လက်ရှိဖွံ့ဖြိုးရေးအဆင့်တွင်သင်လုပ်နိုင်သည်ထက်အမျိုးမျိုးသောသက်ရောက်မှုများကိုထောက်ပံ့သည်။ မလိုအပ်ပါကနောက်တစ်ဆင့်သို့သွားပါ။
- အကြောင်းအရာကိုသိမ်းဆည်းရန်နှင့်အပြောင်းအလဲနဲ့စောင့်ဆိုင်းရန်အရည်အသွေးကိုရွေးချယ်ပါ။
- ဖြစ်စဉ်သည်မိနစ်အနည်းငယ်မျှသာကြာလိမ့်မည်, ပြီးနောက်သင် tick ကိုဖွင့်ပြီးသင်၏ရုပ်သံလိုင်းပေါ်တွင်ဖန်တီးထားသောပြောင်းပြန်ဗီဒီယိုကိုထုတ်ပေးသည်။

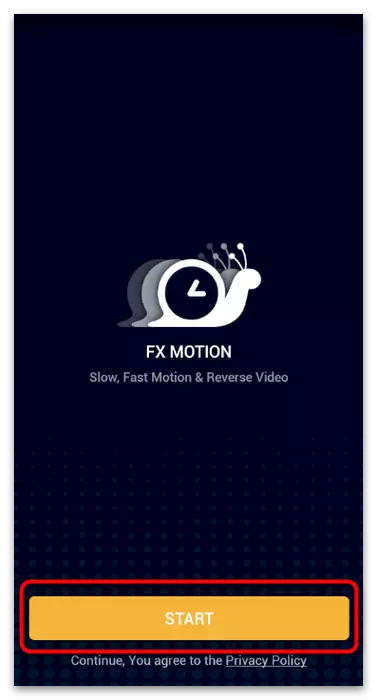

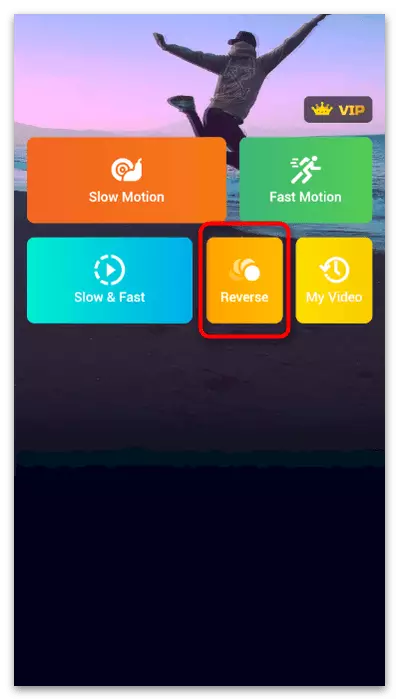



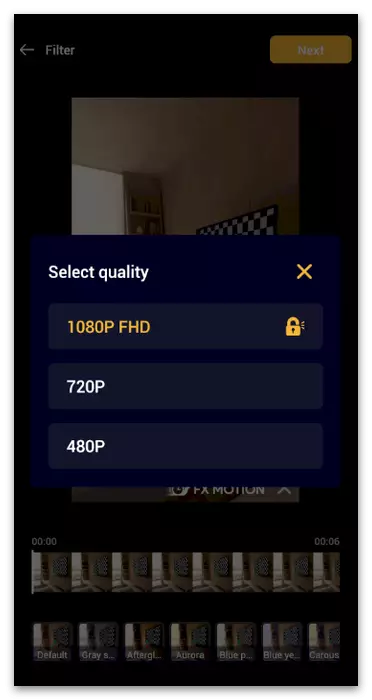
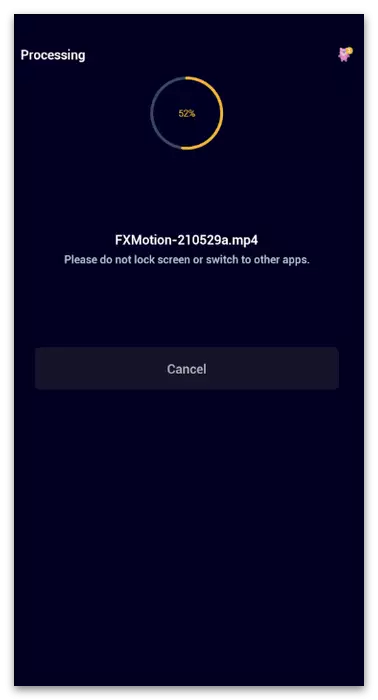
နည်းလမ်း 3: ဆန့်ကျင်တွင်ရုပ်ရှင်
application developer များအပေါ်အာရုံစူးစိုက်မှု၏အဓိကအာရုံစိုက်မှုသည်ပြောင်းပြန်လုပ်ဆောင်ချက်များကိုပေးဆပ်ရန်,
- ရုပ်ရှင်ကိုဆန့်ကျင်ရေးတွင် download လုပ်. ဤလျှောက်လွှာကို run ပါ, ထို့နောက် Start ခလုတ်ကိုနှိပ်ပါ။
- ပေါ်လာသည့် menu မှ "Select a ရုပ်ရှင်" ကိုနှိပ်ပါသို့မဟုတ်ခြစ်ရာမှရိုက်ပါ။
- ပြခန်းတွင်ပရိုဂရမ်တွင်သင်လုပ်ဆောင်လိုသောဖိုင်ကိုရှာပါ။
- နောက်ဆုံးအကြောင်းအရာကိုတစ်ခုခုမ 0 င်သင့်ပါကသူ၏အနားများကိုဖြတ်တောက်ပါ။ ထို့နောက်အပြောင်းအလဲများစတင်ရန် "Start" ကိုနှိပ်ပါ။
- "addressed" output option ကိုရွေးချယ်ပြီးအပြောင်းအလဲနဲ့အဆုံးသတ်ရန်မျှော်လင့်ပါ။ ရလဒ်အနေဖြင့်သင်နှင့်ကိုက်ညီမှုရှိလျှင်အဆင်သင့်ပြုလုပ်ထားသောကလစ်ကိုကစားပါ။
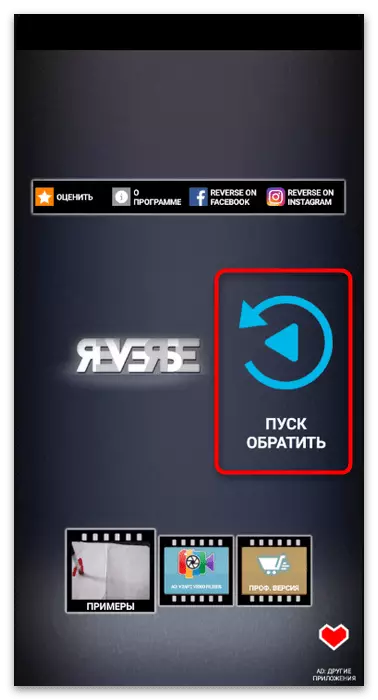
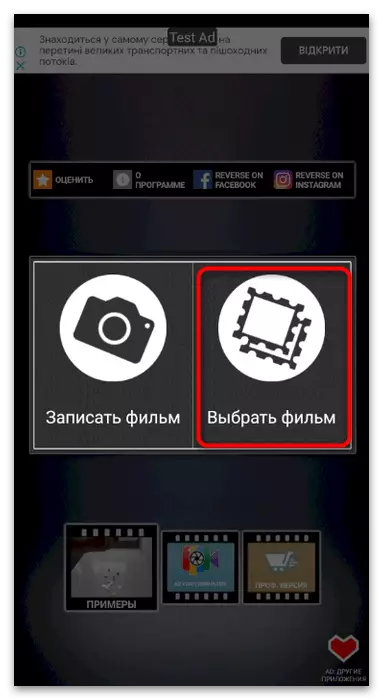
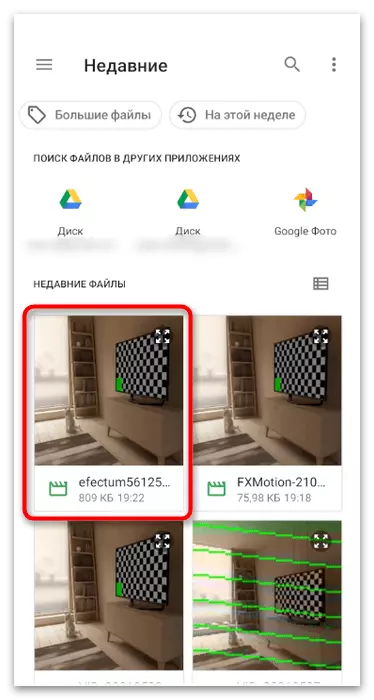

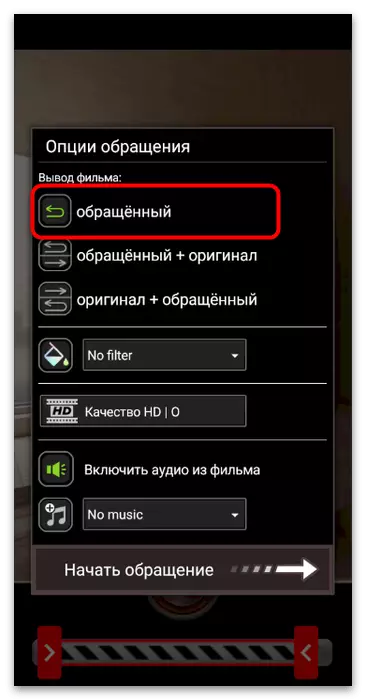
ဗွီဒီယိုတွင်အချိန်ကိုသာထိန်းချုပ်ရန်ရည်ရွယ်ထားသည့်ကျဉ်းမြောင်းစွာညွှန်ကြားထားသော application များအပြင် built-in ပြောင်းပြန်ရိုက်ကူးရေးလုပ်ငန်းတွင်ဗွီဒီယိုတည်းဖြတ်မှုအပြည့်အစုံရှိသည်။ ကျွန်ုပ်တို့၏ site ရှိအခြားဆောင်းပါးများတွင်လူကြိုက်များသောစာရင်းနှင့်ရင်းနှီးကျွမ်းဝင်ရန်ကျွန်ုပ်တို့အကြံပြုပါသည်။ လျှောက်လွှာကိုဒေါင်းလုဒ်မပြုလုပ်မီထည့်သွင်းစဉ်းစားနေသောကိရိယာ၏ထောက်ခံမှုကိုသင်ဂရုပြုရမည်။
Read More: ဗွီဒီယိုတပ်ဆင်ခြင်းအတွက် android / iPhone ရှိဗွီဒီယိုများအတွက် applications များ
ရွေးချယ်မှု 2: ကွန်ပျူတာ
ကွန်ပြူတာကိုင်ဆောင်သူများသည်ဗွီဒီယိုများကိုတပ်ဆင်ထားသည့်ဗီဒီယိုများတပ်ဆင်ထားသည့်အထူးဆော့ဖ်ဝဲကိုသုံးနိုင်သည်။ ၎င်းကိုလူကြိုက်များသောဗွီဒီယိုတည်းဖြတ်မှုများအားလုံးနီးပါးတွင်ထောက်ခံသည်။ ထို့ကြောင့်ဥပမာအားဖြင့်၎င်းတို့ထဲမှနှစ်ခုကိုသာအသုံးပြုသည်။ အထူးသဖြင့် tick များကိုဖန်တီးသူများကမကြာခဏအသုံးပြုလေ့ရှိသည်။နည်းလမ်း 1: Davinci Resolve
Davinci Resolve သည်အခမဲ့ဖြန့်ဖြူးမှုကြောင့်သုံးစွဲသူများအားလုံး 0 င်ရောက်နိုင်သည့်ပရော်ဖက်ရှင်နယ်ဖြေရှင်းချက်ဖြစ်သည်။ ၎င်းသည်ရုရှား interface ဘာသာစကားကိုထောက်ပံ့သည်, ရိုးရှင်းသောဒီဇိုင်းရှိပြီးအခြေခံလုပ်ဆောင်နိုင်စွမ်းကိုအသုံးပြုသောအခါအခက်အခဲများမဖြစ်စေပါ။ ပြောင်းပြန်ပစ်ခတ်မှု၏အကျိုးသက်ရောက်မှုကိုပြုပြင်ရန်အတွက်ဤဆော့ဖ်ဝဲကိုဤဆော့ဖ်ဝဲကိုသင်ခေါ်ဆိုရန်လိုအပ်သည့်ကိရိယာကိုရှာဖွေရအောင်။
- သင်၏ကွန်ပျူတာသို့ Davinci Resolve ဗားရှင်းအပြည့်အဝကို download လုပ်ရန်အထက်ပါခလုတ်ကိုသုံးပါ။ စတင်ပြီးနောက်စီမံကိန်းအသစ်တစ်ခုကိုဆက်လက်ဖန်တီးရန်ဆက်လက်လုပ်ဆောင်ပါ။
- Main Workspace တွင်တစ်ကြိမ်တွင်ဗွီဒီယိုကိုစာကြည့်တိုက်သို့ဒေါင်းလုပ်လုပ်ရန်ဖိုင်၏ပုံရိပ်နှင့်ဖိုင်ကိုနှိပ်ပါ။
- "Explorer" 0 င်းဒိုးကိုပြသထားပြီး, သင်ကလစ်ကိုရှာပြီးဘယ်ဘက်ခလုတ်ကိုနှစ်ချက်နှိပ်ပါ။
- လမ်းကြောင်းများကိုတည်းဖြတ်ရန်အဆင်ပြေသော area ရိယာသို့သွားပါ။
- ဗီဒီယိုကိုအချိန်ဇယားသို့ရွှေ့ပါ,
- ၎င်းကိုညာဘက် mouse ခလုတ်ဖြင့် နှိပ်. Action Menu ကိုယူဆောင်လာသည်။
- ၎င်းတွင် "clip ၏အမြန်နှုန်းပြောင်းလဲခြင်း" ကိုရှာပြီး၎င်းကိုနှိပ်ပါ။
- 0 င်းဒိုးအသစ်တစ်ခုတွင် "ပြောင်းပြန်လှုပ်ရှားမှု" ကိုအမှတ်အသားပြုပြီးမြန်နှုန်းရာခိုင်နှုန်းကိုပြောင်းလဲပါ။
- ၎င်းကိုဖွင့ ်. ပြောင်းပြန်ရိုက်ကူးရေးမုဒ်သည်သင်လိုအပ်သည့်အတိုင်းအတိအကျသေချာအောင်လုပ်ပါ။ လိုအပ်ပါကတူညီသောမီနူးကိုပြန်လည်ခေါ်ဆိုပါ။
- ဗွီဒီယိုဖြည့်စွက်ရန်နောက်ဆုံးအလုပ်ပတ်ဝန်းကျင်သို့ပြောင်းပါ။
- Parameters များကိုသင်၏လိုအပ်ချက်များနှင့်အညီသတ်မှတ်ထားပါ။ အကောင်းဆုံးပုံစံနှင့် tiktok အတွက် resolution ကိုမမေ့ပါနှင့်။
- "Add to Render Render" ကိုနှိပ်ပါ။
- "Explorer" 0 င်းဒိုးတွင်ဖိုင်အမည်ကိုပြောင်းပြီးသင်သိမ်းဆည်းလိုသည့်ကွန်ပျူတာရှိတည်နေရာကိုရွေးချယ်ပါ။
- "နောက်ဆုံး rendering" ကိုနှိပ်ပြီးအပြောင်းအလဲနဲ့လုပ်ငန်းစဉ်ကိုဖွင့်ပါ။
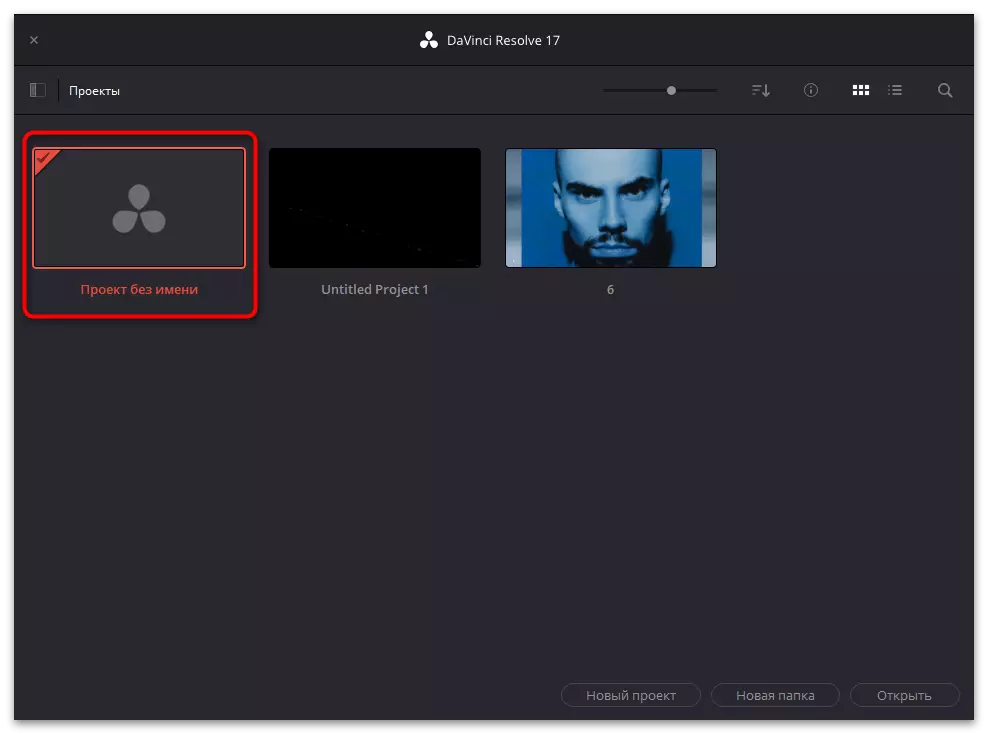

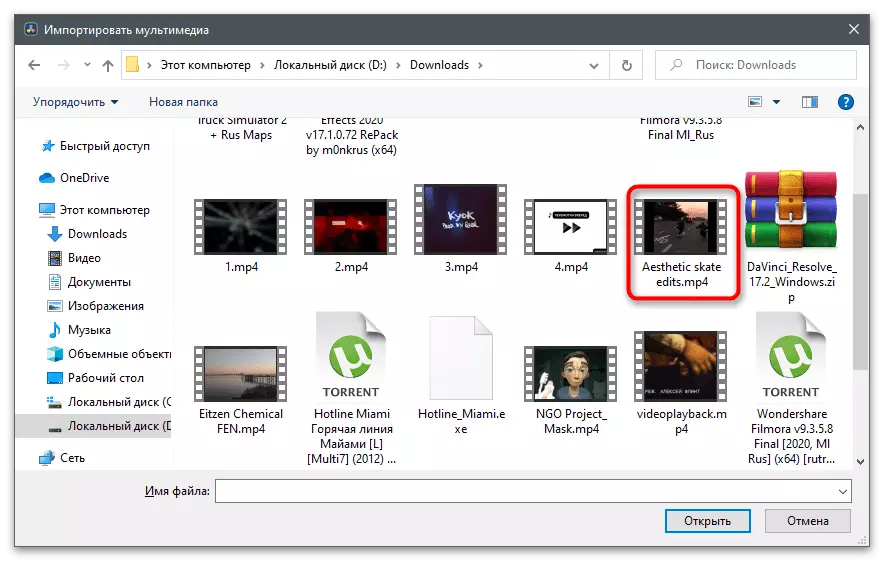

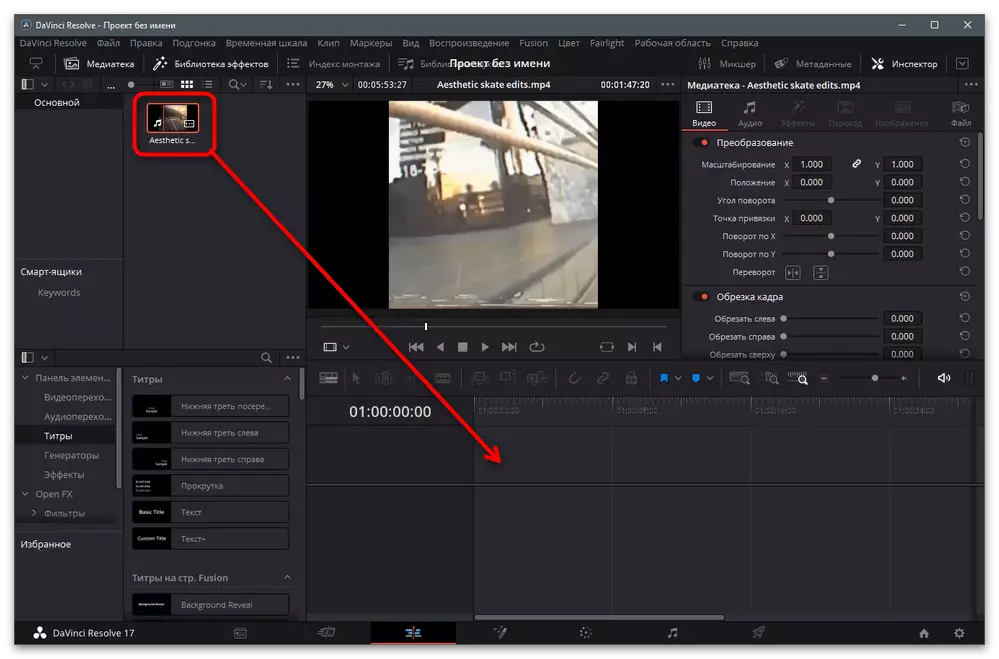
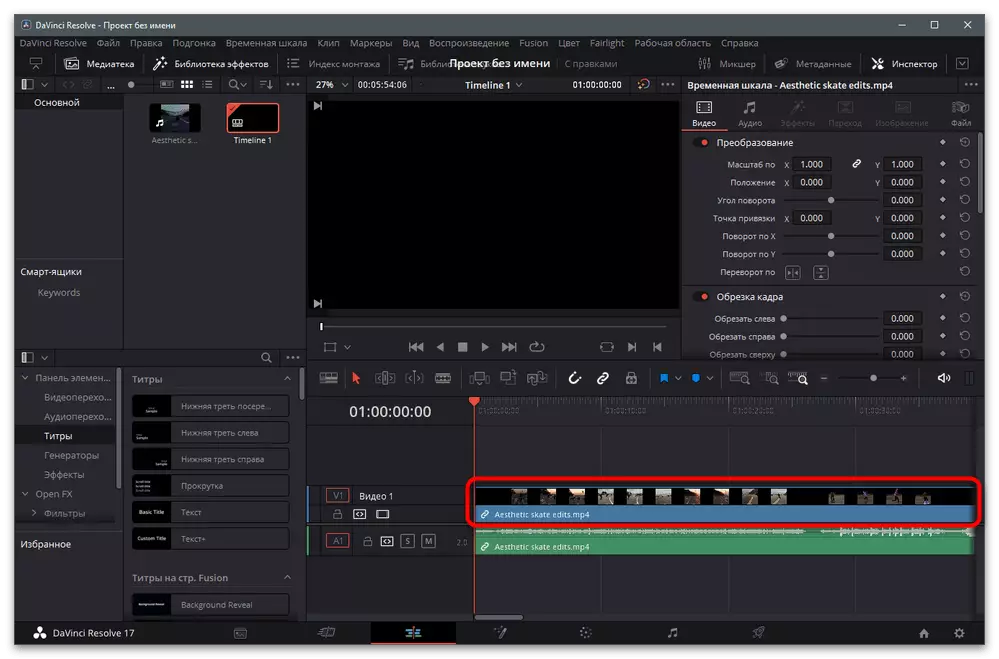
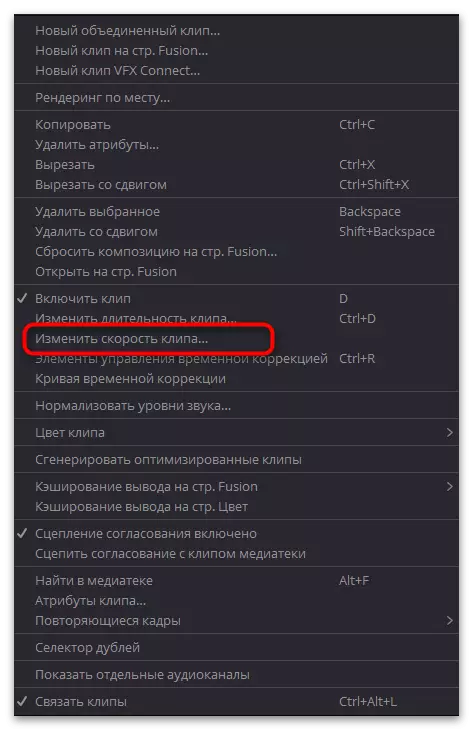
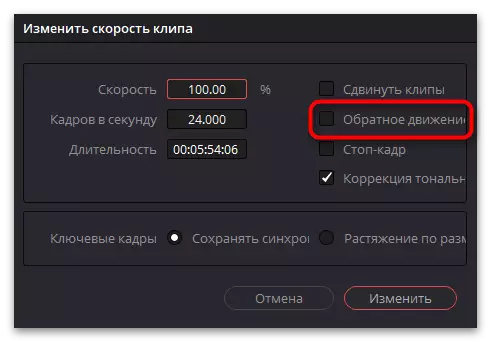
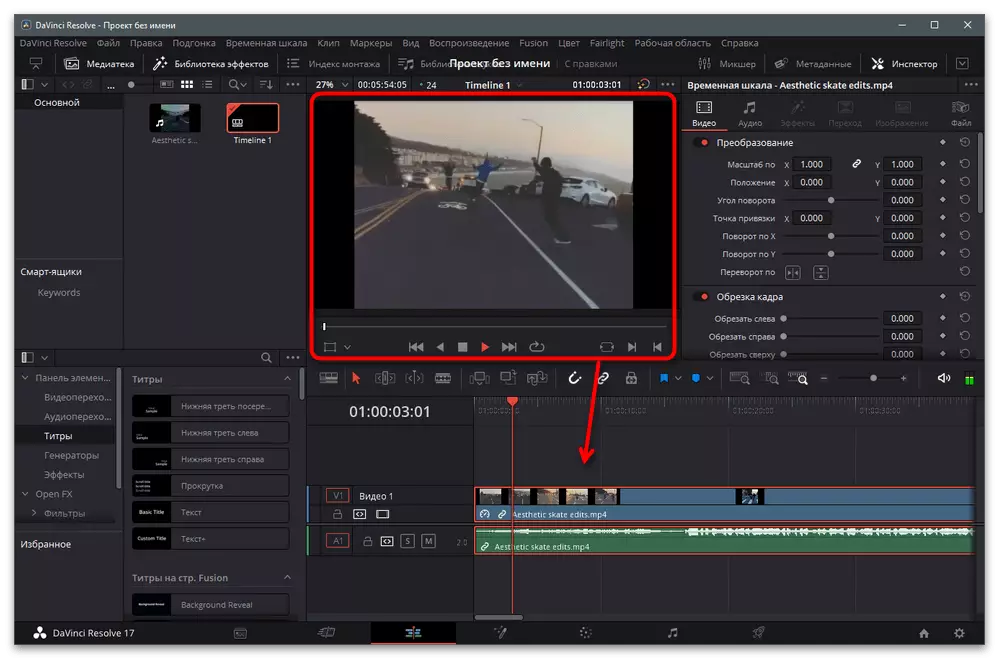
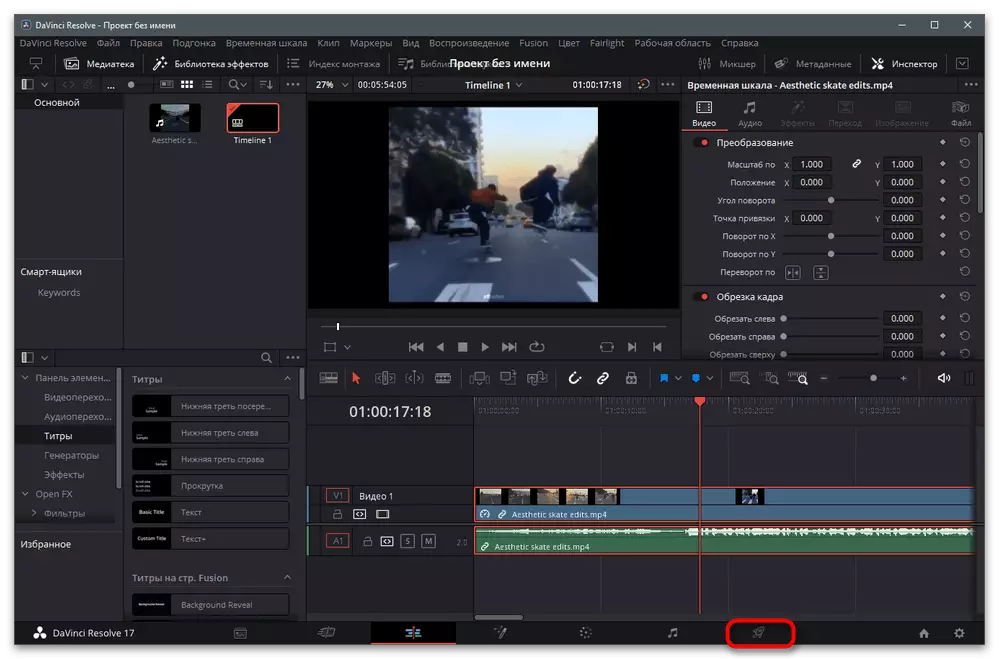


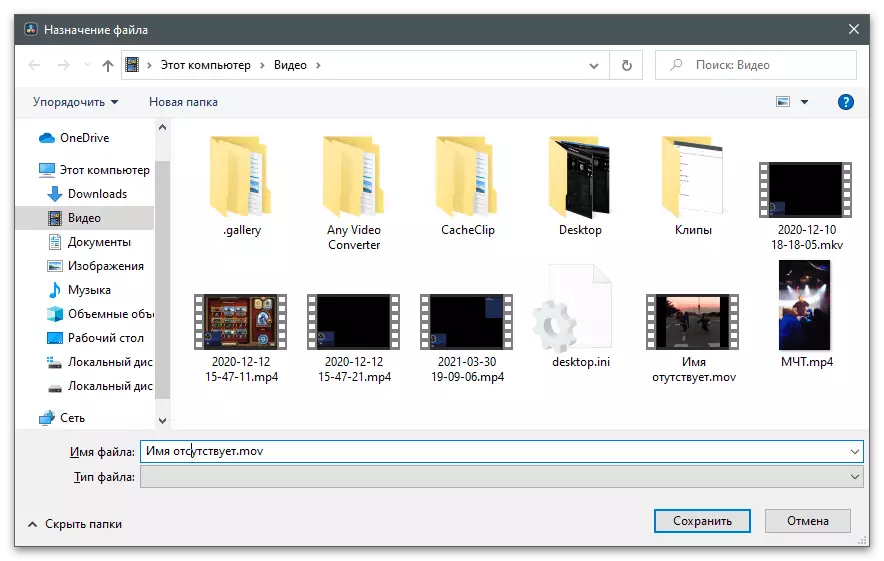

နည်းလမ်း 2: အကျိုးသက်ရောက်မှုများပြီးနောက် Adobe
အကျိုးသက်ရောက်မှုအရှိဆုံး Adobe သည်သက်ရောက်မှုများအပြီးအမျိုးမျိုးသောသက်ရောက်မှုများနှင့်စစ်ထုတ်ကိရိယာများကိုကျော်လွှားရန်အသုံးပြုသည်။ Tiktok အတွက်အကြောင်းအရာဖန်တီးသူများနှင့်အတူလူကြိုက်များသည်။ software တွင်တည်ဆောက်ထားသော tool ကို အသုံးပြု. ပြောင်းပြန်ဗီဒီယိုကိုမည်သို့လုပ်ဆောင်သည်ကိုကျွန်ုပ်တို့ကိုင်တွယ်ဖြေရှင်းပါမည်။
- Startup ပြီးနောက် "Create Project" ကိုလုပ်ပါ။
- ရုပ်ရှင်တစ်ကားကိုအချိန်ဇယားတစ်ခုသို့ချက်ချင်းထည့်ပြီးလိုအပ်သောအကျိုးသက်ရောက်မှုများကိုချက်ချင်းထည့်သွင်းရန် "ဗွီဒီယိုမှသီချင်းတစ်ပုဒ်ဖန်တီးပါ" ဟူသောရွေးချယ်မှုကိုရွေးချယ်ပါ။
- ၎င်းကိုပြသထားသော "Explorer" 0 င်းဒိုးတွင်ထားပါ။ ဘယ်ဘက်ခလုတ်ကိုနှစ်ချက်နှိပ်ပါ။
- ဤလမ်းကြောင်းကိုချက်ချင်းမီးမောင်းထိုးပြသည့်လမ်းကြောင်းပေါ်တွင်ချက်ချင်းနေရာချကြောင်းသတိပြုပါ။ ထို့ကြောင့်၎င်းကိုဆက်လက်လုပ်ဆောင်နိုင်သည်။ right-right-right-click action menu ကိုပြသရန်နှိပ်ပါ။
- ၎င်းတွင် "အချိန်" အကွက်ကိုကျော် mouse ကိုနှင့် "နောက်ကျော" ကိုရွေးပါ။
- ရွေ့လျားနေသောအချိန်သော့များနှင့်ဆက်စပ်သောအချိန်ဇယားတွင်အပြောင်းအလဲများကိုသင်တွေ့ရလိမ့်မည်။ ထို့နောက်ဗွီဒီယိုကိုဖွင့ ်. ပြောင်းပြန်ရိုက်ကူးခြင်းအကျိုးသက်ရောက်မှုသည်မည်သို့အလုပ်လုပ်သည်ကိုစစ်ဆေးပါ။
- အပြောင်းအလဲနဲ့ပြီးစီးခဲ့သည့်အခါ File menu ကိုခေါ်။ cursor ကိုတင်ပို့ရန်ရွှေ့ပါ။
- စာရင်းထဲတွင်, rendering တန်းစီထဲသို့ထည့်ရန် option ကိုရှာပါ။
- သင့်လျော်သောမီနူးများကိုနှိပ်ခြင်းဖြင့် output settings ကိုယူပါ။
- သင်၏နှစ်သက်သော output format, resolution နှင့်အခြားဗီဒီယိုချိန်ညှိချက်များကိုသတ်မှတ်ပါ။
- အဓိက 0 င်းဒိုးသို့ပြန်သွားပြီးအပြောင်းအလဲလုပ်ခြင်းလုပ်ငန်းစဉ်ကိုစတင်ရန် Rendering Rendering ကိုနှိပ်ပါ။




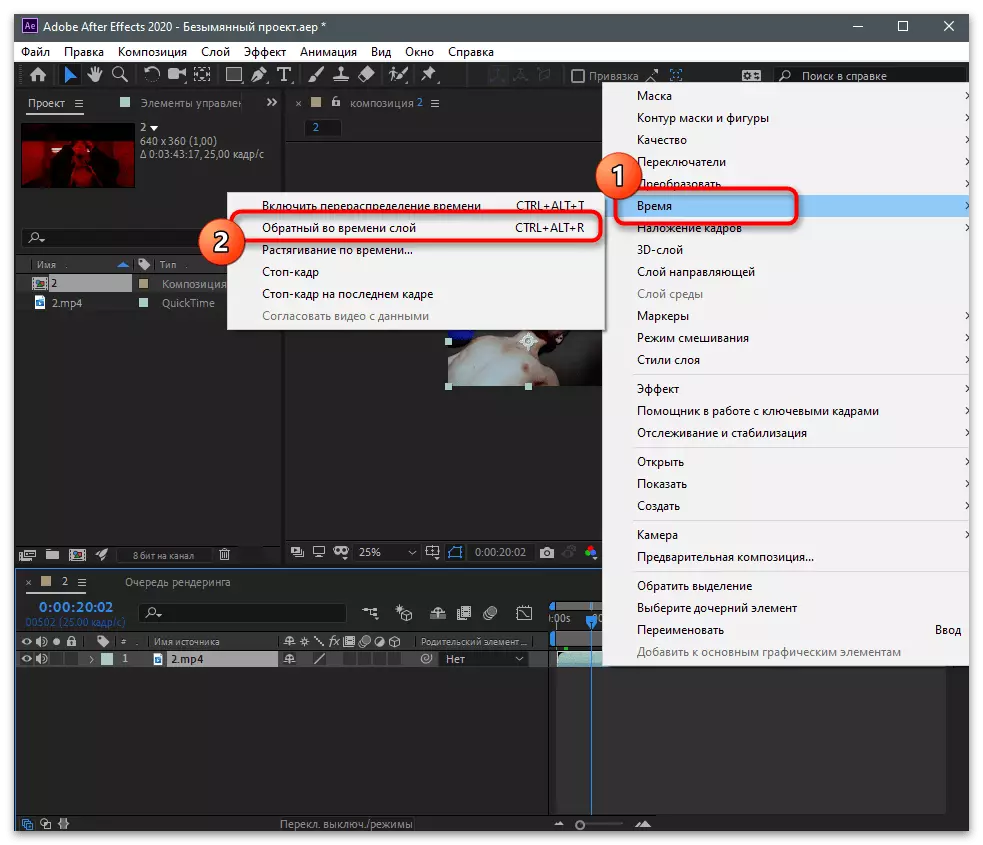
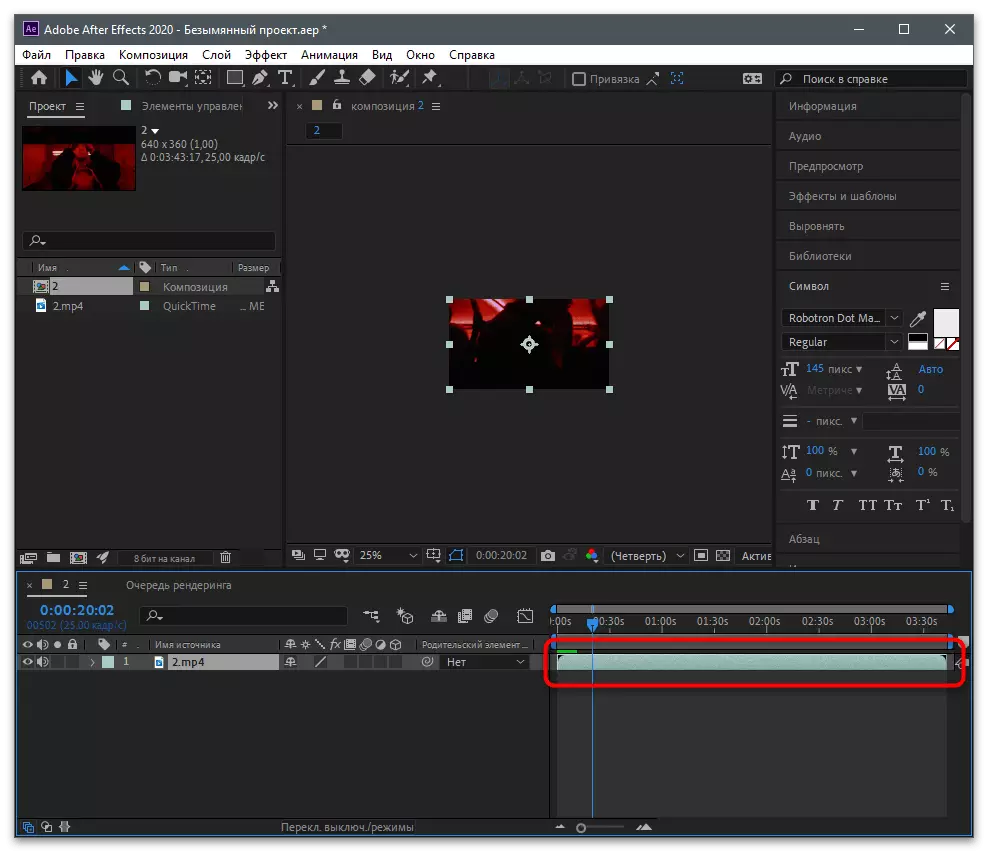
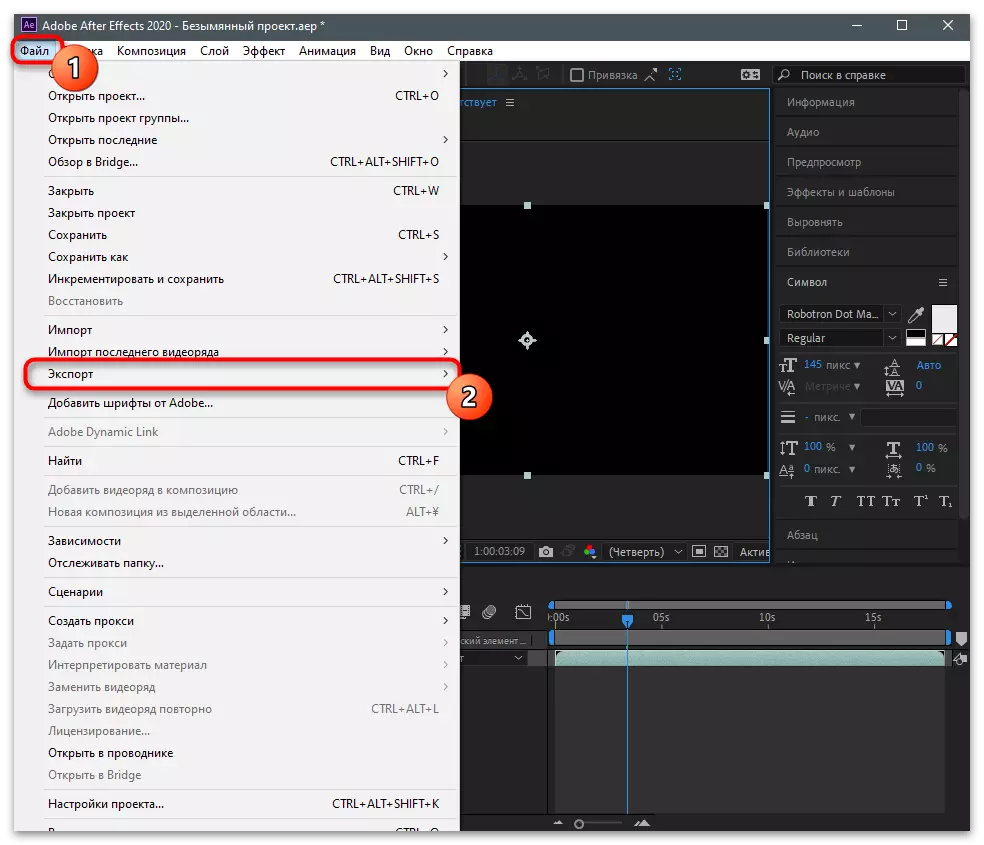
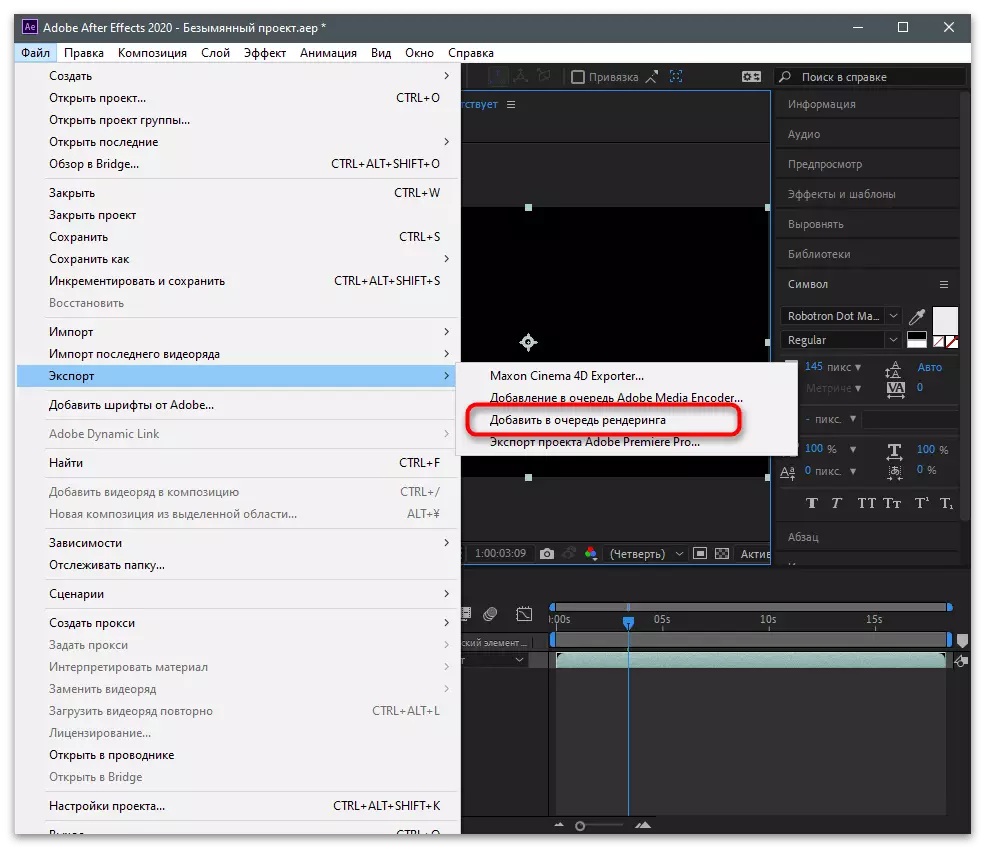


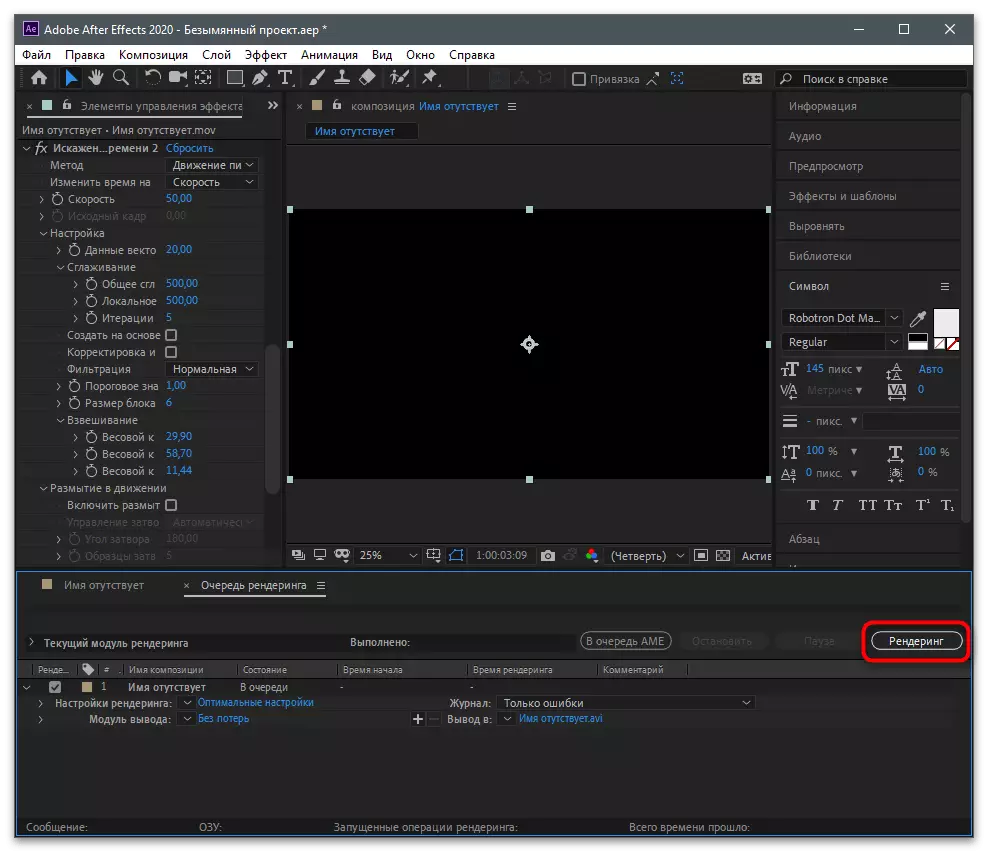
Windows အတွက် Windows အတွက်ငွေပေးချေခြင်းသို့မဟုတ်လွတ်လပ်သောအရာများအတွက်ကျယ်ပြန့်သောဗီဒီယိုမှတ်တမ်းမှတ်စက်များစွာရှိနေသေးသည်။ လုပ်ဆောင်နိုင်စွမ်းတွင်အခြေခံကိရိယာများနှင့်တိုးချဲ့ခြင်း, ထိုကဲ့သို့သောဆော့ (ဖ်) ဝဲတိုင်းနီးပါးတွင်နောက်ဖက်ဆင့်တွင်မျိုးပွားခြင်းဟုနောက်ပြန်လှည့်ရန်အချိန်ကိုစီမံရန်အချိန်ကိုစီမံရန်အခွင့်အလမ်းရှိသည်။
Read more: ဗွီဒီယိုတပ်ဆင်ခြင်းပရိုဂရမ်များ
ရုပ်သံလိုင်းပေါ်တွင်ဗီဒီယိုတင်ခြင်း
သင်၏ကွန်ပျူတာပေါ်တွင်ဗွီဒီယိုကိုသင်ပထမ ဦး ဆုံးကိုင်တွယ်ပါက၎င်းကိုမိုဘိုင်း application မှထုတ်ဝေသည်မလွယ်ကူပါကဖိုင်ကိုမတူညီသောစက်ပစ္စည်းများသို့လွှဲပြောင်းရန်မလိုအပ်သောနေရာမှမလိုအပ်ပါ။ အလုပ်အကောင်အထည်ဖော်ရန်ညွှန်ကြားချက်။
- ဆိုက်၏ပင်မစာမျက်နှာသို့သွားပါ, ပရိုဖိုင်းသို့ ဝင်ရောက်. အကြောင်းအရာအသစ်များ၏ download ခလုတ်ကိုနှိပ်ပါ။
- ဘယ်ဘက်တွင်ဖိုင်ကိုဆွဲရန် area ရိယာကိုသင်တွေ့လိမ့်မည်သို့မဟုတ် "စူးစမ်းရှာဖွေသူ" ကိုဖွင့်ရန်၎င်းကိုနှိပ်နိုင်သည်။
- ၎င်းတွင်ဗွီဒီယိုကိုရှာပြီး၎င်းကိုရွေးချယ်ရန်နှစ်ချက်နှိပ်ပါ။
- Hashtegi ကို header ကိုသတ်မှတ်ပြီးထည့်ပါ။ @ icon မှတဆင့်လိုအပ်ပါကခေါင်းစဉ်တွင်အခြားအသုံးပြုသူများကိုသင်ဖော်ပြနိုင်သည်။
- အပိုဆောင်း parameters တွေကိုစစ်ဆေးပြီးထုတ်ဝေအတည်ပြုပါ။