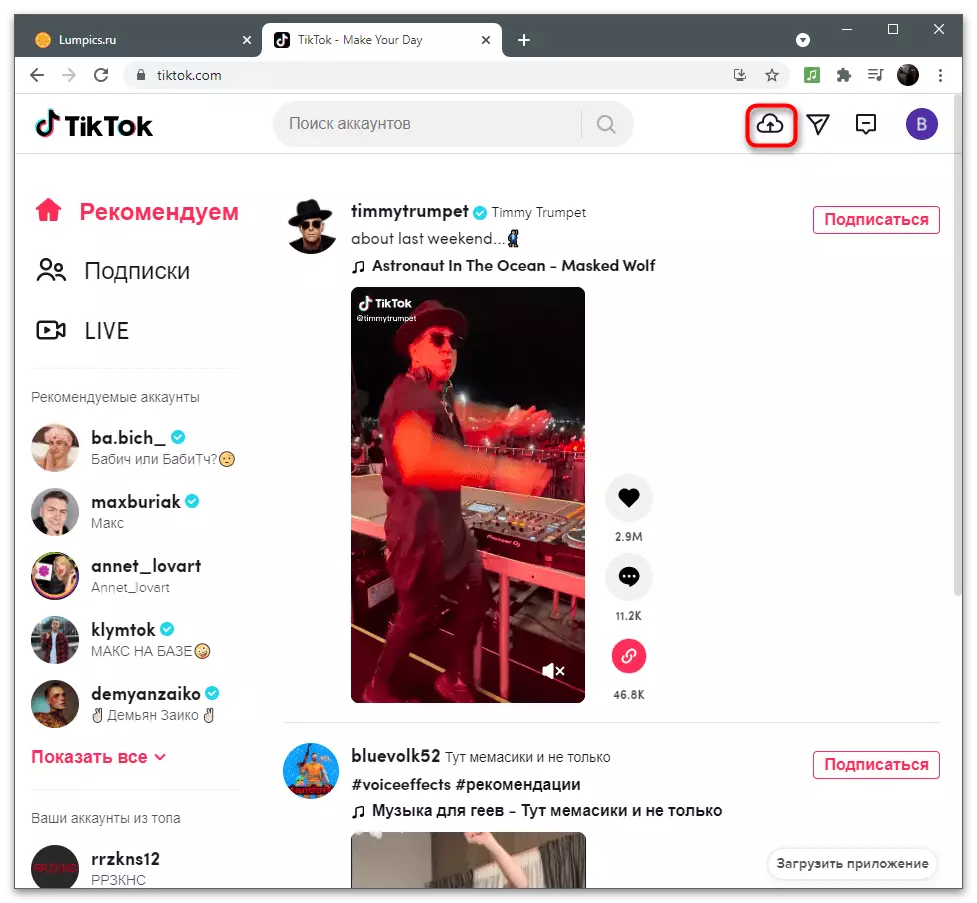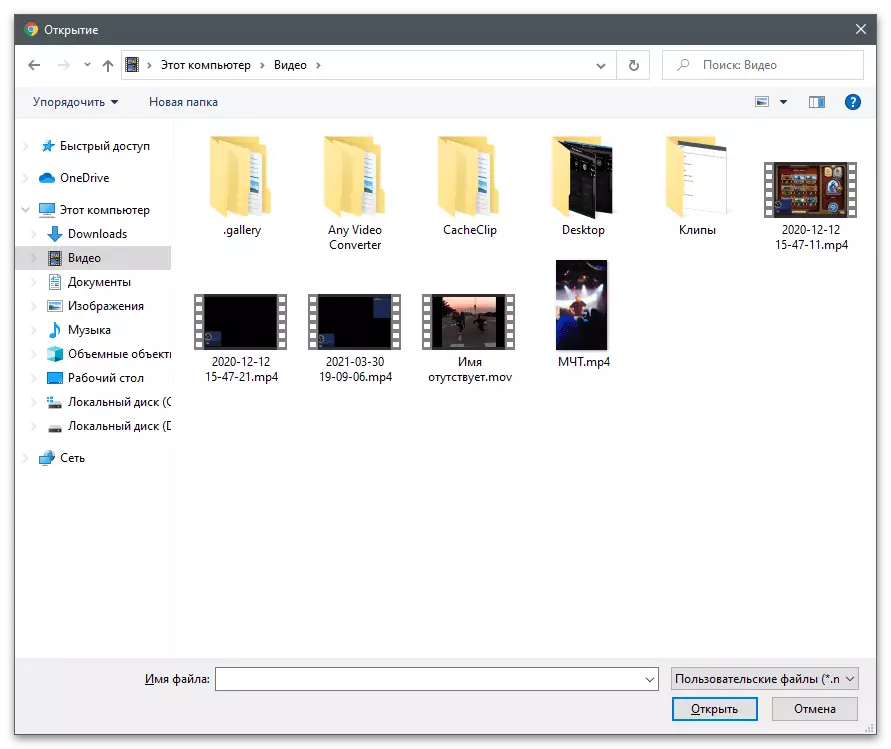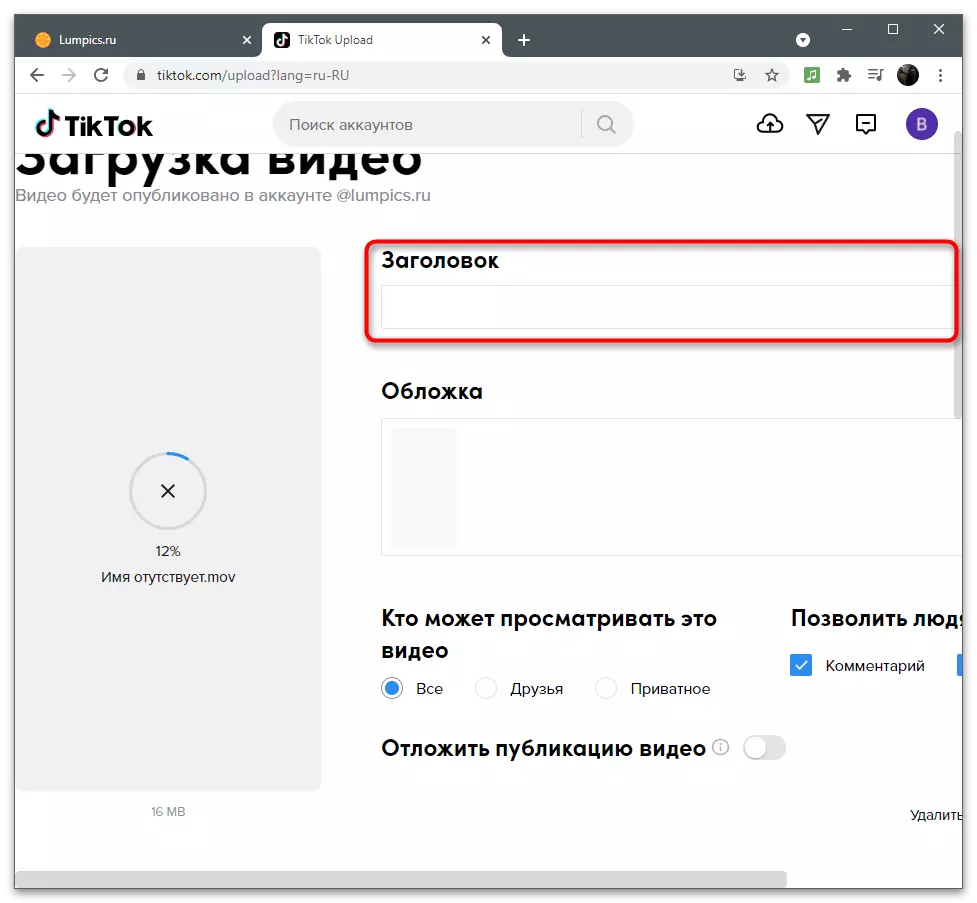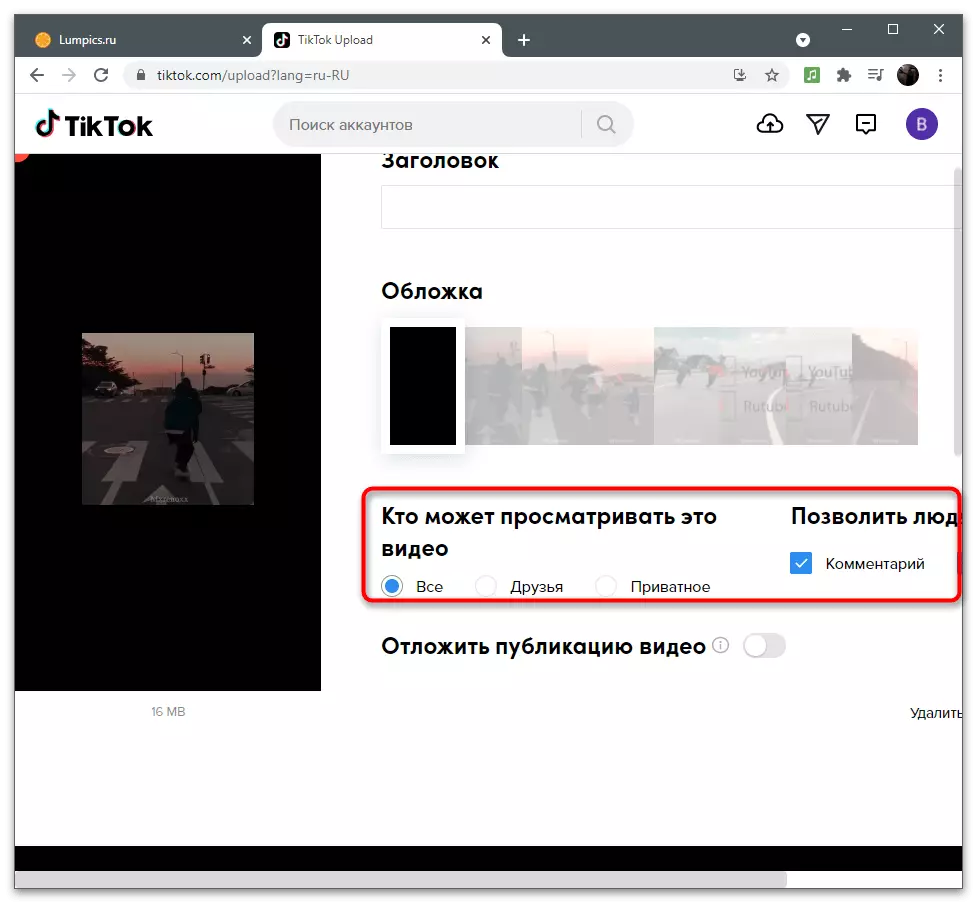Опција 1: Мобилни уређај
Власници мобилних уређаја, пуцање ваљка за Тикток на структурираној камери или има на локалном складишту већ готов материјал, могу да користе и примену друштвене мреже и додатна решења за стварање ефекта обрнутог снимања. Погледаћемо пример коришћења уграђеног уредника и два алата од програмера трећих страна и можете да одаберете најбољу методу за себе.Метода 1: Изграђен у Тикток уреднику
У уграђеној апликацији, уредник има много различитих ефеката и филтера који су на располагању током припреме снимака на публикацију. Међу њима је обрнуто, што ствара ефекат репродукције снимања, репродукујући видео уназад. Да бисте га правилно користили, следите ове кораке:
- Након покретања апликације кликните на дугме у облику плус да бисте наставили да бисте додали нови снимак.
- Почнимо да снимамо или преузмемо на "Преузимање" да одаберете готову датотеку.
- Када додате постојећи видео, пронађите га кроз галерију и изаберите.
- Исеците непотребне делове и кликните на "Даље", премештајте се на следеће алате за уређивање.
- На доњој плочи изаберите "Ефекти".
- Помичите се кроз листу са секцијама да бисте пронашли тамо "Време".
- Дугме "Обрнуто" додајте одговарајући ефекат.
- Репродукујте видео записе, што се тиче да се временски изобличење правилно примењује.
- Кликните на "Спреми" да бисте применили измењене промене.
- Потпуно уређивање остављањем музике, текста или других ефеката, а затим додирните "Даље".
- Подесите параметре публикације и истоварите видео на канал баш као што би се то догодило било којем другом снимку.
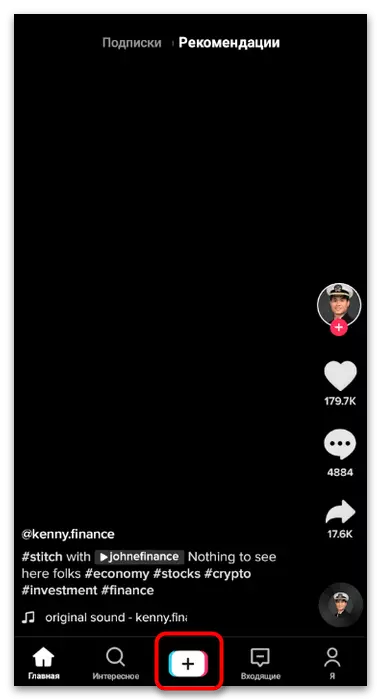


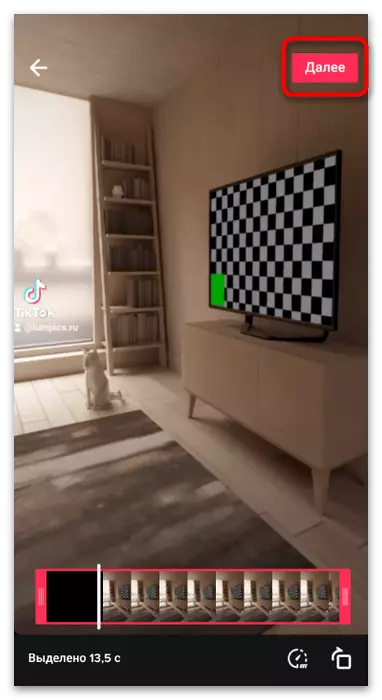
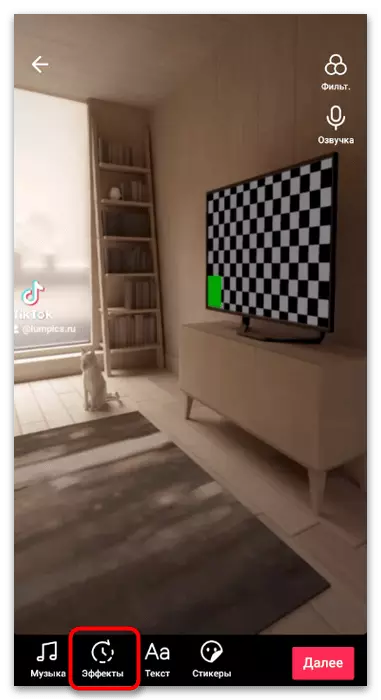

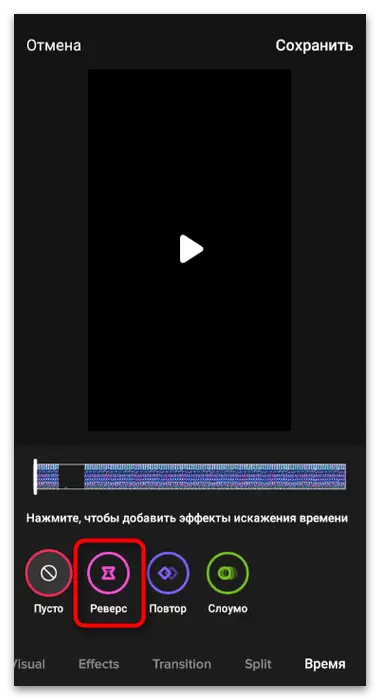

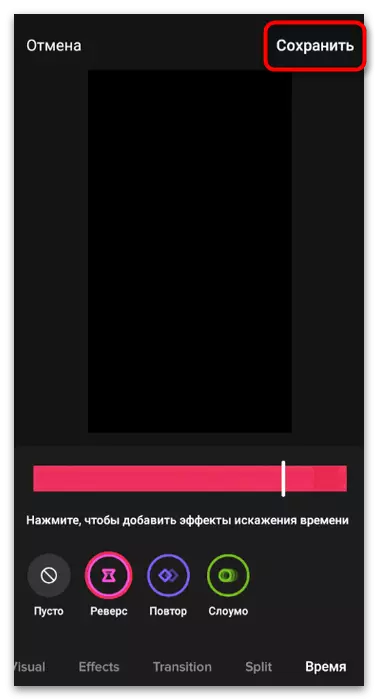
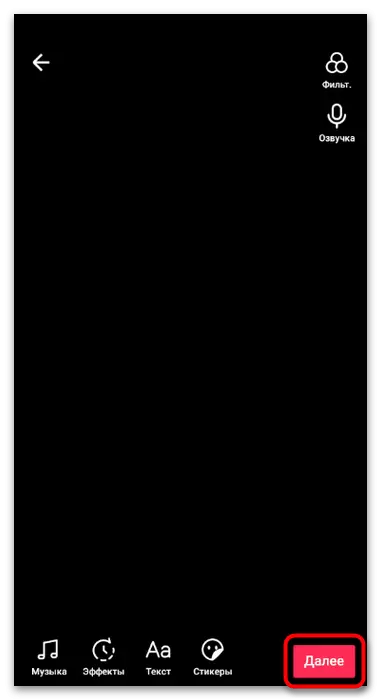

Метода 2: ФКС Мотион
Нису сви корисници задовољавали функционалност уредника уграђеног у Титете, јер више воле да се виде видео са апликацијама трећих страна. Једна од реализација задатка је ФКС кретање. Овај програм има све основне алате дизајниране за контролу времена у видеу, укључујући и обрнуто.
- Преузмите ФКС Мотион из апликације Спремите се или кликните на горњу везу да бисте аутоматски прешли на потребну страницу. Направите стандардну инсталацију и покрените видео уредник.
- У њему кликните на "Старт".
- Када први пут почнете, морате пружити приступ ФКС покрету у спремишту тако да апликација може учитати датотеке из галерије.
- На листи алата изаберите "Реверсе" кликом на плочицу са одговарајућим именом.
- Појавиће се листа снимљених видео записа у којима можете одабрати потребну обраду. Ако требате да снимите материјал, додирните икону камере и покрените стисак.
- Исеците непотребне ивице, промените јачину звука и додајте музику ако је потребно, а затим кликните на "Даље".
- ФКС Мотион подржава наметање различитих ефеката него што можете да урадите у тренутној фази за развој. Ако није потребно, само пређите на следећи корак.
- Изаберите квалитет да бисте сачували садржај и причекали прераду.
- Процес ће трајати само неколико минута, након чега отворите ознаку и отварате створени обрнути видео на вашем каналу.

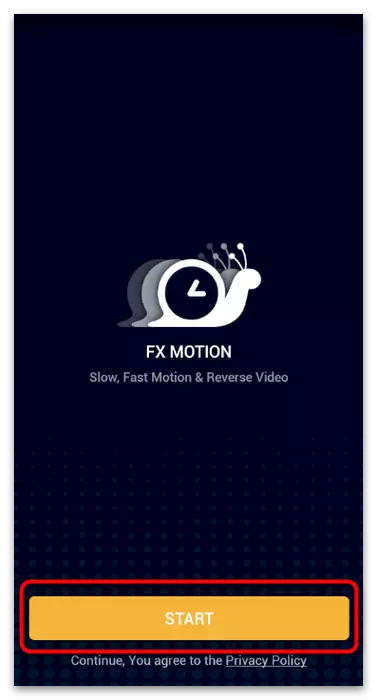

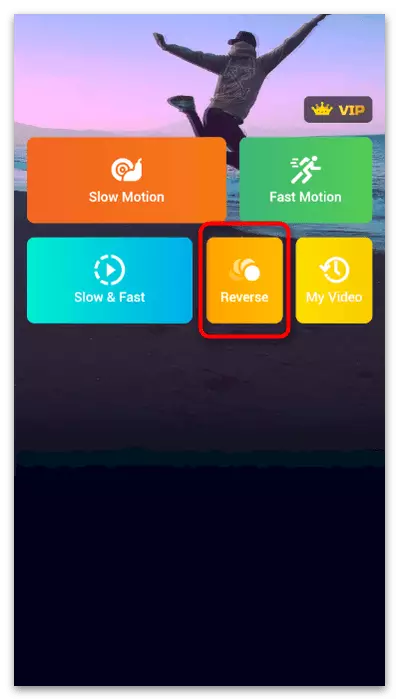



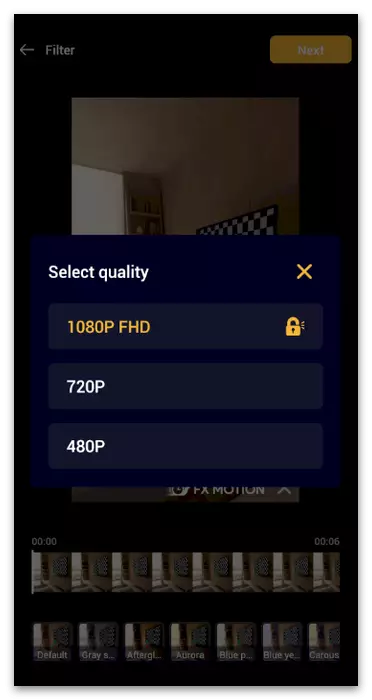
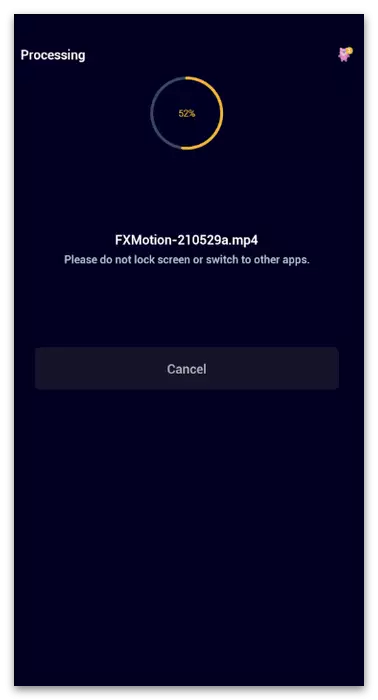
Метода 3: филм напротив
Фокус програмера апликација платио је обрнуте функције, игноришући друге важне компоненте монтаже ваљка, тако да препоручујемо да користимо овај решење само ако поред режима рекреације обрнуто, више не треба ништа да мења ништа.
- Преузмите филм напротив и покрените ову апликацију, а затим кликните на дугме Старт.
- Из менија који се појави кликните на "Изаберите филм" или пуцајте од нуле.
- У галерији пронађите датотеку коју желите да обрадите у програму.
- Пресеците његове ивице ако нешто не би требало да уђе у коначни материјал, а затим додирните "Старт" да бисте започели обраду.
- Изаберите опцију излазне "адресиране" и очекујете да се заврши обрада. Репродукујте спремне направљене клип и пређите на објављивање ако вам резултат одговара.
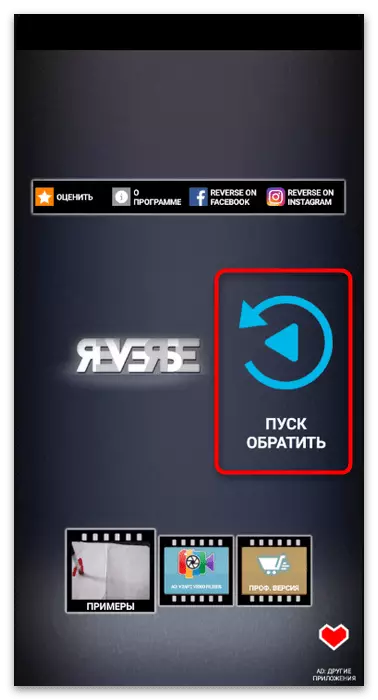
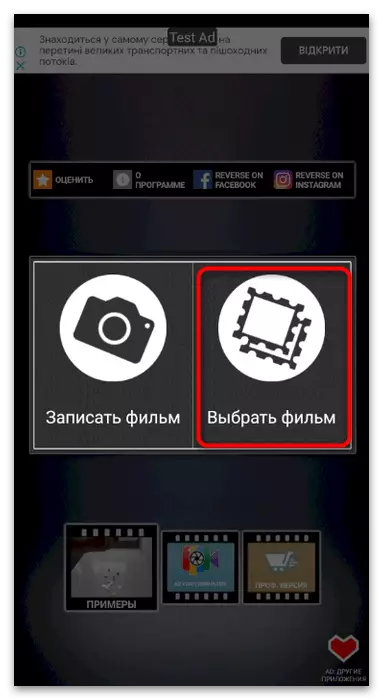
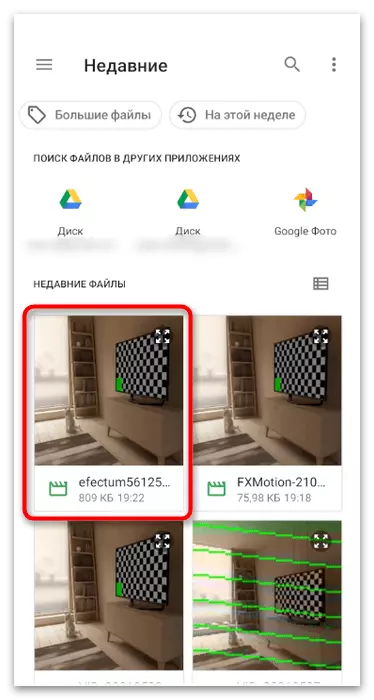

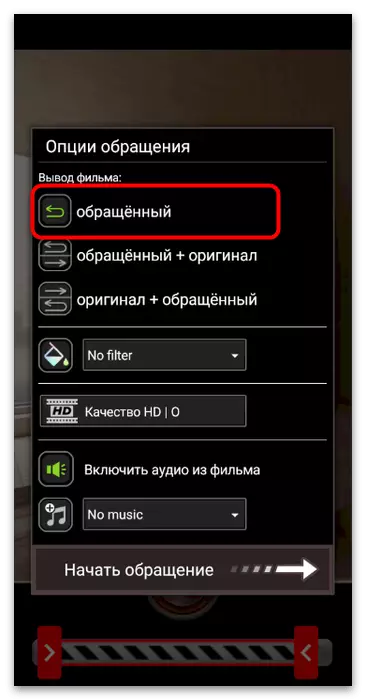
Имајте на уму да поред уско усмерене апликације намеравају искључиво да контролишу време у видеу, постоје пуни видео измене у уграђеној функцији снимања. Препоручујемо да се упознате са списком популарних у другим чланцима на нашој веб локацији. Пре преузимања апликације морате обратити пажњу на подршку алата који се разматра.
Прочитајте више: Апликације за монтажу видео записа на Андроид / иПхоне
Опција 2: рачунар
Држачи рачунара, монтирани видео, могу такође да користе посебан софтвер у којем постоји функција контроле времена. Подржана је у скоро свим популарним видео урезима, тако да за пример узимамо само двоје од њих, које посебно често користе креатори крпеља.Метода 1: Давинци одлучи
Давинци решења је професионално решење доступно апсолутно свим корисницима захваљујући слободној дистрибуцији. Подржава руски језик интерфејса, има једноставан дизајн и не узрокује потешкоће приликом коришћења основне функционалности. Смислимо који алат морате да позовете у овом софтверу да подесите исправно време изобличења, осигуравајући ефекат обрнутог снимања.
- Помоћу горње дугме да преузмете пуну верзију Давинца решења на рачунар. Након почетка, наставите са креирањем новог пројекта.
- Једном у главном радном простору кликните на датотеку са сликом датотеке да бисте преузели видео у библиотеку.
- Приказује се прозор "Екплорер", у којем проналазите снимак и двапут кликните на њеним левим дугметом миша.
- Идите на подручје прикладно за уређивање нумера.
- Померите видео у временску линију тако да се покаже да је доступан за промену.
- Кликните на то десним дугметом миша, чиме се доносе менија акције.
- У њему ћете пронаћи ставку "Промените брзину снимка" и кликните на њу.
- У новом прозору означите маркер "Реверсе Мотион" и промените проценат брзине, ако поред видео државног удара, морате да успорите или убрзате.
- Репродукујте га и проверите да ли је режим Реверсе Сницкинг функционише тачно онако како вам је потребно. Ако је потребно, поново позовите исти мени и промените промене.
- Пребаците се на последње радно окружење да бисте довршили видео снимку, слање на обраду.
- Подесите параметре у складу са вашим потребама, не заборављајући оптималан формат и резолуцију за Тикток.
- Кликните на "Додај у Рендер Роде".
- У прозору "Екплорер" промените име датотеке и изаберите локацију на рачунару у којем желите да га сачувате.
- Кликните на "коначно приказивање", чиме се покреће процес обраде.
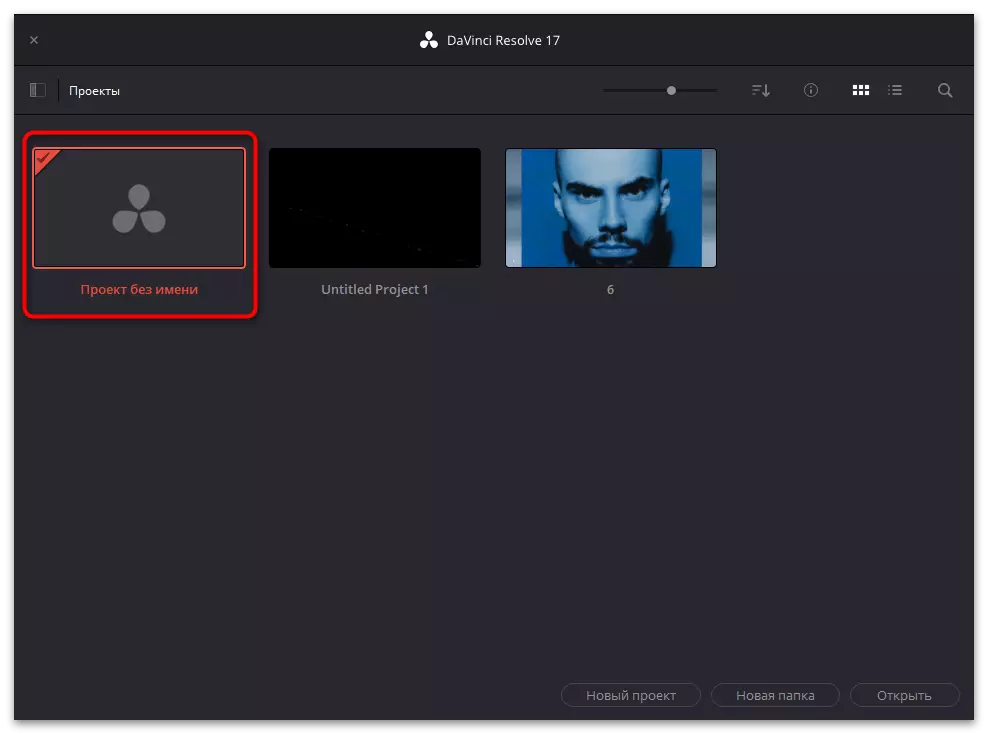

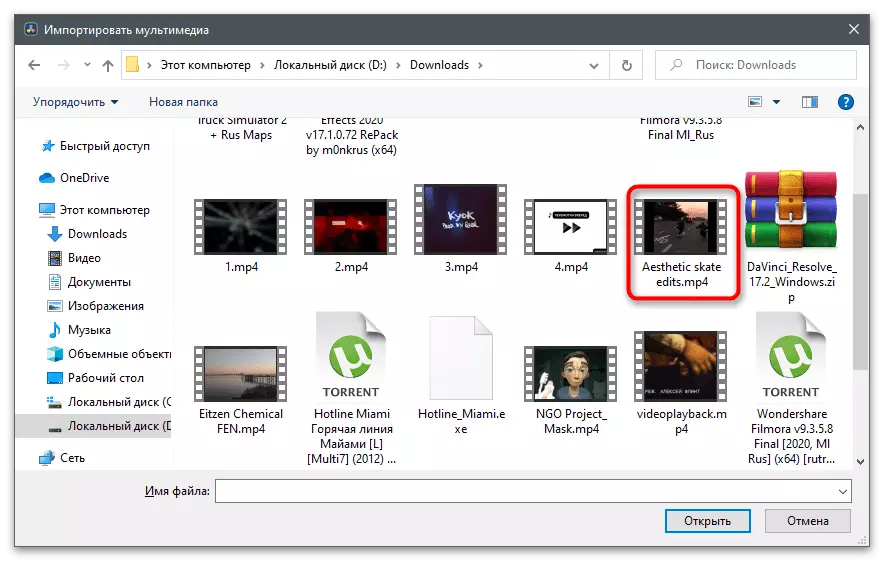

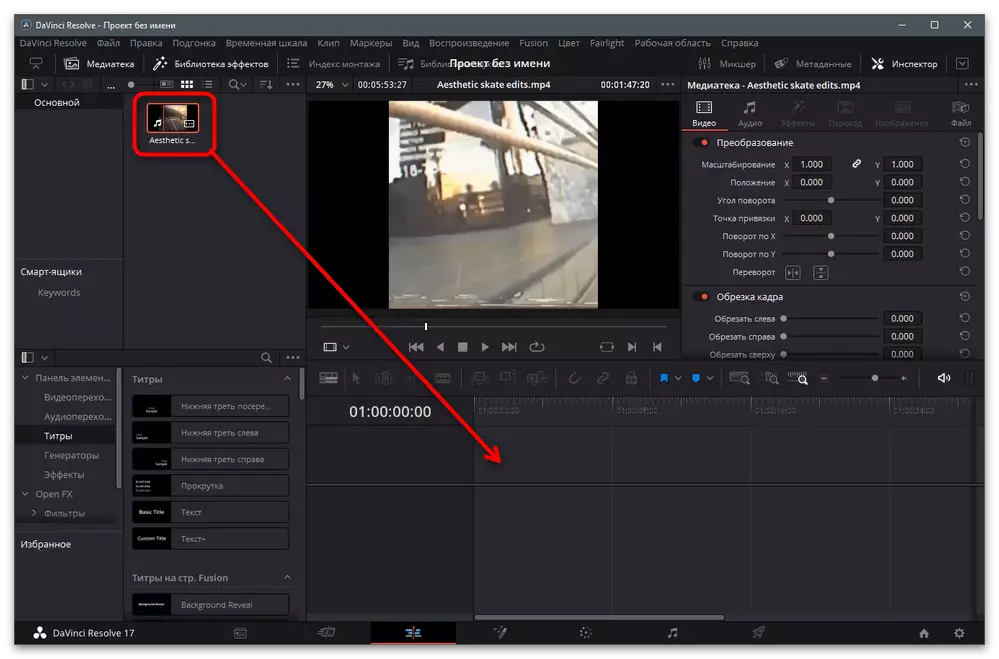
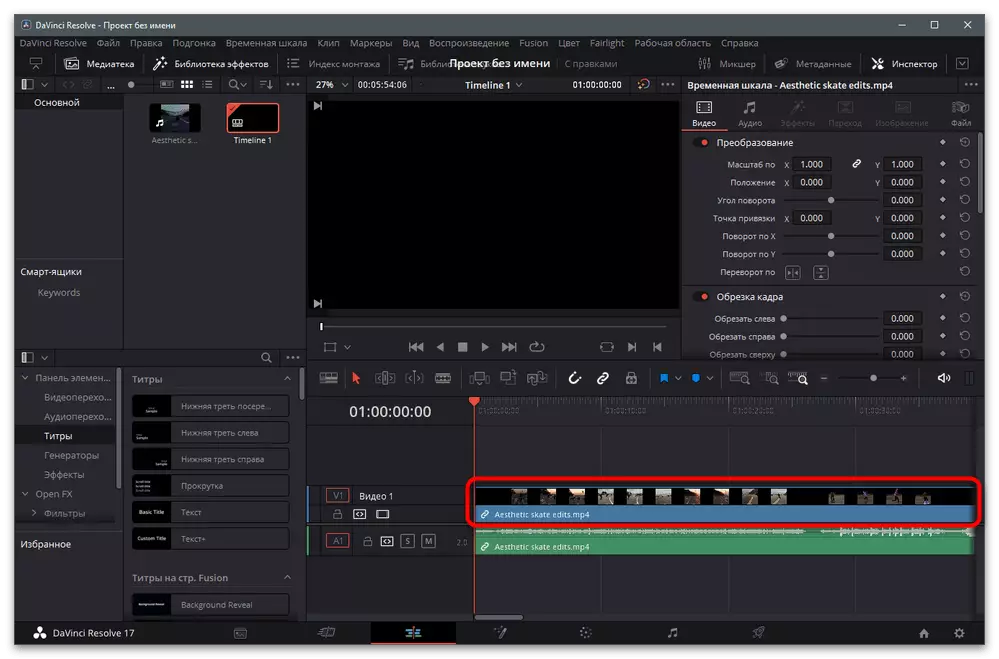
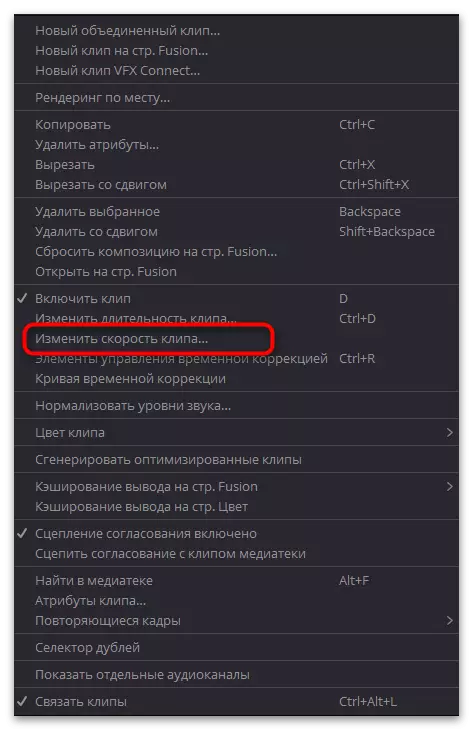
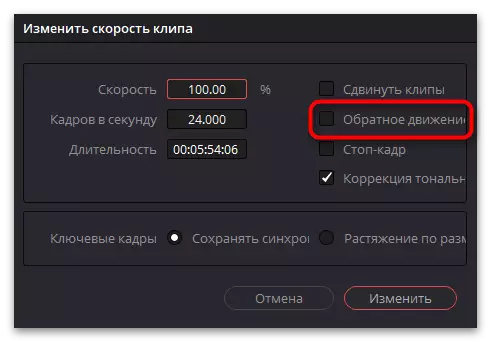
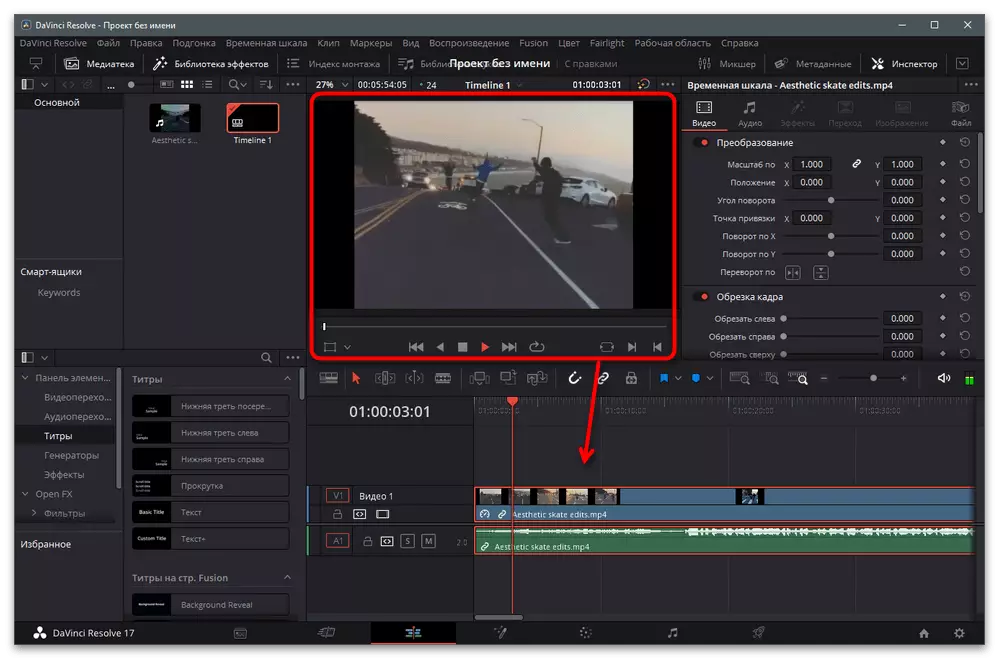
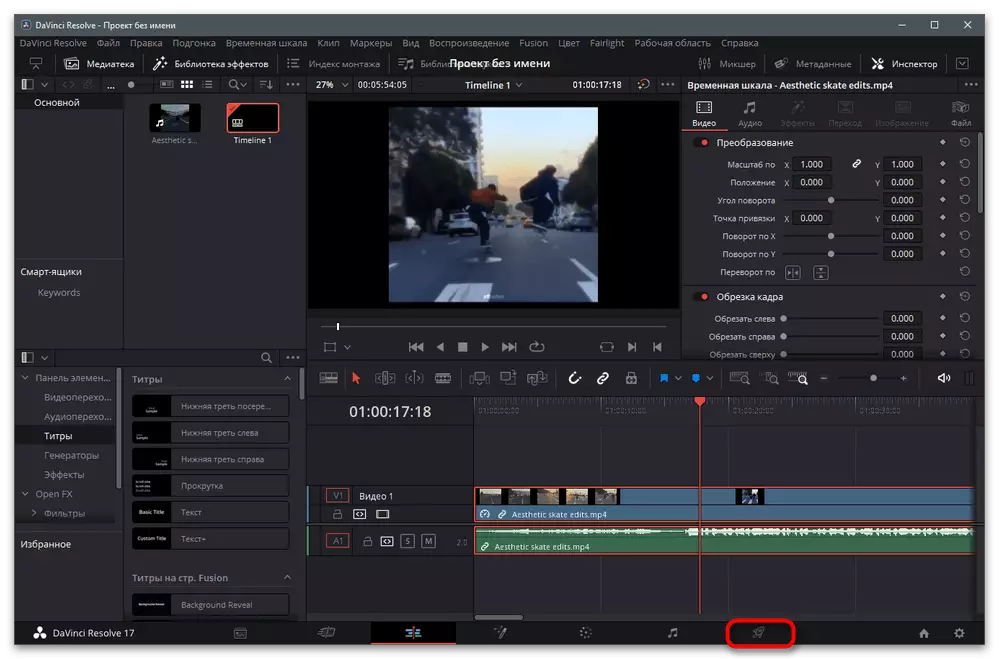


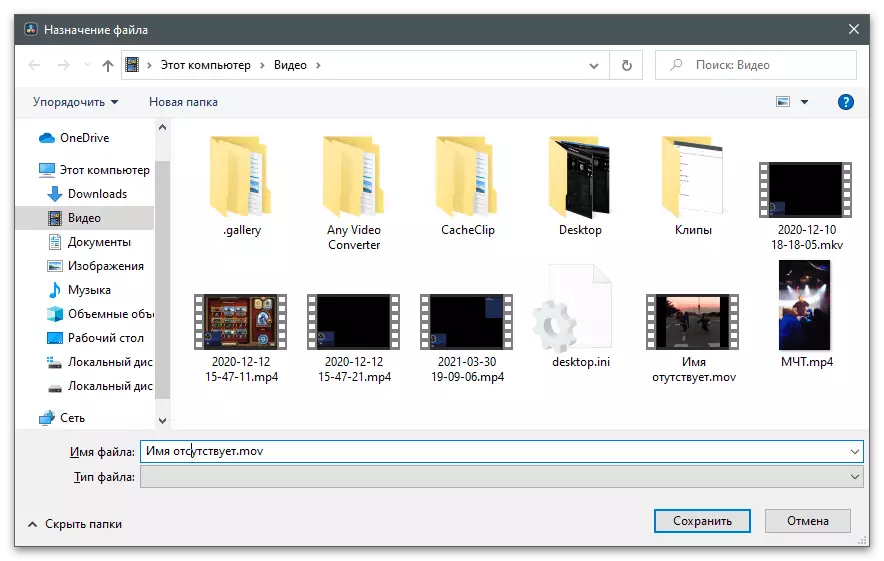

2. метод: Адобе Афтер Еффецтс
Највећи део Адобе након што се ефекти користе за преклапање различитих ефеката и филтера, као и да раде са додатним објектима интегрисаним у видео, који је такође популаран код креатора садржаја за Тикток. Ми ћемо се бавити како се реверзни видео врши помоћу алата уграђеног у софтвер.
- Након покретања кликните на "Креирај пројекат" да бисте отишли у радно окружење.
- У њему изаберите опцију "Креирај песму из видео записа" да бисте одмах додали филм на временску линију и намећете потребне ефекте.
- Поставите га на приказани "Екплорер" прозор и двапут кликните леви тастер миша.
- Имајте на уму да се нумера одмах поставља на означену нумеру и зато се то може наставити са њим. Кликните на њу десним тастером миша да бисте приказали мени АКЦИЈА.
- У њему, миш преко поља "Време" и одаберите "Вратите време".
- Видећете мале промене на временској траци повезане са покретним временским тастерима, а затим репродукујте видео и проверите како функционише обрнути ефекат снимања.
- Када је обрада завршена, назовите мени Филе и померите курсор на извоз.
- На листи ћете пронаћи опцију за додавање у ред чекања.
- Узмите излазне поставке кликом на одговарајуће меније.
- Наведите жељени излазни формат, резолуцију и остале видео поставке.
- Повратак на главни прозор и кликните на дугме Постављивање да бисте започели поступак обраде.




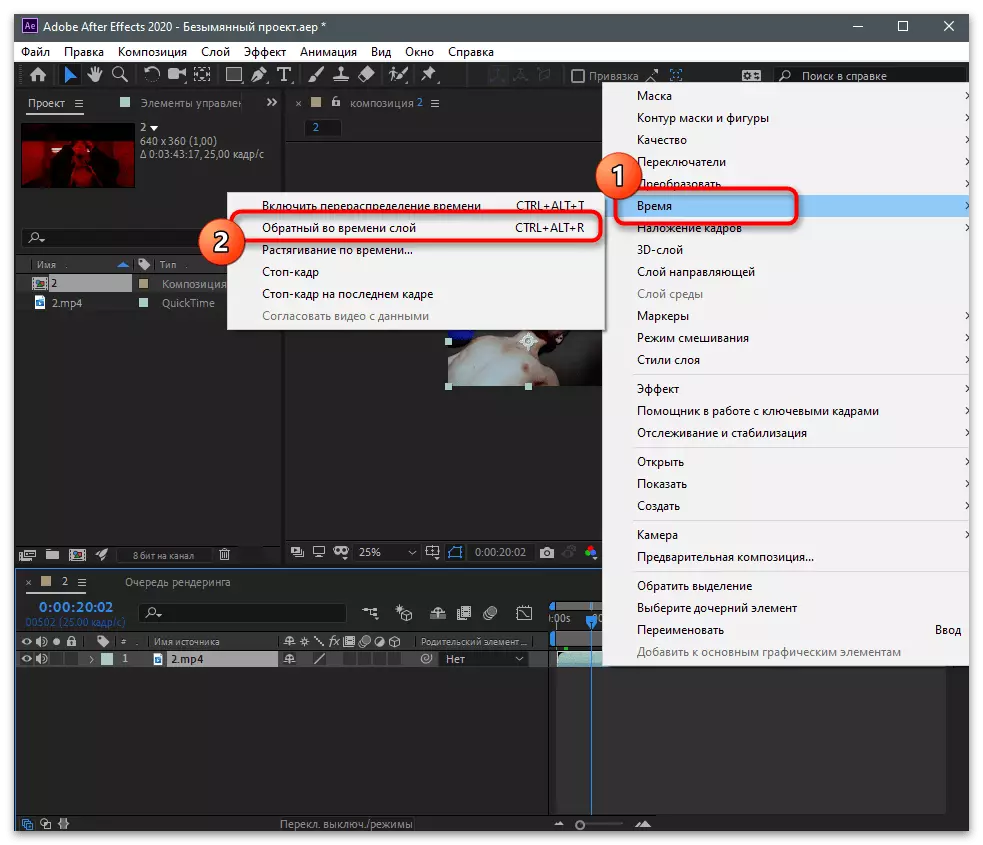
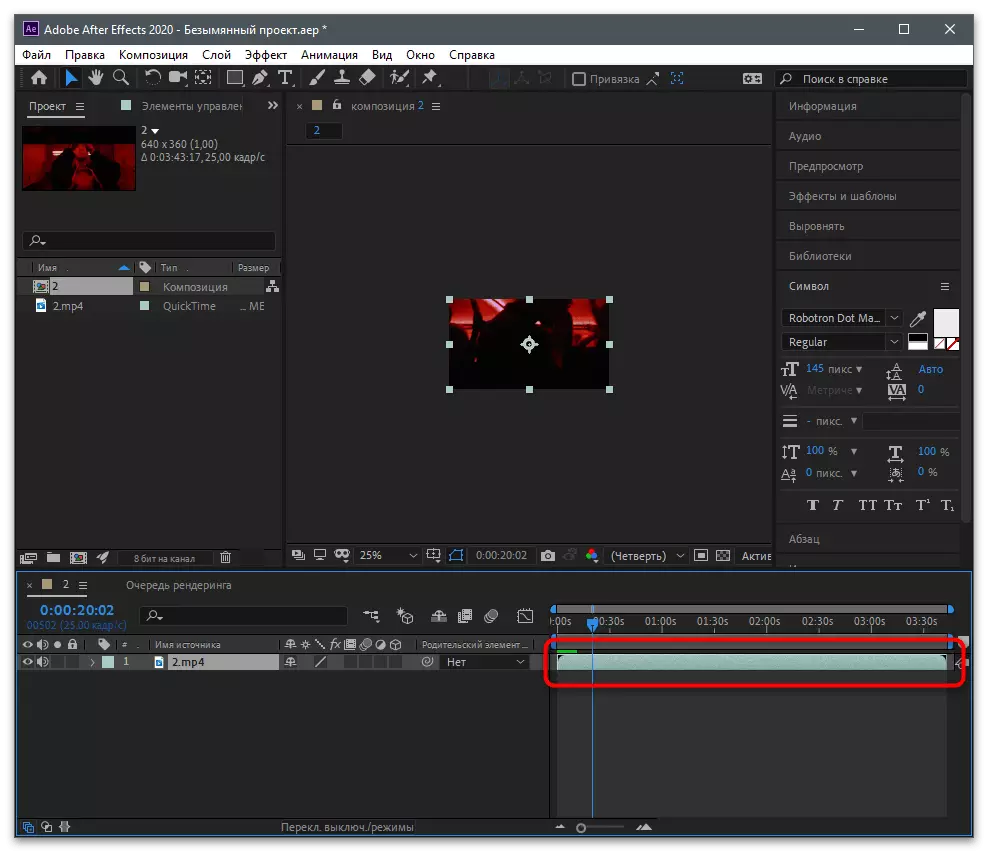
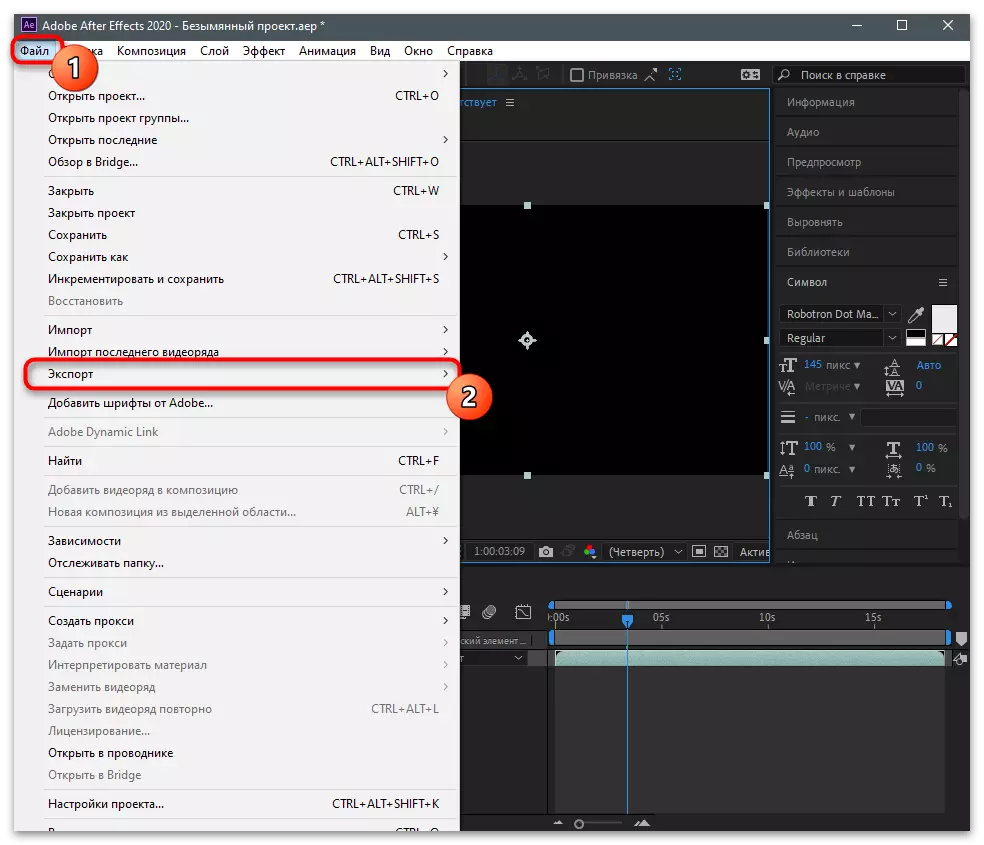
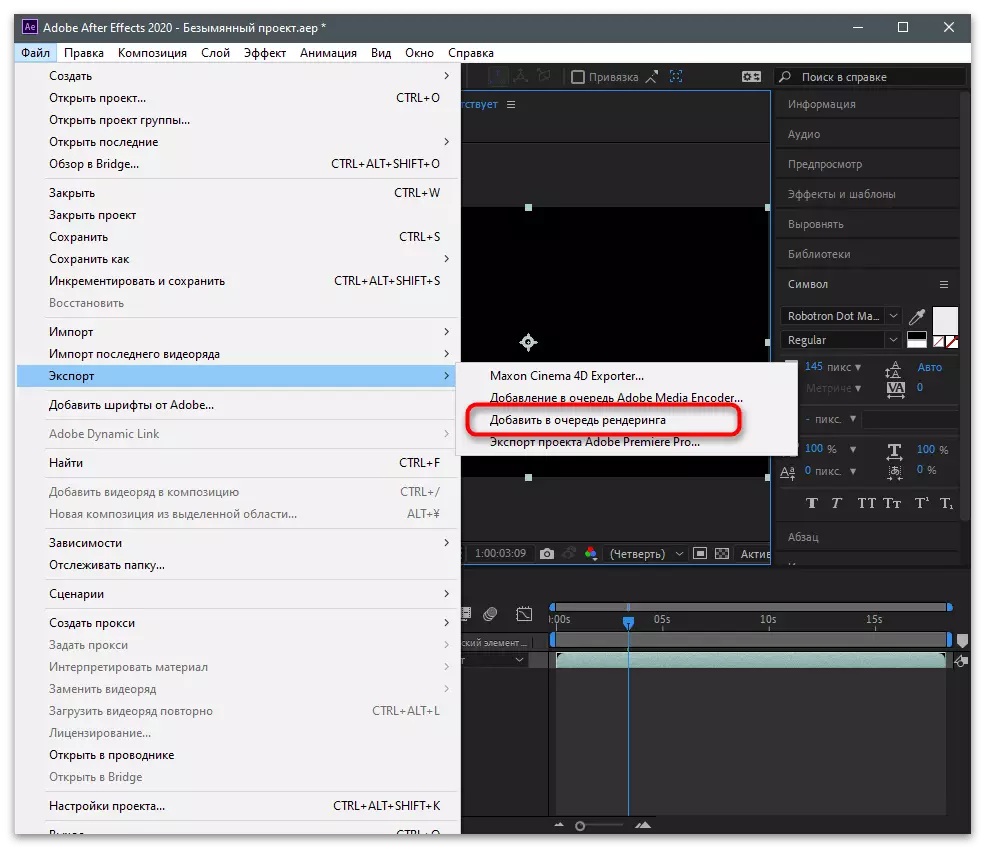


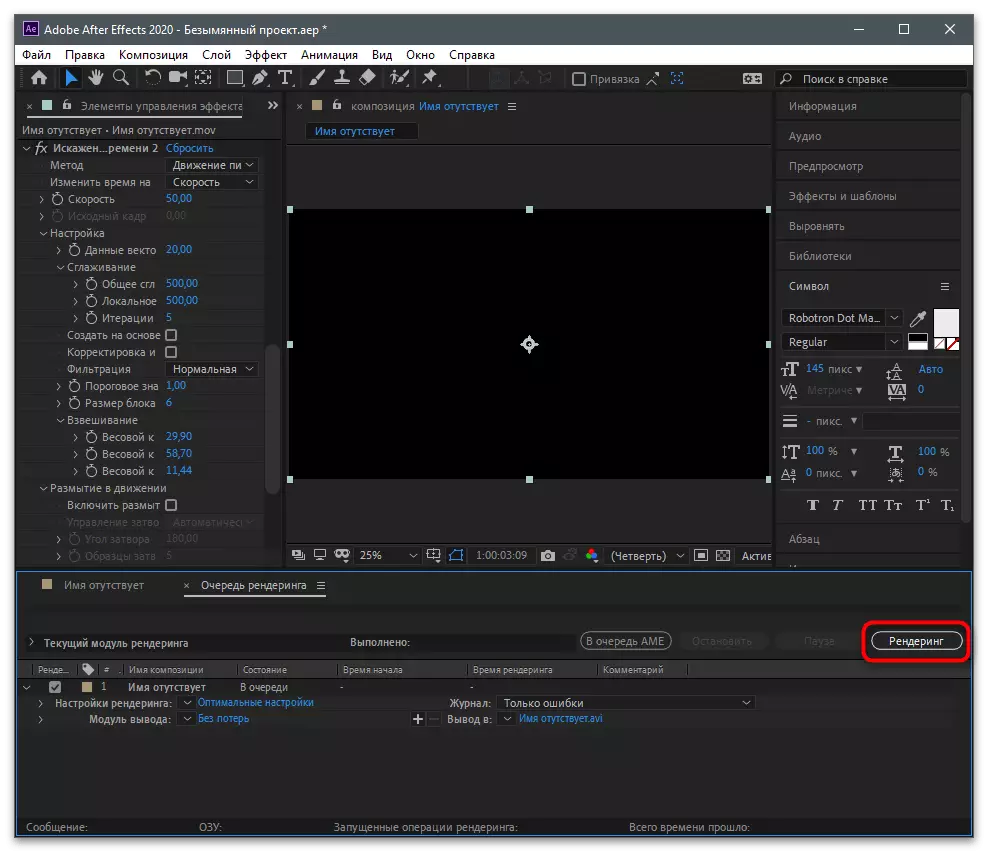
Имајте на уму да за Виндовс још увек постоји велики број различитих видео снимача који се протежу плаћено или слободно. Функционалност укључује и основне алате и проширене, чинећи један или други производ посебан. У скоро сваком таквом софтверу постоји прилика за управљање временом, претварајући репродукцију репродукције заосталом, па предлажемо да одаберемо друго решење ако претходна два не дођу на вас.
Прочитајте више: Програми за видео инсталације
Учитавање видео записа на каналу
Ако прво поступате са видео записом на рачунару и не знате да се не може објавити из мобилне апликације, већ кроз веб локацију, што је врло прикладно због недостатка потребе да датотеку пребаци на различите уређаје, користите следеће упутства за спровођење задатка.
- Идите на почетну страницу сајта, пријавите се на профил и кликните на дугме Преузми новог садржаја.
- Са леве стране видећете подручје за повлачење датотеке или можете да кликнете на њега да бисте отворили "Екплорер".
- У њему ћете пронаћи видео и двапут кликните на ИТ за одабир.
- Подесите заглавље и додајте Хасхтеги. Кроз икону @ можете да поменете друге кориснике у наслову, ако је потребно.
- Погледајте додатне параметре и потврдите објављивање.