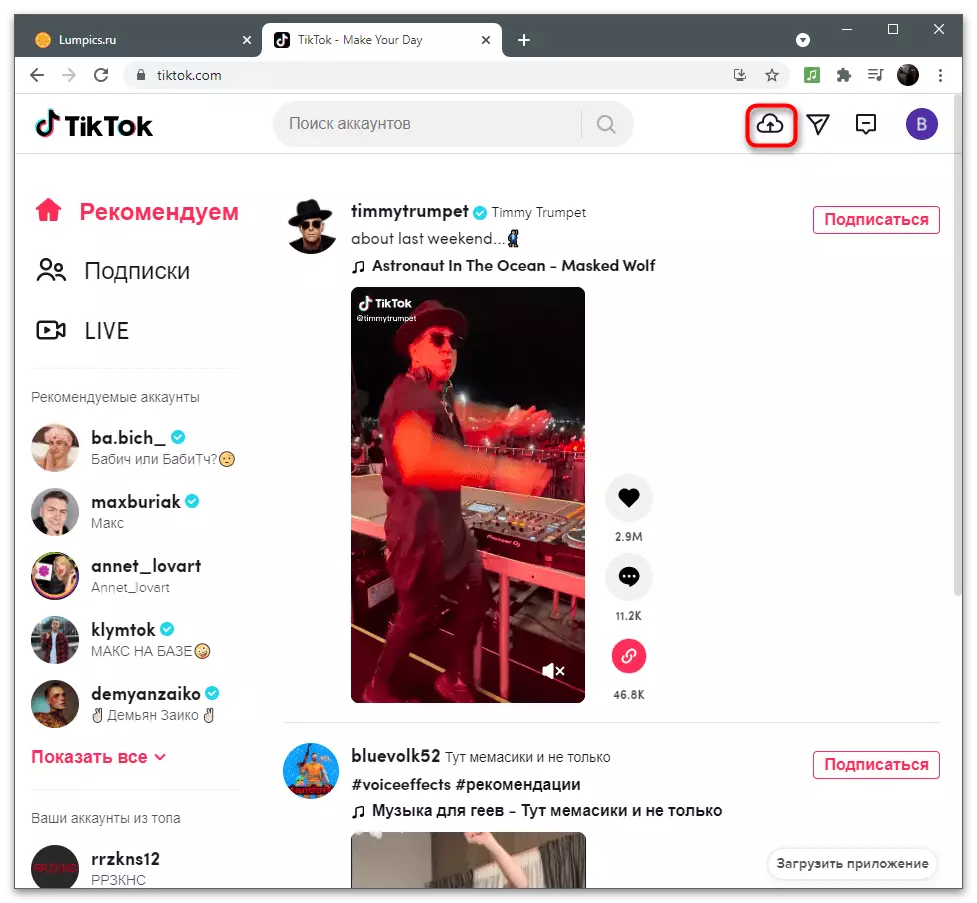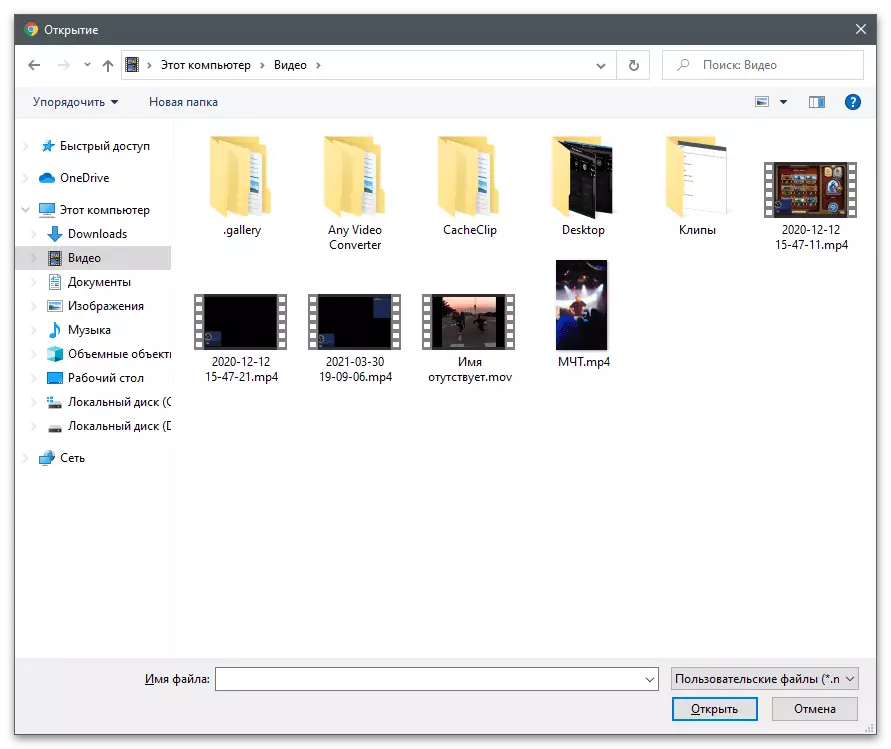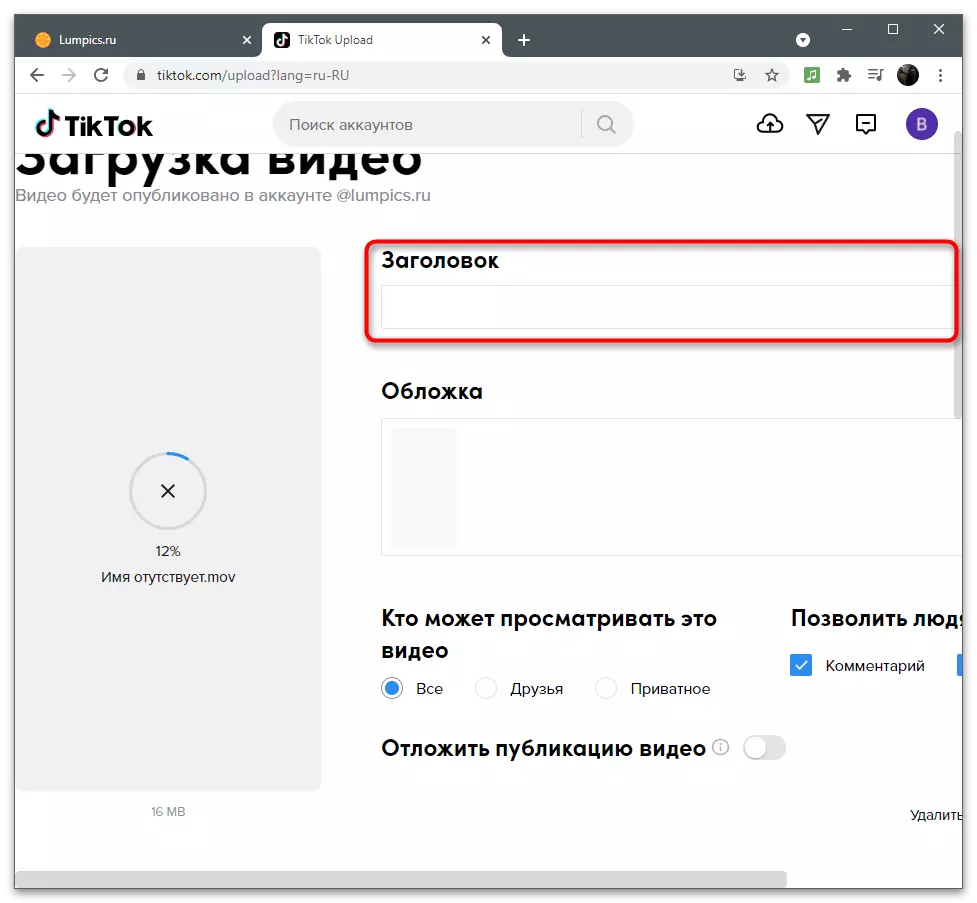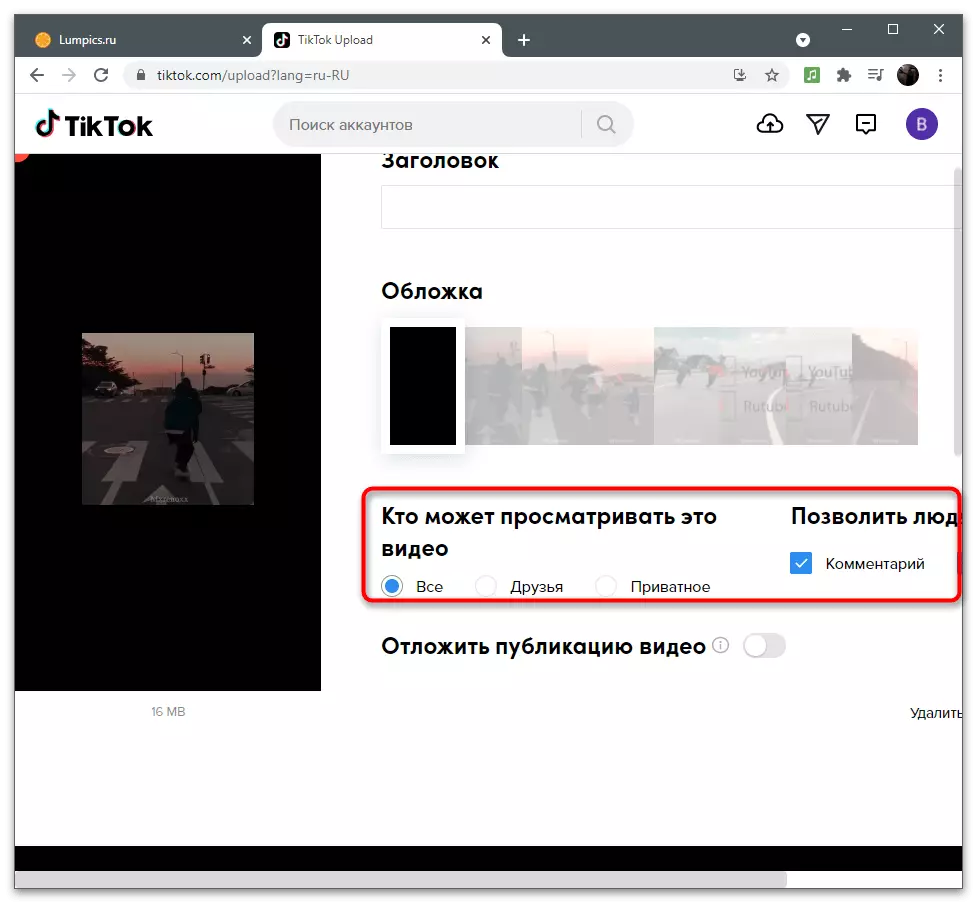1-нұсқа: мобильді құрылғы
Ұялы құрылғылардың иелері, тиктокқа арналған роликтер құрылымдық камерада немесе жергілікті жадқа дайындалған материалды атуға дайын материалдарда, әлеуметтік желінің қолданылуын және кері түсіру әсерін жасауға арналған қосымша шешімдерді қолдана алады. Біз бекітілген редакторды және үшінші тарап әзірлеушілерінен екі құралды қолданамыз және сіз өзіңіз үшін ең жақсы әдісті таңдай аласыз.1-әдіс: Тикток редакторында салынған
Енгізілген қосымшада редактордың басып шығаруға дайындық кезінде көптеген түрлі әсерлер мен сүзгілер бар. Олардың арасында кері атудың әсерін қалыптастыратын кері, кері атудың әсерін жасайды, бұл бейнені артқа шығару. Оны дұрыс пайдалану үшін келесі қадамдарды орындаңыз:
- Бағдарламаны бастағаннан кейін, жаңа клип қосу үшін қосу үшін Плюс түріндегі түймесін басыңыз.
- Дайын файлды таңдау үшін атуды бастайық немесе «Жүктеу» тармағына жүктеп алайық.
- Бар бейнені қосу кезінде оны галереядан табыңыз және таңдаңыз.
- Қажетсіз бөлшектерді кесіп, келесі редакторлық құралдарға көшу, «Келесі» түймесін басыңыз.
- Төменгі панельде «Эффекттер» тармағын таңдаңыз.
- «Уақыт» табу үшін тізім бойынша тізімді бөліңіз.
- «Кері» түймесін басыңыз. Тиісті әсерді қосыңыз.
- Уақыт бұрмалануы дұрыс қолданылғанына көз жеткізіңіз.
- Өзгерістерді қолдану үшін «Сақтау» түймесін басыңыз.
- Музыканы, мәтінді немесе басқа әсерлерді қалдыру арқылы толық редакциялау, содан кейін «Келесі» түймесін түртіңіз.
- Жарияланымның параметрлерін орнатыңыз және бейнені басқа клиптермен айналысатындай етіп түсіріңіз.
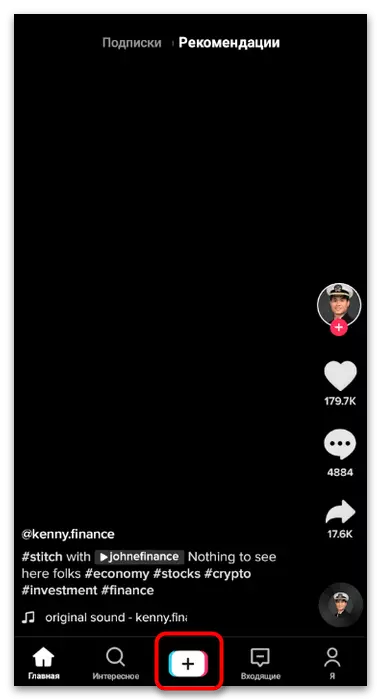


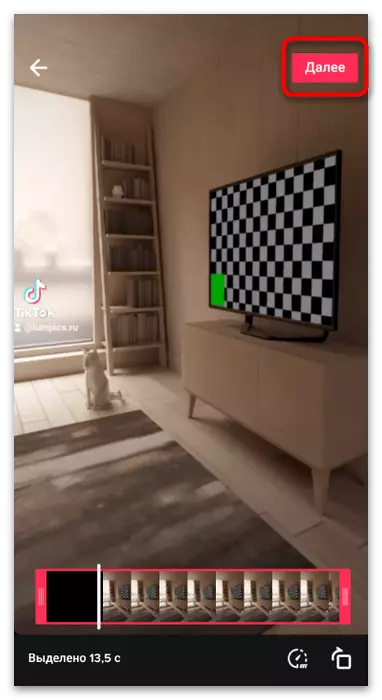
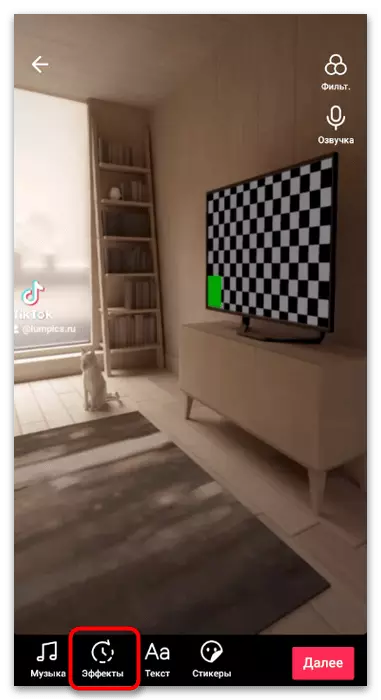

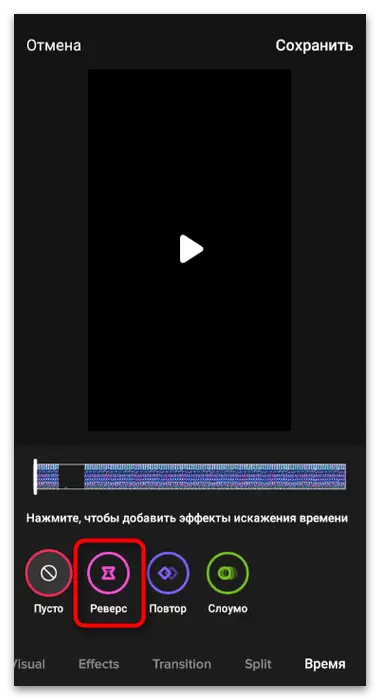

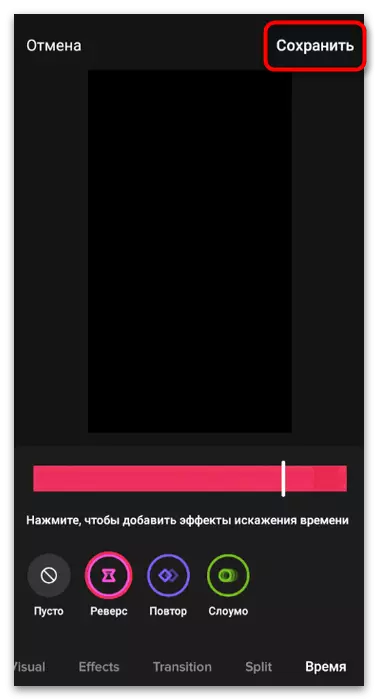
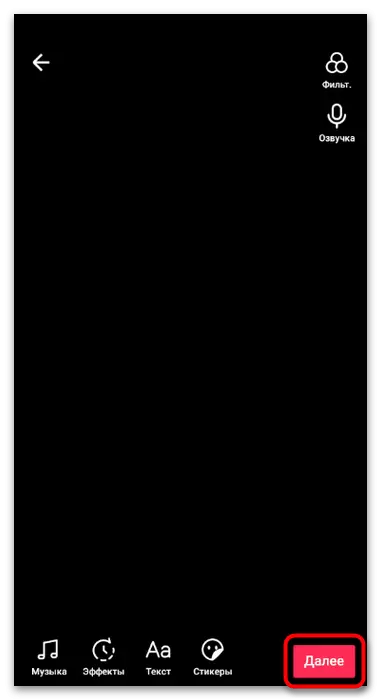

2-әдіс: FX қозғалысы
Пайдаланушылар барлық пайдаланушылар титетке енгізілген редактордың функционалдығын қанағаттандырмайды, өйткені олар үшінші тарап қосымшаларымен бейнені орнатқанды жөн көреді. Тапсырманың бірі - FX қозғалысы. Бұл бағдарламада бейненің уақытын, оның ішінде керісінше, бақылауға арналған барлық негізгі құралдар бар.
- Бағдарлама дүкенінен FX қимылын жүктеңіз немесе қажетті сілтемені жоғарыдағы сілтемені автоматты түрде қажетті бетте басыңыз. Стандартты орнатуды орнатыңыз және бейне редакторын іске қосыңыз.
- Онда «Бастау» түймесін басыңыз.
- Алғашқы бастаған кезде, сіз репозиторийге FX қозғалысына қол жеткізуді және бағдарлама файлдарды галереядан жүктей алатындай етіп беруіңіз керек.
- Құралдар тізімінде тиісті атаумен плитканы басу арқылы «Кері» таңдаңыз.
- Қажетті өңдеуді таңдауға болатын жазылған бейнелер тізімі пайда болады. Егер сізге материалды жазу қажет болса, камера белгішесін түртіңіз және ұстап алыңыз.
- Қажетсіз материалдарды кесіп, дыбыс деңгейін өзгертіңіз және қажет болса, музыканы қосыңыз, содан кейін «Келесі» түймесін басыңыз.
- FX қозғалысы қазіргі даму кезеңінде жасай алатыннан гөрі әр түрлі эффектілерді енгізеді. Егер қажет болмаса, келесі қадамға өтіңіз.
- Мазмұнды үнемдеу және өңдеуді күтіңіз.
- Процесс бірнеше минутты алады, содан кейін сіз белгі қойып, арнаңызда жасалған кері бейнені қойыңыз.

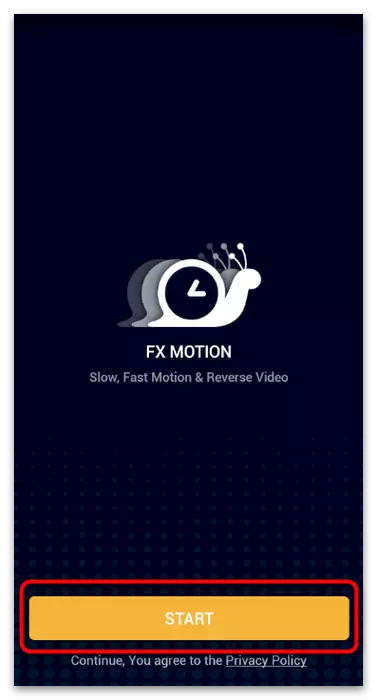

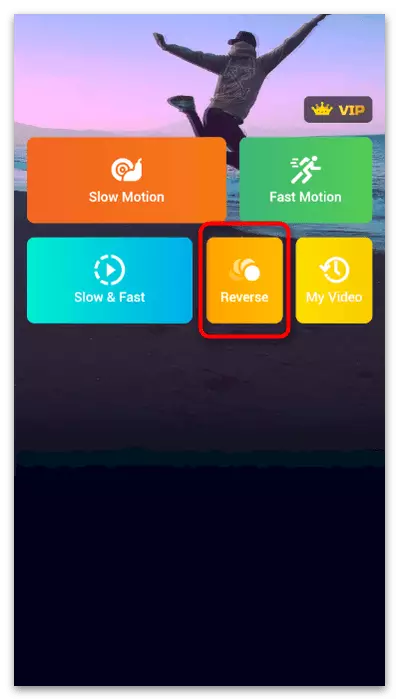



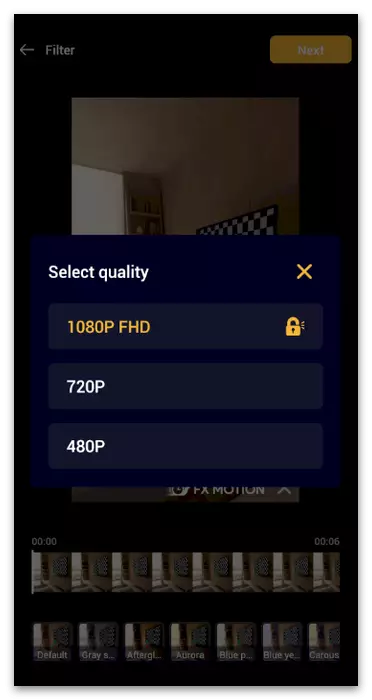
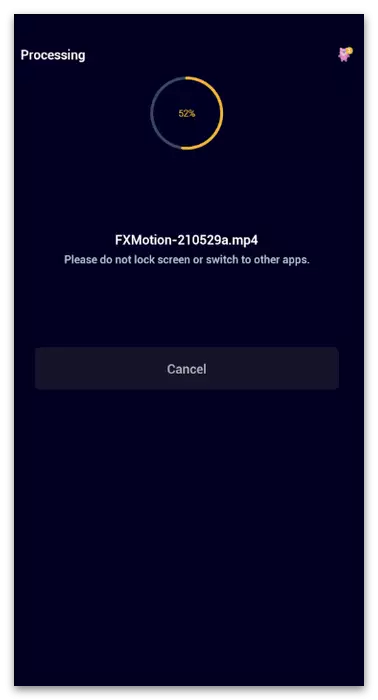
3-әдіс: керісінше фильм
Бағдарламаны жасаушылардың бағыты кері функцияларды кері функцияларды төледі, роликті орнатудың басқа маңызды компоненттерін елемейді, сондықтан біз осы шешімді кері түсіру режиміне қосымша пайдалануды ұсынамыз.
- Фильмді керісінше жүктеп, осы қолданбаны іске қосыңыз, содан кейін Бастау түймесін басыңыз.
- Пайда болған мәзірден «Фильмді таңдау» немесе нөлден түсіру түймесін басыңыз.
- Галереяда бағдарламада өңдегіңіз келетін файлды табыңыз.
- Егер бір нәрсе соңғы материалға түспеуі керек болса, шеттерін кесіңіз, содан кейін өңдеуді бастау үшін «Бастау» түймесін түртіңіз.
- «Жолданған» шығыс опциясын таңдаңыз және өңдеуді аяқтаңыз. Егер нәтиже сізге сәйкес келсе, дайын клипті ойнаңыз және жариялауға өтіңіз.
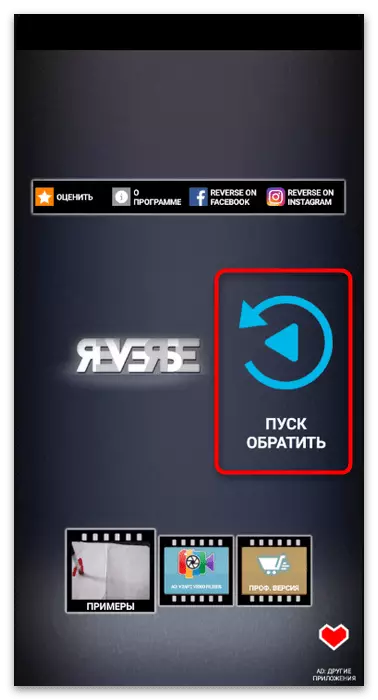
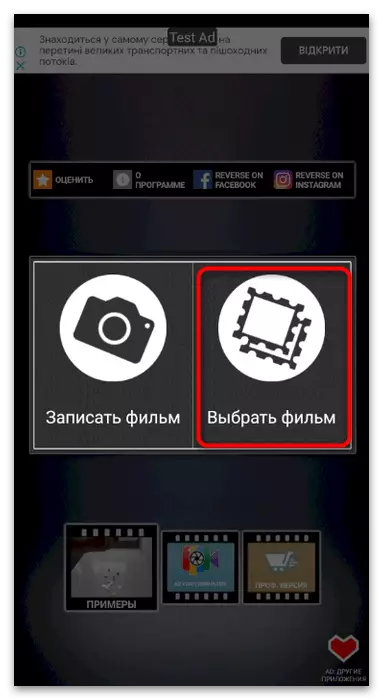
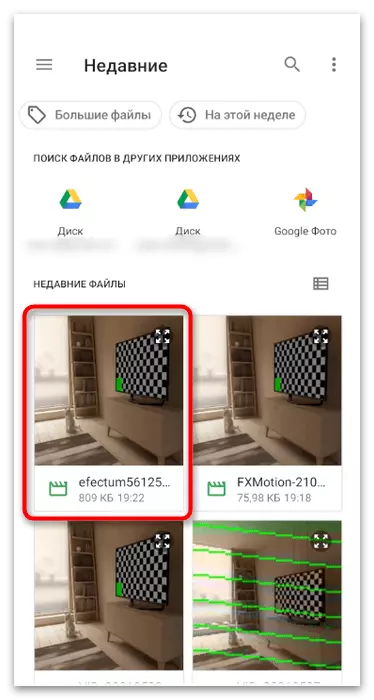

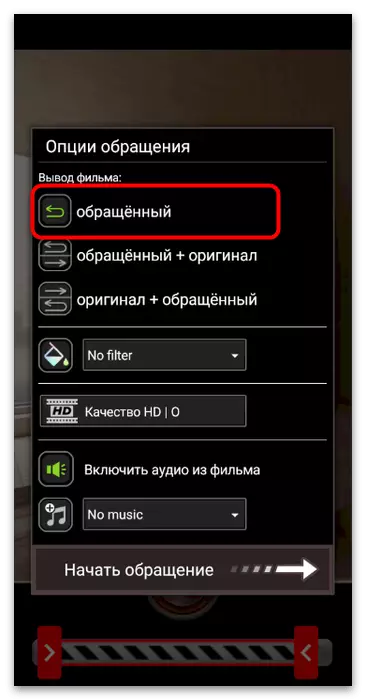
Бейнебеттегі уақытты ғана басқаруға арналған, берілген кең бағытталған қосымшалардан басқа, кіріктірілген кері түсіру функциясында толық бейне өңдеулер бар екенін ескеріңіз. Біздің сайттағы басқа мақалаларда танымал тізбемен танысуды ұсынамыз. Өтінімді жүктеп алмас бұрын, сіз қаралып жатқан құралды қолдауға назар аударуыңыз керек.
Толығырақ: Android / iPhone-да бейнені орнатуға арналған қосымшалар
2-нұсқа: компьютер
Компьютерлік иелері, бейнені орнатылған, сондай-ақ уақыт бақылау функциясы бар, ол арнайы бағдарламалық қамтамасыз ету пайдалануға болады. Бұл, атап айтқанда, жиі Кене пайдаланылатын құрушылар қандай, сондықтан мысалы, біз олардың тек екі алып, барлық дерлік танымал бейне Өңдеме қолдау көрсетіледі.1-әдіс: Davinci шешімі
Davinci Решение тегін тарату арқасында мүлдем барлық пайдаланушыларға қол жетімді кәсіби шешім болып табылады. Ол, орыс интерфейс тілін қолдайды қарапайым дизайн және негізгі функционалдық пайдаланғанда қиындықтар туғызбайды. Сіз кері ату әсерін қамтамасыз ету, дұрыс уақыт бұрмалау реттеу үшін осы бағдарламалық қамтамасыз ету қоңырау шалу қажет, ол құрал шығарды сан.
- компьютерге Davinci шешу толық нұсқасын жүктеу үшін жоғарыда түймесін пайдаланыңыз. бастап кейін, жаңа жобаны құру өтіңіз.
- Негізгі жұмыс кеңістігінде кейін, кітапханаға бейнені жүктеу үшін файл бейнеленген файлды басыңыз.
- «Explorer» терезесі тінтуірдің сол жақ оған клип екі рет басыңыз, таба, онда көрсетіледі.
- өңдеу тректердің ыңғайлы ауданында өтіңіз.
- ол өзгерістер үшін қол жетімді болып шығады, сондықтан уақыт шкаласына бейнені жылжытыңыз.
- осылайша іс-қимыл мәзірін келтіру, тінтуірдің оң жақ түймешігімен оған басыңыз.
- Онда, «өзгерту клип жылдамдығын» элементті табыңыз және оған басыңыз.
- жаңа терезеде, «Кері Motion» маркерді белгілеңіз және видео төңкеріс қосымша, сіз немесе баяулату жылдамдығы дейін қажет болса, жылдамдық пайызын өзгерту.
- оны Play және сізге қажет дәл кері түсіру режимі функциялары көз жеткізіңіз. Егер қажет болса, сол мәзірін қайта қоңырау және өзгерістер енгізуге.
- өңдеу үшін оны жіберу, бейнені аяқтау үшін соңғы жұмыс ортаға ауысу.
- Tiktok үшін оңтайлы пішімін және ажыратымдылықты ұмытып емес, сіздің қажеттіліктеріне сәйкес параметрлерді орнатыңыз.
- «Мініп көрсетуге қосу» түймесін басыңыз.
- «Explorer» терезесінде файл атауын өзгертіңіз және оны сақтағыңыз компьютерде орнын таңдаңыз.
- осылайша өңдеу процесін іске қосу, «соңғы көрсету» дегенді басыңыз.
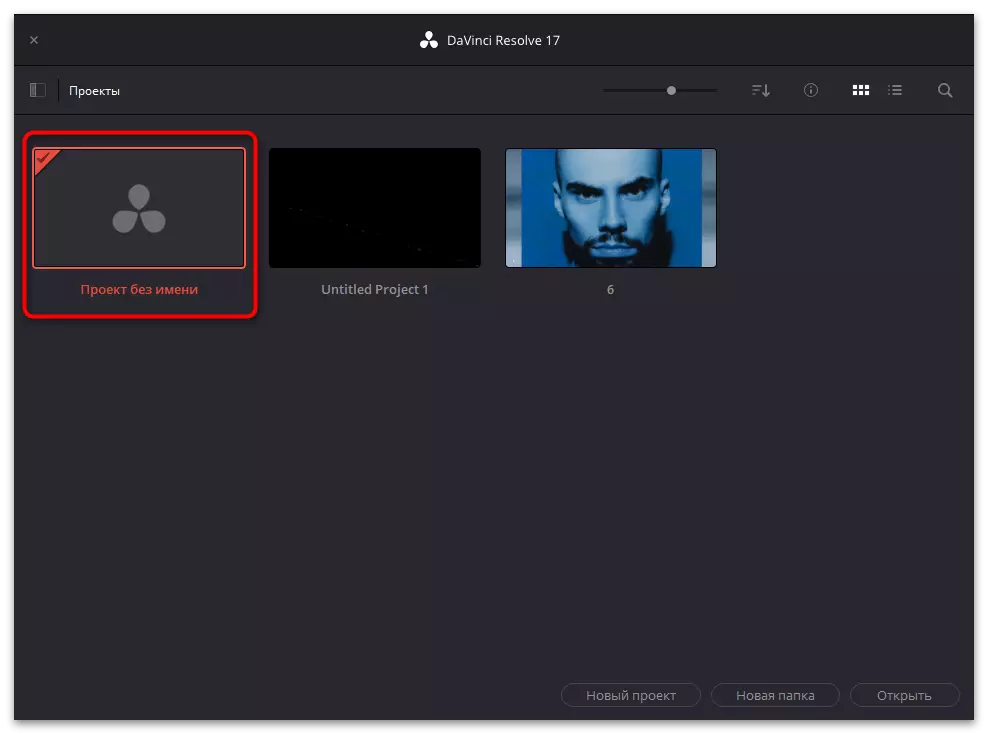

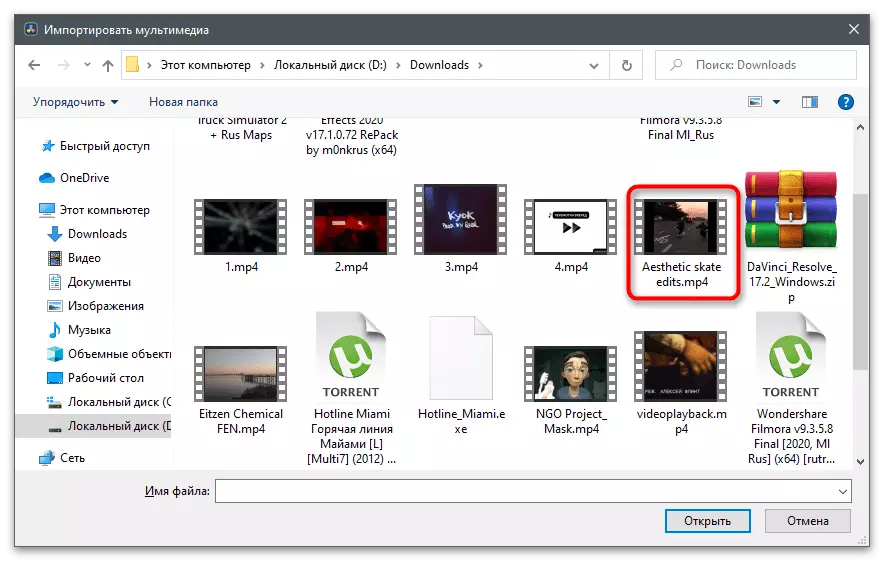

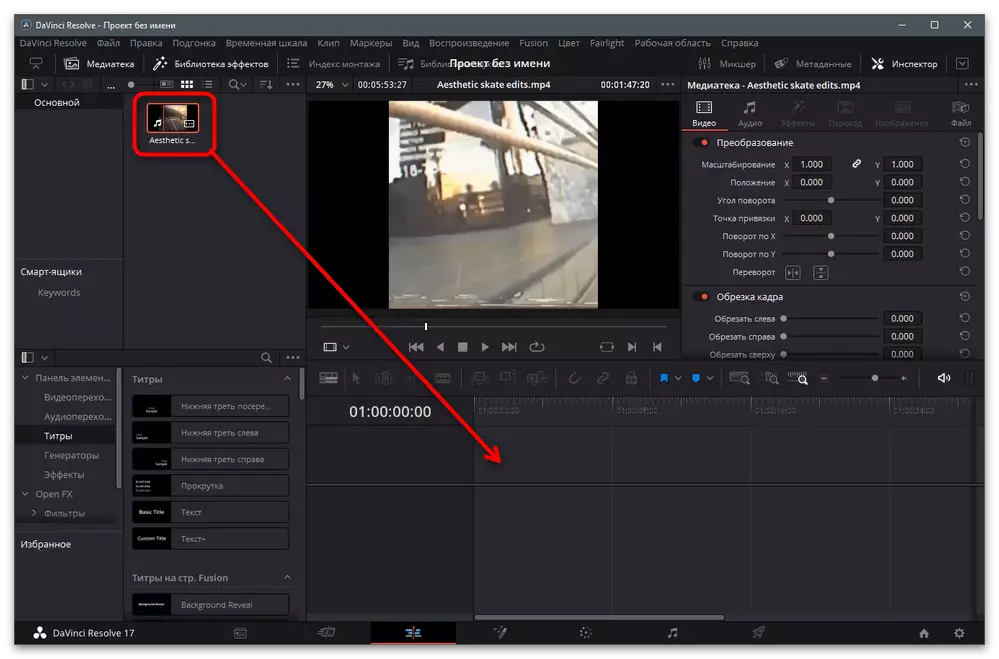
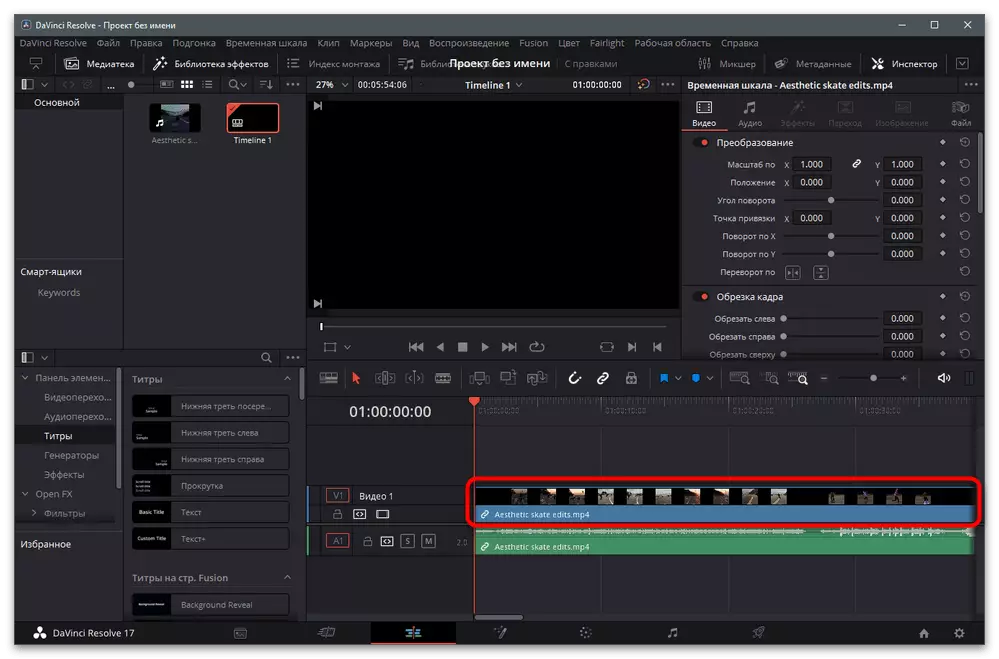
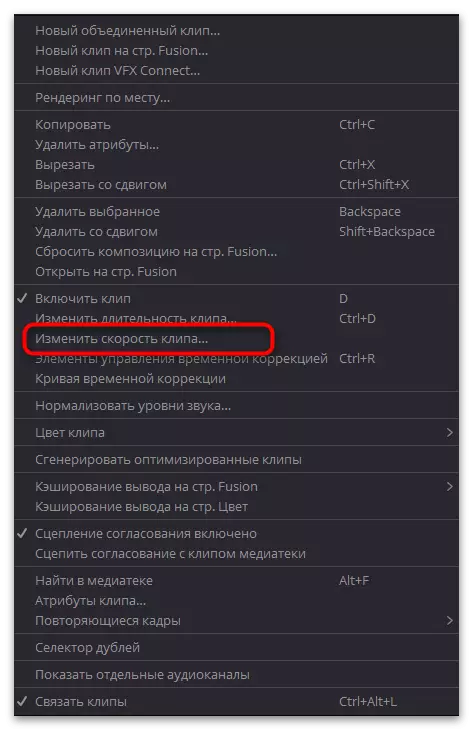
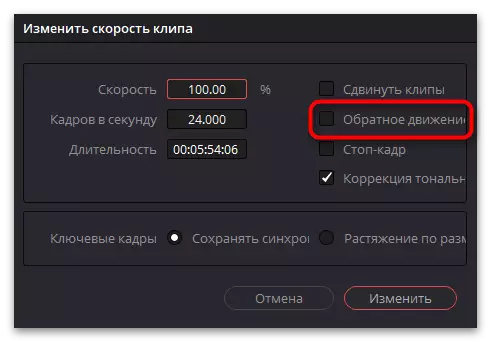
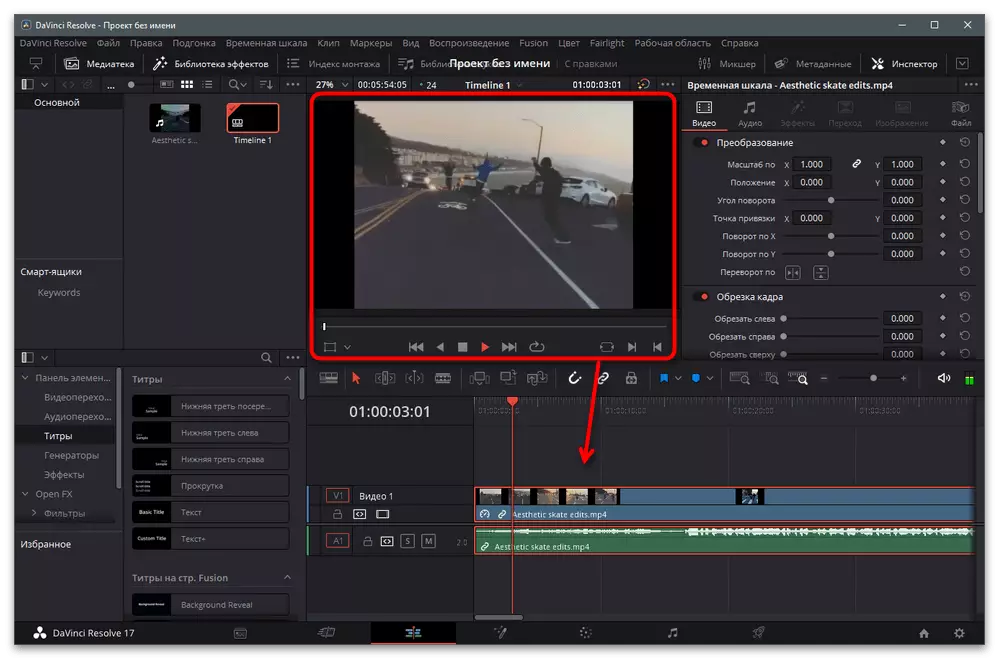
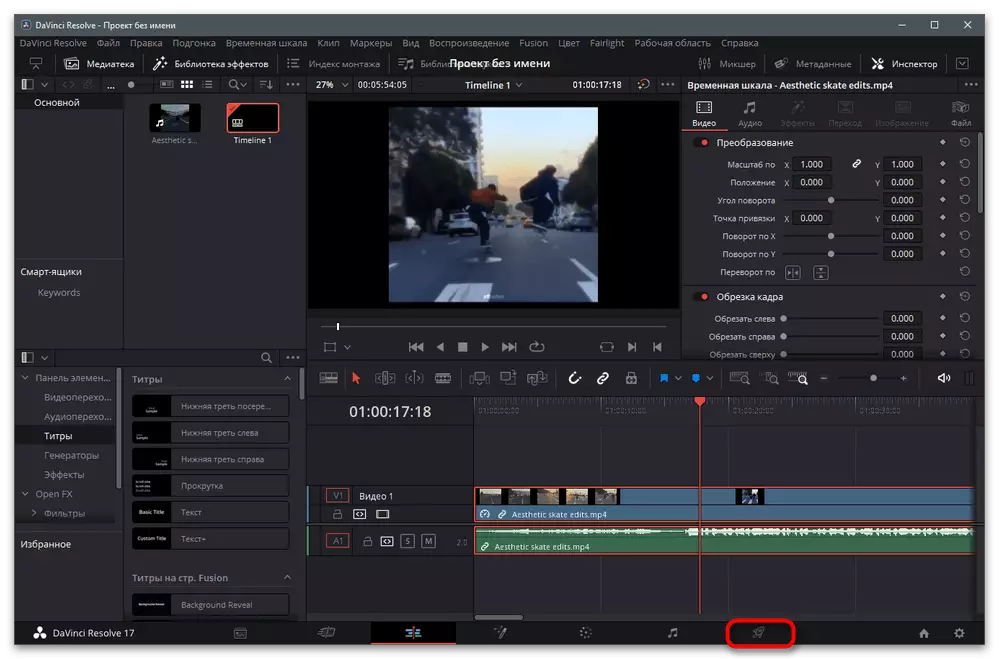


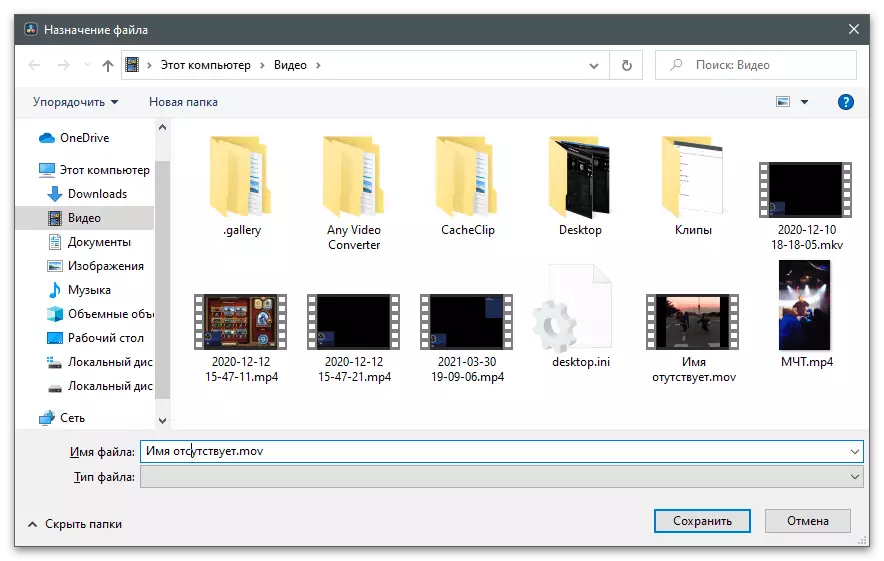

2-әдіс: Adobe әсерінен кейін
көп бөлігі Effects кейін Adobe сондай-ақ сондай-ақ Tiktok үшін контентпен танымал бейне, біріктірілген қосымша объектілермен жұмысқа, түрлі әсерлер және сүзгілерді қапта үшін пайдаланылады. Біз кері видео бағдарламалық қамтамасыз ету орнатылған құралын пайдаланып жүзеге асырылады қалай күресуге болады.
- іске қосу кейін, жұмыс ортаға өту үшін «Жасау жобасы» түймешігін басыңыз.
- Онда, параметрді бірден уақыт шкаласына фильмді қосу және қажетті әсерлерді таңа «бейнеден әнді жасау» параметрін таңдаңыз.
- Lay ол көрсетіледі «Explorer» терезесінде тінтуірдің сол жақ батырмасын екі рет басыңыз.
- трек дереу бөлектелген жолға орналастырылған, сондықтан онымен жұмыс жалғастырды болуы мүмкін екенін ескеріңіз. оған басыңыз іс-шаралар мәзірді көрсету үшін тінтуірдің оң жақ түймешігімен нұқыңыз.
- Онда, Тінтуір «Time» өрісі үстінен және «уақыт бұрын» тармағын таңдаңыз.
- Сіз, уақыт кілтін ауыстыру байланысты хронология шағын өзгерістерді көру, содан кейін Бейнені ойнату және кері ату әсері қалай жұмыс істейді тексереді.
- өңдеу аяқталған кезде, Файл мәзірін шақыру және экспорт үшін курсорды жылжыту.
- тізімінде көрсету кезегіне қосу опциясын тауып.
- тиісті мәзірлер басу арқылы шығару параметрлерін алыңыз.
- Қалаған шығыс пішімін, қарар және басқа да бейне параметрлерін көрсетіңіз.
- негізгі терезеге оралып, өңдеу процесін бастау көрсету түймешігін басыңыз.




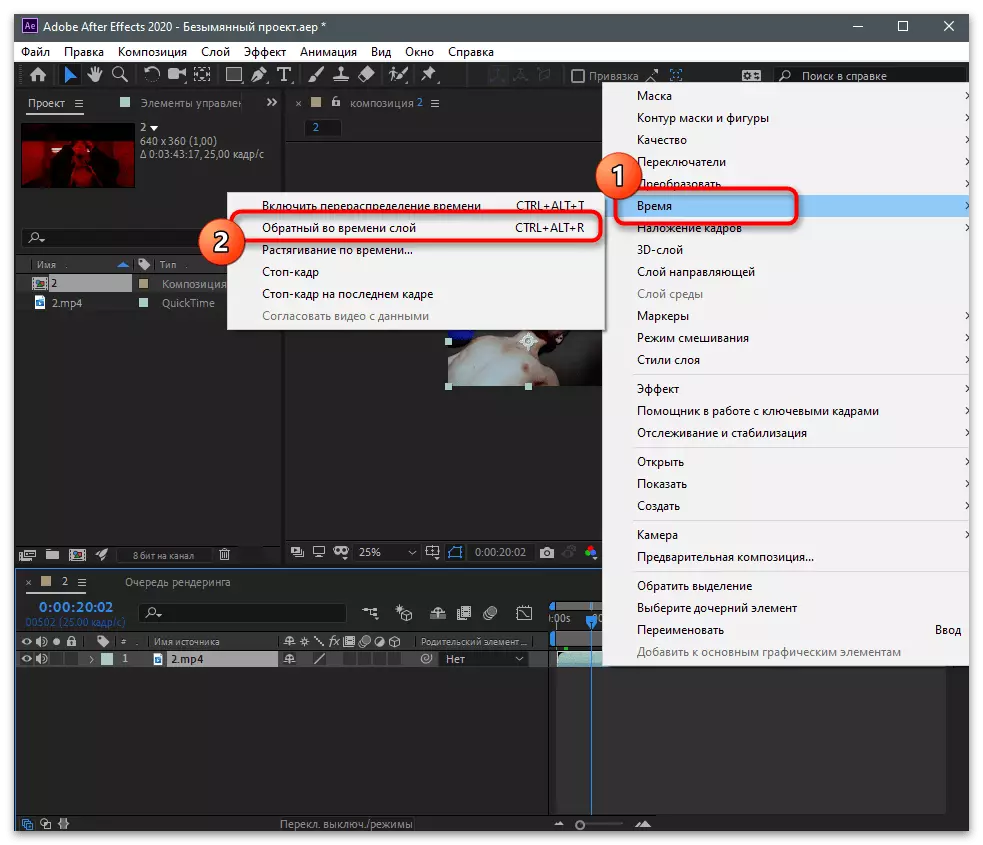
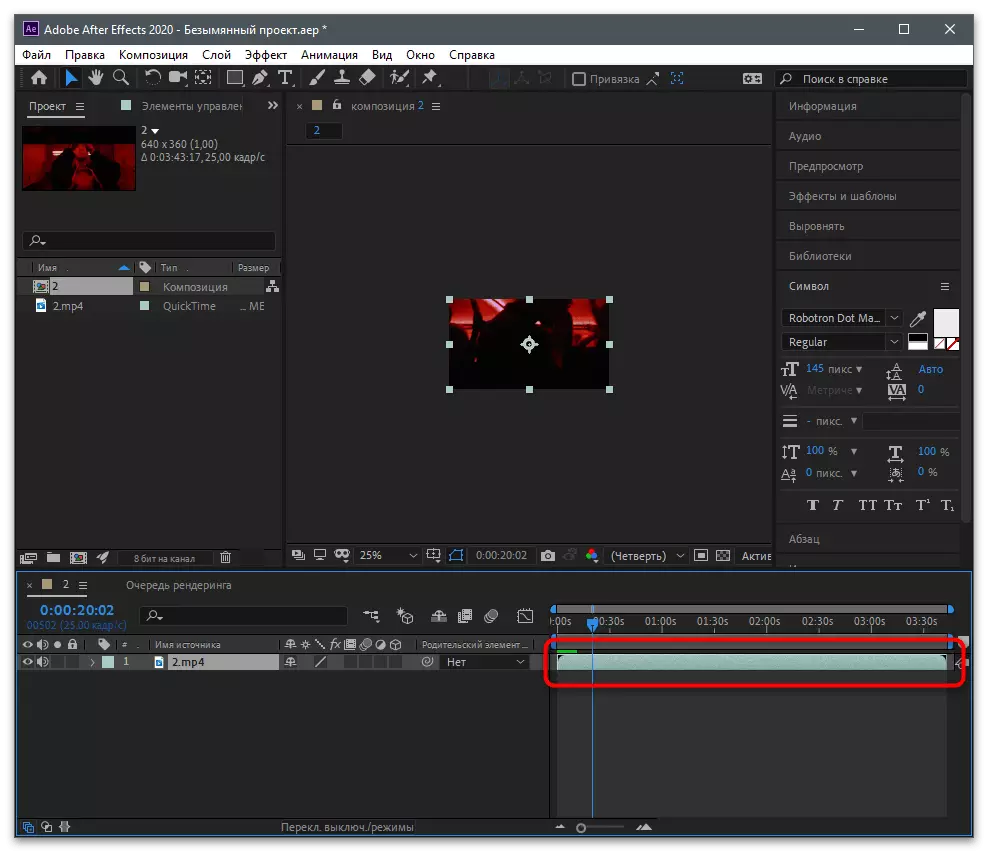
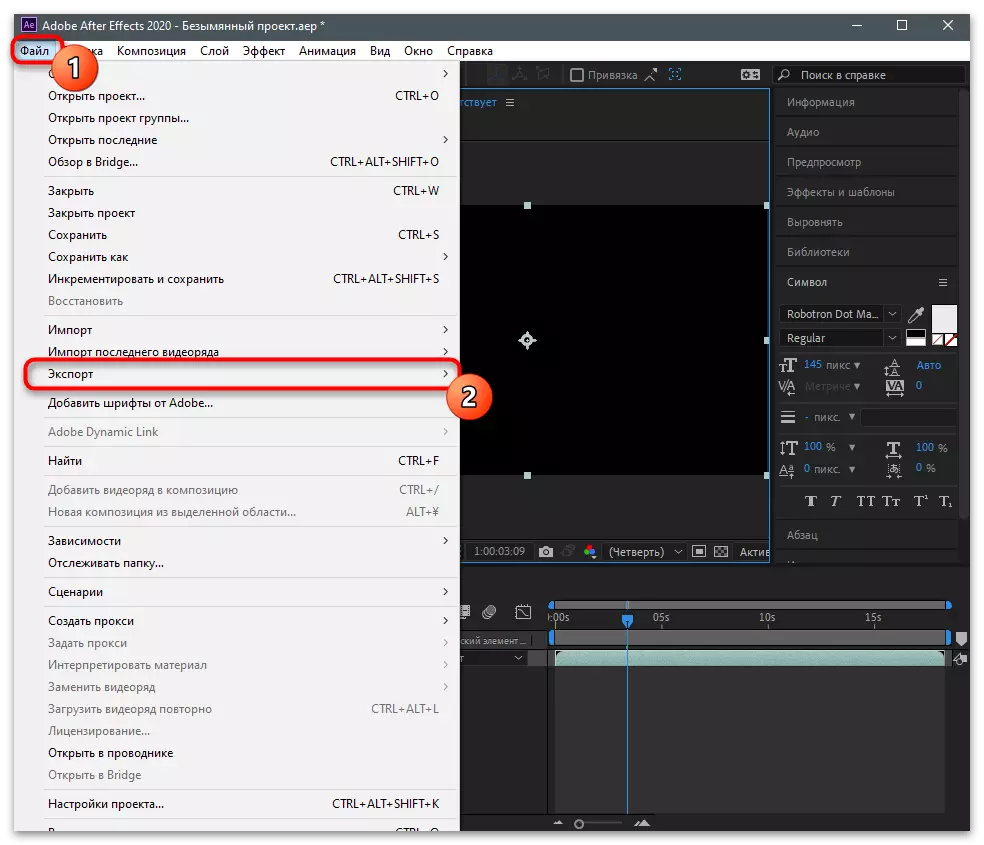
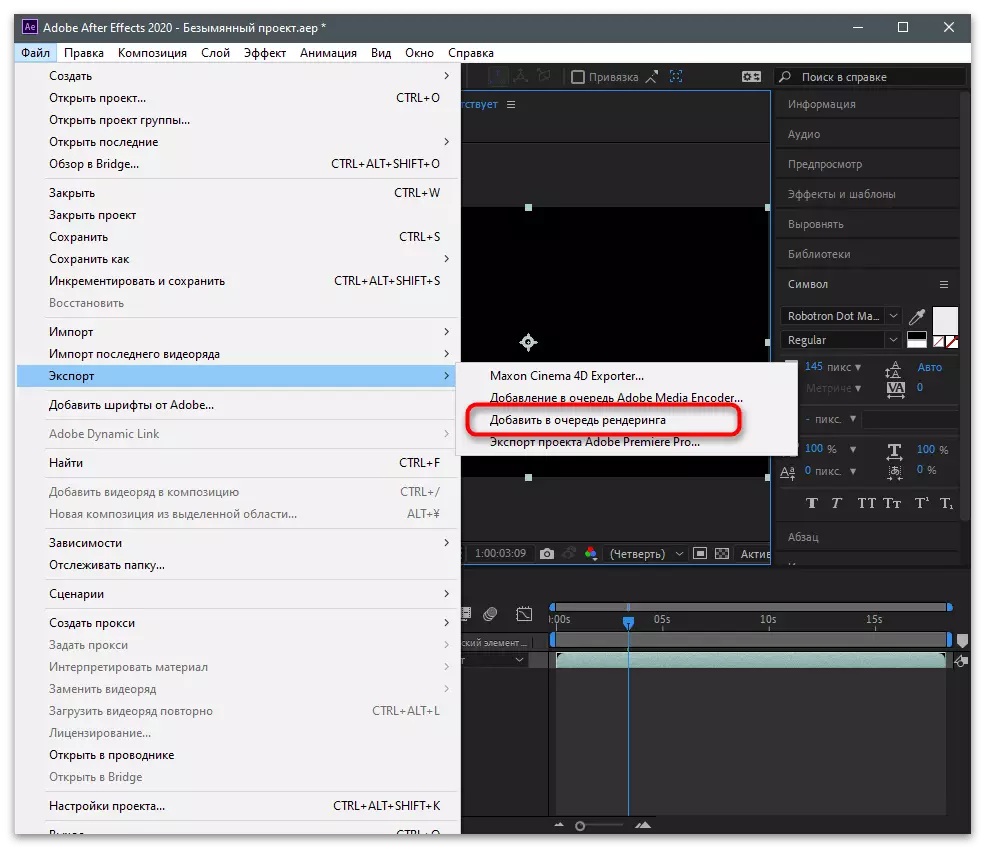


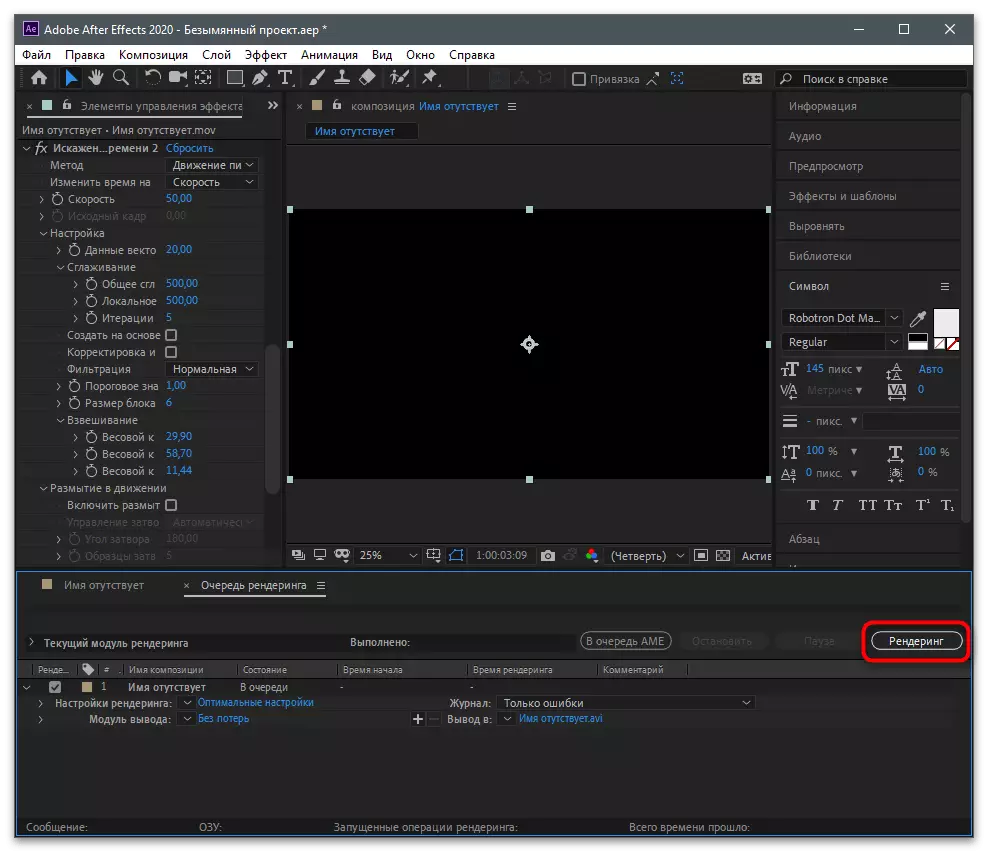
Windows үшін ақылы немесе тегін негізде үшін ұзарту түрлі бейнемагнитофондар үлкен саны әлі де бар екенін ескеріңіз. функционалдық негізгі құралдар ретінде қамтиды және бір немесе басқа өнім арнайы қабылдау, кеңейтілген. әрбір дерлік осындай бағдарламалық қамтамасыз ету, уақытты басқару мүмкіндігі біз алдыңғы екі сіздерге келіп болмаса, басқа шешім таңдауға ұсынамын сондықтан, артта қалған арқылы молайту жаңғыртуды бұрап, бар.
Толығырақ: Бейнені орнату бағдарламалары
арнасында Loading видео
Сіз бірінші компьютердегі бейне өңдеуге және ол ұялы қолданбасынан жарияланған мүмкін емес екенін білеміз, бірақ әр түрлі құрылғыларға файлын жіберуіңіз қажет болмауынан өте ыңғайлы сайтында арқылы мынадай пайдалану жоқ болса тапсырманы іске асыру үшін нұсқаулар.
- Сайттың басты бетіне өтіп, профильге кіріп, жаңа мазмұнды жүктеу түймесін басыңыз.
- Сол жақта сіз файлды сүйреп апаратын аймақты көресіз немесе «Зерттеушіні» ашу үшін оны нұқуға болады.
- Онда бейнені тауып, таңдау үшін оны екі рет нұқыңыз.
- Үстіңгі деректеме орнатыңыз және hashtegi қосыңыз. @ Белгішесі арқылы сіз талап етілсе, тақырыптағы басқа пайдаланушыларды атап өтуге болады.
- Қосымша параметрлерді қарап шығыңыз және жарияланымды растаңыз.