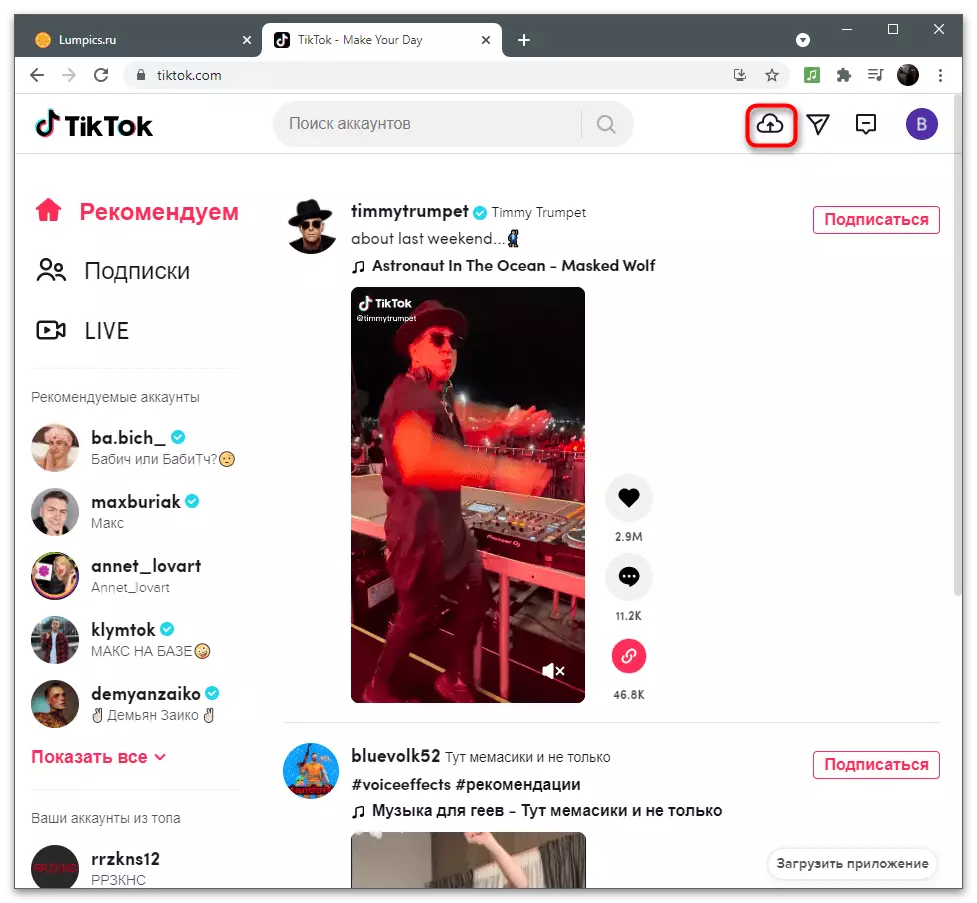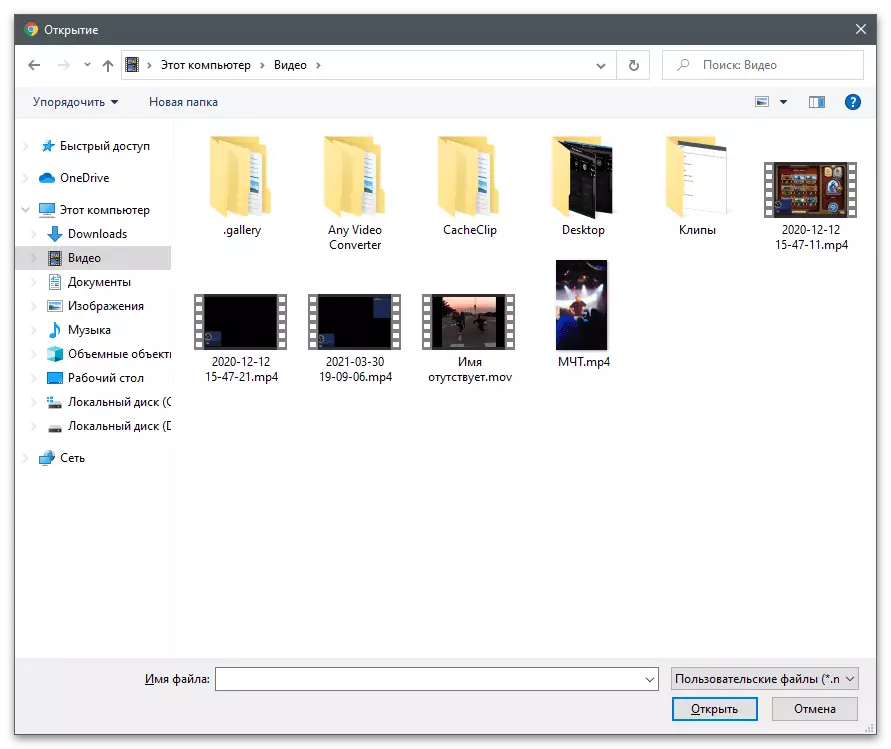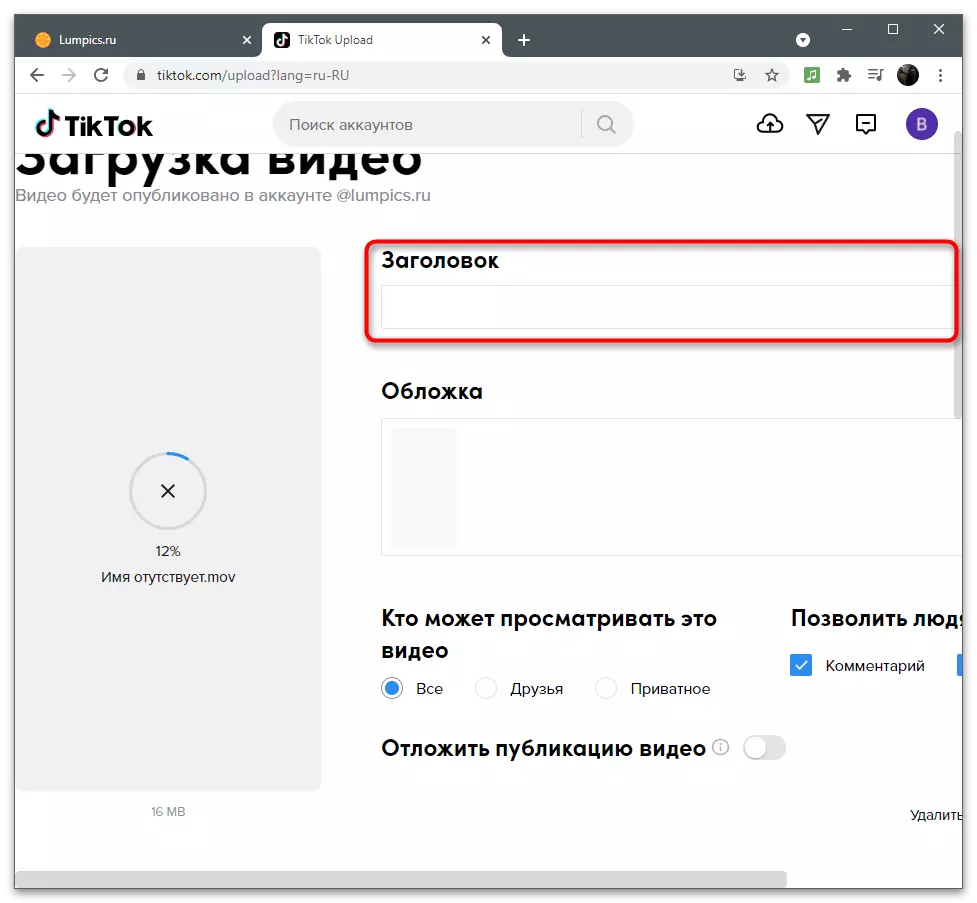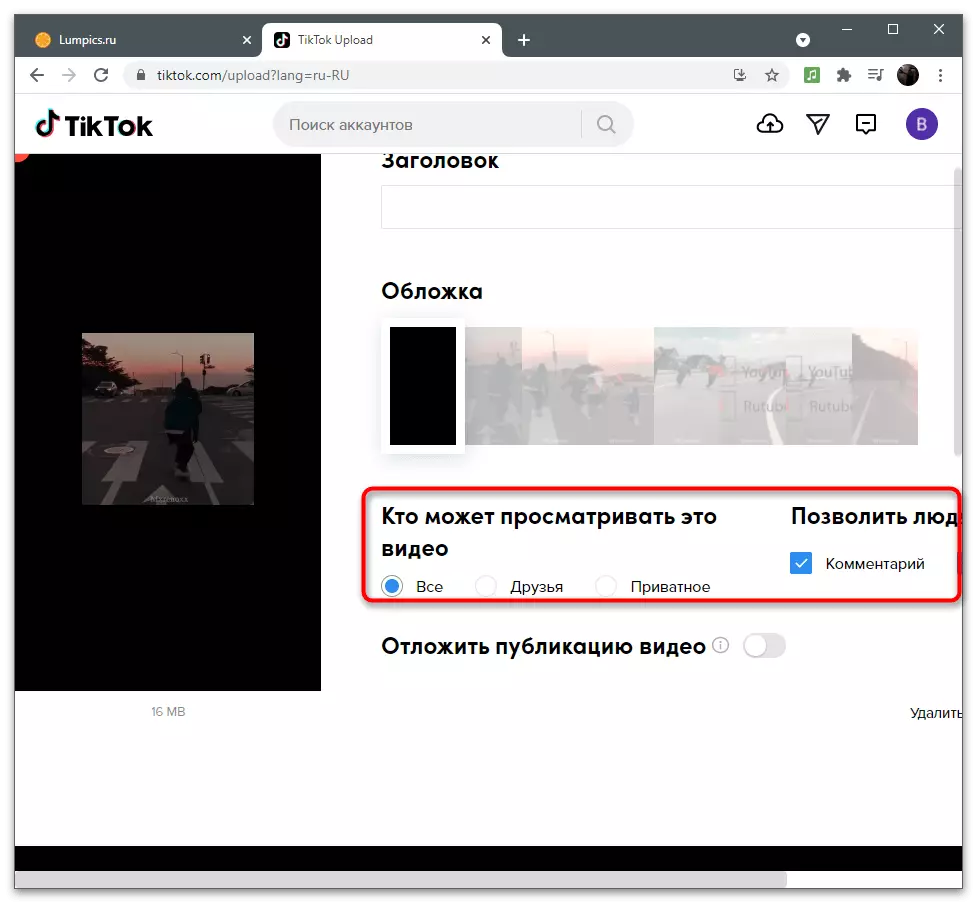ಆಯ್ಕೆ 1: ಮೊಬೈಲ್ ಸಾಧನ
ಮೊಬೈಲ್ ಸಾಧನಗಳ ಹೊಂದಿರುವವರು, ರಚನಾತ್ಮಕ ಕ್ಯಾಮರಾದಲ್ಲಿ ಟೈಕ್ಟಾಕ್ಗೆ ರೋಲರುಗಳು ಅಥವಾ ಸ್ಥಳೀಯ ಶೇಖರಣೆಯನ್ನು ಈಗಾಗಲೇ ಸಿದ್ಧಪಡಿಸಿದ ವಸ್ತುಗಳ ಮೇಲೆ, ಸಾಮಾಜಿಕ ನೆಟ್ವರ್ಕ್ನ ಅಪ್ಲಿಕೇಶನ್ ಅನ್ನು ಬಳಸಬಹುದು, ಮತ್ತು ರಿವರ್ಸ್ ಶೂಟಿಂಗ್ ಪರಿಣಾಮವನ್ನು ಸೃಷ್ಟಿಸಲು ಹೆಚ್ಚುವರಿ ಪರಿಹಾರಗಳನ್ನು ಬಳಸಬಹುದು. ಅಂತರ್ನಿರ್ಮಿತ ಸಂಪಾದಕ ಮತ್ತು ಮೂರನೇ ವ್ಯಕ್ತಿಯ ಡೆವಲಪರ್ಗಳಿಂದ ಎರಡು ಸಾಧನಗಳನ್ನು ಬಳಸುವ ಉದಾಹರಣೆಯನ್ನು ನಾವು ನೋಡೋಣ, ಮತ್ತು ನಿಮಗಾಗಿ ಉತ್ತಮ ವಿಧಾನವನ್ನು ನೀವು ಆಯ್ಕೆ ಮಾಡಬಹುದು.ವಿಧಾನ 1: ಟೈಕ್ಟಾಕ್ ಸಂಪಾದಕದಲ್ಲಿ ನಿರ್ಮಿಸಲಾಗಿದೆ
ಎಂಬೆಡೆಡ್ ಅಪ್ಲಿಕೇಶನ್ನಲ್ಲಿ, ಪ್ರಕಟಣೆಗೆ ಕ್ಲಿಪ್ ತಯಾರಿಕೆಯಲ್ಲಿ ಸಂಪಾದಕ ಹಲವಾರು ವಿಭಿನ್ನ ಪರಿಣಾಮಗಳು ಮತ್ತು ಫಿಲ್ಟರ್ಗಳನ್ನು ಹೊಂದಿದೆ. ಅವುಗಳಲ್ಲಿ ರಿವರ್ಸ್ ಶೂಟಿಂಗ್ನ ಪರಿಣಾಮವನ್ನು ಸೃಷ್ಟಿಸುವ ಹಿಮ್ಮುಖವಾಗಿದ್ದು, ವೀಡಿಯೊವನ್ನು ಹಿಂದಕ್ಕೆ ಮರುಉತ್ಪಾದಿಸುವುದು. ಅದನ್ನು ಸರಿಯಾಗಿ ಬಳಸಲು, ಈ ಹಂತಗಳನ್ನು ಅನುಸರಿಸಿ:
- ಅಪ್ಲಿಕೇಶನ್ ಅನ್ನು ಪ್ರಾರಂಭಿಸಿದ ನಂತರ, ಹೊಸ ಕ್ಲಿಪ್ ಅನ್ನು ಸೇರಿಸಲು ಮುಂದುವರಿಯಲು ಪ್ಲಸ್ ರೂಪದಲ್ಲಿ ಬಟನ್ ಕ್ಲಿಕ್ ಮಾಡಿ.
- ಸಿದ್ಧ ನಿರ್ಮಿತ ಫೈಲ್ ಅನ್ನು ಆಯ್ಕೆ ಮಾಡಲು "ಡೌನ್ಲೋಡ್" ಗೆ ಶೂಟಿಂಗ್ ಅಥವಾ ಡೌನ್ಲೋಡ್ ಪ್ರಾರಂಭಿಸೋಣ.
- ಅಸ್ತಿತ್ವದಲ್ಲಿರುವ ವೀಡಿಯೊವನ್ನು ಸೇರಿಸುವಾಗ, ಗ್ಯಾಲರಿ ಮೂಲಕ ಅದನ್ನು ಹುಡುಕಿ ಮತ್ತು ಆಯ್ಕೆಮಾಡಿ.
- ಅನಗತ್ಯ ಭಾಗಗಳನ್ನು ಕತ್ತರಿಸಿ ಮತ್ತು ಮುಂದಿನ ಸಂಪಾದಕ ಸಾಧನಗಳಿಗೆ ಚಲಿಸುವ "ಮುಂದೆ" ಕ್ಲಿಕ್ ಮಾಡಿ.
- ಕೆಳಭಾಗದ ಫಲಕದಲ್ಲಿ, "ಪರಿಣಾಮಗಳು" ಆಯ್ಕೆಮಾಡಿ.
- ಅಲ್ಲಿ "ಸಮಯ" ಕಂಡುಹಿಡಿಯಲು ವಿಭಾಗಗಳೊಂದಿಗೆ ಪಟ್ಟಿಯ ಮೂಲಕ ಸ್ಕ್ರಾಲ್ ಮಾಡಿ.
- ಬಟನ್ "ರಿವರ್ಸ್" ಸೂಕ್ತವಾದ ಪರಿಣಾಮವನ್ನು ಸೇರಿಸಿ.
- ವೀಡಿಯೊ ಪ್ಲೇ ಮಾಡಿ, ಸಮಯ ಅಸ್ಪಷ್ಟತೆಯನ್ನು ಸರಿಯಾಗಿ ಅನ್ವಯಿಸುತ್ತದೆ ಎಂದು ಖಚಿತಪಡಿಸಿಕೊಳ್ಳಿ.
- ಮಾಡಿದ ಬದಲಾವಣೆಗಳನ್ನು ಅನ್ವಯಿಸಲು "ಉಳಿಸಿ" ಕ್ಲಿಕ್ ಮಾಡಿ.
- ಸಂಗೀತ, ಪಠ್ಯ ಅಥವಾ ಇತರ ಪರಿಣಾಮಗಳನ್ನು ಬಿಡುವ ಮೂಲಕ ಸಂಪಾದಿಸಿ, ತದನಂತರ "ಮುಂದೆ" ಮೇಲೆ ಟ್ಯಾಪ್ ಮಾಡಿ.
- ಪ್ರಕಟಣೆಯ ನಿಯತಾಂಕಗಳನ್ನು ಹೊಂದಿಸಿ ಮತ್ತು ಯಾವುದೇ ಕ್ಲಿಪ್ಗೆ ಅದು ಸಂಭವಿಸಿದಂತೆ ಚಾನಲ್ನಲ್ಲಿ ವೀಡಿಯೊವನ್ನು ಅನ್ಲೋಡ್ ಮಾಡಿ.
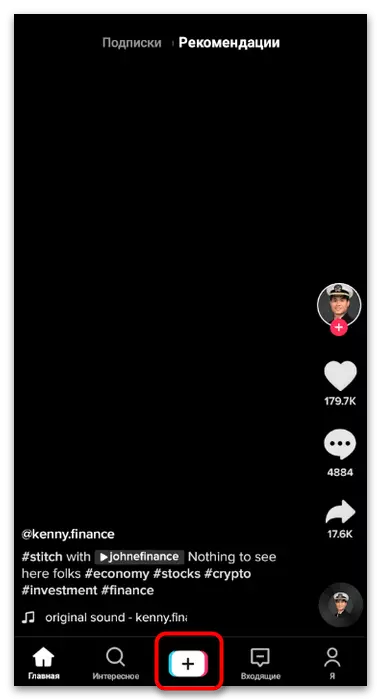


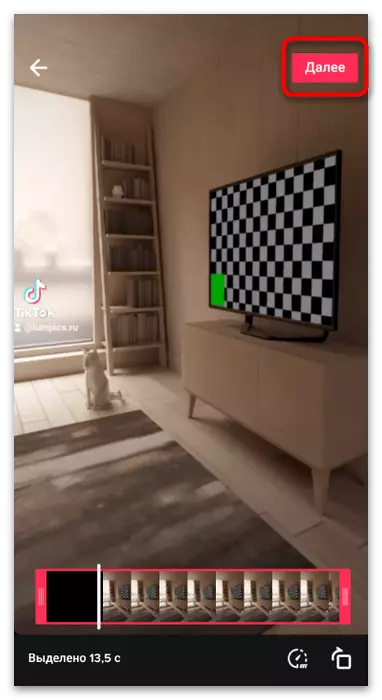
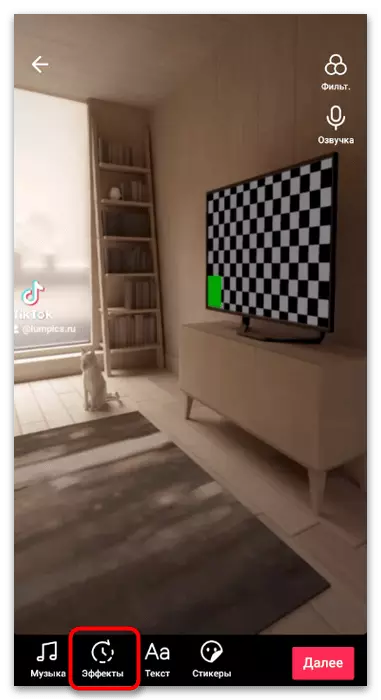

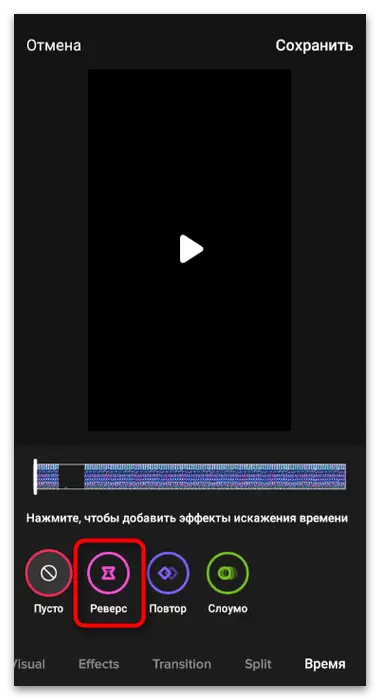

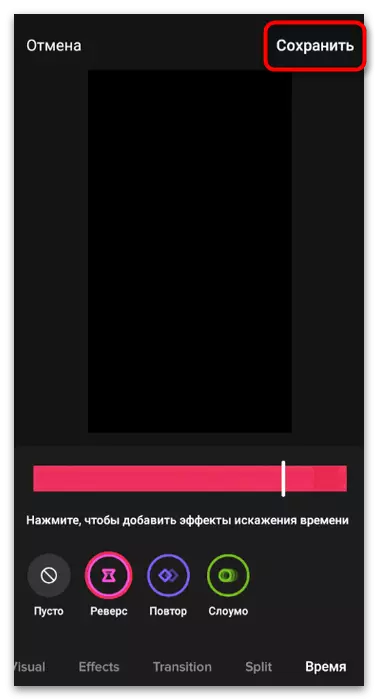
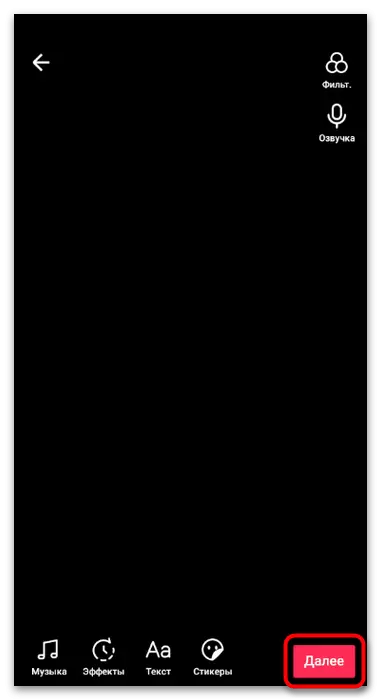

ವಿಧಾನ 2: ಎಫ್ಎಕ್ಸ್ ಚಲನೆ
ಎಲ್ಲಾ ಬಳಕೆದಾರರು ಶೀರ್ಷಿಕೆಗೆ ನಿರ್ಮಿಸಿದ ಸಂಪಾದಕನ ಕಾರ್ಯವನ್ನು ತೃಪ್ತಿಪಡಿಸುವುದಿಲ್ಲ, ಏಕೆಂದರೆ ಅವರು ತೃತೀಯ ಅನ್ವಯಿಕೆಗಳೊಂದಿಗೆ ವೀಡಿಯೊವನ್ನು ಆರೋಹಿಸಲು ಬಯಸುತ್ತಾರೆ. ಕೆಲಸದ ಮೂಲಭೂತತೆಗಳಲ್ಲಿ ಒಂದಾಗಿದೆ ಎಫ್ಎಕ್ಸ್ ಚಲನೆ. ಈ ಪ್ರೋಗ್ರಾಂ ತನ್ನ ಹಿಮ್ಮುಖವನ್ನು ಒಳಗೊಂಡಂತೆ ವೀಡಿಯೊದಲ್ಲಿ ಸಮಯವನ್ನು ನಿಯಂತ್ರಿಸಲು ವಿನ್ಯಾಸಗೊಳಿಸಲಾದ ಎಲ್ಲಾ ಮೂಲಭೂತ ಉಪಕರಣಗಳನ್ನು ಹೊಂದಿದೆ.
- ಅಪ್ಲಿಕೇಶನ್ ಸ್ಟೋರ್ನಿಂದ ಎಫ್ಎಕ್ಸ್ ಚಲನೆಯನ್ನು ಡೌನ್ಲೋಡ್ ಮಾಡಿ ಅಥವಾ ಅಗತ್ಯವಿರುವ ಪುಟಕ್ಕೆ ಸ್ವಯಂಚಾಲಿತವಾಗಿ ಪಡೆಯಲು ಮೇಲಿನ ಲಿಂಕ್ ಅನ್ನು ಕ್ಲಿಕ್ ಮಾಡಿ. ಪ್ರಮಾಣಿತ ಅನುಸ್ಥಾಪನೆಯನ್ನು ಮಾಡಿ ಮತ್ತು ವೀಡಿಯೊ ಸಂಪಾದಕವನ್ನು ಚಲಾಯಿಸಿ.
- ಇದರಲ್ಲಿ, "ಸ್ಟಾರ್ಟ್" ಕ್ಲಿಕ್ ಮಾಡಿ.
- ನೀವು ಮೊದಲು ಪ್ರಾರಂಭಿಸಿದಾಗ, ನೀವು ರೆಪೊಸಿಟರಿಗೆ ಎಫ್ಎಕ್ಸ್ ಚಲನೆಯ ಪ್ರವೇಶವನ್ನು ಒದಗಿಸಬೇಕು, ಇದರಿಂದಾಗಿ ಅಪ್ಲಿಕೇಶನ್ ಗ್ಯಾಲರಿಯಿಂದ ಫೈಲ್ಗಳನ್ನು ಲೋಡ್ ಮಾಡಬಹುದು.
- ಟೂಲ್ ಪಟ್ಟಿಯಲ್ಲಿ, ಸರಿಯಾದ ಹೆಸರಿನೊಂದಿಗೆ ಟೈಲ್ ಅನ್ನು ಕ್ಲಿಕ್ಕಿಸುವುದರ ಮೂಲಕ "ರಿವರ್ಸ್" ಅನ್ನು ಆಯ್ಕೆ ಮಾಡಿ.
- ನೀವು ಅಗತ್ಯವಾದ ಪ್ರಕ್ರಿಯೆಯನ್ನು ಆಯ್ಕೆ ಮಾಡುವಲ್ಲಿ ರೆಕಾರ್ಡ್ ಮಾಡಿದ ವೀಡಿಯೊಗಳ ಪಟ್ಟಿ ಕಾಣಿಸಿಕೊಳ್ಳುತ್ತದೆ. ನೀವು ವಸ್ತುಗಳನ್ನು ರೆಕಾರ್ಡ್ ಮಾಡಬೇಕಾದರೆ, ಕ್ಯಾಮೆರಾ ಐಕಾನ್ ಅನ್ನು ಟ್ಯಾಪ್ ಮಾಡಿ ಮತ್ತು ಹಿಡಿತವನ್ನು ಪ್ರಾರಂಭಿಸಿ.
- ಅನಗತ್ಯ ಅಂಚುಗಳನ್ನು ಕತ್ತರಿಸಿ, ಪರಿಮಾಣವನ್ನು ಬದಲಾಯಿಸಿ ಮತ್ತು ಅಗತ್ಯವಿದ್ದರೆ ಸಂಗೀತವನ್ನು ಸೇರಿಸಿ, ನಂತರ "ಮುಂದೆ" ಕ್ಲಿಕ್ ಮಾಡಿ.
- ಎಫ್ಎಕ್ಸ್ ಚಲನೆಯು ಪ್ರಸ್ತುತ ಅಭಿವೃದ್ಧಿ ಹಂತದಲ್ಲಿ ನೀವು ಮಾಡಬಹುದಾದ ವಿವಿಧ ಪರಿಣಾಮಗಳ ಹೇರುವಿಕೆಯನ್ನು ಬೆಂಬಲಿಸುತ್ತದೆ. ಅದು ಅನಿವಾರ್ಯವಲ್ಲದಿದ್ದರೆ, ಮುಂದಿನ ಹಂತಕ್ಕೆ ಹೋಗಿ.
- ವಿಷಯವನ್ನು ಉಳಿಸಲು ಮತ್ತು ಪ್ರಕ್ರಿಯೆಗಾಗಿ ನಿರೀಕ್ಷಿಸಿ ಗುಣಮಟ್ಟವನ್ನು ಆರಿಸಿ.
- ಈ ಪ್ರಕ್ರಿಯೆಯು ಕೆಲವೇ ನಿಮಿಷಗಳನ್ನು ತೆಗೆದುಕೊಳ್ಳುತ್ತದೆ, ಅದರ ನಂತರ ನೀವು ಟಿಕ್ ಅನ್ನು ತೆರೆಯಿರಿ ಮತ್ತು ರಚಿಸಿದ ರಿವರ್ಸ್ ವೀಡಿಯೊವನ್ನು ನಿಮ್ಮ ಚಾನಲ್ನಲ್ಲಿ ಇಡುತ್ತೀರಿ.

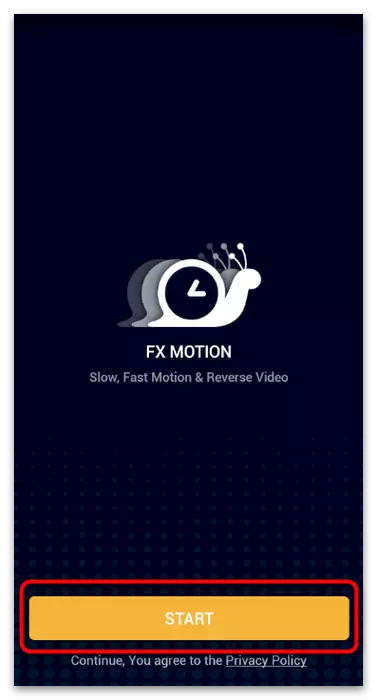

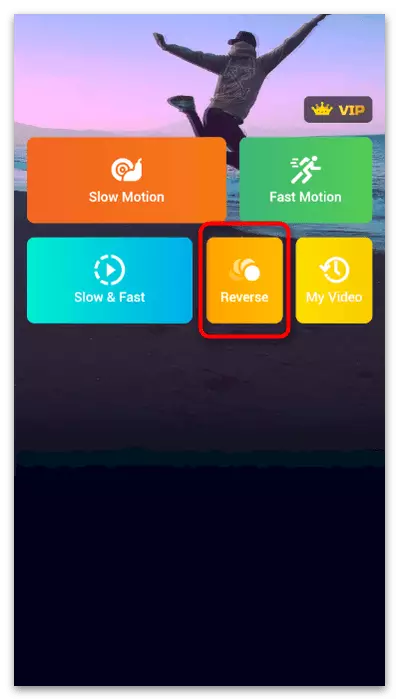



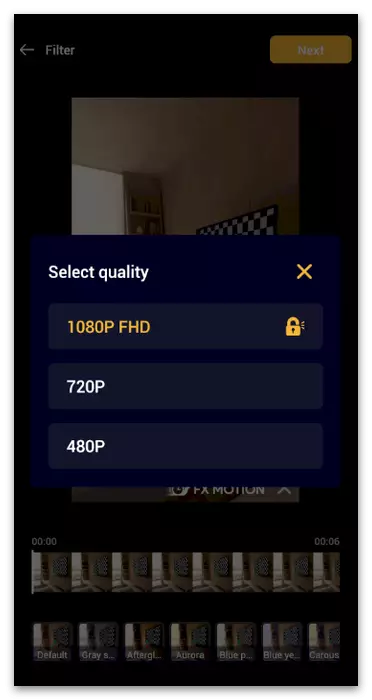
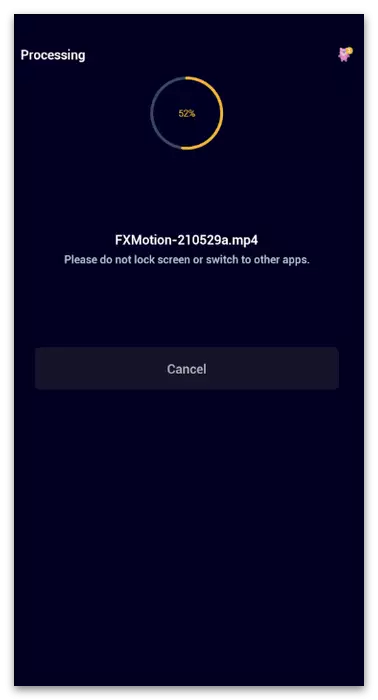
ವಿಧಾನ 3: ಇದಕ್ಕೆ ವಿರುದ್ಧವಾಗಿ ಚಲನಚಿತ್ರ
ಅಪ್ಲಿಕೇಶನ್ ಡೆವಲಪರ್ಗಳ ಗಮನವು ರೋಲರ್ ಆರೋಹಿಸುವಾಗ ಇತರ ಪ್ರಮುಖ ಅಂಶಗಳನ್ನು ನಿರ್ಲಕ್ಷಿಸಿ, ರಿವರ್ಸ್ ಕಾರ್ಯಗಳನ್ನು ಪಾವತಿಸಿತು, ಆದ್ದರಿಂದ ರಿವರ್ಸ್ ಶೂಟಿಂಗ್ ಮೋಡ್ಗೆ ಹೆಚ್ಚುವರಿಯಾಗಿ ಮಾತ್ರ ಅದನ್ನು ಬದಲಾಯಿಸಬೇಕಾಗಿಲ್ಲದಿದ್ದರೆ ಈ ಪರಿಹಾರವನ್ನು ನಾವು ಶಿಫಾರಸು ಮಾಡುತ್ತೇವೆ.
- ಇದಕ್ಕೆ ವಿರುದ್ಧವಾಗಿ ಚಲನಚಿತ್ರವನ್ನು ಡೌನ್ಲೋಡ್ ಮಾಡಿ ಮತ್ತು ಈ ಅಪ್ಲಿಕೇಶನ್ ಅನ್ನು ರನ್ ಮಾಡಿ, ನಂತರ ಪ್ರಾರಂಭ ಬಟನ್ ಕ್ಲಿಕ್ ಮಾಡಿ.
- ಕಾಣಿಸಿಕೊಳ್ಳುವ ಮೆನುವಿನಿಂದ, "ಎ ಮೂವಿಯನ್ನು ಆರಿಸಿ" ಕ್ಲಿಕ್ ಮಾಡಿ ಅಥವಾ ಮೊದಲಿನಿಂದ ಶೂಟ್ ಮಾಡಿ.
- ಗ್ಯಾಲರಿಯಲ್ಲಿ, ನೀವು ಪ್ರೋಗ್ರಾಂನಲ್ಲಿ ಪ್ರಕ್ರಿಯೆಗೊಳಿಸಲು ಬಯಸುವ ಫೈಲ್ ಅನ್ನು ಹುಡುಕಿ.
- ಅಂತಿಮ ವಸ್ತುಗಳಿಗೆ ಏನಾದರೂ ಸಿಗಬಾರದು ವೇಳೆ ತನ್ನ ಅಂಚುಗಳನ್ನು ಕತ್ತರಿಸಿ, ನಂತರ ಪ್ರಕ್ರಿಯೆಯನ್ನು ಪ್ರಾರಂಭಿಸಲು "ಪ್ರಾರಂಭಿಸು" ಅನ್ನು ಟ್ಯಾಪ್ ಮಾಡಿ.
- "ಉದ್ದೇಶಿತ" ಔಟ್ಪುಟ್ ಆಯ್ಕೆಯನ್ನು ಆಯ್ಕೆಮಾಡಿ ಮತ್ತು ಪ್ರಕ್ರಿಯೆಯನ್ನು ಕೊನೆಗೊಳಿಸಲು ನಿರೀಕ್ಷಿಸಿ. ಫಲಿತಾಂಶವು ನಿಮಗೆ ಸೂಕ್ತವಾದರೆ ಸಿದ್ಧಪಡಿಸಿದ ಕ್ಲಿಪ್ ಅನ್ನು ಪ್ಲೇ ಮಾಡಿ ಪ್ರಕಟಣೆಗೆ ಮುಂದುವರಿಯಿರಿ.
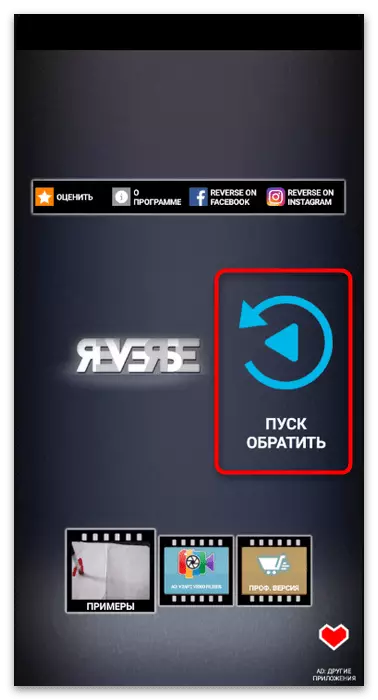
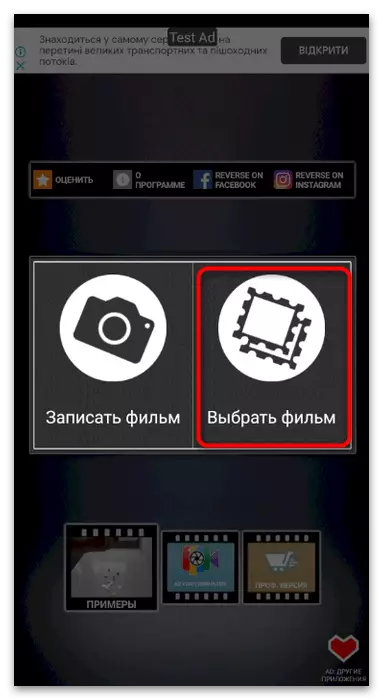
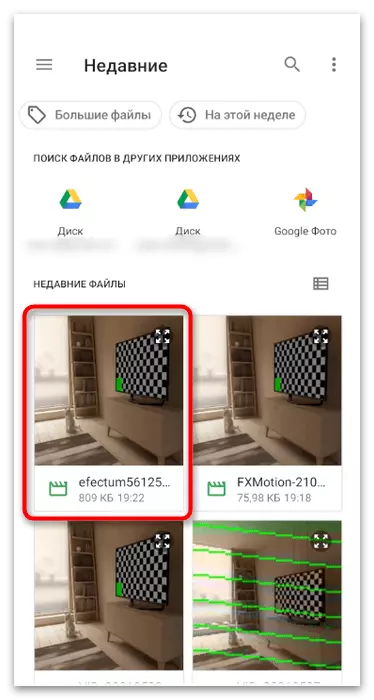

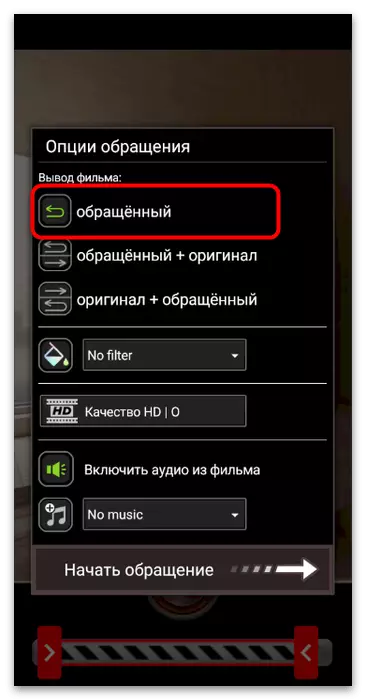
ವೀಡಿಯೋದಲ್ಲಿ ಸಮಯವನ್ನು ನಿಯಂತ್ರಿಸಲು ಉದ್ದೇಶಿಸಿರುವಂತೆ ಸೂಕ್ಷ್ಮವಾಗಿ ನಿರ್ದೇಶಿಸಿದ ಅನ್ವಯಗಳ ಜೊತೆಗೆ, ಅಂತರ್ನಿರ್ಮಿತ ರಿವರ್ಸ್ ಶೂಟಿಂಗ್ ಕಾರ್ಯದಲ್ಲಿ ಪೂರ್ಣ ವೀಡಿಯೊ ಸಂಪಾದನೆಗಳಿವೆ. ನಮ್ಮ ಸೈಟ್ನಲ್ಲಿ ಇತರ ಲೇಖನಗಳಲ್ಲಿ ಜನಪ್ರಿಯತೆಯ ಪಟ್ಟಿಯನ್ನು ಪರಿಚಯಿಸಲು ನಾವು ಶಿಫಾರಸು ಮಾಡುತ್ತೇವೆ. ಅಪ್ಲಿಕೇಶನ್ ಅನ್ನು ಡೌನ್ಲೋಡ್ ಮಾಡುವ ಮೊದಲು, ಪರಿಗಣನೆಯ ಅಡಿಯಲ್ಲಿ ಉಪಕರಣದ ಬೆಂಬಲಕ್ಕೆ ನೀವು ಗಮನ ಹರಿಸಬೇಕು.
ಹೆಚ್ಚು ಓದಿ: ಆಂಡ್ರಾಯ್ಡ್ / ಐಫೋನ್ನಲ್ಲಿ ಆರೋಹಿಸುವಾಗ ವೀಡಿಯೊಗಾಗಿ ಅಪ್ಲಿಕೇಶನ್ಗಳು
ಆಯ್ಕೆ 2: ಕಂಪ್ಯೂಟರ್
ಕಂಪ್ಯೂಟರ್ ಹೋಲ್ಡರ್ಸ್, ಆರೋಹಿತವಾದ ವೀಡಿಯೊ, ಒಂದು ವಿಶೇಷ ಸಾಫ್ಟ್ವೇರ್ ಅನ್ನು ಸಹ ಬಳಸಬಹುದು, ಇದರಲ್ಲಿ ಸಮಯ ನಿಯಂತ್ರಣ ಕಾರ್ಯವಿದೆ. ಇದು ಬಹುತೇಕ ಜನಪ್ರಿಯ ವೀಡಿಯೊ ಸಂಪಾದನೆಗಳಲ್ಲಿ ಬೆಂಬಲಿತವಾಗಿದೆ, ಆದ್ದರಿಂದ ನಾವು ಅವುಗಳನ್ನು ಎರಡು ಮಾತ್ರ ತೆಗೆದುಕೊಳ್ಳುತ್ತೇವೆ, ಅವುಗಳು ವಿಶೇಷವಾಗಿ ಸಾಮಾನ್ಯವಾಗಿ ಉಣ್ಣಿ ಸೃಷ್ಟಿಕರ್ತರು ಬಳಸುತ್ತಾರೆ.ವಿಧಾನ 1: DAVINCI ಪರಿಹರಿಸಿ
DAVINCI ಪರಿಹರಿಸಲು ಉಚಿತ ವಿತರಣೆಗೆ ಎಲ್ಲಾ ಬಳಕೆದಾರರಿಗೆ ಧನ್ಯವಾದಗಳು ಸಂಪೂರ್ಣವಾಗಿ ಲಭ್ಯವಿರುವ ವೃತ್ತಿಪರ ಪರಿಹಾರವಾಗಿದೆ. ಇದು ರಷ್ಯಾದ ಇಂಟರ್ಫೇಸ್ ಭಾಷೆಯನ್ನು ಬೆಂಬಲಿಸುತ್ತದೆ, ಸರಳ ವಿನ್ಯಾಸವನ್ನು ಹೊಂದಿದೆ ಮತ್ತು ಮೂಲ ಕಾರ್ಯವನ್ನು ಬಳಸುವಾಗ ತೊಂದರೆಗಳನ್ನು ಉಂಟುಮಾಡುವುದಿಲ್ಲ. ಸರಿಯಾದ ಸಮಯ ಅಸ್ಪಷ್ಟತೆಯನ್ನು ಸರಿಹೊಂದಿಸಲು ನೀವು ಈ ಸಾಫ್ಟ್ವೇರ್ನಲ್ಲಿ ಕರೆ ಮಾಡಬೇಕಾದ ಸಾಧನವನ್ನು ಲೆಕ್ಕಾಚಾರ ಮಾಡೋಣ, ರಿವರ್ಸ್ ಶೂಟಿಂಗ್ನ ಪರಿಣಾಮವನ್ನು ಖಾತರಿಪಡಿಸುತ್ತದೆ.
- ನಿಮ್ಮ ಕಂಪ್ಯೂಟರ್ಗೆ DAVINCI ಪೂರ್ಣ ಆವೃತ್ತಿಯನ್ನು ಡೌನ್ಲೋಡ್ ಮಾಡಲು ಮೇಲಿನ ಬಟನ್ ಅನ್ನು ಬಳಸಿ. ಪ್ರಾರಂಭಿಸಿದ ನಂತರ, ಹೊಸ ಯೋಜನೆಯನ್ನು ರಚಿಸಲು ಮುಂದುವರಿಯಿರಿ.
- ಒಮ್ಮೆ ಮುಖ್ಯ ಕಾರ್ಯಕ್ಷೇತ್ರದಲ್ಲಿ, ಲೈಬ್ರರಿಗೆ ವೀಡಿಯೊವನ್ನು ಡೌನ್ಲೋಡ್ ಮಾಡಲು ಫೈಲ್ನ ಚಿತ್ರದೊಂದಿಗೆ ಫೈಲ್ ಅನ್ನು ಕ್ಲಿಕ್ ಮಾಡಿ.
- "ಎಕ್ಸ್ಪ್ಲೋರರ್" ವಿಂಡೋವನ್ನು ಪ್ರದರ್ಶಿಸಲಾಗುತ್ತದೆ, ಇದರಲ್ಲಿ ನೀವು ಎಡ ಮೌಸ್ ಗುಂಡಿಯೊಂದಿಗೆ ಕ್ಲಿಪ್ ಮತ್ತು ಡಬಲ್ ಕ್ಲಿಕ್ ಅನ್ನು ಕಂಡುಕೊಳ್ಳುತ್ತೀರಿ.
- ಟ್ರ್ಯಾಕ್ಗಳನ್ನು ಸಂಪಾದಿಸಲು ಅನುಕೂಲಕರ ಪ್ರದೇಶಕ್ಕೆ ಹೋಗಿ.
- ವೀಡಿಯೊವನ್ನು ಟೈಮ್ಲೈನ್ಗೆ ಸರಿಸಿ ಇದರಿಂದ ಬದಲಾವಣೆಗೆ ಲಭ್ಯವಾಗುವಂತೆ ಅದು ತಿರುಗುತ್ತದೆ.
- ಬಲ ಮೌಸ್ ಗುಂಡಿಯೊಂದಿಗೆ ಅದರ ಮೇಲೆ ಕ್ಲಿಕ್ ಮಾಡಿ, ಇದರಿಂದಾಗಿ ಕ್ರಮದ ಮೆನುವನ್ನು ತರುತ್ತದೆ.
- ಇದರಲ್ಲಿ, "ಕ್ಲಿಪ್ನ ವೇಗವನ್ನು ಬದಲಾಯಿಸು" ಮತ್ತು ಅದರ ಮೇಲೆ ಕ್ಲಿಕ್ ಮಾಡಿ.
- ಹೊಸ ವಿಂಡೋದಲ್ಲಿ, ಮಾರ್ಕರ್ "ರಿವರ್ಸ್ ಚಲನೆಯನ್ನು" ಗುರುತಿಸಿ ಮತ್ತು ವಿಡಿಯೋ ದಂಗೆಗೆ ಹೆಚ್ಚುವರಿಯಾಗಿ, ನೀವು ನಿಧಾನಗೊಳಿಸಲು ಅಥವಾ ವೇಗಗೊಳಿಸಲು ಅಗತ್ಯವಿರುವ ವೇಗವನ್ನು ಶೇಕಡಾವಾರು ಬದಲಾಯಿಸಬಹುದು.
- ಅದನ್ನು ಪ್ಲೇ ಮಾಡಿ ಮತ್ತು ಹಿಮ್ಮುಖ ಶೂಟಿಂಗ್ ಮೋಡ್ ನಿಮಗೆ ಅಗತ್ಯವಿರುವಂತೆ ನಿಖರವಾಗಿ ಕಾರ್ಯನಿರ್ವಹಿಸುತ್ತದೆ ಎಂದು ಖಚಿತಪಡಿಸಿಕೊಳ್ಳಿ. ಅಗತ್ಯವಿದ್ದರೆ, ಅದೇ ಮೆನುವನ್ನು ಮರು-ಕರೆ ಮಾಡಿ ಮತ್ತು ಬದಲಾವಣೆಗಳನ್ನು ಮಾಡಿ.
- ವೀಡಿಯೊವನ್ನು ಪೂರ್ಣಗೊಳಿಸಲು, ಅದನ್ನು ಪ್ರಕ್ರಿಯೆಗೊಳಿಸಲು ಕಳುಹಿಸಲು ಕೊನೆಯ ಕೆಲಸದ ವಾತಾವರಣಕ್ಕೆ ಬದಲಿಸಿ.
- ನಿಮ್ಮ ಅಗತ್ಯತೆಗಳ ಪ್ರಕಾರ ನಿಯತಾಂಕಗಳನ್ನು ಹೊಂದಿಸಿ, ಟೈಕ್ಟಾಕ್ಗೆ ಸೂಕ್ತವಾದ ಸ್ವರೂಪ ಮತ್ತು ರೆಸಲ್ಯೂಶನ್ ಅನ್ನು ಮರೆತುಬಿಡುವುದಿಲ್ಲ.
- "REDER REDE ಗೆ ಸೇರಿಸಿ" ಕ್ಲಿಕ್ ಮಾಡಿ.
- "ಎಕ್ಸ್ಪ್ಲೋರರ್" ವಿಂಡೋದಲ್ಲಿ, ಫೈಲ್ ಹೆಸರನ್ನು ಬದಲಿಸಿ ಮತ್ತು ನೀವು ಅದನ್ನು ಉಳಿಸಲು ಬಯಸುವ ಕಂಪ್ಯೂಟರ್ನಲ್ಲಿ ಸ್ಥಳವನ್ನು ಆಯ್ಕೆ ಮಾಡಿ.
- "ಅಂತಿಮ ರೆಂಡರಿಂಗ್" ಕ್ಲಿಕ್ ಮಾಡಿ, ಇದರಿಂದಾಗಿ ಸಂಸ್ಕರಣ ಪ್ರಕ್ರಿಯೆಯನ್ನು ನಡೆಸುವುದು.
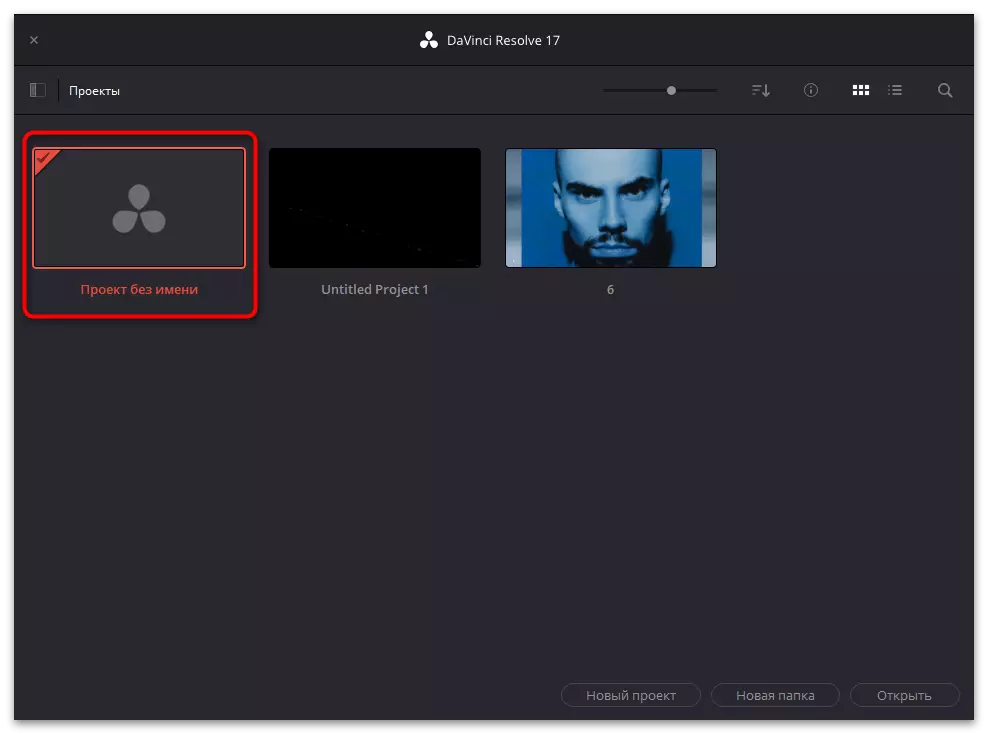

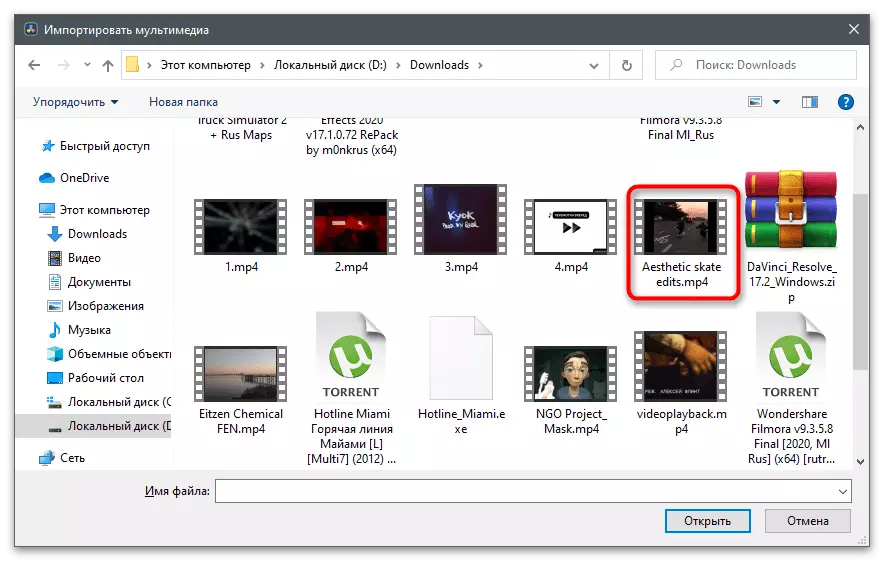

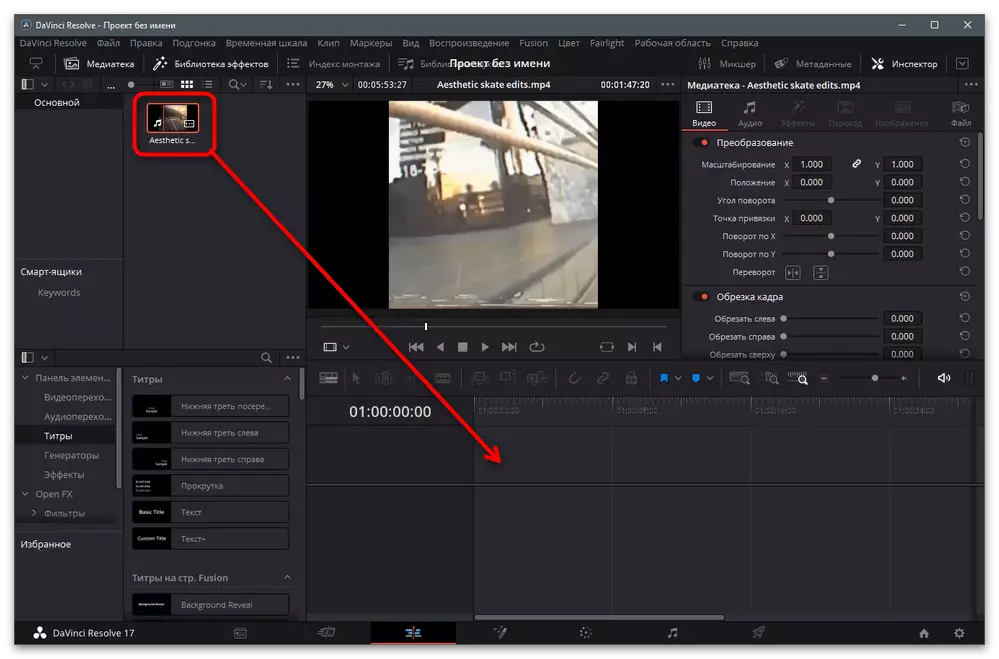
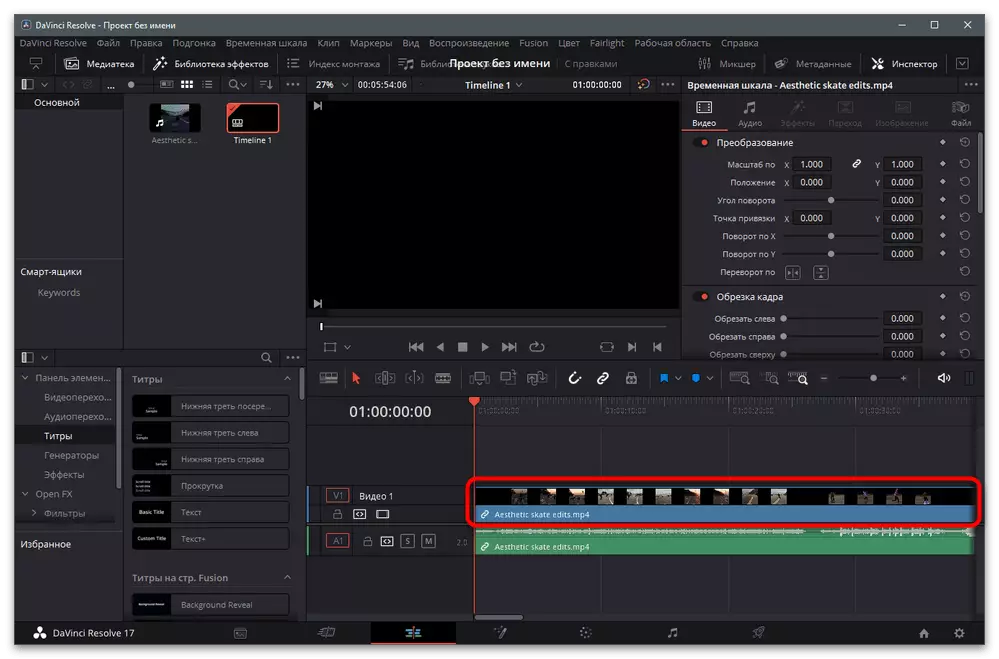
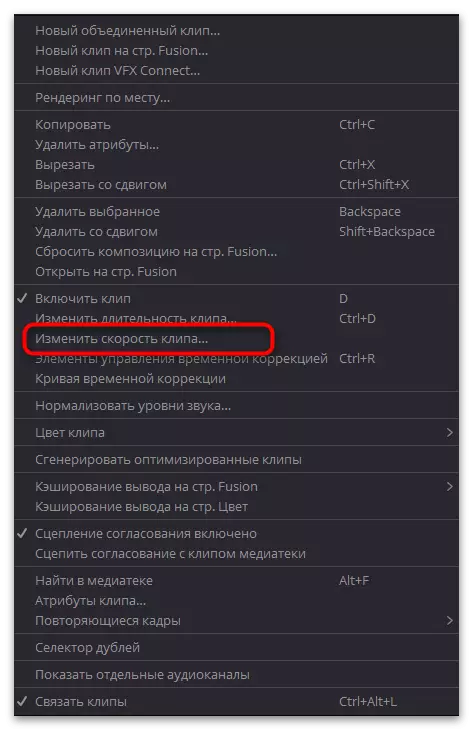
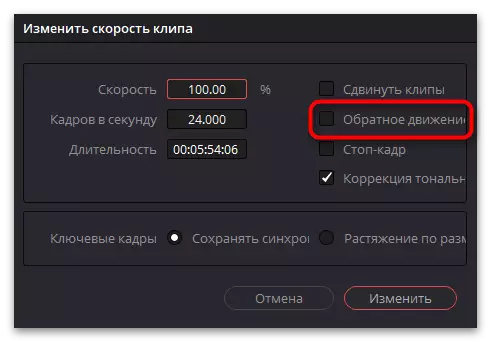
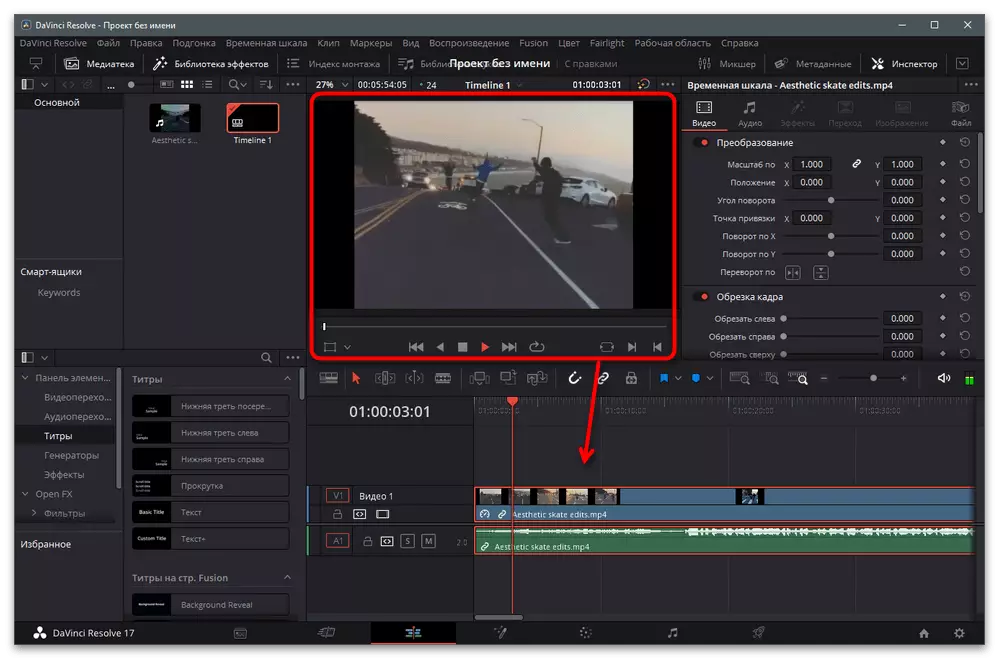
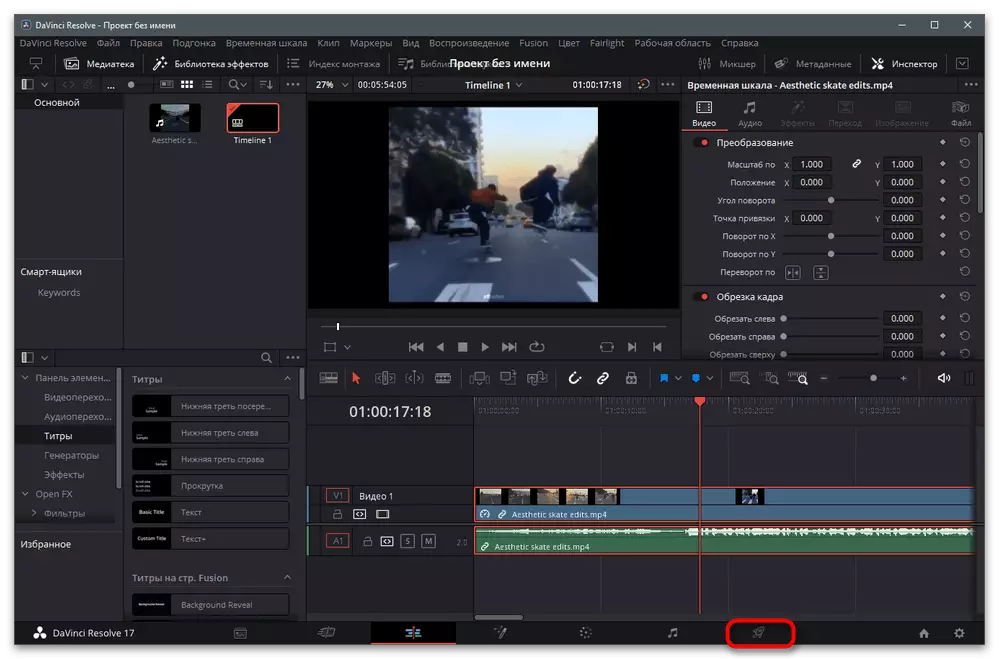


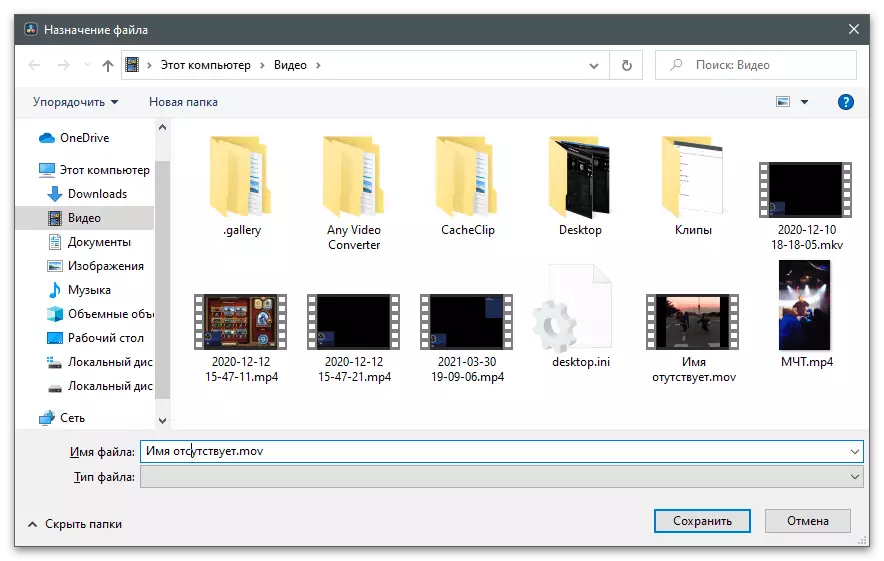

ವಿಧಾನ 2: ಅಡೋಬ್ ಆಫ್ಟರ್ ಎಫೆಕ್ಟ್ಸ್
ಪರಿಣಾಮಗಳು ಮತ್ತು ಫಿಲ್ಟರ್ಗಳನ್ನು ಒವರ್ಲೆ ಮಾಡಲು ಪರಿಣಾಮಗಳನ್ನು ಬಳಸಿದ ನಂತರ ಹೆಚ್ಚಿನ ಭಾಗ ಅಡೋಬ್, ಹಾಗೆಯೇ ವೀಡಿಯೊಗೆ ಸಂಯೋಜಿಸಲ್ಪಟ್ಟ ಹೆಚ್ಚುವರಿ ವಸ್ತುಗಳು ಕೆಲಸ ಮಾಡಲು, ಇದು tiktok ವಿಷಯ ಸೃಷ್ಟಿಕರ್ತರಿಗೆ ಜನಪ್ರಿಯವಾಗಿದೆ. ತಂತ್ರಾಂಶಕ್ಕೆ ನಿರ್ಮಿಸಲಾದ ಉಪಕರಣವನ್ನು ಬಳಸಿಕೊಂಡು ರಿವರ್ಸ್ ವೀಡಿಯೊವನ್ನು ಹೇಗೆ ನಡೆಸಲಾಗುತ್ತದೆ ಎಂಬುದನ್ನು ನಾವು ಎದುರಿಸುತ್ತೇವೆ.
- ಆರಂಭಿಕ ನಂತರ, ಕೆಲಸದ ಪರಿಸರಕ್ಕೆ ಹೋಗಲು "ಪ್ರಾಜೆಕ್ಟ್ ರಚಿಸಿ" ಕ್ಲಿಕ್ ಮಾಡಿ.
- ಅದರಲ್ಲಿ, ತಕ್ಷಣ ಟೈಮ್ಲೈನ್ಗೆ ಚಲನಚಿತ್ರವನ್ನು ಸೇರಿಸಲು ಮತ್ತು ಅಗತ್ಯ ಪರಿಣಾಮಗಳನ್ನು ವಿಧಿಸಲು "ವೀಡಿಯೊದಿಂದ ಹಾಡನ್ನು ರಚಿಸಿ" ಆಯ್ಕೆಯನ್ನು ಆರಿಸಿ.
- ಪ್ರದರ್ಶಿತ "ಎಕ್ಸ್ಪ್ಲೋರರ್" ವಿಂಡೋದಲ್ಲಿ ಅದನ್ನು ಇರಿಸಿ ಮತ್ತು ಎಡ ಮೌಸ್ ಗುಂಡಿಯನ್ನು ಡಬಲ್ ಕ್ಲಿಕ್ ಮಾಡಿ.
- ಟ್ರ್ಯಾಕ್ ಅನ್ನು ತಕ್ಷಣವೇ ಹೈಲೈಟ್ ಮಾಡಲಾದ ಟ್ರ್ಯಾಕ್ನಲ್ಲಿ ಇರಿಸಲಾಗಿದೆ ಎಂಬುದನ್ನು ದಯವಿಟ್ಟು ಗಮನಿಸಿ, ಮತ್ತು ಅದರೊಂದಿಗೆ ಕೆಲಸ ಮುಂದುವರೆಸಬಹುದು. ಆಕ್ಷನ್ ಮೆನುವನ್ನು ಪ್ರದರ್ಶಿಸಲು ಅದರ ಮೇಲೆ ಕ್ಲಿಕ್ ಮಾಡಿ ಬಲ ಕ್ಲಿಕ್ ಮಾಡಿ.
- ಇದರಲ್ಲಿ, "ಸಮಯ" ಕ್ಷೇತ್ರದ ಮೇಲೆ ಮೌಸ್ ಮತ್ತು "ಬ್ಯಾಕ್ ಇನ್ ಟೈಮ್" ಅನ್ನು ಆಯ್ಕೆ ಮಾಡಿ.
- ಚಲಿಸುವ ಸಮಯ ಕೀಲಿಗಳನ್ನು ಹೊಂದಿರುವ ಟೈಮ್ಲೈನ್ನಲ್ಲಿ ಸಣ್ಣ ಬದಲಾವಣೆಗಳನ್ನು ನೀವು ನೋಡುತ್ತೀರಿ, ನಂತರ ವೀಡಿಯೊವನ್ನು ಪ್ಲೇ ಮಾಡಿ ಮತ್ತು ರಿವರ್ಸ್ ಶೂಟಿಂಗ್ ಎಫೆಕ್ಟ್ ಹೇಗೆ ಕಾರ್ಯನಿರ್ವಹಿಸುತ್ತದೆ ಎಂಬುದನ್ನು ಪರಿಶೀಲಿಸಿ.
- ಪ್ರಕ್ರಿಯೆಯು ಪೂರ್ಣಗೊಂಡಾಗ, ಫೈಲ್ ಮೆನುವನ್ನು ಕರೆ ಮಾಡಿ ಮತ್ತು ಕರ್ಸರ್ ಅನ್ನು ರಫ್ತು ಮಾಡಲು ಸರಿಸಿ.
- ಪಟ್ಟಿಯಲ್ಲಿ, ರೆಂಡರಿಂಗ್ ಕ್ಯೂಗೆ ಸೇರಿಸಲು ಆಯ್ಕೆಯನ್ನು ಕಂಡುಕೊಳ್ಳಿ.
- ಸೂಕ್ತ ಮೆನುಗಳಲ್ಲಿ ಕ್ಲಿಕ್ ಮಾಡುವುದರ ಮೂಲಕ ಔಟ್ಪುಟ್ ಸೆಟ್ಟಿಂಗ್ಗಳನ್ನು ತೆಗೆದುಕೊಳ್ಳಿ.
- ನಿಮ್ಮ ಮೆಚ್ಚಿನ ಔಟ್ಪುಟ್ ಫಾರ್ಮ್ಯಾಟ್, ರೆಸಲ್ಯೂಶನ್ ಮತ್ತು ಇತರ ವೀಡಿಯೊ ಸೆಟ್ಟಿಂಗ್ಗಳನ್ನು ನಿರ್ದಿಷ್ಟಪಡಿಸಿ.
- ಮುಖ್ಯ ವಿಂಡೋಗೆ ಹಿಂತಿರುಗಿ ಮತ್ತು ಪ್ರಕ್ರಿಯೆ ಪ್ರಕ್ರಿಯೆಯನ್ನು ಪ್ರಾರಂಭಿಸಲು ರೆಂಡರಿಂಗ್ ಕ್ಲಿಕ್ ಮಾಡಿ.




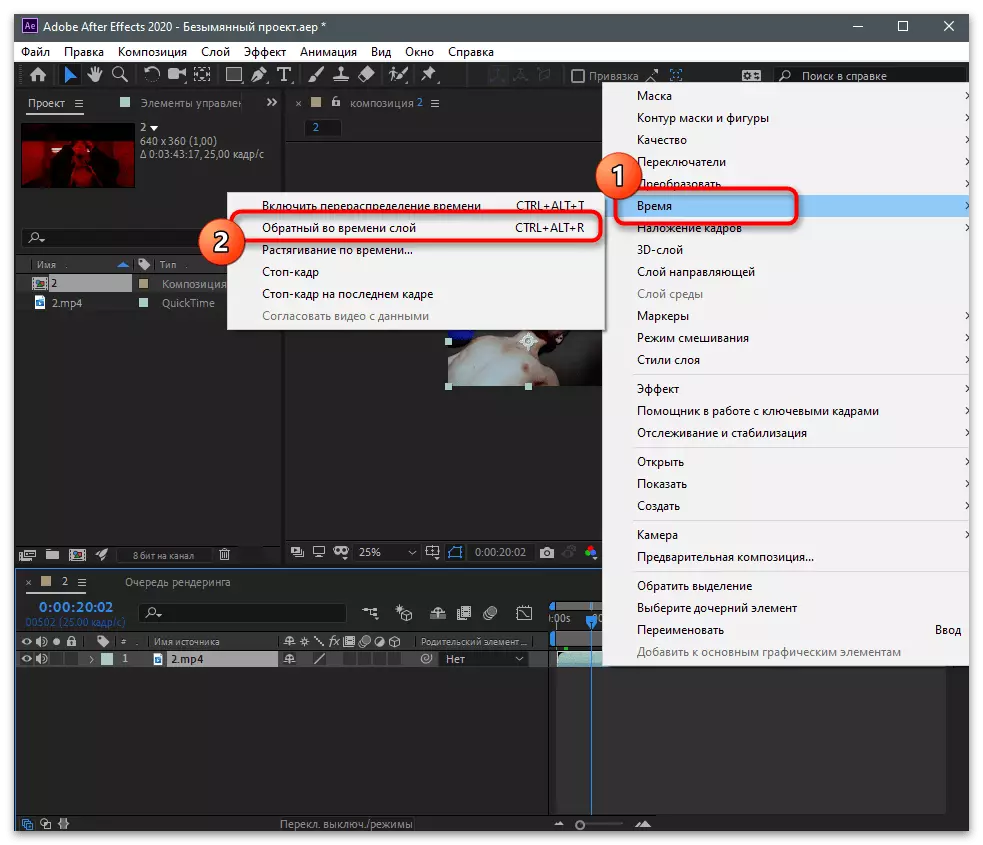
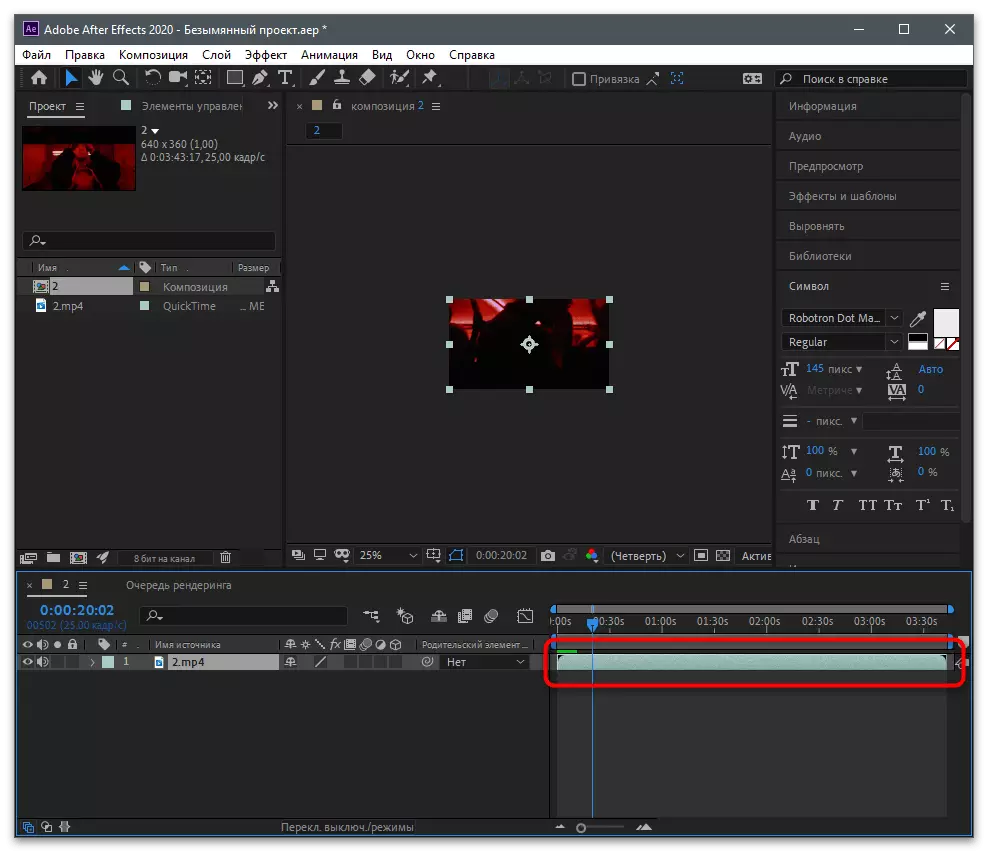
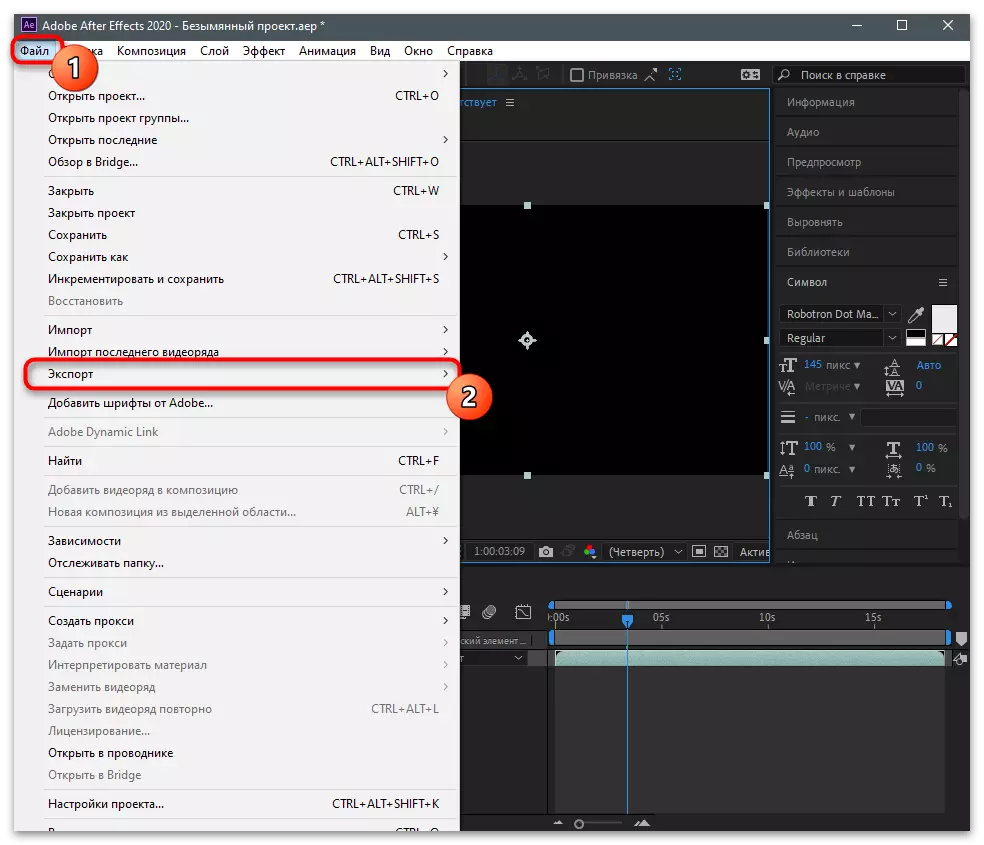
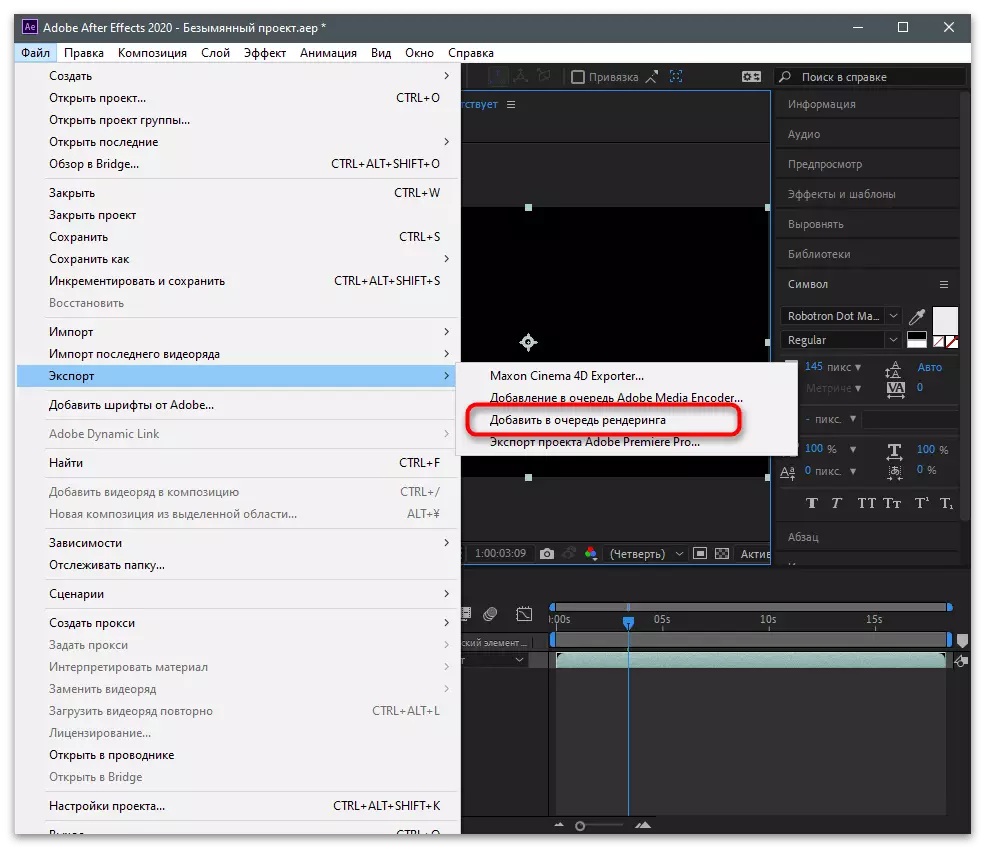


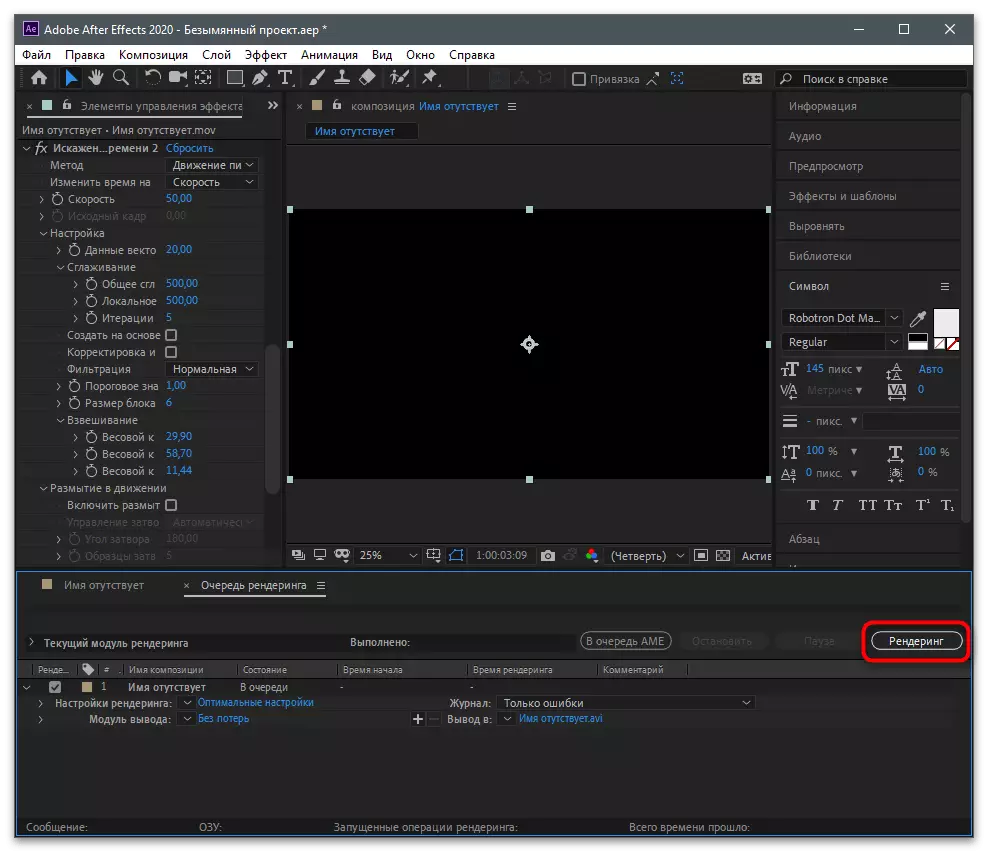
ಪಾವತಿಸಲು ಅಥವಾ ಮುಕ್ತ ಆಧಾರದ ಮೇಲೆ ವಿಸ್ತರಿಸುವ ವಿವಿಧ ವೀಡಿಯೊ ರೆಕಾರ್ಡರ್ಗಳಲ್ಲಿ ವಿಂಡೋಸ್ಗೆ ಇನ್ನೂ ಹೆಚ್ಚಿನ ಸಂಖ್ಯೆಯ ಇವೆ ಎಂದು ಗಮನಿಸಿ. ಕ್ರಿಯಾತ್ಮಕತೆಯು ಮೂಲಭೂತ ಉಪಕರಣಗಳು ಮತ್ತು ವಿಸ್ತರಿಸಲ್ಪಟ್ಟಿದೆ, ಒಂದು ಅಥವಾ ಇನ್ನೊಂದು ಉತ್ಪನ್ನವನ್ನು ವಿಶೇಷವಾಗಿಸುತ್ತದೆ. ಅಂತಹ ಪ್ರತಿಯೊಂದು ಸಾಫ್ಟ್ವೇರ್ನಲ್ಲಿ, ಹಿಂದುಳಿದ ಸಂತಾನೋತ್ಪತ್ತಿ ಪುನರುತ್ಪಾದನೆಯನ್ನು ತಿರುಗಿಸುವ ಸಮಯವನ್ನು ನಿರ್ವಹಿಸಲು ಅವಕಾಶವಿದೆ, ಆದ್ದರಿಂದ ಹಿಂದಿನ ಎರಡು ನಿಮ್ಮ ಬಳಿಗೆ ಬರದಿದ್ದರೆ ನಾವು ಇನ್ನೊಂದು ಪರಿಹಾರವನ್ನು ಆಯ್ಕೆ ಮಾಡಲು ಸಲಹೆ ನೀಡುತ್ತೇವೆ.
ಹೆಚ್ಚು ಓದಿ: ವೀಡಿಯೊ ಅನುಸ್ಥಾಪನ ಪ್ರೋಗ್ರಾಂಗಳು
ಚಾನಲ್ನಲ್ಲಿ ವೀಡಿಯೊವನ್ನು ಲೋಡ್ ಮಾಡಲಾಗುತ್ತಿದೆ
ನೀವು ಮೊದಲು ನಿಮ್ಮ ಕಂಪ್ಯೂಟರ್ನಲ್ಲಿ ವೀಡಿಯೊವನ್ನು ನಿರ್ವಹಿಸಿದರೆ ಮತ್ತು ಅದನ್ನು ಮೊಬೈಲ್ ಅಪ್ಲಿಕೇಶನ್ನಿಂದ ಪ್ರಕಟಿಸಲಾಗುವುದಿಲ್ಲ ಎಂದು ತಿಳಿದಿಲ್ಲದಿದ್ದರೆ, ಸೈಟ್ ಮೂಲಕ, ಫೈಲ್ ಅನ್ನು ವಿಭಿನ್ನ ಸಾಧನಗಳಿಗೆ ವರ್ಗಾಯಿಸುವ ಅಗತ್ಯತೆಯ ಕೊರತೆಯಿಂದಾಗಿ ಬಹಳ ಅನುಕೂಲಕರವಾಗಿರುತ್ತದೆ, ಕೆಳಗಿನವುಗಳನ್ನು ಬಳಸಿ ಕಾರ್ಯವನ್ನು ಕಾರ್ಯಗತಗೊಳಿಸಲು ಸೂಚನೆಗಳು.
- ಸೈಟ್ನ ಮುಖಪುಟಕ್ಕೆ ಹೋಗಿ, ಪ್ರೊಫೈಲ್ಗೆ ಲಾಗ್ ಇನ್ ಮಾಡಿ ಮತ್ತು ಹೊಸ ವಿಷಯದ ಡೌನ್ಲೋಡ್ ಬಟನ್ ಕ್ಲಿಕ್ ಮಾಡಿ.
- ಎಡಭಾಗದಲ್ಲಿ ನೀವು ಫೈಲ್ ಅನ್ನು ಡ್ರ್ಯಾಗ್ ಮಾಡಲು ಪ್ರದೇಶವನ್ನು ನೋಡುತ್ತೀರಿ ಅಥವಾ "ಎಕ್ಸ್ಪ್ಲೋರರ್" ಅನ್ನು ತೆರೆಯಲು ನೀವು ಅದರ ಮೇಲೆ ಕ್ಲಿಕ್ ಮಾಡಬಹುದು.
- ಇದರಲ್ಲಿ, ವೀಡಿಯೊವನ್ನು ಹುಡುಕಿ ಮತ್ತು ಅದನ್ನು ಆಯ್ಕೆ ಮಾಡಲು ಡಬಲ್-ಕ್ಲಿಕ್ ಮಾಡಿ.
- ಶಿರೋಲೇಖವನ್ನು ಹೊಂದಿಸಿ ಮತ್ತು ಹ್ಯಾಶ್ಟೆಗಿ ಸೇರಿಸಿ. @ ಐಕಾನ್ ಮೂಲಕ, ಅಗತ್ಯವಿದ್ದರೆ ನೀವು ಇತರ ಬಳಕೆದಾರರನ್ನು ಶೀರ್ಷಿಕೆಯಲ್ಲಿ ನಮೂದಿಸಬಹುದು.
- ಹೆಚ್ಚುವರಿ ನಿಯತಾಂಕಗಳನ್ನು ಪರಿಶೀಲಿಸಿ ಮತ್ತು ಪ್ರಕಟಣೆ ದೃಢೀಕರಿಸಿ.