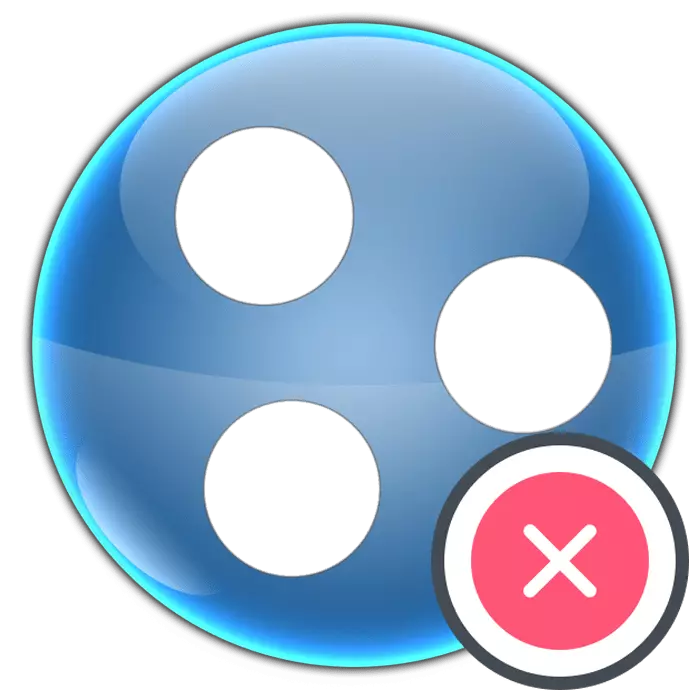
Hamachi, sanal ağlar oluşturmak için en popüler programlardan biridir. Farklı kürelerde iş kararlılığı ve uygulanabilirliği geri kalanından farklıdır. Bununla birlikte, bu yazılımın bileşenleri, bireysel hizmetler ve sanal sürücüler oluşturarak kayıt defteri parametrelerini işgal ederek işletim sistemine oldukça sıkıca batırılmıştır. Bu, bilgisayardaki standart yazılımın çıkarılmasından sonra hala Hamachi'nin birçok izi olduğu gerçeğine yol açar. Çünkü kullanıcının hepsini manuel olarak temizlemesi gerekir. Bu makalenin çerçevesinde, Hamachi izlerinden tam temizlik işletim sistemi hakkında konuşacağız, iki görsel yoldan sökülmüş.
Hamachi programını tamamen kaldırın
Daha sonra, Hamachi'yi kaldırmak için kılavuz ve otomatik yöntemle ilgili olacaksınız. İkincisinin her zaman başarılı bir şekilde çalışmadığını, çünkü her yardımcı yazılımın tüm yazılım izleriyle başa çıkamayacağını unutmayın. Bu nedenle, bu yöntemi keşfetmenizi öneririz, kontrol etmeyi, kontrol edilmemesi durumunda, "kuyrukların" kendi kendini temizlemesine gidin.Yöntem 1: Yazılımın kaldırılması için yazılım
Şimdi internette, oldukça fazla sayıda farklı yardımcı yazılım var, aynı zamanda gereksiz yazılımı kaldırmanıza izin veren kişidir. Hamachi ile birlikte çalışacak, ancak kesinlikle tüm izlerin temizleneceği garanti yoktur. Şimdi, bu prosedürün uygulanmasını CCleaner adlı iyi bilinen bir çözüm örneğinde hızlı bir şekilde keşfetmeyi öneriyoruz:
- Bu uygulamayı yükleyin ve çalıştırın. "Araçlar" bölümüne gidin.
- Listede, "LogMein Hamachi" bul, dizeyi vurgulayın ve ardından "Kaldır" düğmesine tıklayın.
- Açılan pencerede, "Tüm Kullanıcı Ayarlarını Sil" öğesini kontrol ettikten sonra standart bir silme prosedürü yapın.

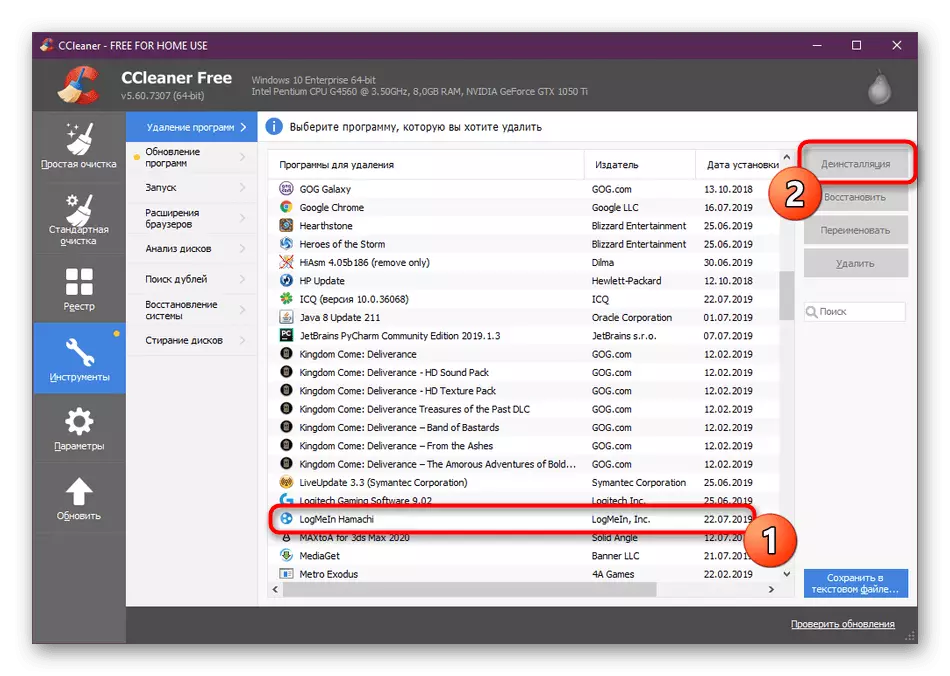
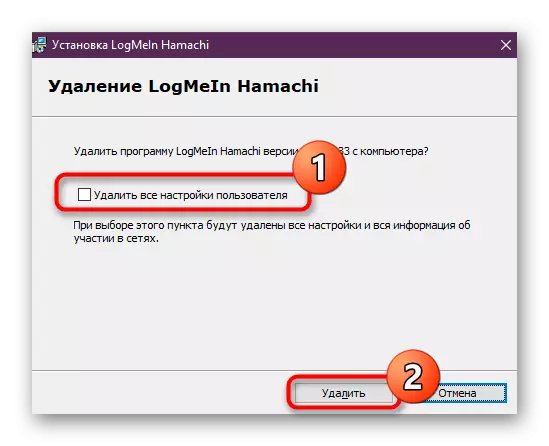
Yukarıda belirtildiği gibi, çok fazla CCleaner analog var. Tüm tekliflerden daha uygun bir seçenek seçebilirsiniz. Görevin görevini yerine getirmek için en popüler çözümlerle tanışmak için, aşağıdaki bağlantıya tıklayarak başka bir malzememizde tavsiye ederiz.
Devamını oku: Programların tamamen kaldırılması için en iyi 6 çözümler
Yöntem 2: Hamachi'nin öz çıkarılması
Şimdi daha karmaşık hale geldik, ancak en verimli yöntem, Hamachi'yi işletim sisteminden bağımsız olarak kaldırmaktır. Bu prosedürü, gönderilen kılavuzu incelemenizi kolaylaştırmak için adımlara böldük. İlk eylemlerle başlayalım.
Adım 1: İlk Kaldırma
İlk adım, ilk yöntemi zaten kullananlara atlanabilir, ancak Hamachi'nin "kuyrukları" PC'de kaldı. Bu tür kullanıcılar hemen daha fazla geçiş yapmanızı öneririz. Henüz programın ana bileşenlerini henüz silmediyseniz, şöyle yapın:
- "Başlat" ı açın ve "Parametreler" bölümüne gidin.
- Burada "Uygulamalar" kategorisini seçin.
- Hamachi'yi listeye yerleştirin ve bu satıra tıklayın.
- "Sil" için tıklayın.
- "LogMein Hamachi Sil" penceresindeki talimatları izleyin.
- İşlemin tamamlanmasını bekleyin ve bir sonraki adıma geçin.
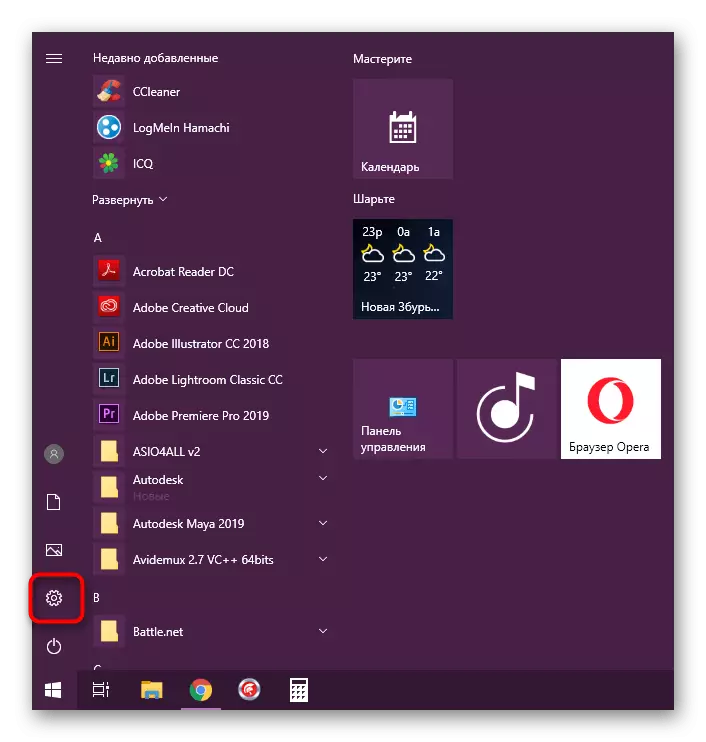
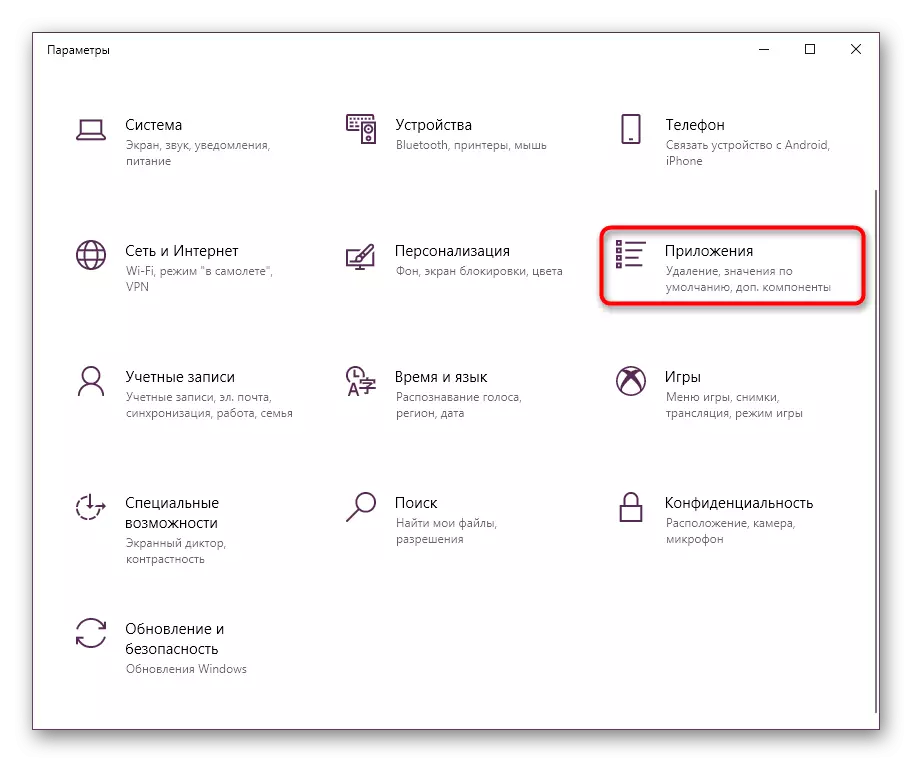
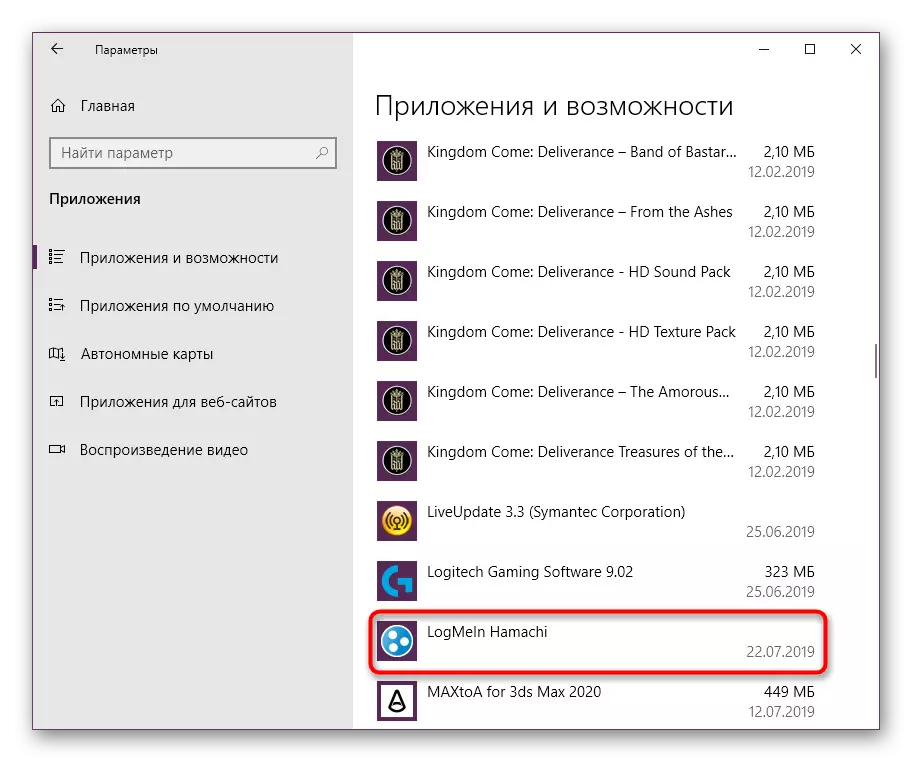


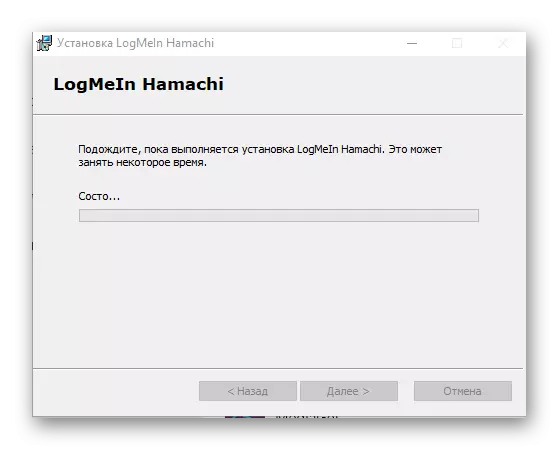
Genellikle kaldırılması sistemi yalnızca Hamachi'nin ana bileşenlerinden temizler, yani programı artık kullanamazsınız. Bununla birlikte, bilgisayar sürücü, hizmetler ve bu araçla ilişkili diğer dosyalar kalır. Onların sökülmesi hakkında ve aşağıda tartışılacaktır.
Adım 2: Klasörleri ve Hamachi dosyalarını silin
İlk aşamayı başarıyla tamamladıktan sonra, diskte kalan tüm dosyaları bulur ve temizlenir. Bunları arayışı, yazılımı yüklediğiniz yerden dikkate alarak yapılmalıdır. Genellikle sistem bölümüne eklenir, bu nedenle bu tür dizinlerle yürüyün:
C: \ Program Dosyaları (X86) \
C: \ Users \ user_name \ AppData \ Yerel
C: \ ProgramData \
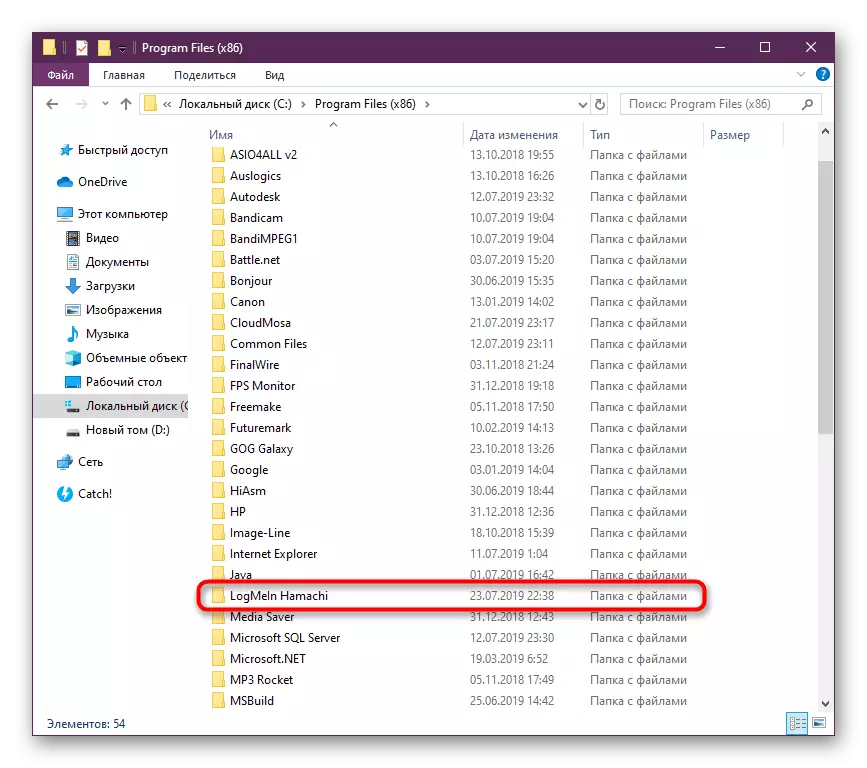
Bu klasörlerin bir bölümünü görmüyorsanız, son iki varsayılan dizin gizlendiğinden, görünmezliğini ilk kapatırsınız.
Devamını oku: Windows 10'da Gizli Klasörleri görüntüler
Hamachi veya Logmein hakkındaki tüm bahseti silin. Sadece bu geliştiriciden PC'deki başka bir yazılım yoksa yapın.
Adım 3: Sanal ağ sürücüsünü silme
Uzaktan uygulama sanal ağlarla ilgili olduğundan, sırasıyla, bazen internetin doğru çalışmasını engelleyebilecek kendi ağ sürücüsünü belirler. Ondan kurtulmak, kelimenin tam anlamıyla birkaç tıklamayla ortaya çıkar:
- "Başlat" a tıklayın ve "Aygıt Yöneticisi" e gidin.
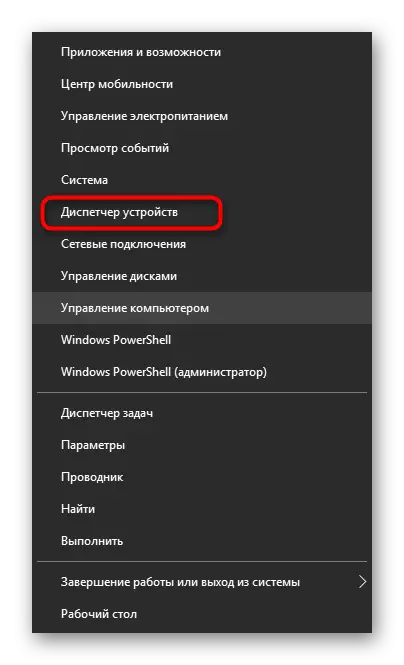
- "Ağ Sürücüleri" bölümünü genişletin ve "LogMein Hamachi Sanal Ethernet Adaptörü" dizesini seçin. Bu addaki sol fare düğmesine çift tıklayın.
- Sürücü sekmesine gidin ve Aygıt Sil düğmesini tıklayın.
- Onay kutusunu sürücülerin çıkarılmasıyla işaretleyin ve işlemin yürütülmesini onaylayın.
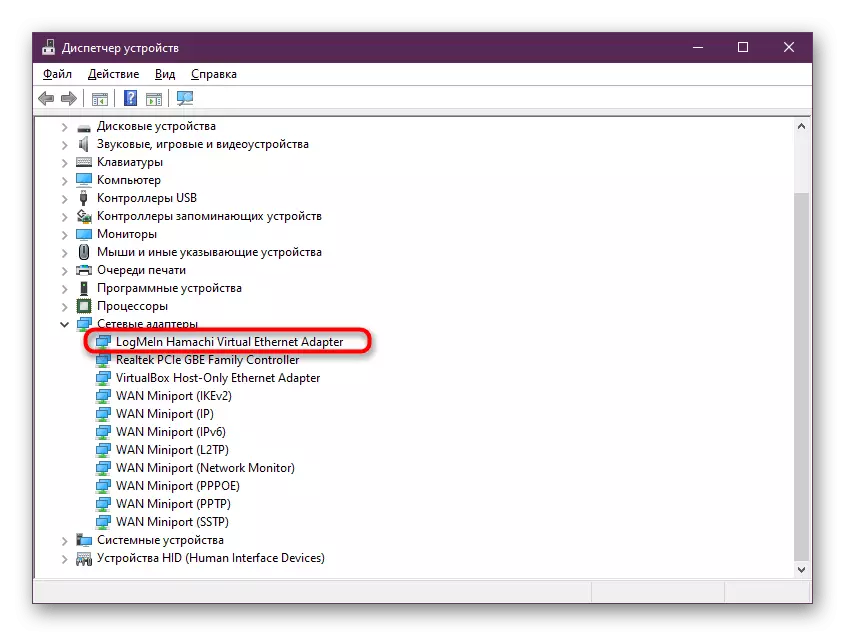
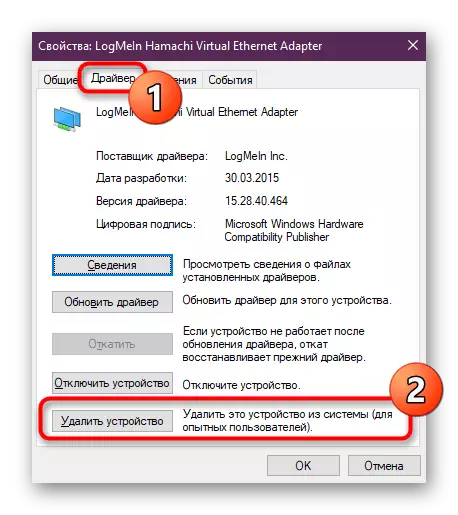
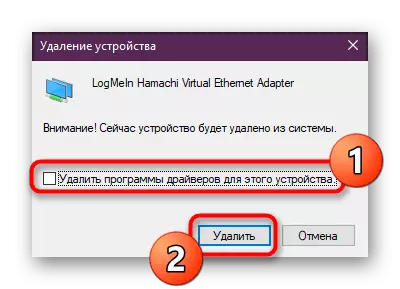
Bu talimatın uygulanmasından sonra, yoksa, ağa erişim görünmelidir. Ancak, her zaman hemen olmaz. Bilgisayarı yeniden başlatın, böylece tüm değişiklikler yürürlüğe girer.
Adım 4: Kayıt defteri ayarlarını silme
Hamachi, pratik olarak herhangi bir yazılım gibi, kurulumu sırasında, yazılımın kendisini çıkardıktan sonra çeşitli bağımlılıkların ve çatışmaların görünümüne yol açan Windows kayıt defterine belirli parametrelere girer. Bu nedenle, kayıt defterinin içeriğini incelemek ve bu uygulama ile ilgili her şeyi kaldırmak detaylı olacaktır.
- Win + R tuşları kombinasyonunu tutarak "Çalıştır" yardımcı programını çalıştırın. Giriş alanında, REGEDIT yazın ve Tamam'a tıklayın.
- HKEY_LOCAL_MACHINE \ Software \ Classes \ Installer \ Products \ PATHE \ Installer \ Products \.
- Burada, klavyedeki okları kullanarak, sembolik isimlerle dizinleri hareket ettirin ve "ProductName" parametresinin değerine dikkat edin.
- Söz konusu parametrenin "LogMein Hamachi" değerine sahip olacak klasörü bulun.
- Bu kütüphaneyi yeniden adlandırın (biri pencerenin sol tarafında bulunur), adını istediğiniz gibi değiştirdikten sonra. Bu, devam etmek için gereklidir. Programın yükleyicisi ile olası bir çatışma yoktur.
- Bundan sonra, "Düzenle" içerik menüsünü genişletin ve "Bul" aracını seçin.
- "Hamachi" arama seçeneğini belirleyin ve bulundu tüm tesadüfleri silin.
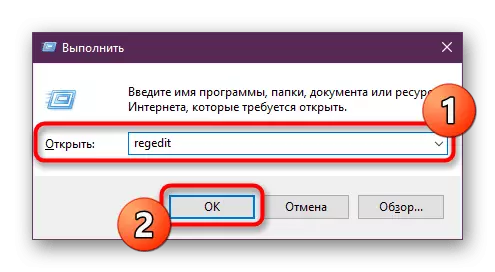


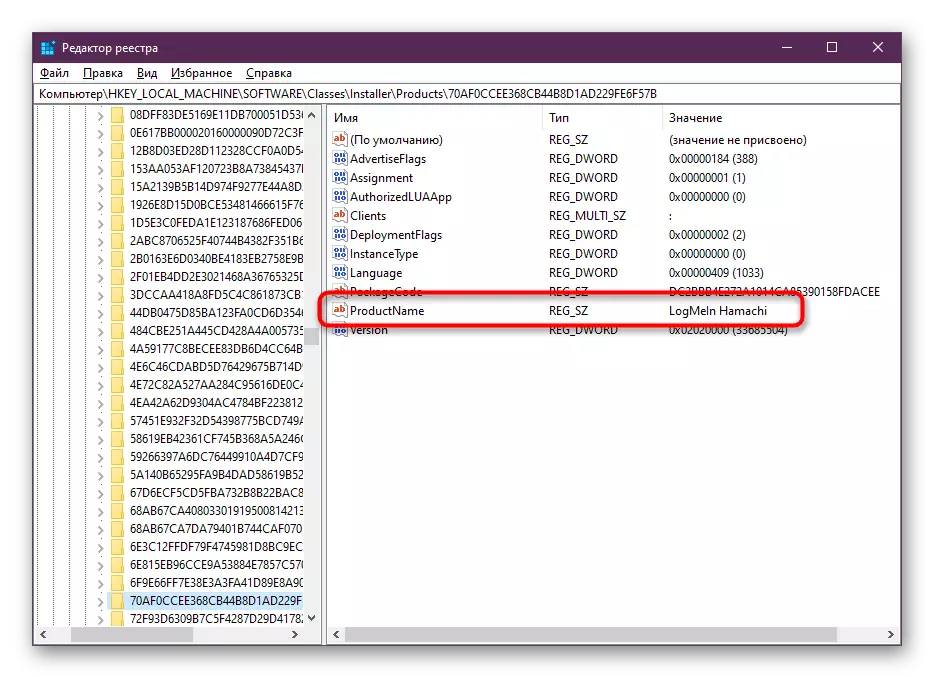
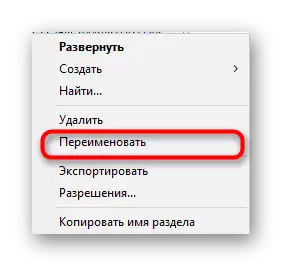
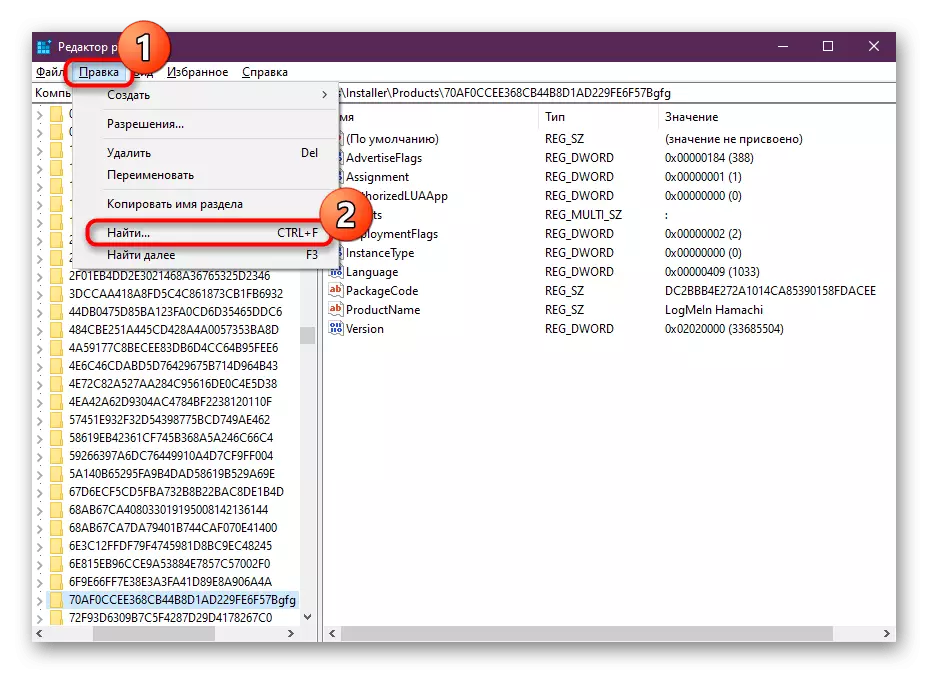

Tabii ki, sistemi kurmak için tüm parametreleri sildikten sonra PC'yi yeniden başlatmayı unutmayın.
Adım 5: Hizmeti Silme
Hamachi'nin bilgisayardan tam olarak çıkarılmasının son aşaması, standart kaldırma işleminden sonra yanlışlıkla kalabilecek hizmetten kurtulmaktır. Yazılımın kendisi olmadan, kesinlikle hiçbir işlem yapmaz, çünkü sadece gerekli değildir.
- "Çalıştır" (Win + R) 'ı açın, hizmetler.msc'ye nereye girilir ve ENTER tuşuna veya "Tamam" düğmesine basın.
- Mevcut tüm hizmetler arasında "LogMein Hamachi Tünelleme Motoru" bulun ve iki kez lkm üzerine tıklayın.
- "Genel" bölümünde, hizmetin adını kopyalayın.
- Yönetici adına "komut satırını" herhangi bir uygun yöntemle çalıştırın.
- Yazma SC Hamachi2SVC'nin kopyalanan servisin adı olduğu Hamachi2SVC dosyasını silin ve ENTER tuşuna tıklayın.
- Başarılı bir işlem bildirimde bulunmalısınız.
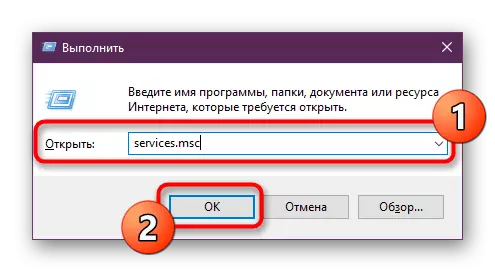
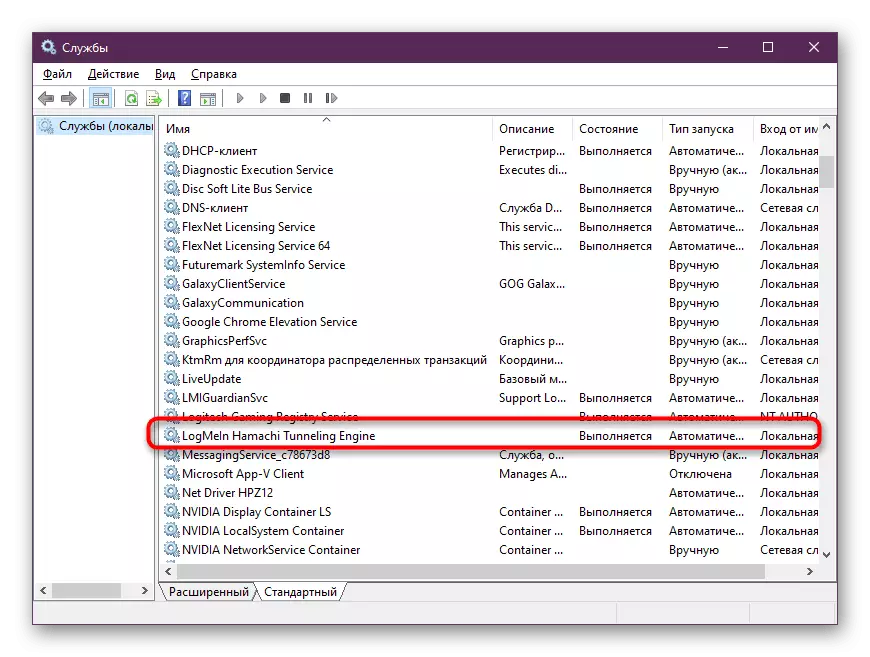
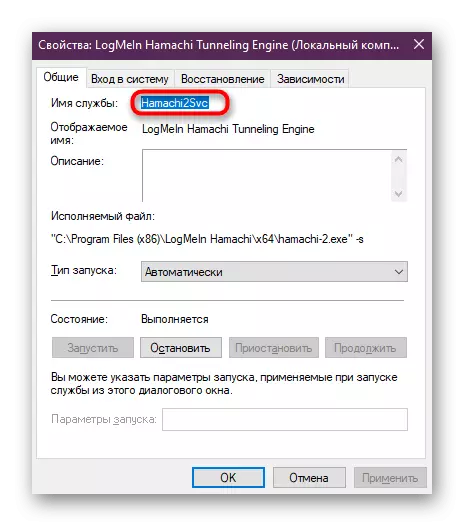
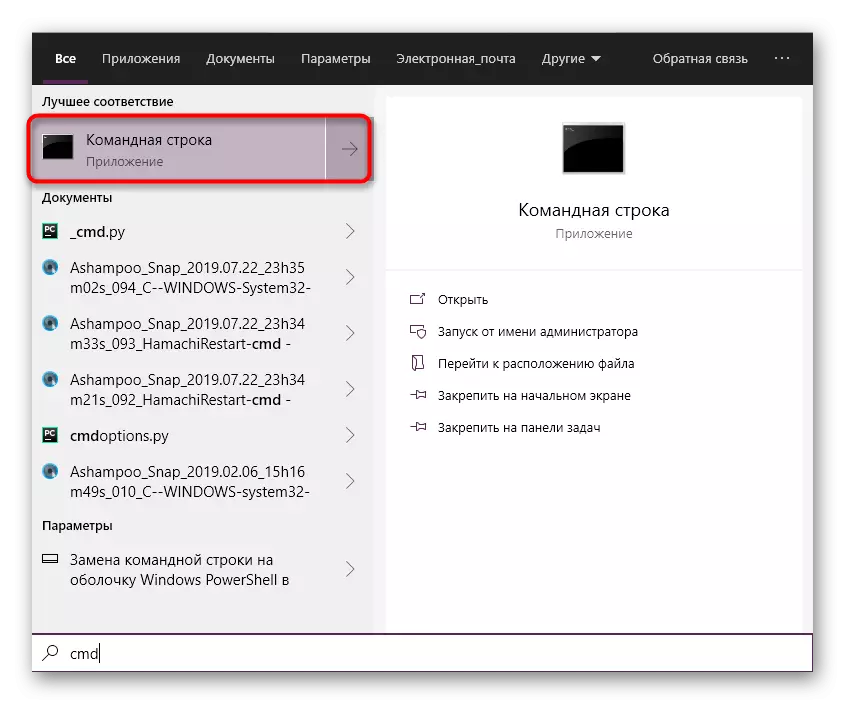
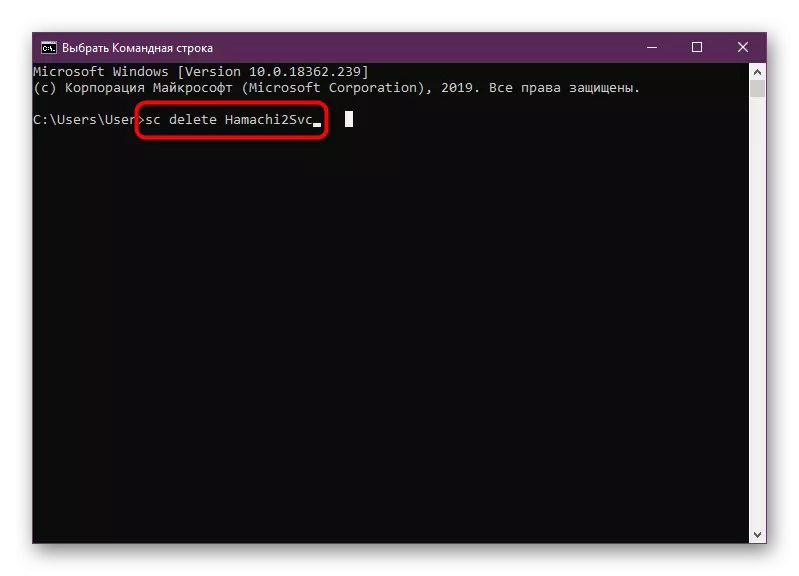
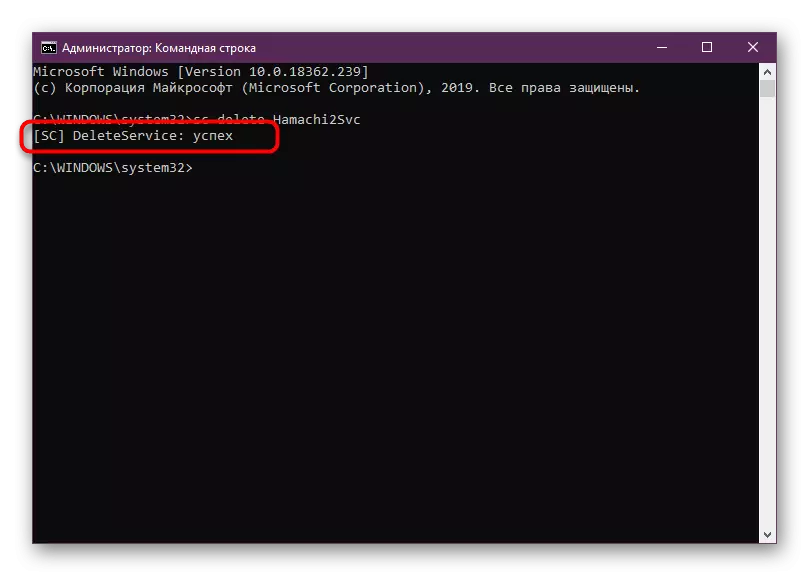
Bir bildirim "reddedildi erişim" aldıysanız, Yönetici hesabının altındaki işletim sistemine gitmeniz gerektiği anlamına gelir ve yalnızca bir denemeyi tekrarlayın. Bu konudaki gerekli tüm bilgiler aşağıda bulunabilir.
Devamını oku: Windows'ta bir yönetici hesabını kullanma
Yukarıda, LogMein Hamachi'yi bilgisayarınızdan kaldırma işlemini tamamlama prosedürüne aşinmışsınızdır. Gördüğünüz gibi, çok zaman alır ve zor bir meslek. Bununla birlikte, tüm adımları uyguladıktan sonra, Hamachi'nin tüm izlerinin başarıyla temizlendiğinden yüzde yüz olabilirsiniz.
