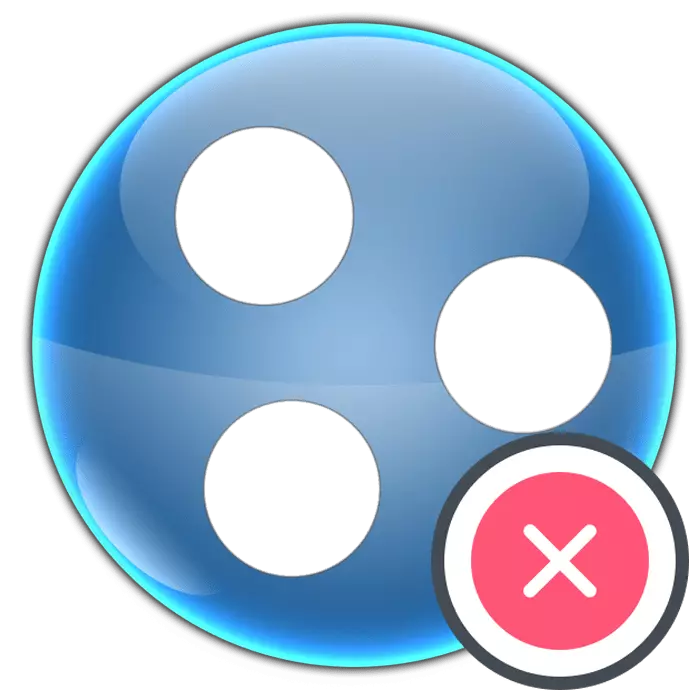
Hamachi - адна з самых папулярных праграм для стварэння віртуальных сетак. Адрозніваецца яна ад астатняга забеспячэння стабільнасцю працы і прыдатныя ў розных сферах. Аднак кампаненты дадзенага ПА досыць шчыльна апускаюцца ў аперацыйную сістэму, займаючы параметры рэестра, ствараючы асобныя службы і віртуальныя драйверы. Гэта прыводзіць да таго, што пасля стандартнага выдалення софту на кампутары яшчэ застаецца мноства слядоў Хамачи. Таму карыстачу прыходзіцца ўручную чысціць усё гэта. У рамках гэтага артыкула мы пагаворым аб поўным ачышчэнні АС ад слядоў Hamachi, разабраўшы два навочных спосабу.
Цалкам выдаляем праграму Hamachi
Далей вы будзеце азнаёмленыя з ручным і аўтаматычным метадам дэўсталёўкі Hamachi. Адразу хочам адзначыць, што другі не заўсёды атрымліваецца вырабіць ўдала, бо не кожнае дапаможнае ПА здольна справіцца з усімі слядамі софту. Таму мы спачатку рэкамендуем вывучыць дадзены метад, праверыць яго, а ўжо ў выпадку безвыніковым пераходзіць да самастойнага чыстцы «хвастоў».Спосаб 1: Софт для выдалення праграм
Цяпер на прасторах інтэрнэту існуе досыць вялікая колькасць рознага дапаможнага софту, сярод яго знаходзіцца і той, які дазваляе выдаліць непатрэбнае праграмнае забеспячэнне. Спрацуе гэта і з Hamachi, аднак не існуе гарантый таго, што будуць ачышчаны абсалютна ўсе сляды. Зараз мы прапануем хутка вывучыць выкананне гэтай працэдуры на прыкладзе вядомага рашэння пад назвай CCleaner:
- Усталюйце і запусціце гэта дадатак. Перамесціцеся ў раздзел «Інструменты».
- У спісе адшукайце «LogMeIn Hamachi», вылучыце радок, а затым клікніце па кнопцы «Выдаленне праграмы».
- У якое адкрылася акне зрабіце стандартную працэдуру выдалення, папярэдне адзначыўшы пункт «Выдаліць усе налады карыстальніка».

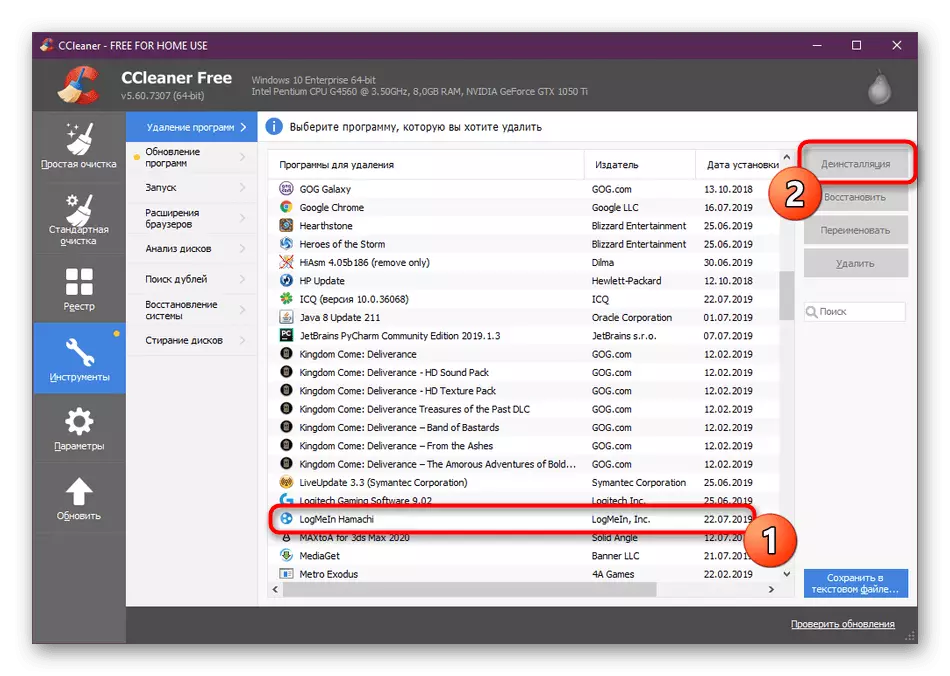
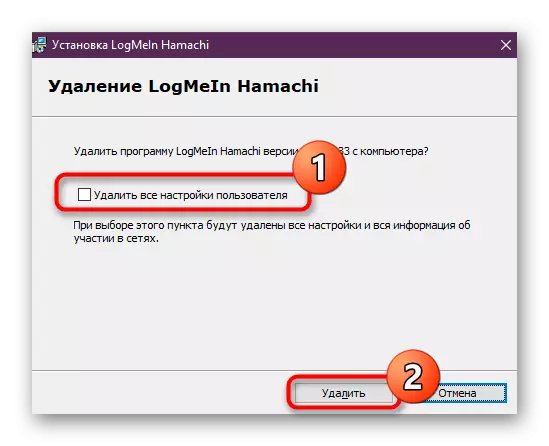
Як ужо было сказана вышэй, аналагаў CCleaner існуе досыць шмат. Вы можаце абраць больш прыдатны варыянт з усіх прапаноў. Азнаёміцца з самымі папулярнымі рашэннямі для ажыццяўлення пастаўленай задачы мы раім у іншым нашым матэрыяле, перайшоўшы па паказанай ніжэй спасылцы.
Чытаць далей: 6 лепшых рашэнняў для поўнага выдалення праграм
Спосаб 2: Самастойнае выдаленне Hamachi
Цяпер пяройдзем да больш складанага, аднак максімальна эфектыўнаму метадзе - самастойнаму выдаленні Hamachi з аперацыйнай сістэмы. Мы падзялілі дадзеную працэдуру на этапы, каб вам было прасцей вывучаць прадстаўленае кіраўніцтва. Давайце пачнем з самых першых дзеянняў.
Крок 1: Першапачатковая дэўсталёўка
Першы крок можна прапусціць тым, хто ўжо выкарыстаў першы спосаб, аднак на ПК засталіся «хвасты» Хамачи. Такім юзерам мы адразу рэкамендуем пераходзіць далей. Калі вы яшчэ не выдалілі асноўныя кампаненты разгляданай праграмы, зрабіце гэта так:
- Адкрыйце «Пуск» і перайдзіце ў раздзел «Параметры».
- Тут выберыце катэгорыю «Прыкладанні».
- У спісе адшукайце Hamachi і націсніце на гэты радок.
- Клікніце на пункт «Выдаліць».
- Выконвайце інструкцыі ў акне «Выдаленне LogMeIn Hamachi».
- Чакайце завяршэння аперацыі і пераходзіце да наступнага кроку.
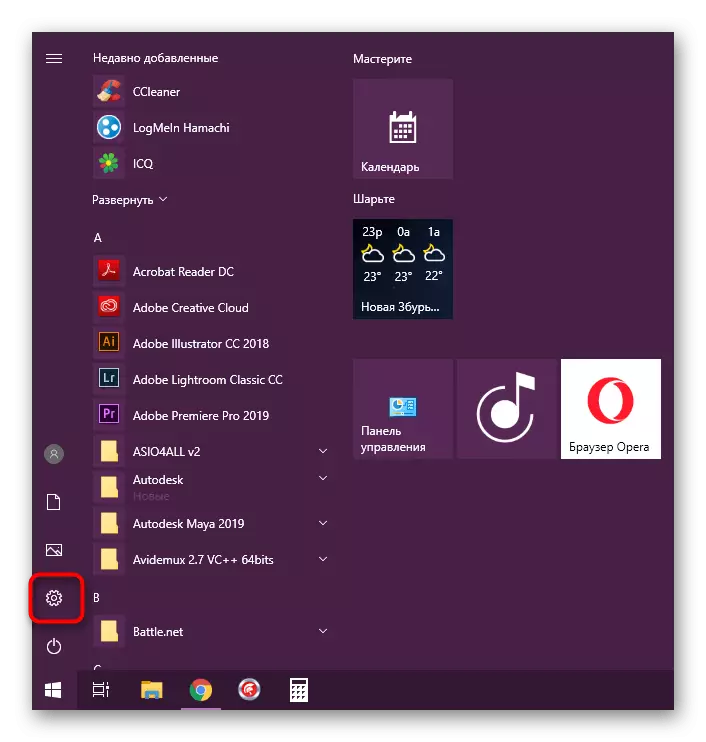
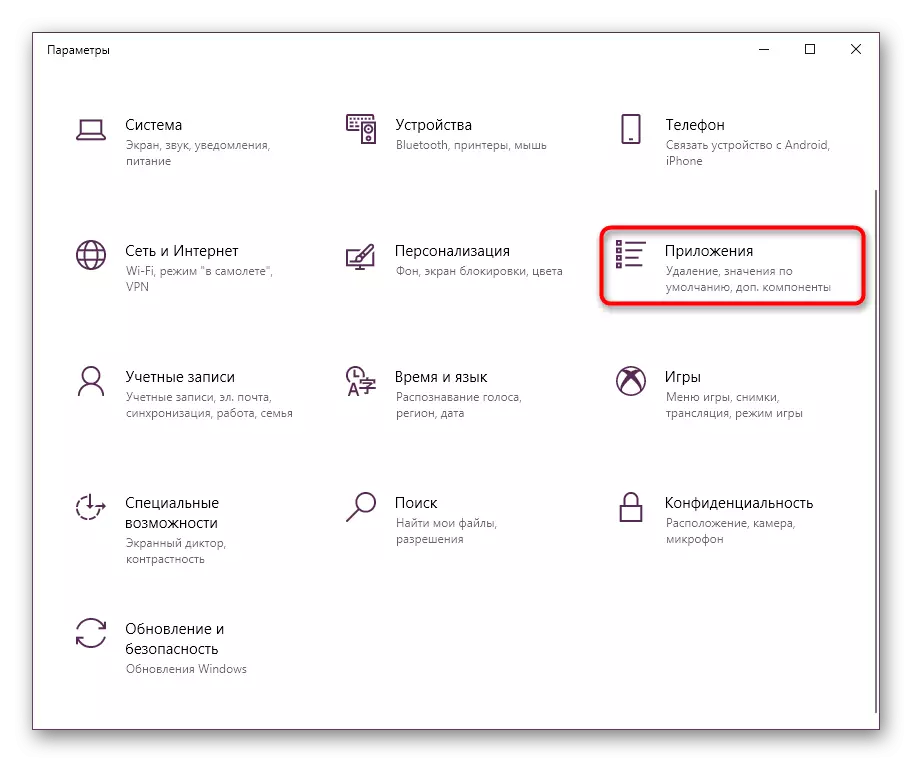
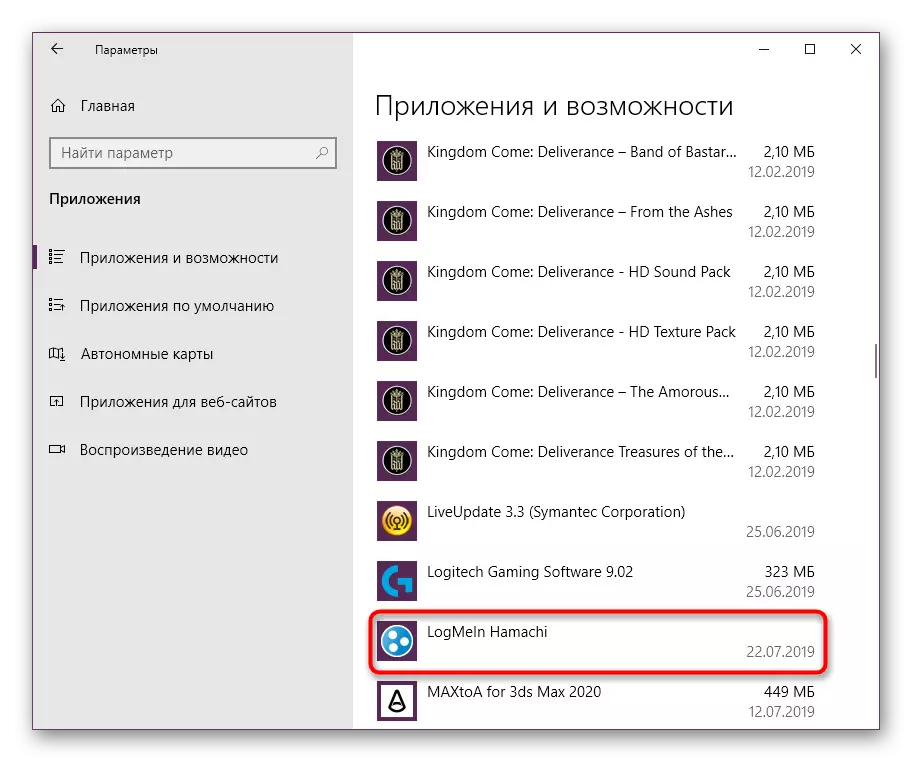


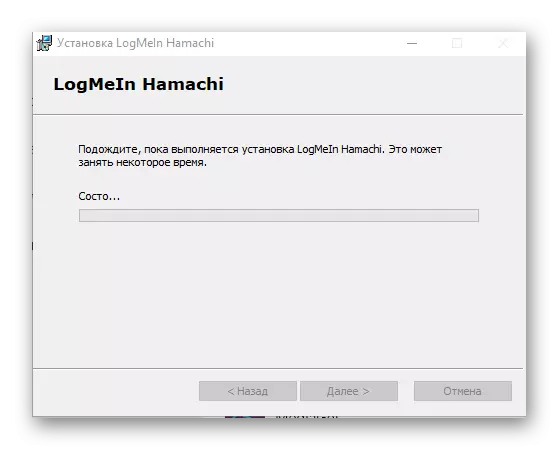
Звычайна дэўсталёўка чысціць сістэму толькі ад асноўных кампанентаў Хамачи, то ёсць карыстацца праграмай вы больш не зможаце. Аднак пры гэтым на кампутары застаецца драйвер, службы і іншыя файлы, звязаныя з гэтым прыладай. Аб іх выдаленні і пойдзе гаворка далей.
Крок 2: Выдаленне тэчак і файлаў Hamachi
Пасля паспяховага завяршэння першага этапу ажыццяўляецца знаходжанне і ачышчэнне ўсіх файлаў, якія засталіся на дыску. Пошук іх неабходна выконваць з улікам таго, куды менавіта вы ўсталёўвалі софт. Звычайна яго дадаюць на сістэмны падзел, таму прайдзіцеся па такіх дырэкторый:
C: \ Program Files (x86) \
C: \ Users \ ИМЯ_ПОЛЬЗОВАТЕЛЯ \ AppData \ Local
C: \ ProgramData \
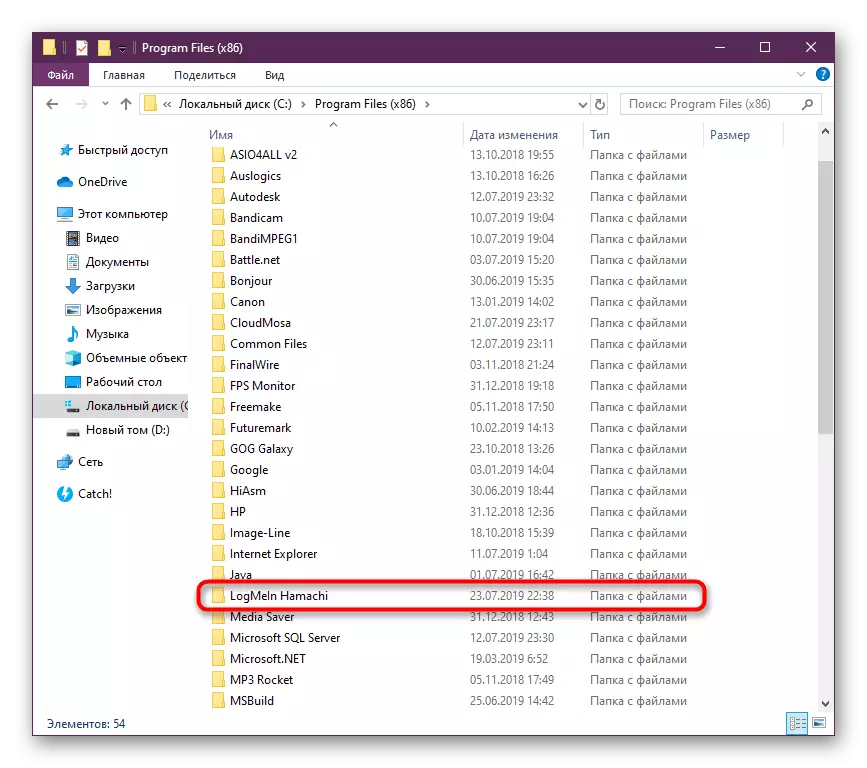
Калі вы не бачыце частка гэтых тэчак, папярэдне адключыце іх нябачнасць, так як апошнія два каталогі па змаўчанні з'яўляюцца ўтоенымі.
Больш падрабязна: Адлюстраванне схаваных тэчак у Windows 10
Выдаліце ўсе знойдзеныя згадкі пра Hamachi або LogMeIn. Рабіце гэта толькі ў тым выпадку, калі на ПК адсутнічае іншы софт ад гэтага распрацоўніка.
Крок 3: Выдаленне віртуальнага сеткавага драйвера
Паколькі той, хто бяжыць прыкладанне ставіцца да віртуальных сетак, адпаведна, яно ўсталёўвае уласны сеткавы драйвер, які часам можа перашкаджаць карэктнай працы інтэрнэту. Збавенне ад яго адбываецца літаральна ў некалькі клікаў:
- Націсніце па «Пуск» правай кнопкай мышы і перайдзіце ў "Дыспетчар прылад".
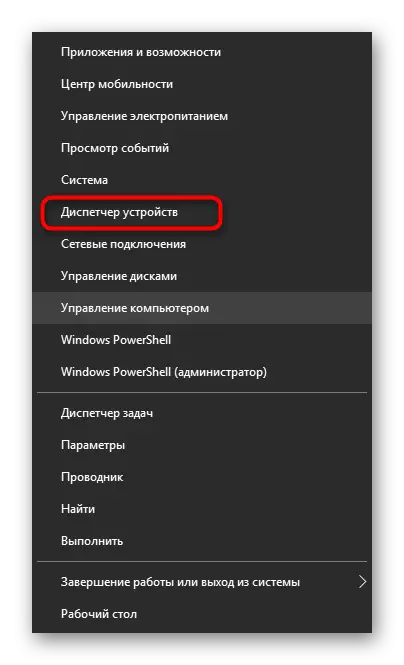
- Разгарніце раздзел «Сеткавыя драйверы» і вылучыце радок "LogMeIn Hamachi Virtual Ethernet Adapter». Двойчы пстрыкніце левай кнопкай мышы па гэтай назве.
- Перамесціцеся ва ўкладку «Драйвер» і пстрыкніце па кнопцы «Выдаліць прыладу».
- Адзначце галачкай пункт з выдаленнем драйвераў і пацвердзіце выкананне аперацыі.
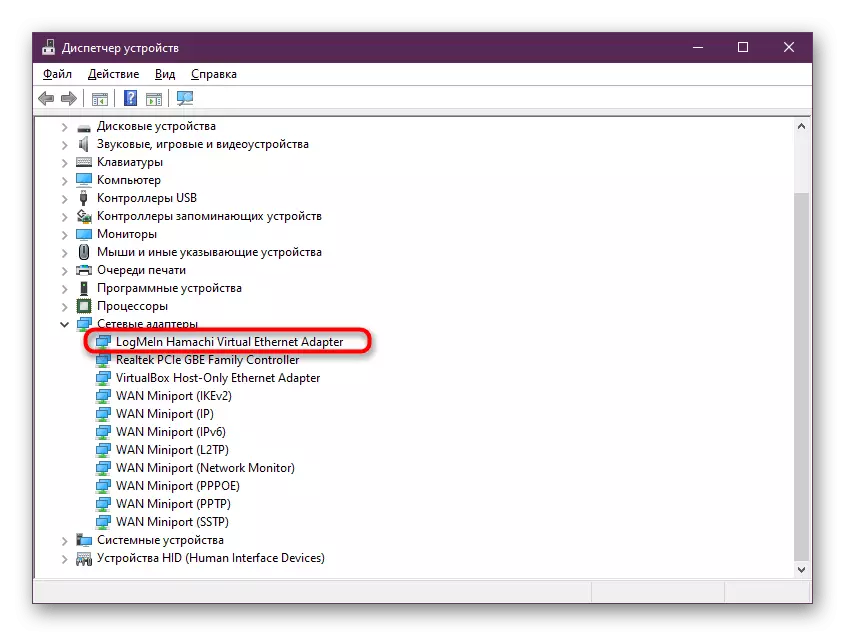
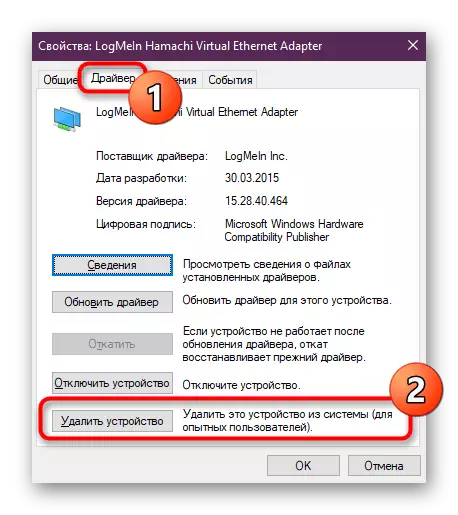
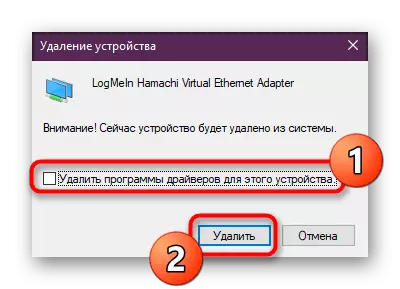
Пасля ажыццяўлення гэтай інструкцыі доступ да сеткі павінен з'явіцца, калі раптам ён адсутнічаў. Аднак не заўсёды гэта адбываецца адразу. Перазагрузіце кампутар, каб усе змены ўступілі ў сілу.
Крок 4: Выдаленне параметраў рэестра
Хамачи, як і практычна любое праграмнае забеспячэнне, падчас сваёй устаноўкі заносіць пэўныя параметры ў рэестр Windows, што прыводзіць да з'яўлення розных залежнасцяў і канфліктаў пасля выдалення самага софту. Таму спатрэбіцца дэталёва вывучыць змесціва рэестра і выдаліць адтуль усё, што звязана з гэтым дадаткам.
- Запусціце ўтыліту «Выканаць», заціснуўшы камбінацыю клавіш Win + R. У полі ўводу напішыце regedit і націсніце на «ОК».
- Перайдзіце па шляху HKEY_LOCAL_MACHINE \ SOFTWARE \ Classes \ Installer \ Products \, уставіўшы гэты адрас у верхнюю радок або ўручную адкрываючы кожную падтэчку.
- Тут з дапамогай стрэлак на клавіятуры перамяшчацца па дырэкторый з сімвалічнымі назвамі і ўнутры іх звяртайце ўвагу на значэнне параметру «ProductName».
- Знайдзіце тую тэчку, у якой згаданы параметр будзе мець значэнне «LogMeIn Hamachi».
- Пераназавіце гэтую бібліятэку (тую, што знаходзіцца ў левай частцы акна), трохі змяніўшы яе назву так, як вам будзе заўгодна. Гэта неабходна для таго каб у далейшым не было магчымых канфліктаў з усталёўшчыкам праграмы.
- Пасля гэтага разгарніце кантэкстнае меню «Праўка» і абярыце прыладу "Знайсці".
- Задайце параметр пошуку «Hamachi» і выдаліце ўсе знойдзеныя супадзення.
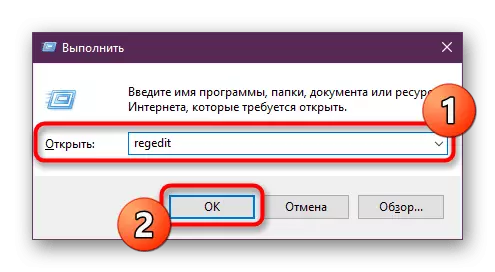


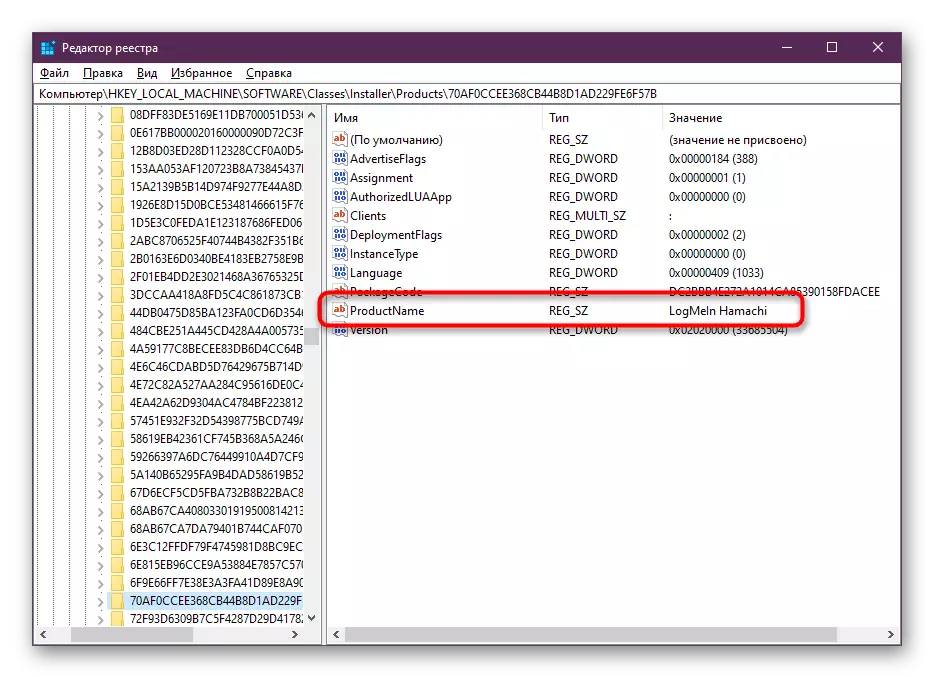
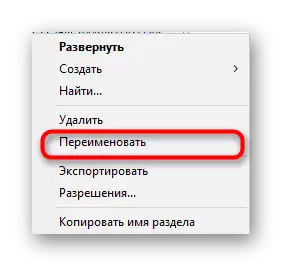
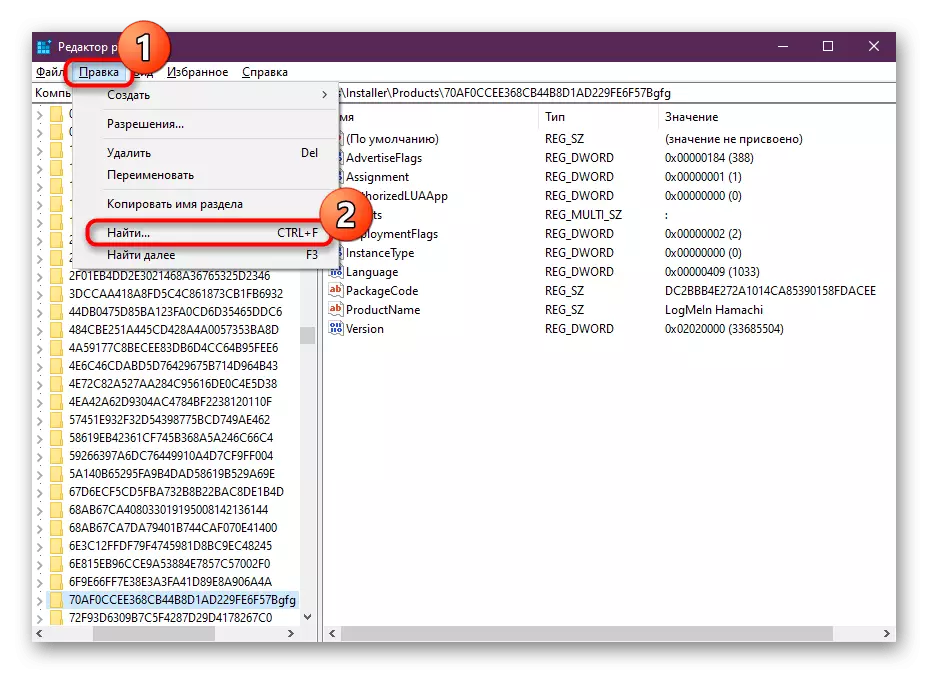

Вядома, не забудзьцеся перазагрузіць ПК пасля выдалення ўсіх параметраў, каб наладзіць працу сістэмы.
Крок 5: Выдаленне службы
Апошні этап паўнавартаснага выдалення Hamachi з кампутара заключаецца ў вызваленні ад службы, якая можа выпадкова застацца пасля стандартнай дэўсталёўкі. Без самога софту яна не выконвае абсалютна ніякіх дзеянняў, таму папросту не патрэбна.
- Адкрыйце «Выканаць» (Win + R), дзе увядзіце services.msc і націсніце на клавішу Enter або кнопку «ОК».
- Сярод усіх прысутных службаў адшукайце «LogMeIn Hamachi Tunneling Engine» і клікніце па ёй двойчы ЛКМ.
- У раздзеле «Агульныя» скапіруйце імя службы.
- Запусціце «каманднага радка» ад імя адміністратара любым зручным метадам.
- Напішыце там sc delete Hamachi2Svc, дзе Hamachi2Svc - імя скапіяваным службы, і націсніце на Enter.
- Вы павінны атрымаць апавяшчэнне аб паспяховым выкананні аперацыі.
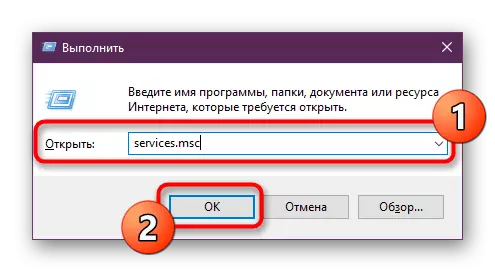
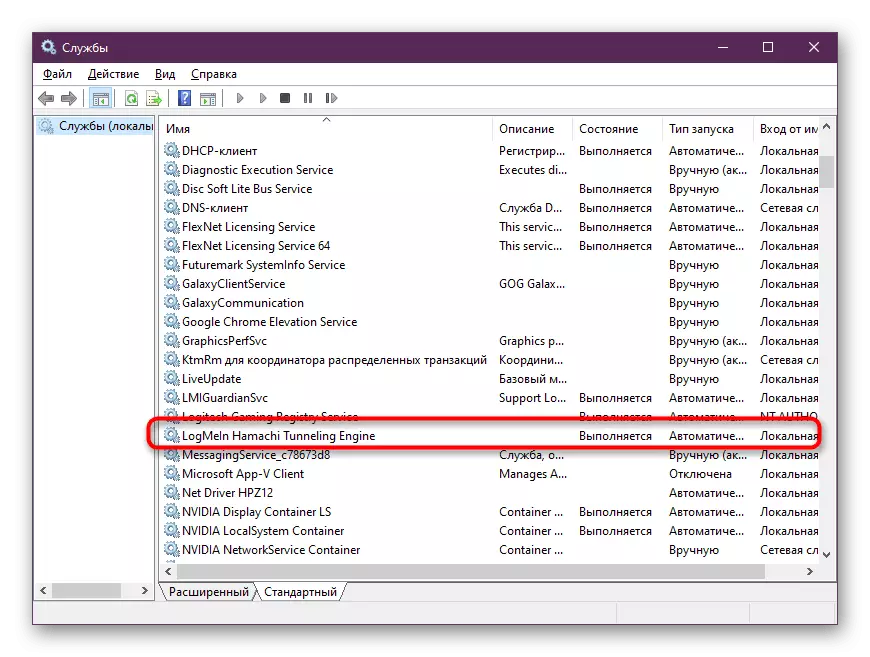
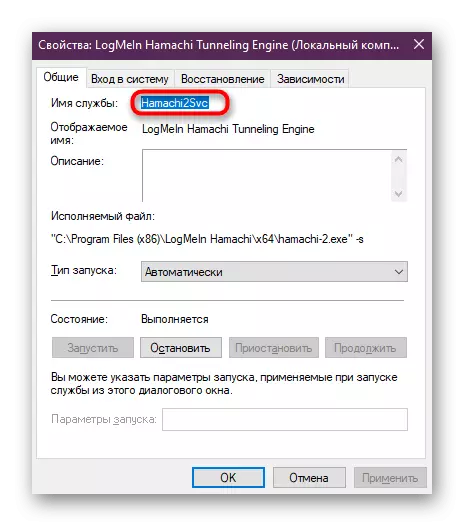
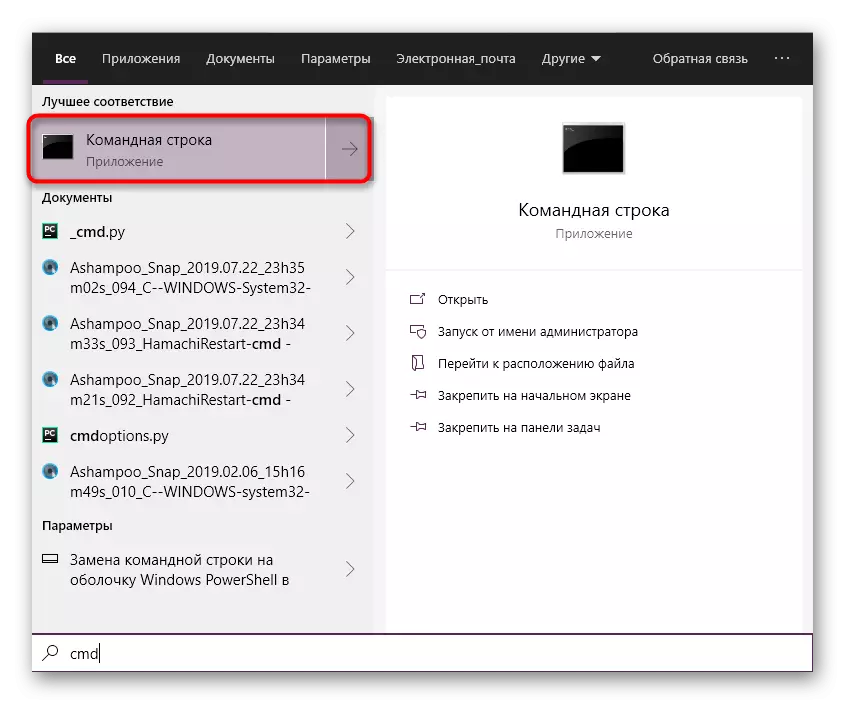
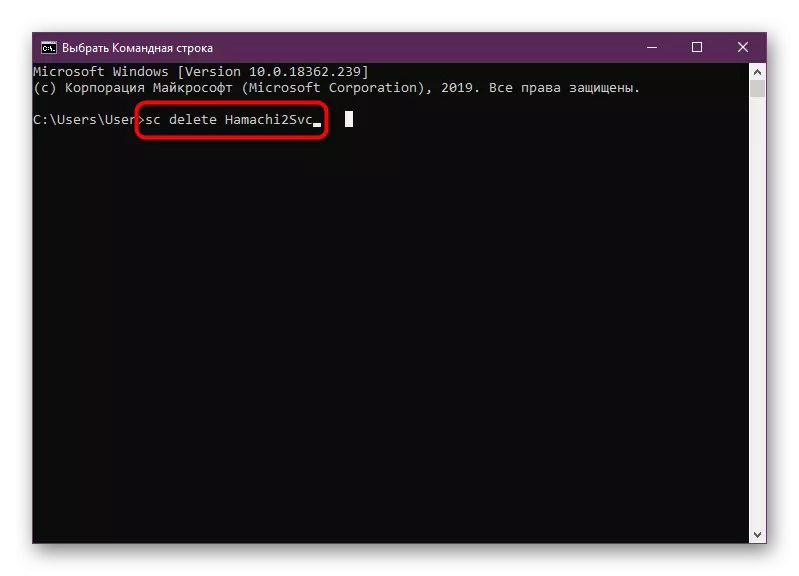
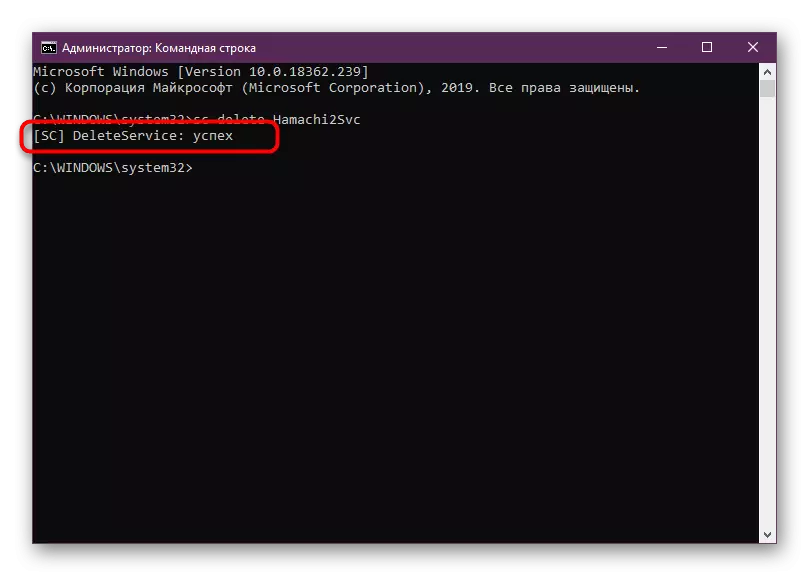
Калі вы атрымалі паведамленне «Адмоўлена ў доступе", значыць спатрэбіцца зайсці ў аперацыйную сістэму пад уліковым запісам адміністратара і толькі потым паўтараць спробу. Усю неабходную інфармацыю па гэтай тэме вы знойдзеце далей.
Чытаць далей: Выкарыстанне ўліковага запісу адміністратара ў Windows
Вышэй вы былі азнаёмленыя з працэдурай поўнай дэўсталёўкі LogMeIn Hamachi са свайго кампутара. Як бачыце, займае гэта досыць шмат часу і з'яўляецца няпростым заняткам. Аднак пасля выканання ўсіх этапаў вы можаце быць на сто адсоткаў упэўнены ў тым, усе сляды Хамачи былі паспяхова зачышчаючы.
