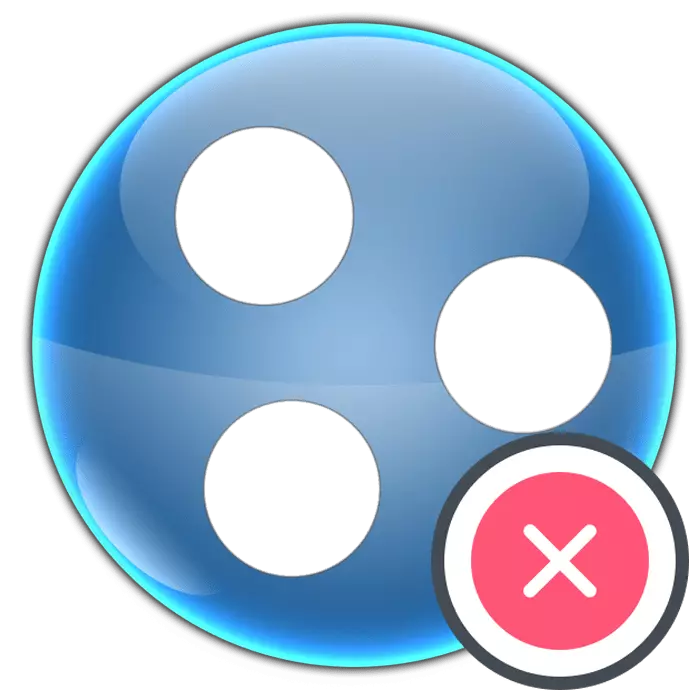
Хамачи - виртуалды желілерді құрудың ең танымал бағдарламаларының бірі. Ол жұмыс тұрақтылығынан және әртүрлі салалардағы қолдануға жарамдылықтан өзгеше. Алайда, бұл бағдарламалық жасақтаманың компоненттері жеке қызметтер мен виртуалды жүргізушілерді құру арқылы тіркеу жүйесінде өте тығыз батырылған. Бұл компьютерде стандартты бағдарламалық жасақтамадан кейін Hamachi-дің әлі де көптеген іздері бар екендігіне әкеледі. Пайдаланушы барлығын қолмен тазалауы керек. Осы мақаланың аясында біз ОЖ-ны Hamachi іздерінен толық тазарту туралы сөйлесеміз, екі көрнекі жолмен бөлшектелген.
Hamachi бағдарламасын толығымен алып тастаңыз
Әрі қарай, сіз Hamachi-ді жоюдың қолмен және автоматты әдісімен таныс боласыз. Екіншісі әрқашан сәтті жұмыс істемейтінін, өйткені әрбір көмекші бағдарламалық жасақтама барлық бағдарламалық жасақтама барлық іздерімен жеңе бермейді. Сондықтан, біз алдымен бұл әдісті зерттеуді, тексеруге және жауапсыз болса, «құйрықтарды» өзін-өзі тазартуға кеңес береміз.1-әдіс: бағдарламалық жасақтаманы жоюға арналған бағдарламалық жасақтама
Қазір Интернетте көптеген қосымша қосалқы бағдарламалық жасақтама бар, сонымен қатар қажет емес бағдарламалық жасақтаманы алып тастауға мүмкіндік беретін. Ол ХАМАЧИ-пен жұмыс істейді, бірақ барлық іздер мүлдем жойылатынына кепілдік жоқ. Енді біз бұл процедураның орындалуын тез зерттеуді ұсынамыз Ccleaner деп аталатын белгілі шешім мысалында:
- Осы қосымшаны орнатыңыз және іске қосыңыз. «Құралдар» бөліміне өтіңіз.
- Тізімде «LogMein Hamachi» тауып, жолды бөлектеп, «Жою» түймесін басыңыз.
- Ашылатын терезеде «Барлық пайдаланушы параметрлерін жою» элементін тексергеннен кейін стандартты жою процедурасын жасаңыз.

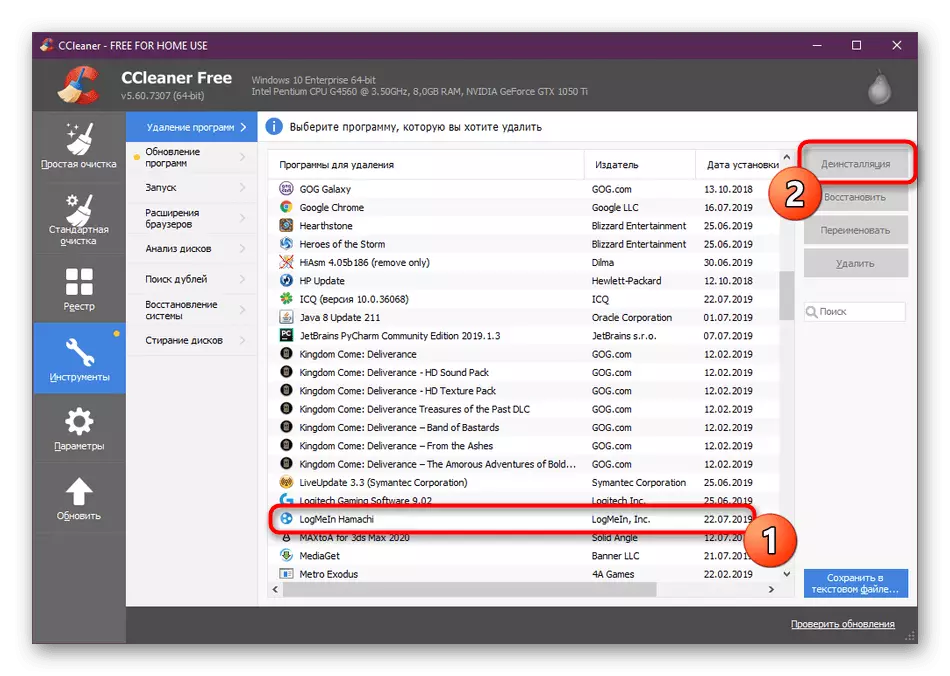
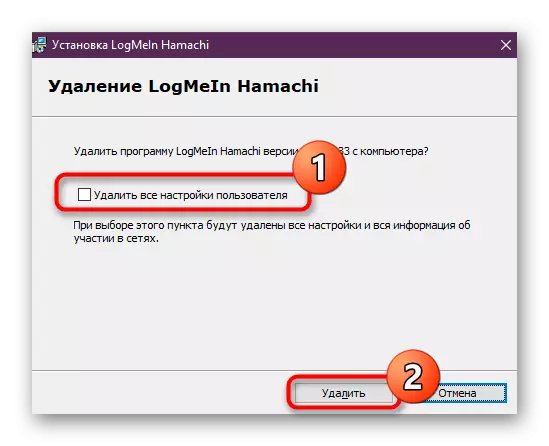
Жоғарыда айтылғандай, CCleaner аналогтары өте көп. Барлық ұсыныстардан неғұрлым орынды опцияны таңдай аласыз. Тапсырманың міндетін орындау үшін ең танымал шешімдермен танысу үшін төмендегі сілтемені басу арқылы біз басқа материалға кеңес береміз.
Толығырақ: Бағдарламаларды толығымен алып тастауға арналған 6 үздік шешімдер
2-әдіс: Хамачиді өзін-өзі жою
Қазір біз күрделене түсеміз, бірақ ең тиімді әдіс - бұл операциялық жүйеден Hamachi-ді өз бетінше алып тастау. Біз осы процедураны сіз ұсынған нұсқаулықты зерттеуді жеңілдету үшін қадамдарға бөлдік. Алғашқы әрекеттерден бастайық.
1-қадам: бастапқы жою
Алғашқы қадам бірінші әдісті қолданғандарға жіберуге болады, бірақ Хамахидің «құйрықтары» компьютерде қалды. Мұндай пайдаланушылар біз одан әрі ауысуды бірден ұсынамыз. Егер сіз әлі қарастырылып жатқан бағдарламаның негізгі компоненттерін әлі жоймасаңыз, оны осылай жасаңыз:
- «Старт» тармағын ашып, «Параметрлер» бөліміне өтіңіз.
- Мұнда «Қолданбалар» санатын таңдаңыз.
- Тізімде Hamachi қойыңыз және осы жолды нұқыңыз.
- «Жою» үшін басыңыз.
- «Logmein Hamachi» терезесіндегі нұсқауларды орындаңыз.
- Операцияның аяқталуын күтіңіз және келесі қадамға өтіңіз.
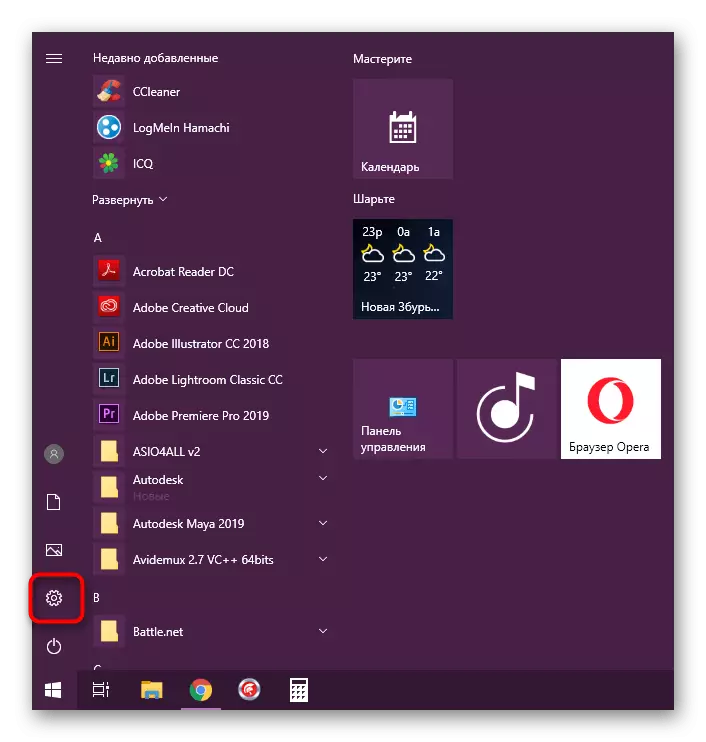
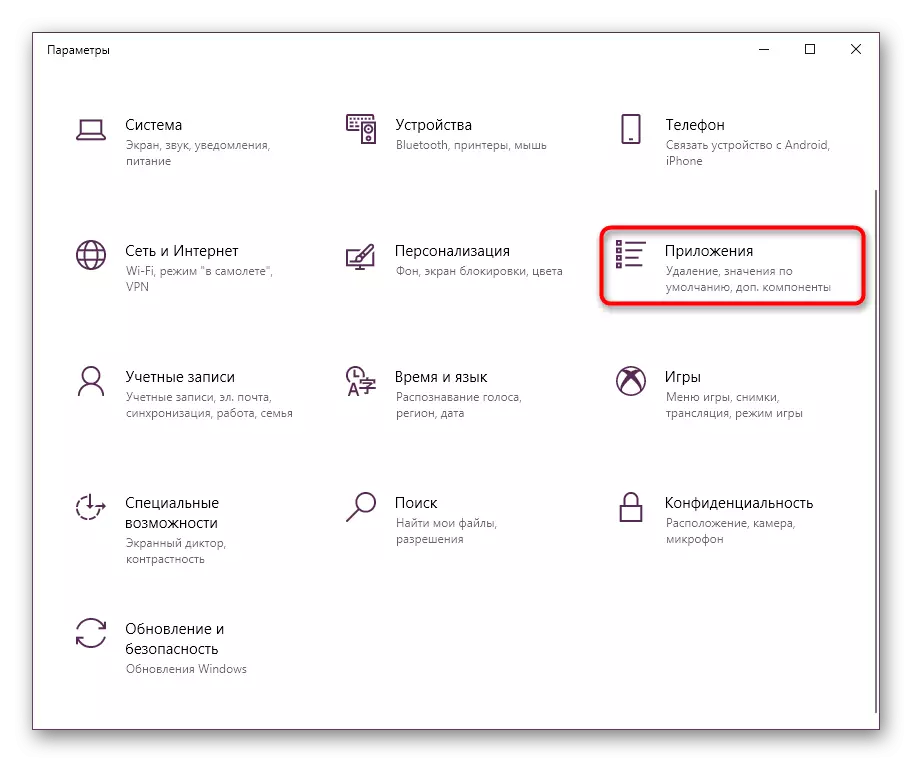
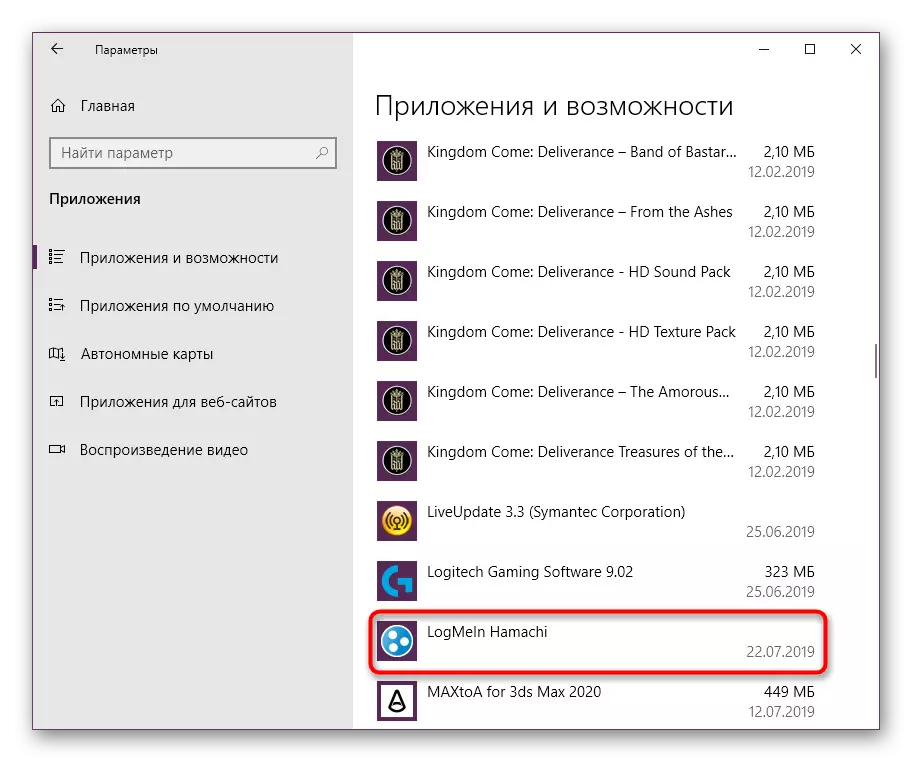


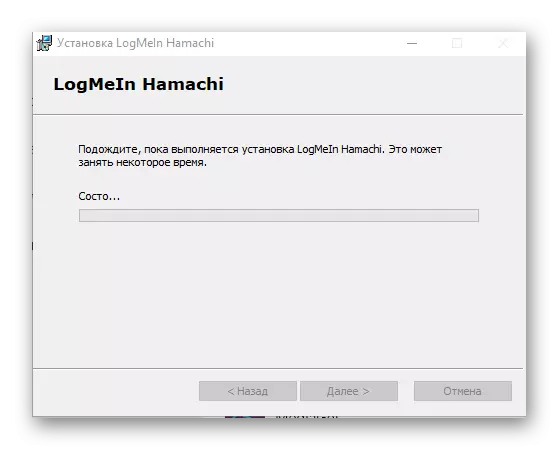
Әдетте жою жүйені тек Hamachi негізгі компоненттерінен тазартады, яғни бағдарламаны енді пайдалануға болмайды. Дегенмен, компьютер жүргізуші, қызметтер және осы құралмен байланысты басқа файлдар болып қала береді. Оларды шығару туралы және төменде талқыланады.
2-қадам: қалталарды және Hamachi файлдарын жойыңыз
Бірінші кезеңді сәтті аяқтағаннан кейін ол дискіде қалған барлық файлдарды табуға және тазартуда. Оларды іздеу бағдарламалық жасақтаманы қайда орнатқаныңызды ескеру керек. Әдетте ол жүйелік бөлімге қосылады, сондықтан мұндай каталогтар арқылы жүріңіз:
C: \ Бағдарлама файлдары (x86) \
C: \ Пайдаланушылар \ user_name \ AppData \ Жергілікті
C: \ бағдарламалық-бағдарламалық-бағдарламалар \
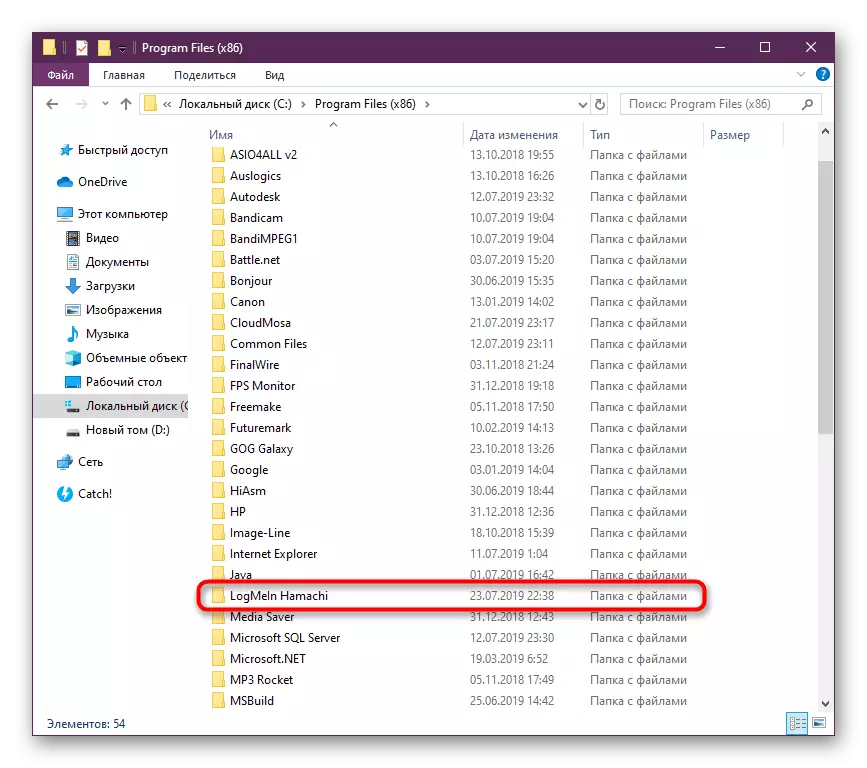
Егер сіз осы қалталардың бір бөлігін көрмесеңіз, алдымен олардың көрінбейтіндігін өшіресіз, өйткені соңғы екі әдепкі каталог жасырылған.
Толығырақ: Windows 10-да жасырын қалталарды көрсетеді
Хамачи немесе логмейн туралы білетін барлық ескертулерді жойыңыз. ДК-де осы әзірлеушіден басқа бағдарламалық жасақтама болмаса ғана жасаңыз.
3-қадам: виртуалды желінің драйверін жою
Қашықтағы қолданба виртуалды желілерге қатысты болғандықтан, ол өзінің желілік драйверін орнатады, ол кейде Интернеттің дұрыс жұмысына кедергі келтіруі мүмкін. Одан құтылу бірнеше рет басу арқылы жүреді:
- Тінтуірдің оң жақ түймешігімен «Старт» түймесін басыңыз және «Device Manager» тармағына өтіңіз.
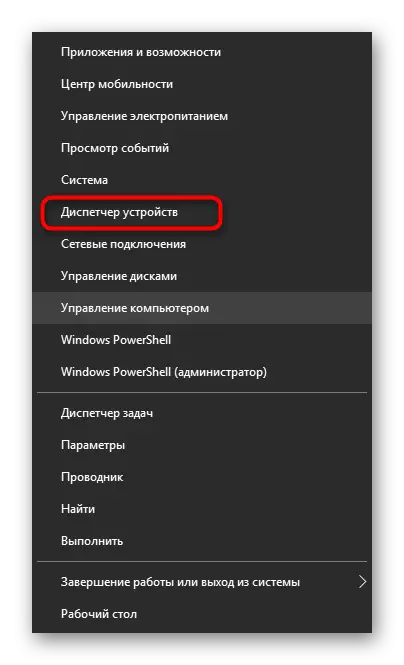
- «Желілік драйверлер» бөлімін кеңейтіп, «Logmein Hamachi виртуалды Ethernet адаптері» жолын таңдаңыз. Осы атаудағы тінтуірдің сол жақ батырмасын екі рет нұқыңыз.
- Драйвер қойындысына өтіп, Құрылғы жою түймесін басыңыз.
- Жүргізушілерді алып тастау арқылы құсбелгіні қойыңыз және операцияның орындалуын растаңыз.
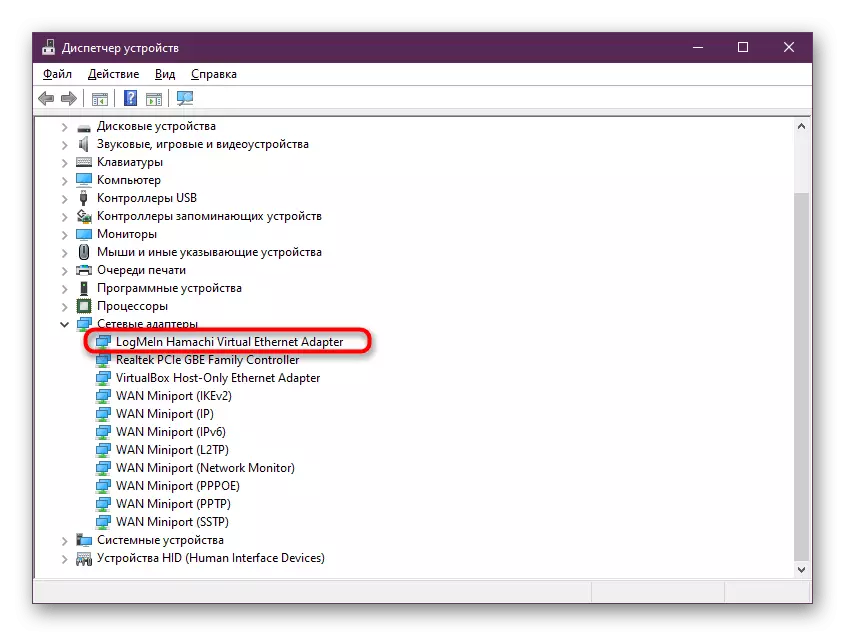
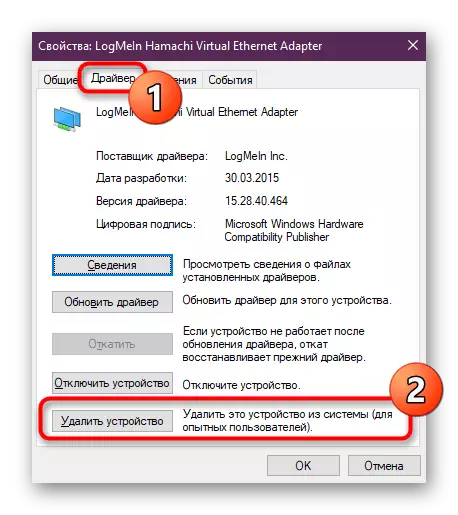
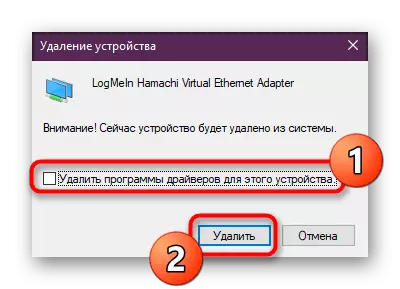
Осы нұсқаулықты іске асырғаннан кейін желіге кіру мүмкін болмаса, пайда болуы керек. Алайда, ол әрдайым бірден бола бермейді. Барлық өзгертулер күшіне енуі үшін компьютерді қайта іске қосыңыз.
4-қадам: Тіркеу параметрлерін жою
Хамачи, кез-келген бағдарламалық жасақтама сияқты, оны орнату кезінде Windows тізіліміне белгілі бір параметрлерге енеді, бұл бағдарламалық жасақтаманы алып тастағаннан кейін әртүрлі тәуелділіктер мен қақтығыстардың пайда болуына әкеледі. Сондықтан тізілім мазмұнын зерттеу және осы қосымшаға қатысты барлық нәрсені жою туралы егжей-тегжейлі ескеріледі.
- Win + R пернелер тіркесімін ұстап тұрып «Іске қосу» утилитасын іске қосыңыз. Кіріс өрісіне Regedit жазып, OK түймесін басыңыз.
- HKEY_LOCAL_MACHINE жолымен жүріңіз \ Бағдарламалық жасақтама \ Сыныптар \ Сыныптар \ Өнімдер \, осы мекенжайды жоғарғы жолға енгізіңіз немесе әр ішкі қалтаны қолмен салыңыз.
- Мұнда пернетақтадағы көрсеткілерді қолдана отырып, каталогтарды символдық атаулармен жылжытыңыз және «ProductName» параметрінің мәніне назар аударыңыз.
- Аталған параметрде «LogMein Hamachi» мәні болса, онда қалтаны табыңыз.
- Осы кітапхананың атын өзгерту (біреуі терезенің сол жағында орналасқан), оның атын сіз қалағандай өзгерткен. Бұл жалғастыру үшін қажет, бұл бағдарламаның орнатушымен қақтығыстар болмайды.
- Осыдан кейін «Өңдеу» мәтінмәндік мәзірін кеңейтіп, «Табу» құралын таңдаңыз.
- Іздеу опциясын «Хамачи» орнатыңыз және барлық сәйкессіздікті жойыңыз.
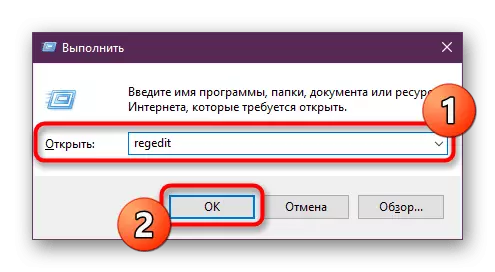


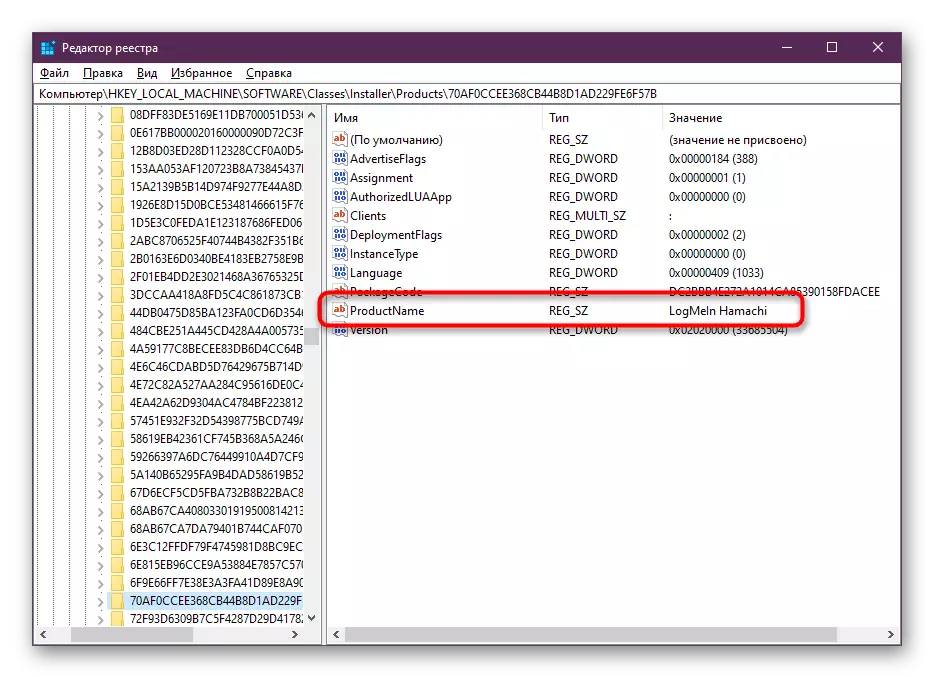
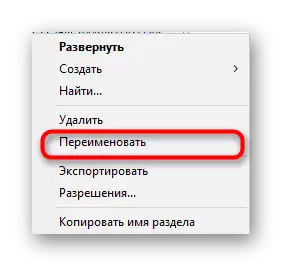
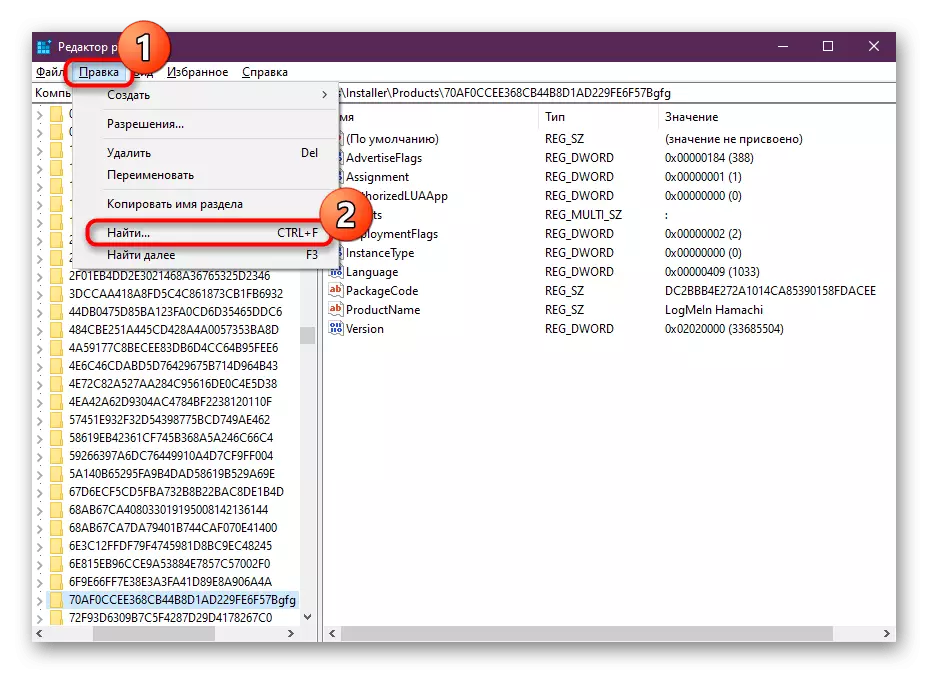

Әрине, жүйені құру үшін барлық параметрлерді жойғаннан кейін компьютерді қайта қосуды ұмытпаңыз.
5-қадам: қызметті жою
Хамахиді компьютерден толық алып тастаудың соңғы кезеңі - бұл қызметтен арылу, бұл стандартты жоюдан кейін кездейсоқ тұра алады. Бағдарламалық жасақтамасыз, ол мүлдем ешқандай әрекетті орындамайды, өйткені ол жай қажет емес.
- Services.MSC-ге кіру үшін «Іске қосу» (RUN + R) ашыңыз және Enter пернесін немесе «OK» түймесін басыңыз.
- Барлық қызметтердің ішінде «Logmein Hamachi Tunneling қозғалтқышын» тауып, оны екі рет басыңыз.
- «Жалпы» бөлімінде қызмет атауын көшіріңіз.
- Әкімшінің атынан «Пәрмен жолын» кез-келген ыңғайлы әдіс арқылы іске қосыңыз.
- Hamachi2SVC-ді жазыңыз, мұнда Hamachi2SVC көшірілген қызметтің атауы, және Enter түймесін басыңыз.
- Сіз сәтті жұмыс туралы хабарлама алуыңыз керек.
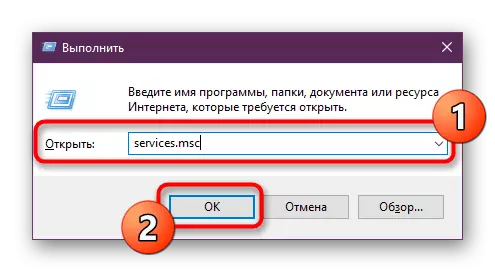
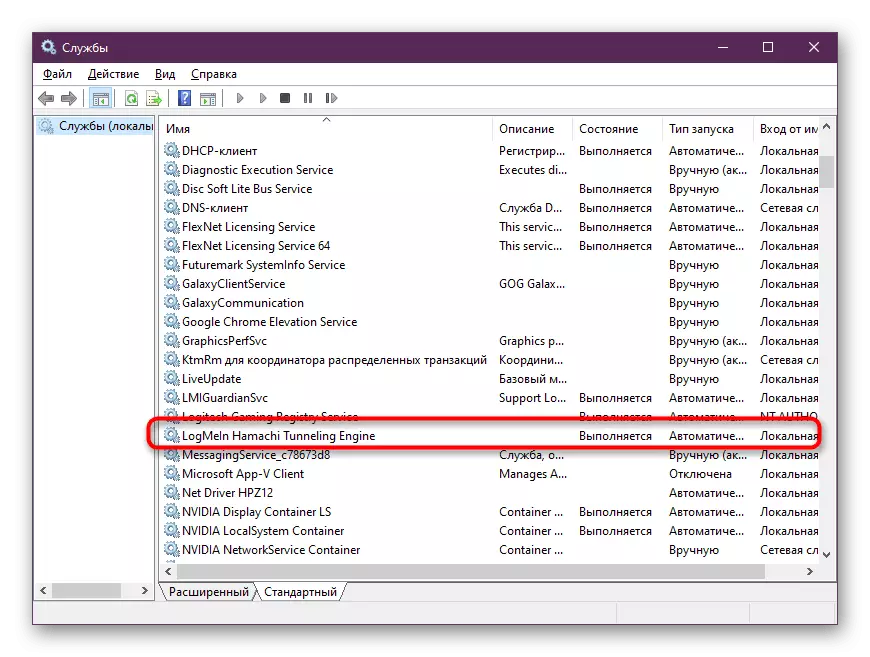
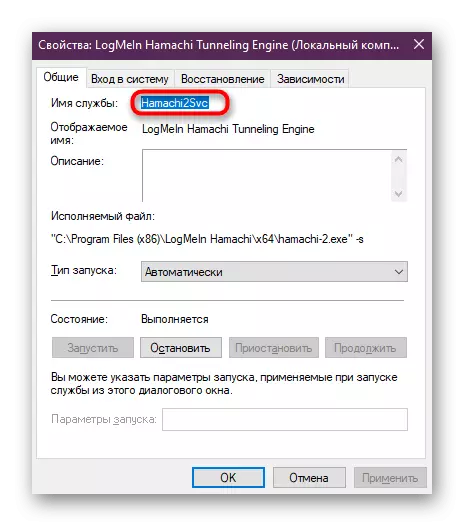
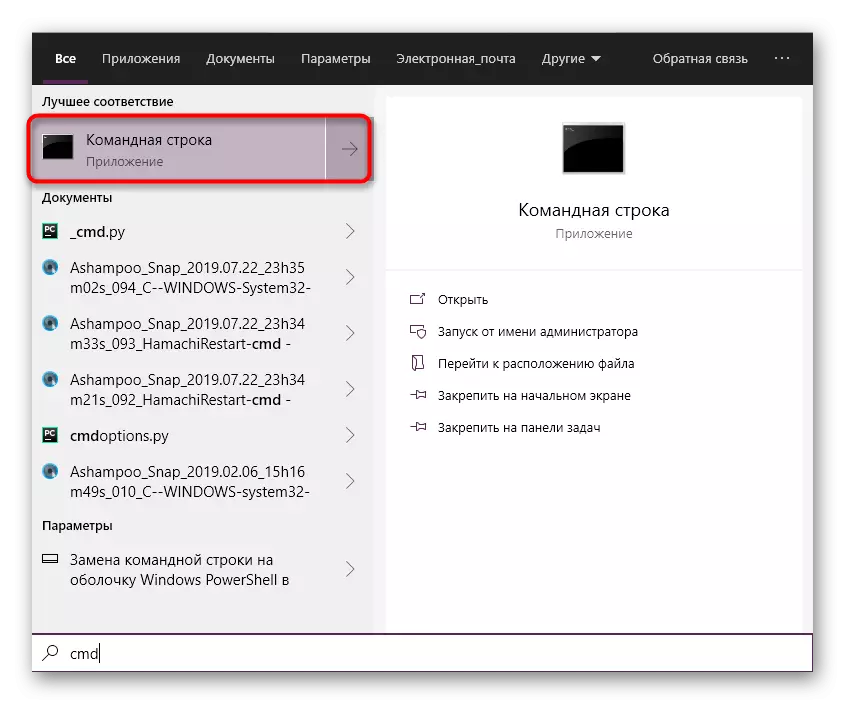
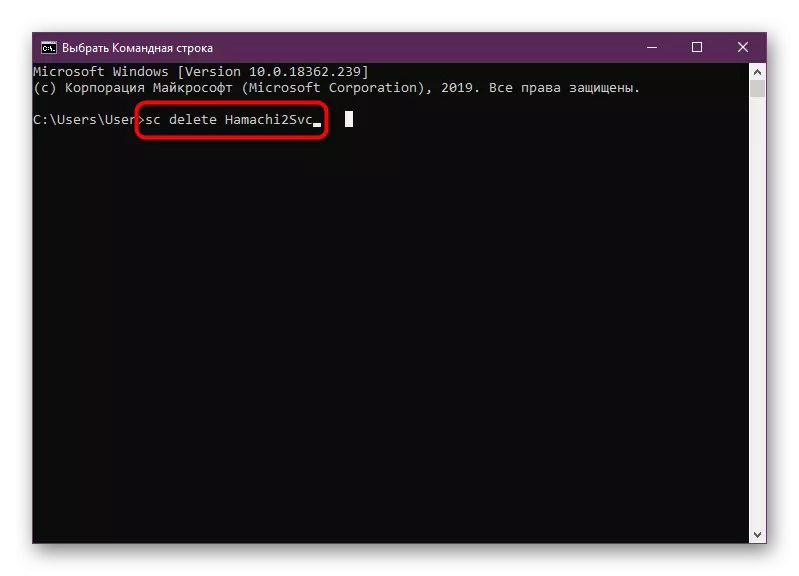
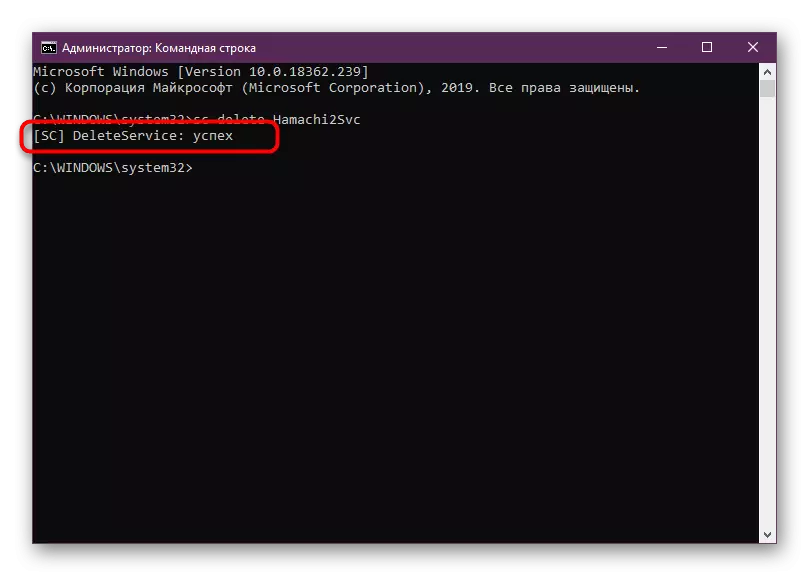
Егер сіз «Қабылданбаған Access» туралы хабарлама алған болсаңыз, бұл әкімші тіркелгісінің астындағы амалдық жүйеге бару керек, содан кейін әрекетті қайталаңыз. Осы тақырып бойынша барлық қажетті ақпаратты төменде табуға болады.
Толығырақ: Windows жүйесінде әкімші тіркелгісін пайдалану
Жоғарыда сіз компьютерден Logmein Hamachi жою процедурасымен танысқансыз. Көріп отырғаныңыздай, бұл көп уақытты қажет етеді және қиын кәсіп болып табылады. Алайда, барлық қадамдарды орындағаннан кейін, сіз гамашыдағы барлық іздеріңіз сәтті тазартылғанына сенімді бола аласыз.
