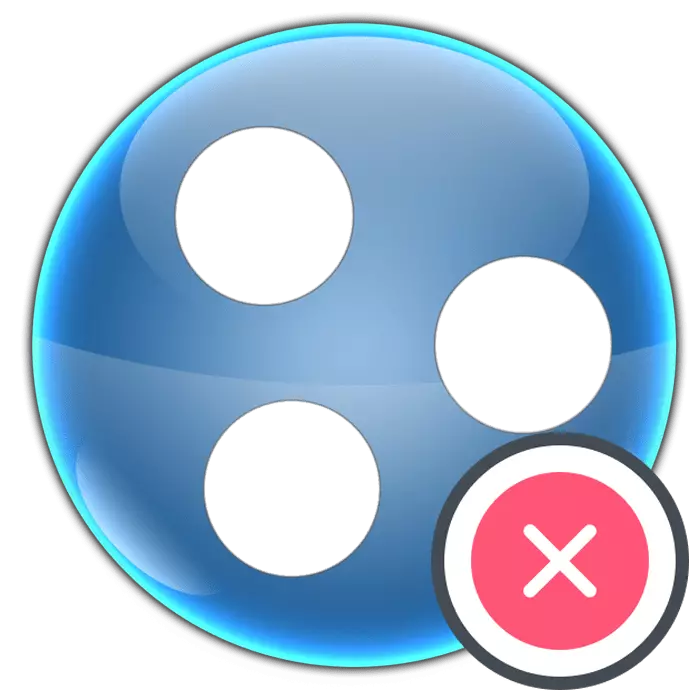
Hamachi - одна з найпопулярніших програм для створення віртуальних мереж. Відрізняється вона від решти забезпечення стабільністю роботи і применимостью в різних сферах. Однак компоненти даного ПЗ досить щільно занурюються в операційну систему, займаючи параметри реєстру, створюючи окремі служби та віртуальні драйвери. Це призводить до того, що після стандартного видалення софта на комп'ютері ще залишається безліч слідів Хамачі. Тому користувачеві доводиться вручну чистити все це. В рамках цієї статті ми поговоримо про повне очищення ОС від слідів Hamachi, розібравши два наочних способу.
Повністю видаляємо програму Hamachi
Далі ви будете ознайомлені з ручним і автоматичним методом деінсталяції Hamachi. Відразу хочемо відзначити, що другий не завжди виходить зробити вдало, адже не кожне допоміжне ПО здатне впоратися з усіма слідами софта. Тому ми спочатку рекомендуємо вивчити даний метод, перевірити його, а вже в разі нерезультативності переходити до самостійному чищенні «хвостів».Спосіб 1: Софт для видалення програм
Зараз на просторах інтернету існує досить велика кількість різного допоміжного софта, серед нього знаходиться і той, який дозволяє видалити непотрібне програмне забезпечення. Чи спрацює це і з Hamachi, проте не існує гарантій того, що будуть очищені абсолютно всі сліди. Зараз ми пропонуємо швидко вивчити виконання цієї процедури на прикладі відомого рішення під назвою CCleaner:
- Встановіть та запустіть цю програму. Прокрутіть до розділу «Інструменти».
- У списку знайдіть «LogMeIn Hamachi», виділіть рядок, а потім клацніть на кнопці «Деінсталяція».
- У вікні, зробіть стандартну процедуру видалення, попередньо зазначивши пункт «Видалити всі налаштування користувача».

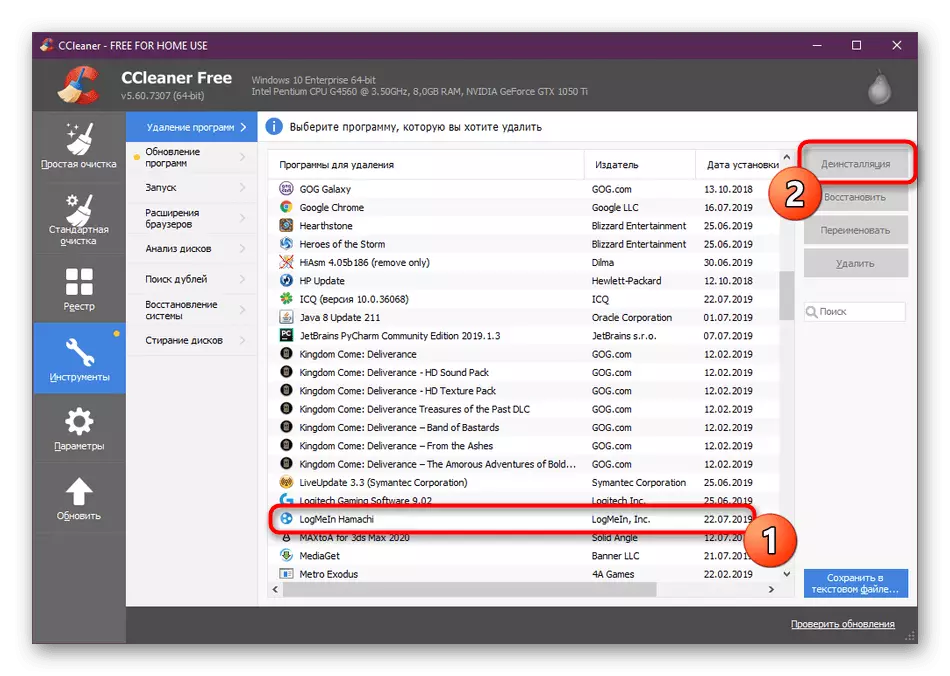
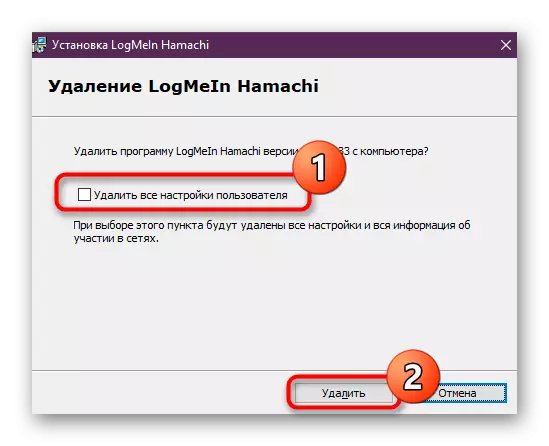
Як вже було сказано вище, аналогів CCleaner існує досить багато. Ви можете вибрати найбільш підходящий варіант з усіх пропозицій. Ознайомитися з найпопулярнішими рішеннями для здійснення поставленого завдання ми радимо в іншому нашому матеріалі, перейшовши за наведеним нижче посиланням.
Детальніше: 6 кращих рішень для повного видалення програм
Спосіб 2: Самостійне видалення Hamachi
Тепер перейдемо до більш складного, проте максимально ефективному методу - самостійного видалення Hamachi з операційної системи. Ми розділили цю процедуру на етапи, щоб вам було простіше вивчати представлене керівництво. Давайте почнемо з найперших дій.
Крок 1: Первісна деінсталяція
Перший крок можна пропустити тим, хто вже використовував перший спосіб, проте на ПК залишилися «хвости» Хамачі. Таким користувачам ми відразу рекомендуємо переходити далі. Якщо ви ще не видалили основні компоненти даної програми, зробіть це так:
- Відкрийте «Пуск» і перейдіть в розділ «Параметри».
- Тут виберіть категорію «Додатки».
- У списку знайдіть Hamachi і натисніть на цей рядок.
- Натисніть на пункт «Видалити».
- Дотримуйтесь інструкцій у вікні «Видалення LogMeIn Hamachi».
- Чекайте завершення операції і переходите до наступного кроку.
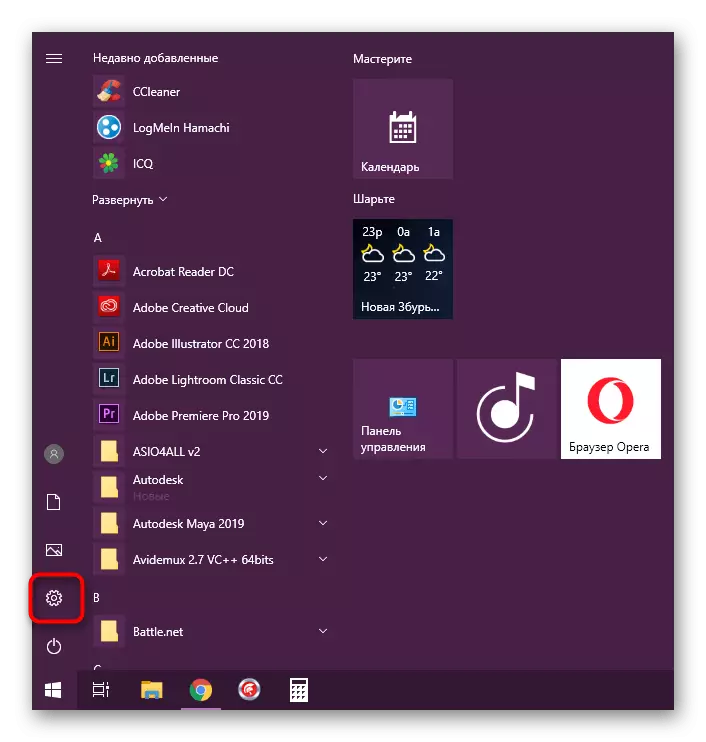
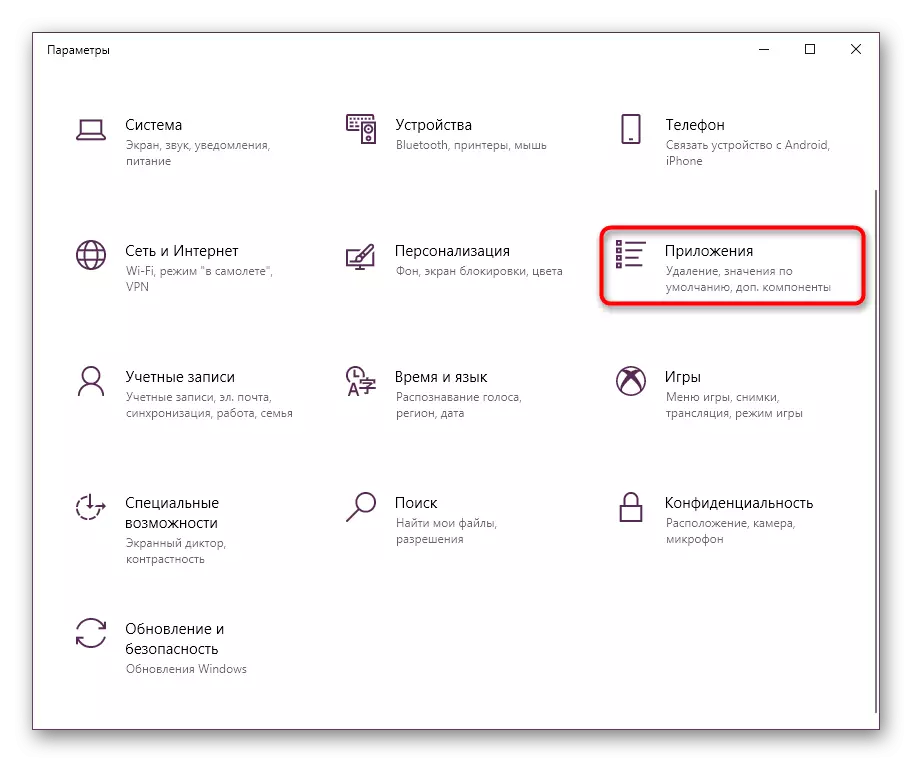
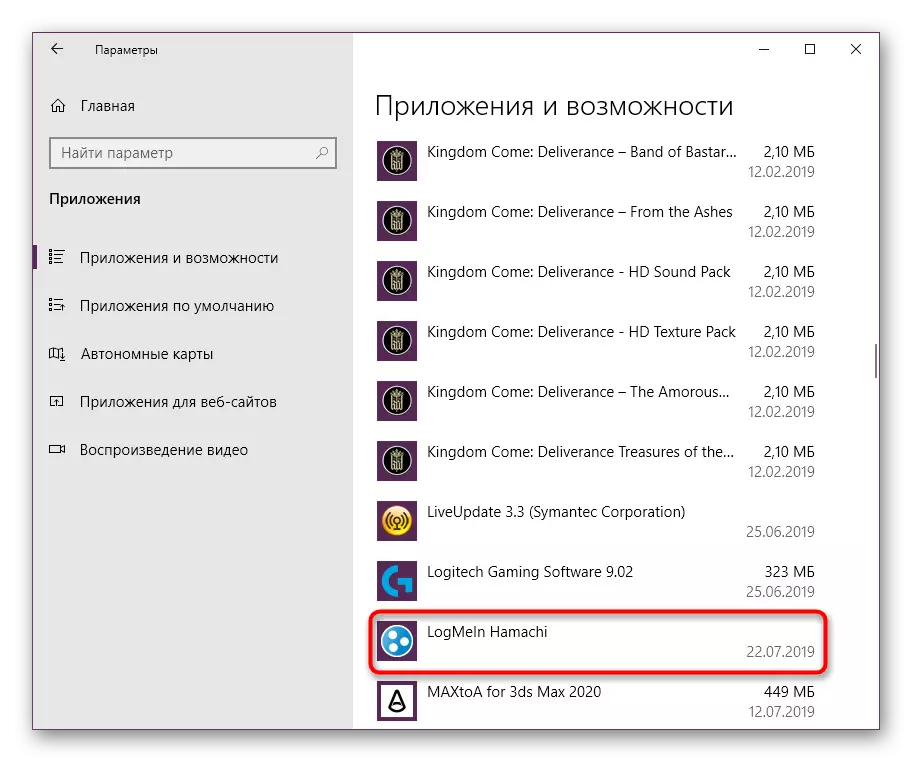


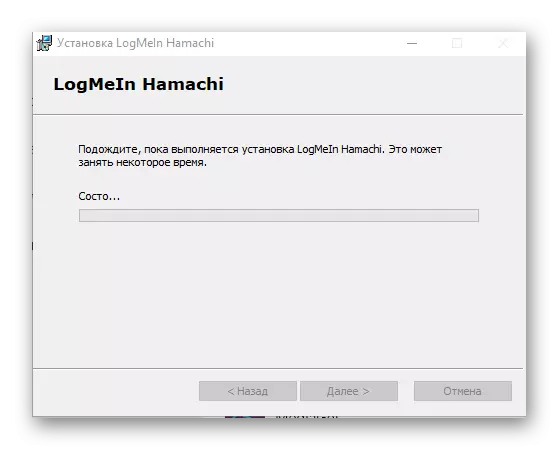
Зазвичай деінсталяція очищає систему тільки від основних компонентів Хамачі, тобто користуватися програмою ви більше не зможете. Однак при цьому на комп'ютері залишається драйвер, служби та інші файли, пов'язані з цим інструментом. Про їх видалення і піде мова далі.
Крок 2: Видалення папок і файлів Hamachi
Після успішного завершення першого етапу здійснюється знаходження і очищення всіх файлів, що залишилися на диску. Пошук їх необхідно виконувати з урахуванням того, куди саме ви встановлювали софт. Зазвичай його додають на системний розділ, тому пройдіться по таким тек:
C: \ Program Files (x86) \
C: \ Users \ ім'я користувача \ AppData \ Local
C: \ ProgramData \
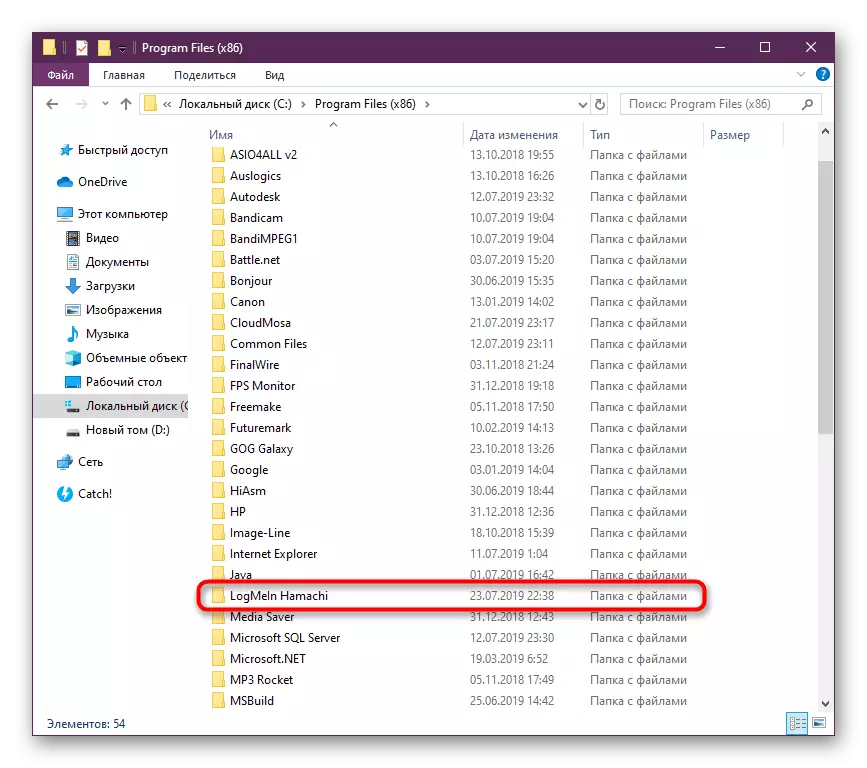
Якщо ви не бачите частина цих папок, попередньо вимкніть їх невидимість, так як останні дві директорії за замовчуванням є прихованими.
Детальніше: Відображення прихованих папок в Windows 10
Видаліть всі знайдені згадки про Hamachi або LogMeIn. Робіть це тільки в тому випадку, якщо на ПК відсутній інший софт від цього розробника.
Крок 3: Видалення віртуального мережевого драйвера
Оскільки видаляється додаток відноситься до віртуальних мереж, відповідно, воно встановлює власний мережевий драйвер, який іноді може заважати коректній роботі інтернету. Позбавлення від нього відбувається буквально в кілька кліків:
- Натисніть по «Пуск» правою кнопкою миші і перейдіть в «Диспетчер пристроїв».
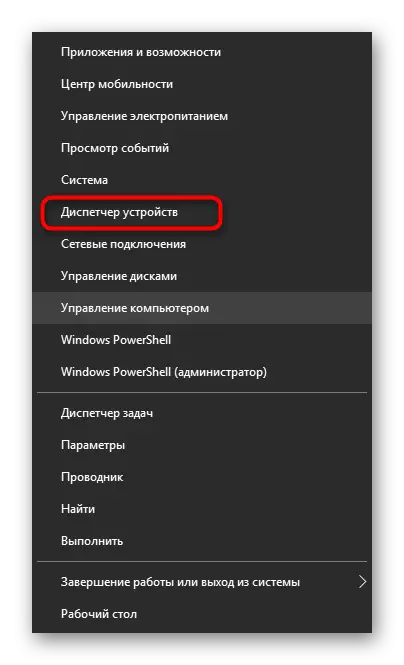
- Розгорніть розділ «Мережеві драйвери» і виберіть рядок «LogMeIn Hamachi Virtual Ethernet Adapter». Двічі клацніть лівою кнопкою миші по цій назві.
- Прокрутіть у вкладку «Драйвер» і натисніть на кнопку «Видалити пристрій».
- Відзначте галочкою пункт з видаленням драйверів і підтвердіть виконання операції.
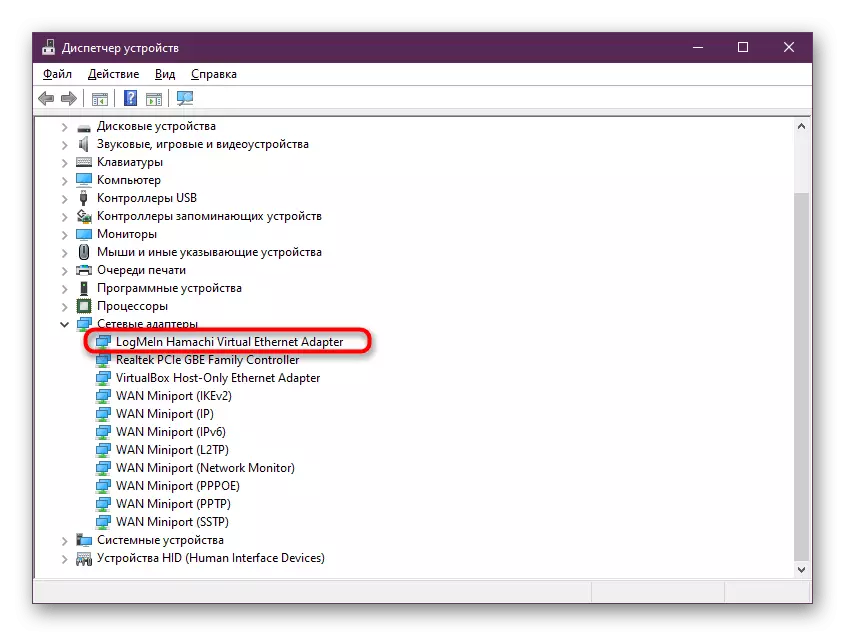
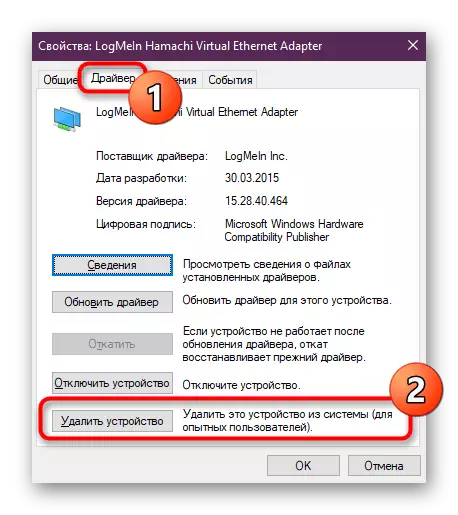
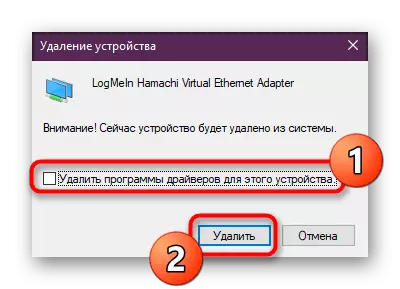
Після здійснення цієї інструкції доступ до мережі повинен з'явитися, якщо раптом він був відсутній. Однак не завжди це відбувається відразу. Перезавантажте комп'ютер, щоб всі зміни вступили в силу.
Крок 4: Видалення параметрів реєстру
Хамачі, як і практично будь-яке програмне забезпечення, під час своєї установки заносить певні параметри в реєстр Windows, що призводить до появи різних залежностей і конфліктів після видалення самого софта. Тому потрібно детально вивчити вміст реєстру і видалити звідти все, що пов'язано з цим додатком.
- Запустіть утиліту «Виконати», затиснувши комбінацію клавіш Win + R. У полі введення напишіть regedit і натисніть на «ОК».
- Перейдіть по шляху HKEY_LOCAL_MACHINE \ SOFTWARE \ Classes \ Installer \ Products \, вставивши цю адресу в верхній рядок або вручну відкриваючи кожну підпапку.
- Тут за допомогою стрілок на клавіатурі переміщайтеся по директоріях з символічними назвами і всередині них звертайте увагу на значення параметра «ProductName».
- Знайдіть ту папку, в якій згаданий параметр буде мати значення «LogMeIn Hamachi».
- Перейменуйте цю бібліотеку (ту, що знаходиться в лівій частині вікна), трохи змінивши її назву так, як вам буде завгодно. Це необхідно для того щоб в подальшому не було можливих конфліктів з монтажником програми.
- Після цього розгорніть контекстне меню «Правка» і виберіть інструмент «Знайти».
- Задайте параметр пошуку «Hamachi» і видаліть всі знайдені збіги.
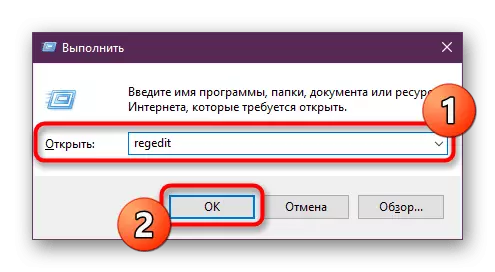


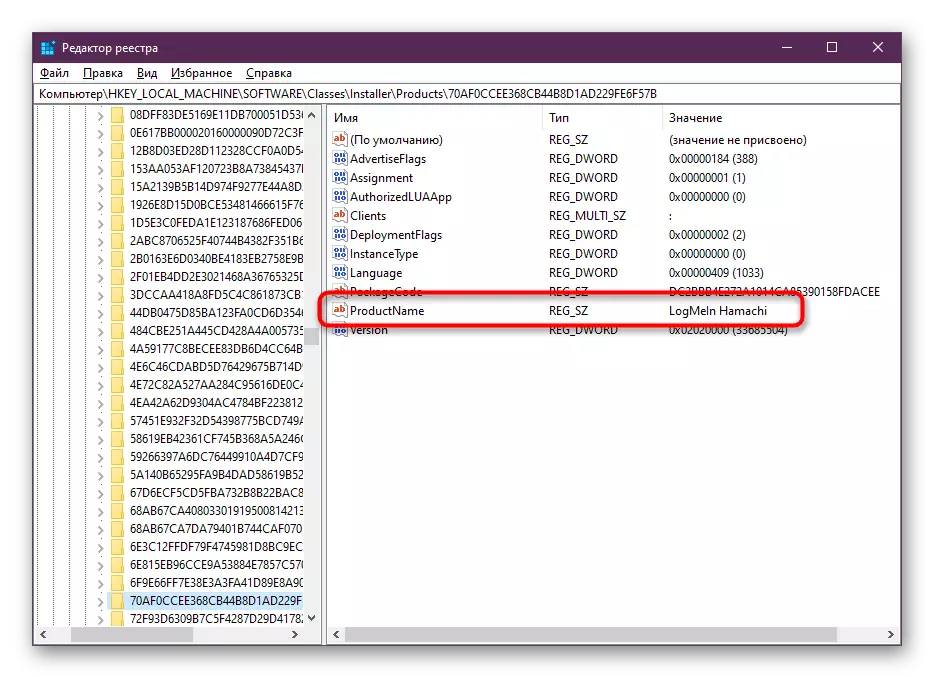
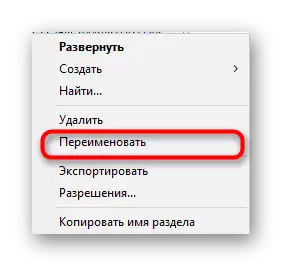
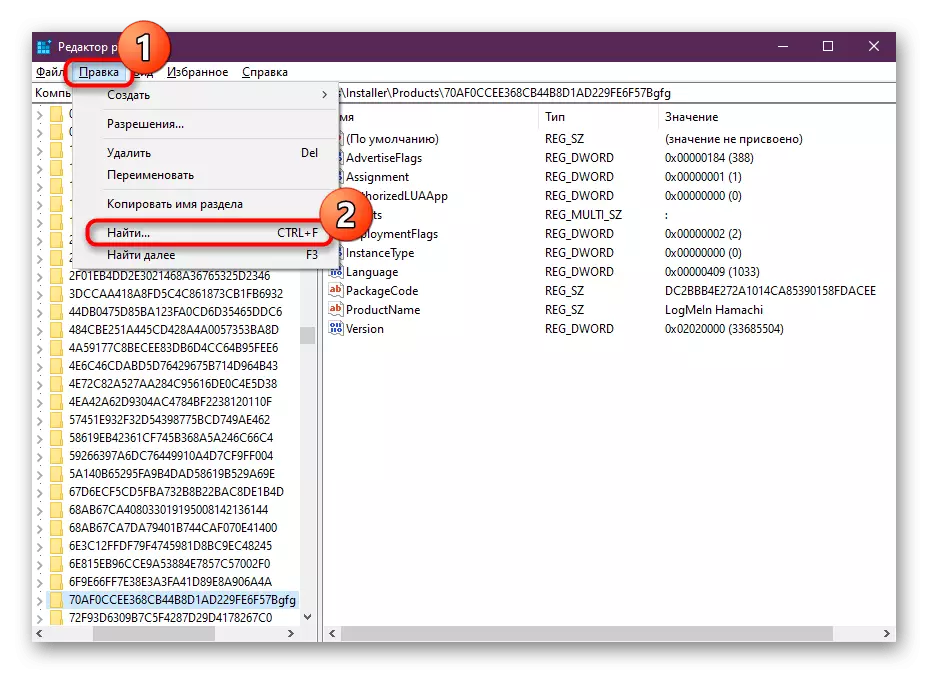

Звичайно, не забудьте перезавантажити ПК після видалення всіх параметрів, щоб налагодити роботу системи.
Крок 5: Видалення служби
Останній етап повноцінного видалення Hamachi з комп'ютера полягає в позбавленні від служби, яка може випадково залишитися після стандартної деінсталяції. Без самого софта вона не виконує абсолютно ніяких дій, тому просто не потрібна.
- Відкрийте «Виконати» (Win + R), де введіть services.msc і натисніть на клавішу Enter або кнопку «ОК».
- Серед усіх присутніх служб знайдете «LogMeIn Hamachi Tunneling Engine» і клікніть по ній двічі ЛКМ.
- У розділі «Загальні» скопіюйте ім'я служби.
- Запустіть «Командний рядок» від імені адміністратора будь-яким зручним способом.
- Напишіть там sc delete Hamachi2Svc, де Hamachi2Svc - ім'я скопійованої служби, і натисніть на Enter.
- Ви повинні отримати повідомлення про успішне виконання операції.
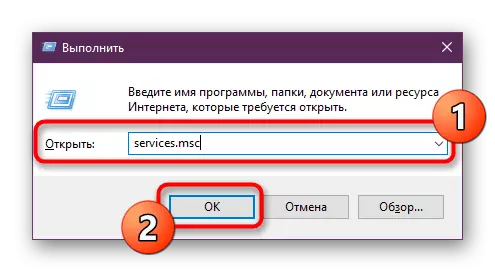
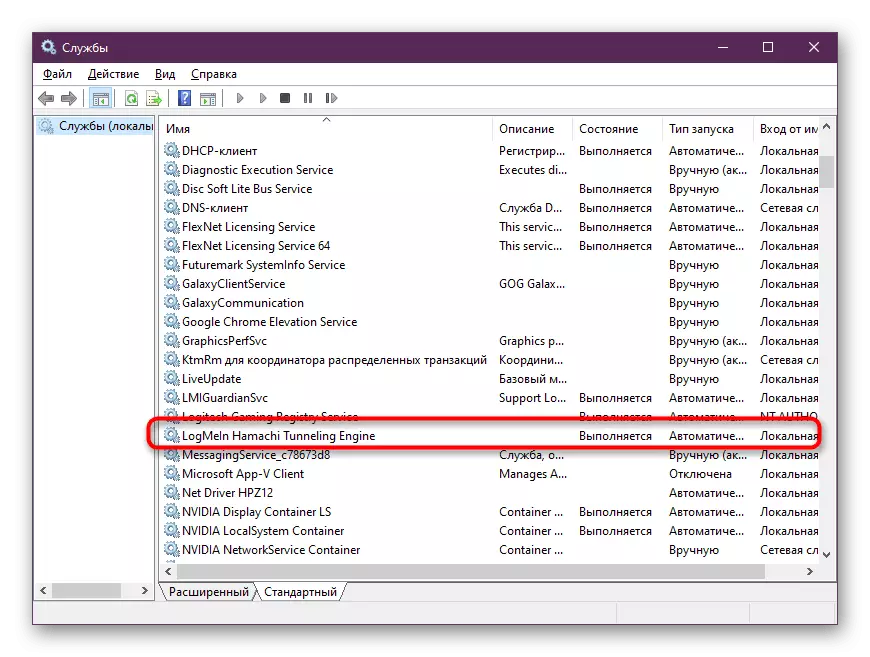
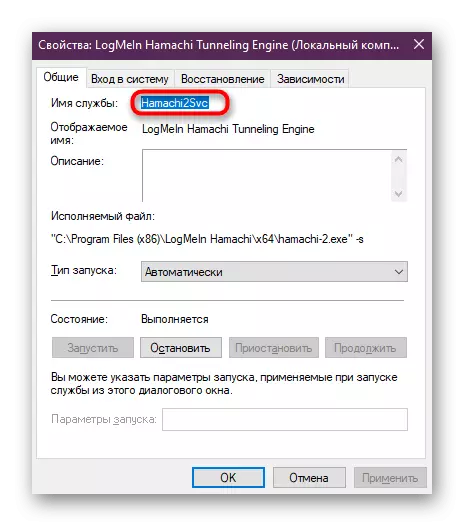
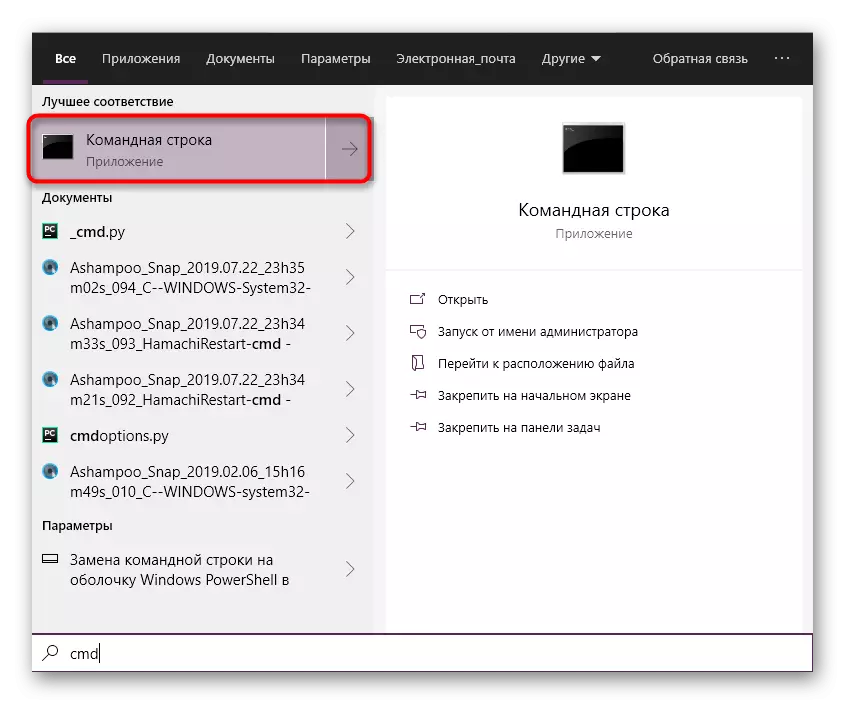
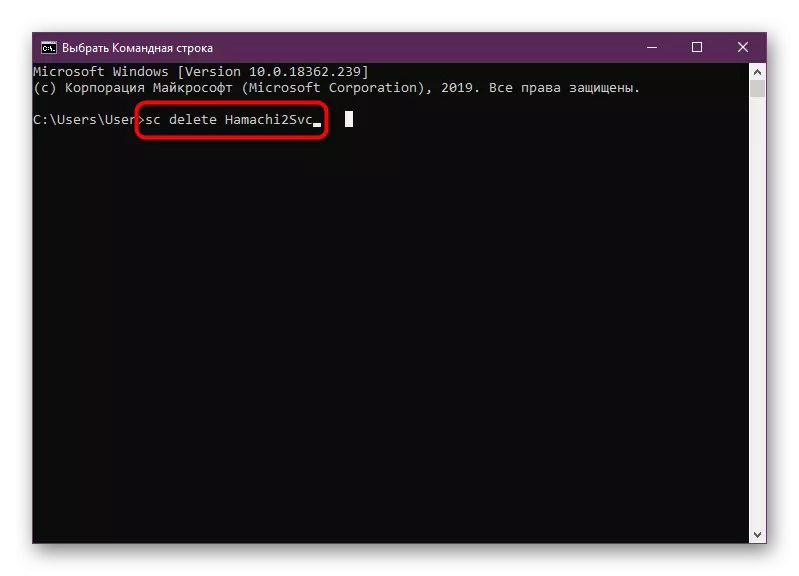
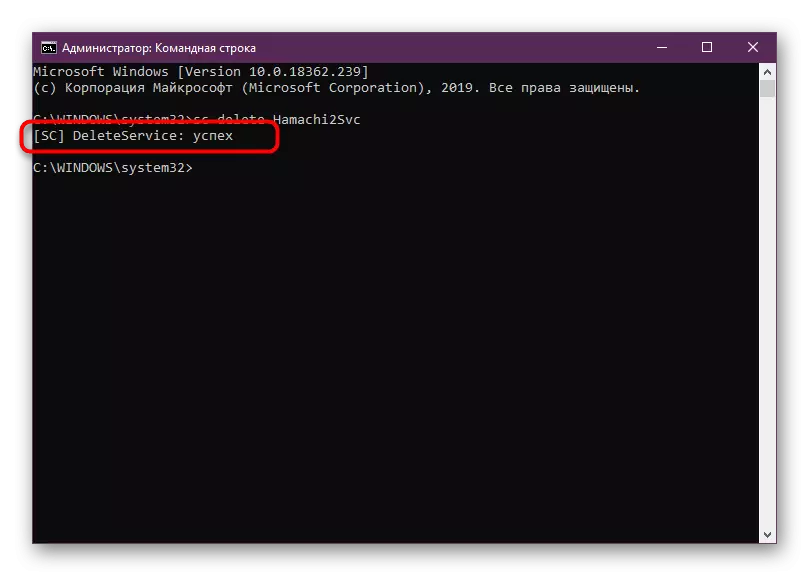
Якщо ви отримали повідомлення "Немає доступу», значить потрібно зайти в операційну систему під обліковим записом адміністратора і тільки потім повторювати спробу. Всю необхідну інформацію по цій темі ви знайдете далі.
Детальніше: Використання облікового запису адміністратора в Windows
Вище ви були ознайомлені з процедурою повної деінсталяції LogMeIn Hamachi зі свого комп'ютера. Як бачите, займає це досить багато часу і є непростим заняттям. Однак після виконання всіх етапів ви можете бути на сто відсотків упевнені в тому, все сліди Хамачі були успішно зачищені.
